0 前言
优秀的科研工作者除了具备过硬的研究能力外,还需要辅助以较强的表达能力来展现自己的成果,二者缺一不可。科研表达能力通常有口头表达和书面表达,而书面表达又可分为写作和图表两大部分。当下的社会正追求高效率快节奏的潮流,看文献时有一幅清晰易懂的图来补充说明文字内容,则是很受青睐。因此一篇文章中图的表达至为关键。
然而,当前地绘图软件着实复杂且繁多,没必要全部去学,但也不能局限在PPT、Excel的绘图上,充分应用各种软件的特点,将会使绘图游刃有余。
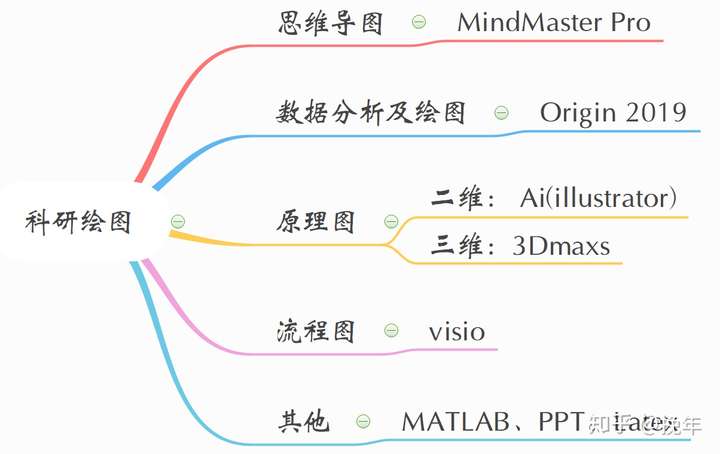
这些软件安装包及破解版在公众号后台都可获取,但后台资源仅供学习使用,请支持正版软件!
这篇文章将介绍ORIGIN软件的入门,软件安装包可自行网上查找,也可在公众号“浮光倾云”后台回复“A111.101”获取,仅供学习使用,请勿做商业用途,安装教程另见文档。
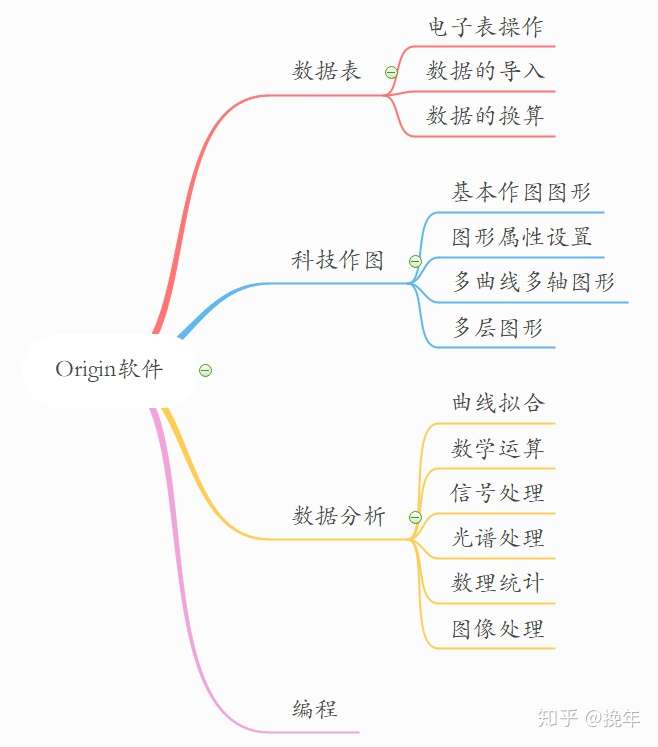
文章将从ORIGIN的上述框架内容依次进行说明,本文重点讲述基础知识,后续主题将按照实例依次展开。在每一节前面都会将本节内容做概括介绍,方便查阅学习。
1 软件介绍
本节内容:软件的启动、界面了解、安装目录下重要的文件夹、保存项目需了解的文件类型
(1)打开软件
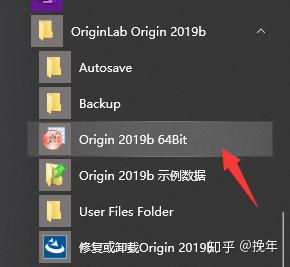
(2)软件界面
打开后,软件会弹出选择模板,选择空白工作簿进入
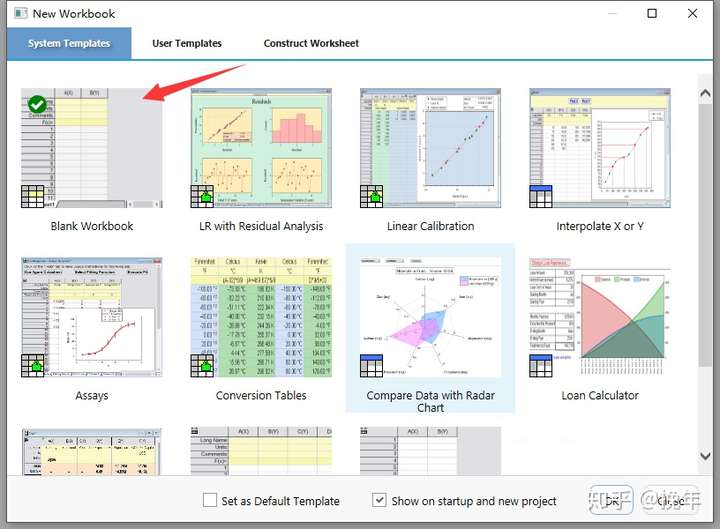
窗口结构与布局:
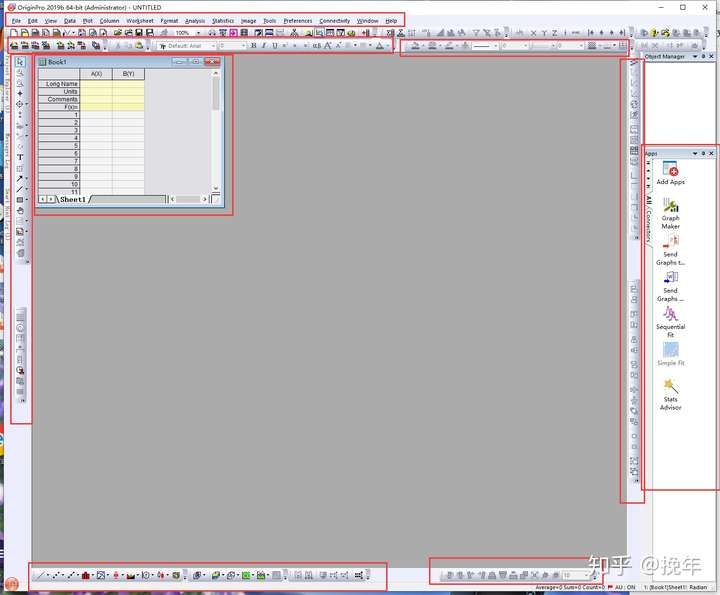
如上图,origin的窗口布局是比较多的,但对应的功能也很强大,最基本的是菜单栏、工具栏、绘图区、项目管理器、状态栏等,后面用到哪些部分再仔细说明哪部分的功能,此处仅做一个大致认识。
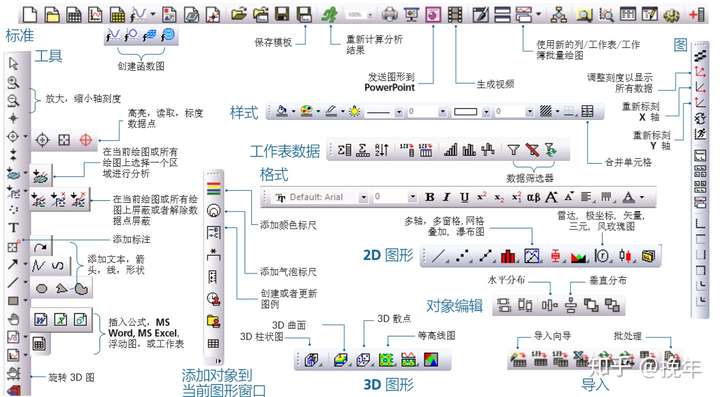
(3)Origin目录下文件
打开origin的安装路径,其中,fitfunc文件存放的是回归分析的回归函数
sample里存放数据分析和绘图用的数据
localization存放帮助文件
这些文件在之后的学习会用到。
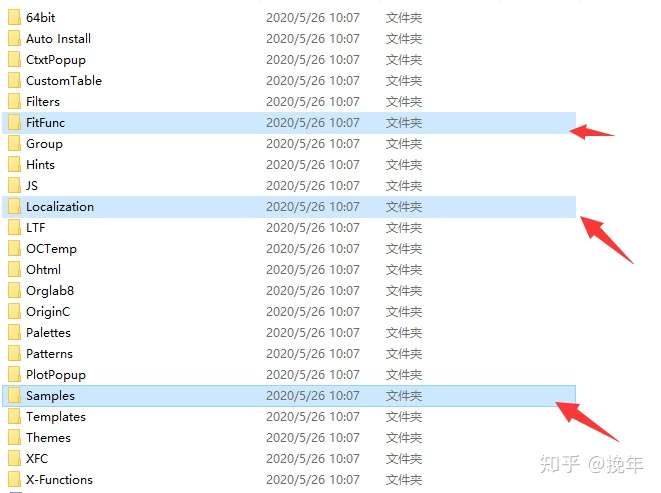
(4)文件类型
origin由项目文件组织用户的数据分析和图形绘制,保存项目文件时,将一起保存:工作簿窗口、绘图窗口、函数图、矩阵工作簿和版面设计窗口等,其中各文件的后缀类型如表
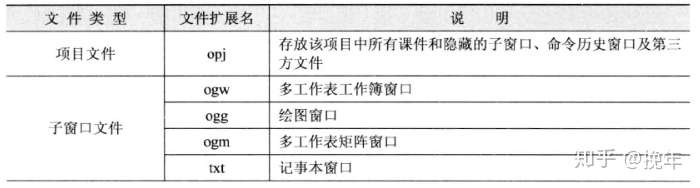
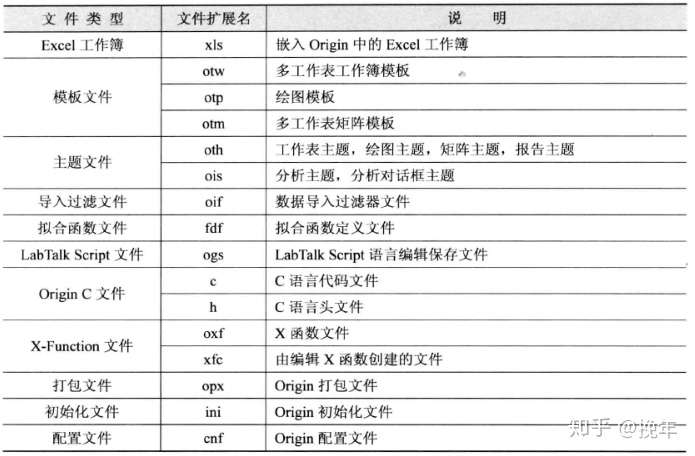
2 绘图基础
本节内容:将通过数据生成并绘制图表,以对origin的使用流程和步骤有整体的了解。涉及数据生成、图形绘制、图形美化、图片导出、项目保存等内容。
 操作流程
操作流程
2.1 项目生成
在origin中,所有文件是基于项目进行保存、编辑和管理的,因此在绘图前,需要建立项目,然后再进行后续工作。
打开软件后,选择空白工作表进入。为了方便对操作流程的理解,我们把空白表关掉(delete)
在绘图前,需要先新建一个项目,以方便对数据、图形的保存、后续修改等操作。
鼠标点击左侧悬浮栏“Project explorer”,选中Untitled 文件夹,右键,选择 新建文件夹,将新建的文件夹命名为“dataplot”,然后保存项目“Ctrl+S”,将项目命名为demo1。
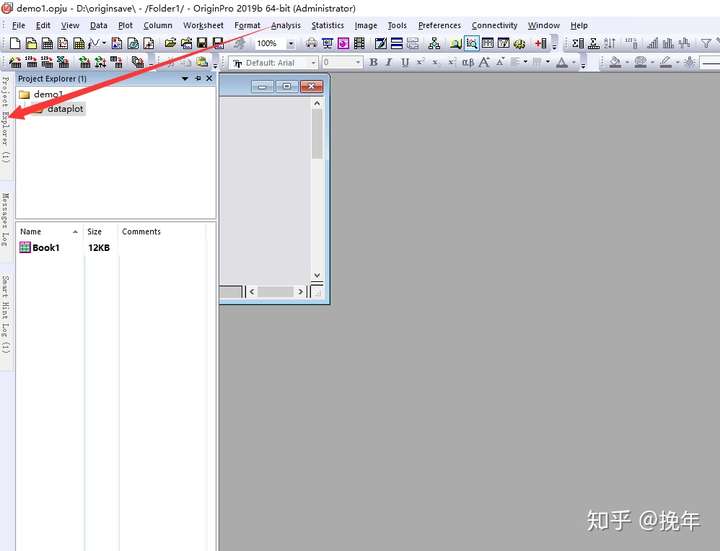
注意命名规则,基本要求包括:
(1)必须唯一,不准重复命名;
(2)一般由字母和数字组成,可以用下划线,但不能包括空格,也不能是中文;
(3)必须以字母开头
(4)不能以特殊字符!@%&*等
(5)长度应适当控制,一般少于十几个字符
2.2 新建工作簿
数据是作图的基础和起点,管理和处理数据的地方即工作簿。
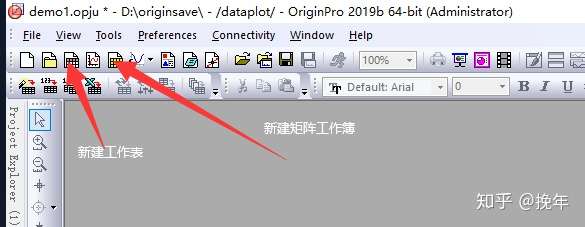
在工具栏中,有这样两种工作簿,一种是空白工作簿,一种是矩阵工作簿。这是因为,在Origin中主要有工作表和矩阵两种数据结构,工作表中的数据用来绘制二维和三维图形,但如果绘制3D表面图、轮廓图以及处理图像时,需要用到矩阵格式存放数据。
这里先按2维图的绘制为例,只讲工作表的用法,后面提到3D图时再讲述矩阵工作簿。
我们新建一个空白工作簿,如图,默认只打开一个工作表(每个工作簿可包含多个工作表)
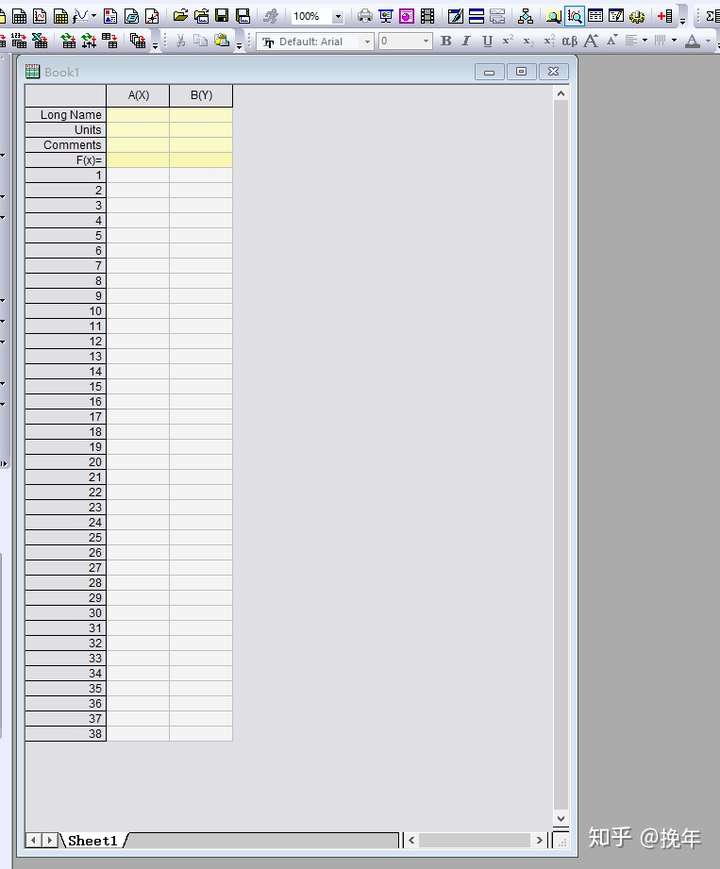
工作表的主要用途是管理原始数据和分析结果,并对数据进行操作。
(1)新建工作表
如果需要用多个工作表,可在右键下方的sheet1,选择insert或add都可以添加新的工作表,区别在于前者是在当前表前面建立,后者是在当前表的后面建立。
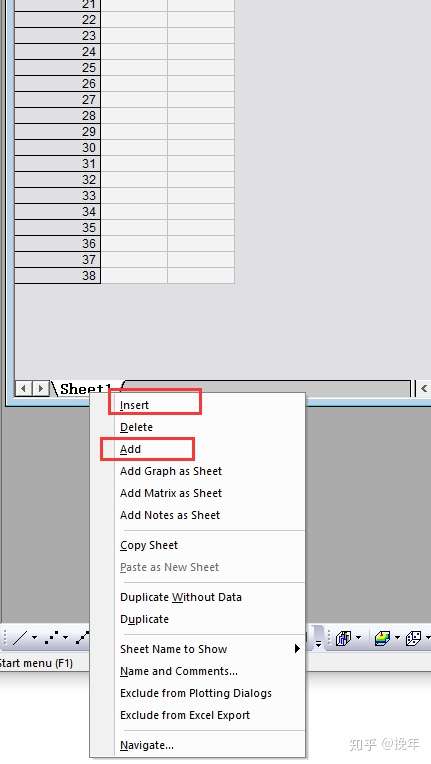
(2)工作表表头操作
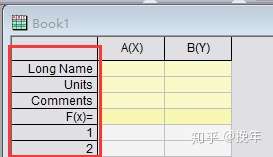
工作表表头是作图时的坐标轴、图例、单位等具体来源,需要重点对待。
默认表头包括:
长名(Long Name)——坐标轴的名称
单位(Units)——坐标轴数据单位
注释(Comment)——作图时的图例,如果需要多行输入,可用ctrl+Enter换行
在设置表头时,可通过样式工具栏,添加希腊字母、上下标、字体等进行编辑。
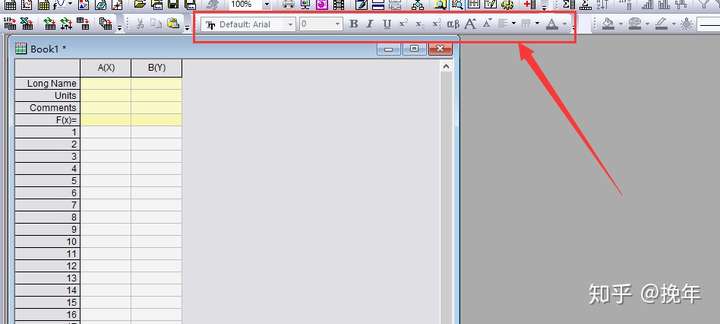
(3)列操作
列操作主要包括列定义、格式设定、列编辑等。
worksheet默认为两个列,列名分别为A和B,A定义为X,B定义为Y,如果需要添加多个列,可选择菜单-column-add new column 或者 采用快捷键 ctrl +D(推荐快捷键)
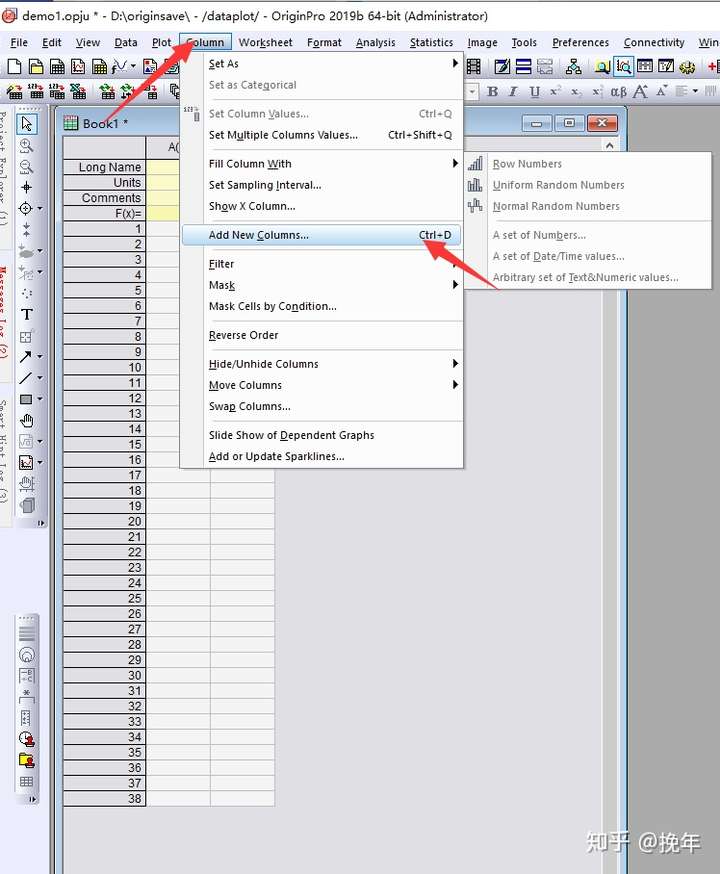
在弹出的对话框中设置增加的列数,然后选择ok
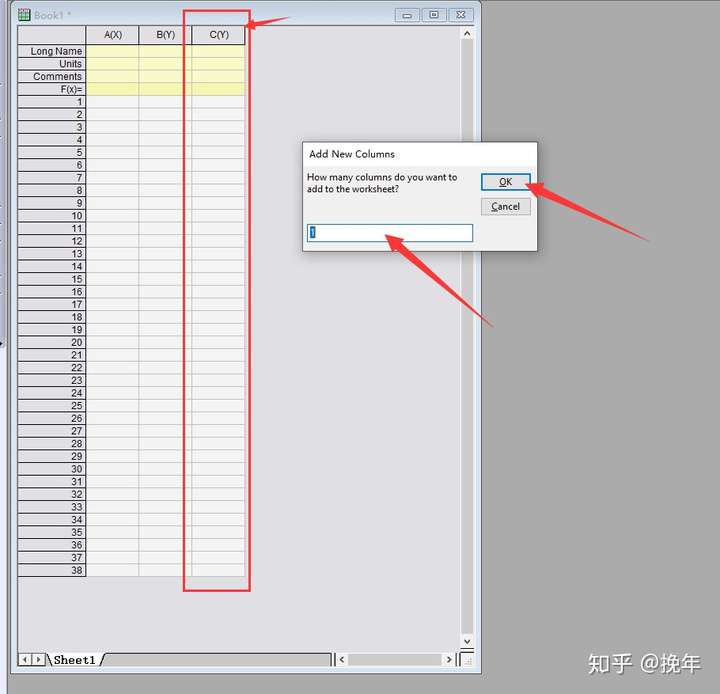
行列转换:即把行转换为列的方式,可以使用worksheet中transpose菜单命令进行操作
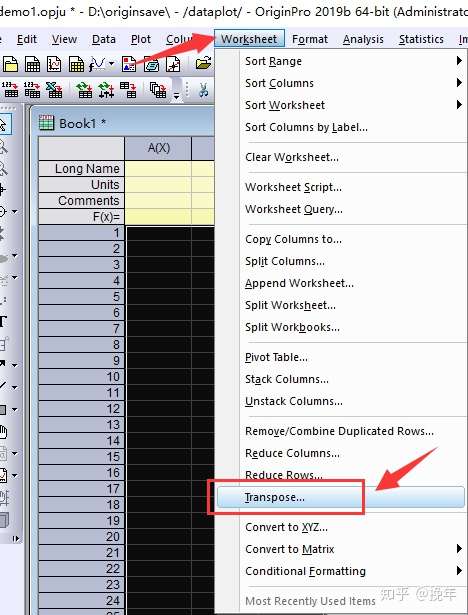
2.3 创建数据
创建数据通常分为两类,一种是在工作表中生成数据,另一种是导入外部数据
我们分为两个工作表来做,按前述方法新建一个sheet,在sheet1中,手动生成数据,在sheet2中导入外部数据。
(1)生成数据
点击A(x),选中A列,右键,选择填充-一组数据
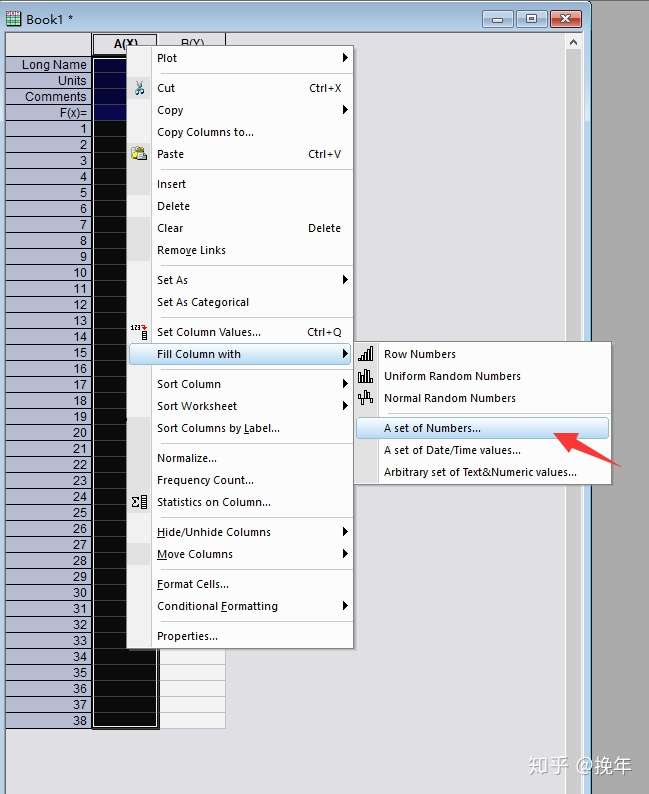
在弹出的对话框中填入如下数据
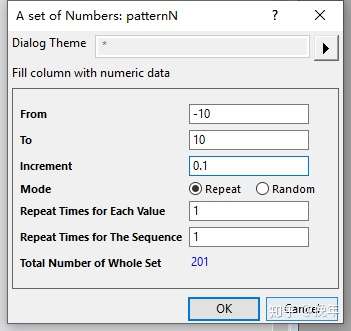
则A列数据填充完毕
在B列的F(x)一栏中输入 sin(col(A)),回车得到B的数据,如下,数据自动生成完毕。
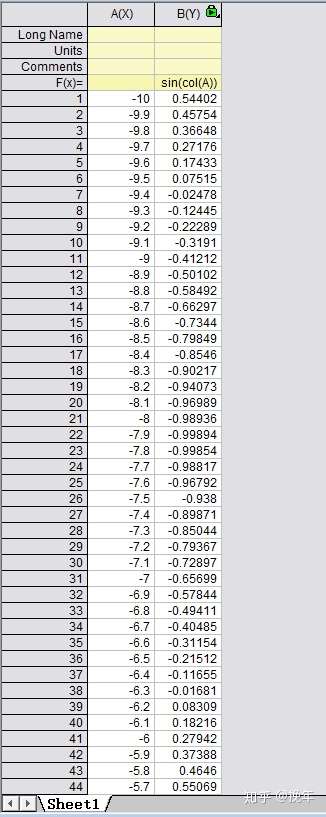
类似的,B列的函数栏可以选用其他的函数,例如,新建一个C列,在F(x)一栏中,右键,选择打开对话框,然后点击对话框中的放大镜这个按钮,可以调出可用函数集,进行选用即可。
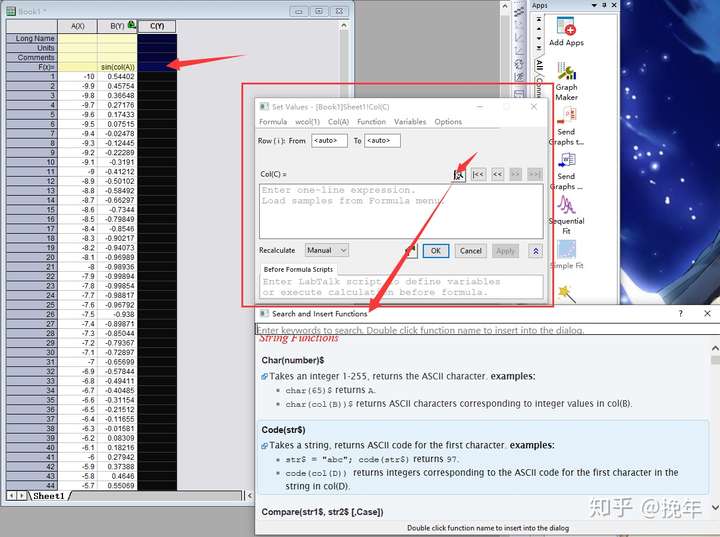
(2)导入数据
在sheet2中,我们采用导入数据的方式进行数据创建。
在工具栏中,有这样几种数据导入方式:
Acsii码文件——可以用记事本打开的普通格式文件,每一行作为一个数据记录,每行之间用逗号、空格或TAB制表符作为分割,分为多个列
二进制文件(Binary)——大部分仪器软件采用的格式,
数据库文件(SQL)
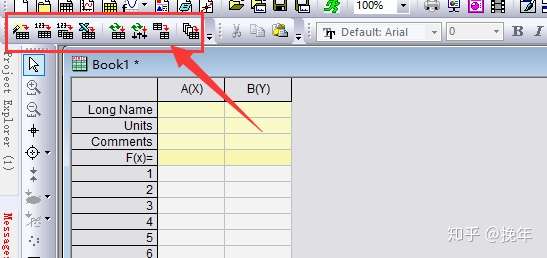
我们以第一种Ascii码文件的导入为例,其他方式类似(当然除此之外还可以直接拖拽、复制粘贴等方式)
点击导入向导,即上图图标第一个,打开文件,选择Sample(位置在安装目录下,前文提到过),选择Matrix Conversion and Gridding文件夹(图中第四个红箭头指示有误)
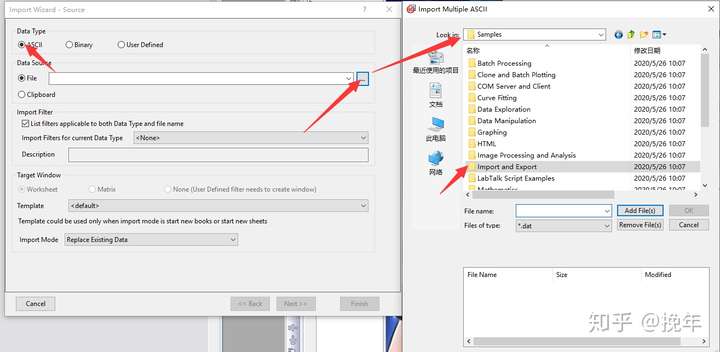
选择XYZ Random Gaussian.dat 文件,点击add file,然后ok,
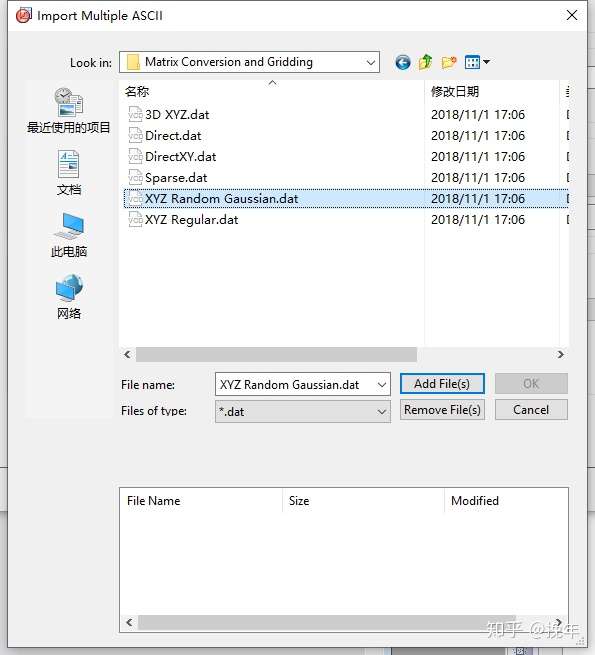
在向导对话框最后一栏,选择开始于新的工作表,点击下一步,选择默认直接完成。
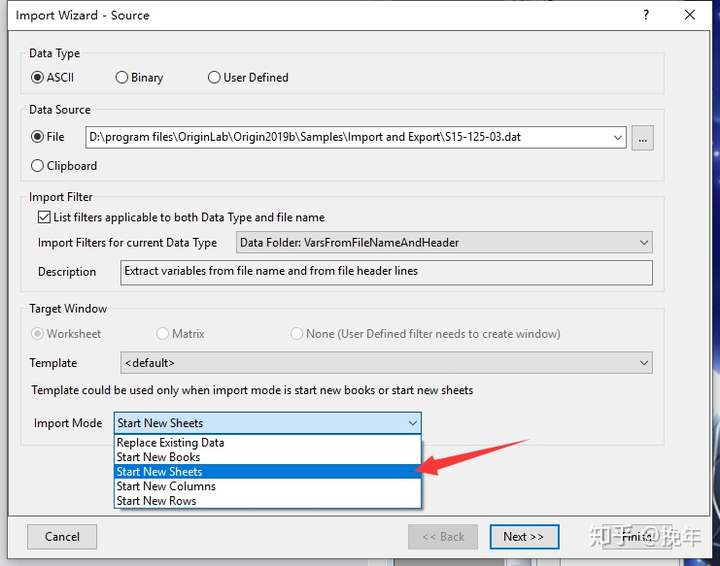
最后数据导入如图
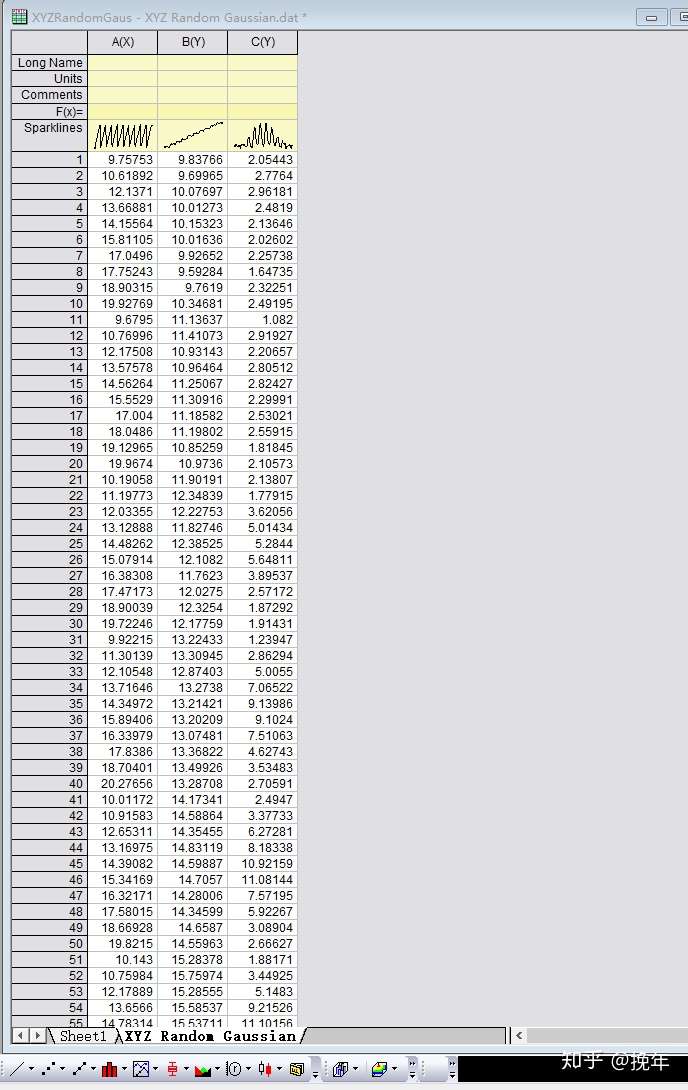
2.4 绘图
数据曲线图主要包括二维图和三维图,其中二维图的占比在90%以上。本部分借用上文所生成或导入的两个工作表内的数据进行绘图。
2.4.1 二维绘图
(1)绘图
在sheet1中,选中B列数据,点击绘图工具栏(最下方)的折线图
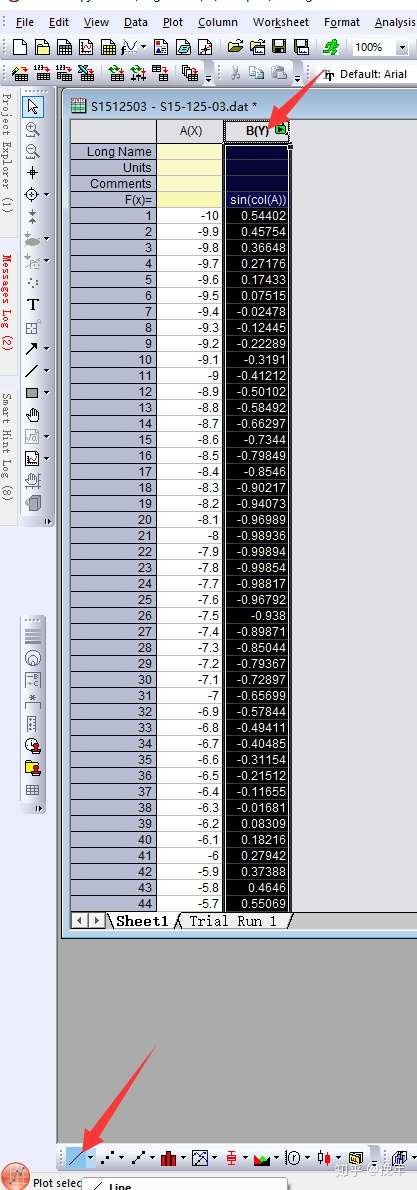
生成了折线图
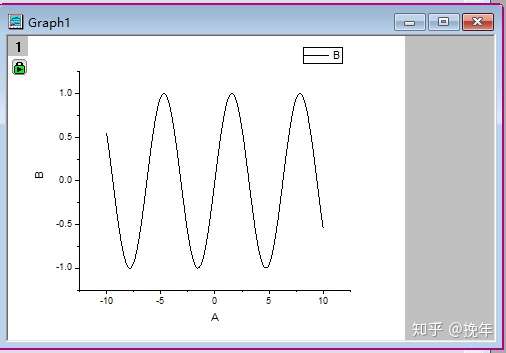
(2)图形窗口的操作
在英文输入状态下,按住Z,滚动鼠标滚轮,可以放大缩小X轴视图范围;
按住X,滚动鼠标滚轮,可以沿着X轴移动图像
若想对Y轴进行同样操作,可分别按shift+z和shift+x
Ctrl+R恢复原先布局
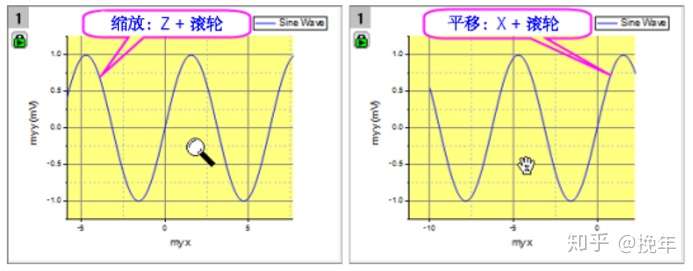
点击位于界面左边的工具工具栏上的数据读取器按钮
把光标置于曲线上。现在,你可以使用方向键在曲线上移动光标,读取数据点的坐标值。你也可以点击曲线 上的任一位置来读取该点的坐标值。
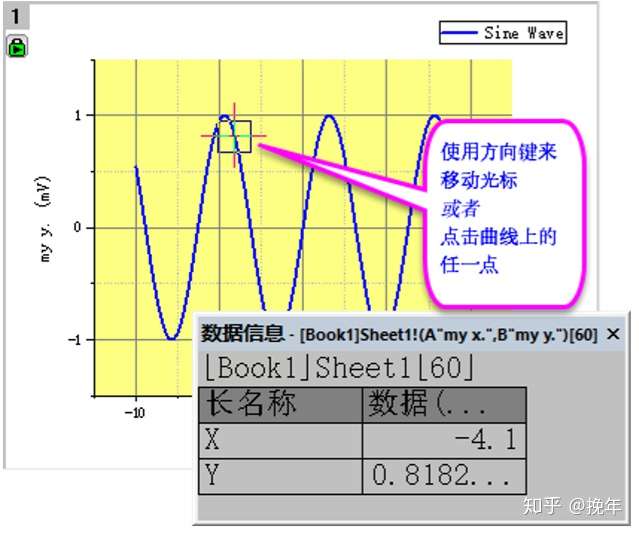
(3)图像的编辑
回到工作表sheet1,在表头输入以下内容
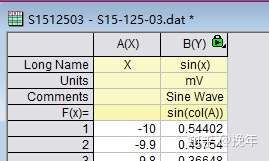
对应的,图象窗口会相应的改变
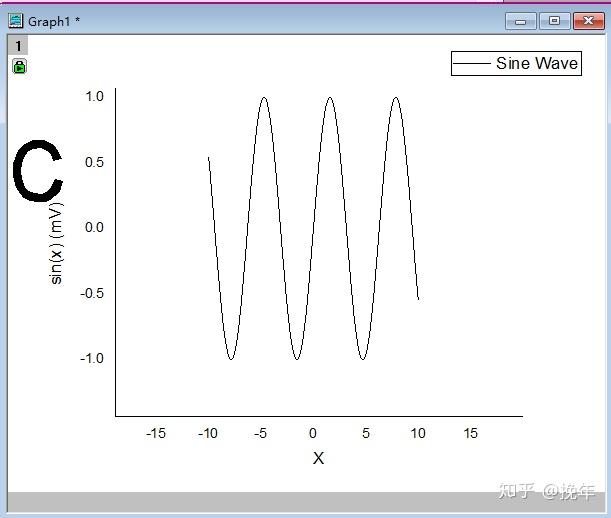
选中横坐标轴,双击,可进行坐标轴的修改
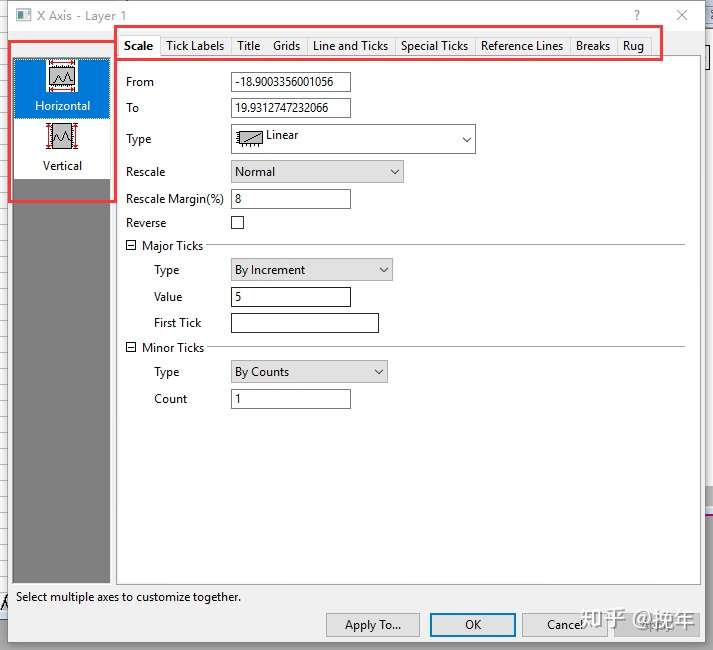
在此对话框中,左侧表示修改对象为横坐标轴还是纵坐标轴(也可以用ctrl键选中两者同时编辑),右侧上方选项卡是可修改的内容,包括范围、刻度线标签、标题、网格、轴线和刻度线等。例如,我们对网格进行修改,在左侧选择X轴,在右侧选项卡选中Grids,然后在颜色部分选择黄色,thickness部分选择1,点击APPLY观察图象窗口的变化。同理可对其他部分进行修改。
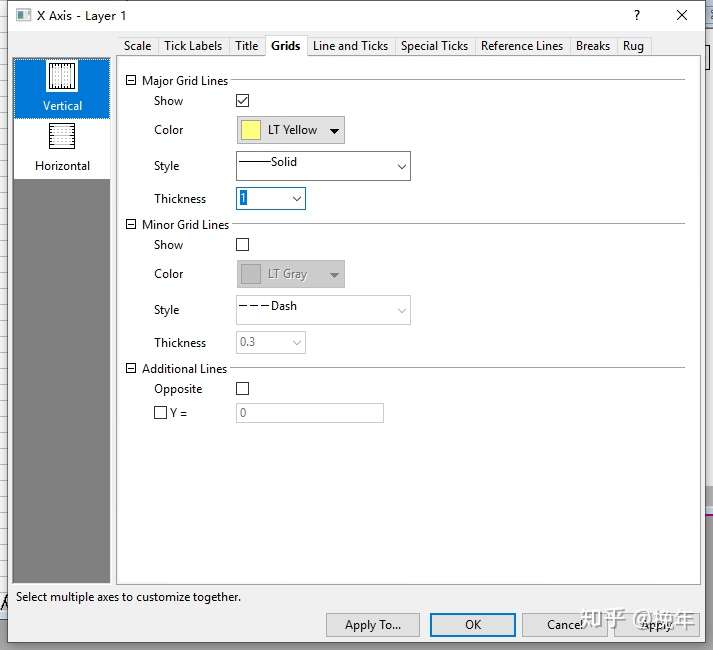
回到图像窗口,双击曲线,弹出曲线修改框
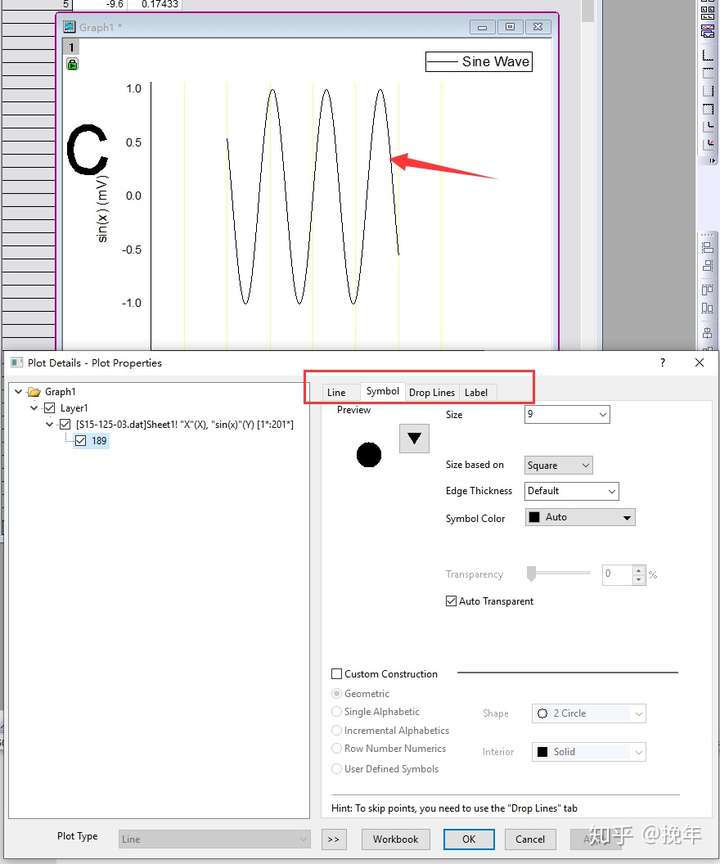
可自行定义编辑
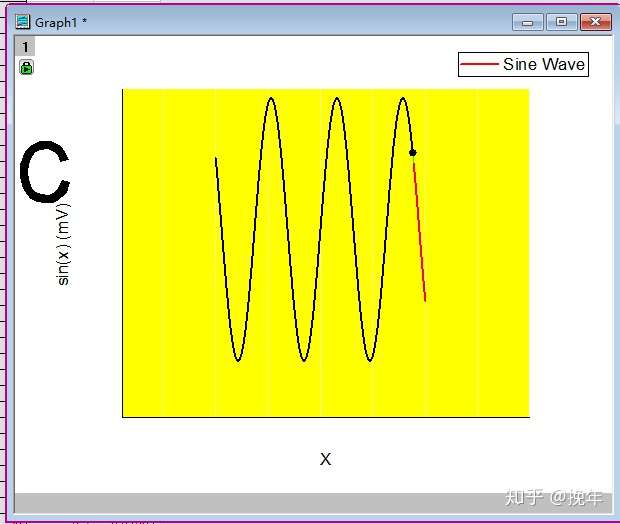
2.4.2 三维绘图
进入第二个工作表中,选中C列,右键,设为Z轴
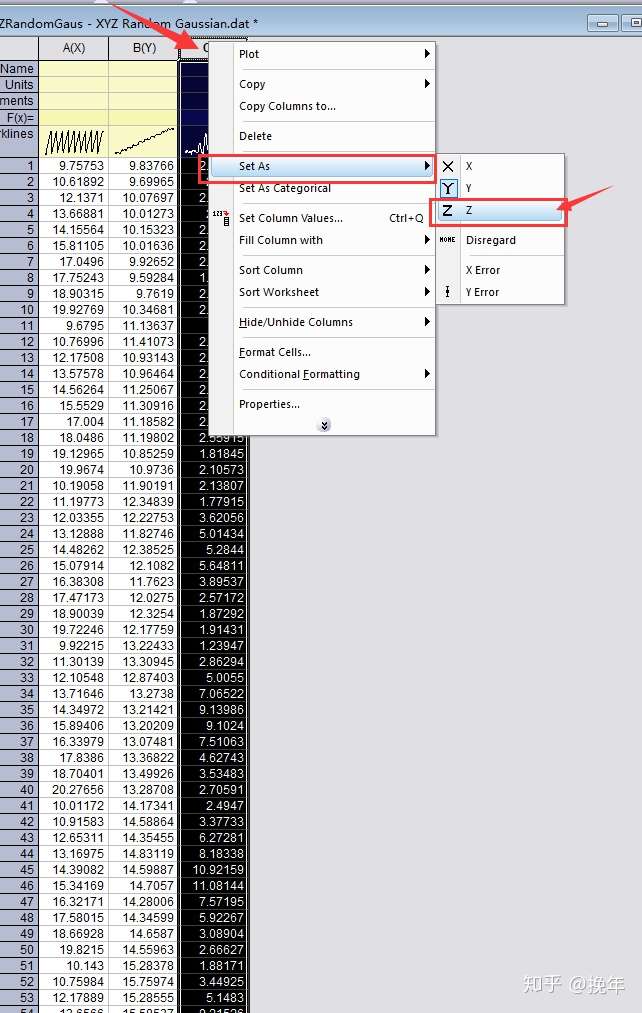
然后选中C列,在菜单栏选择plot——3D,3D 颜色映射曲面,绘制一个曲面图
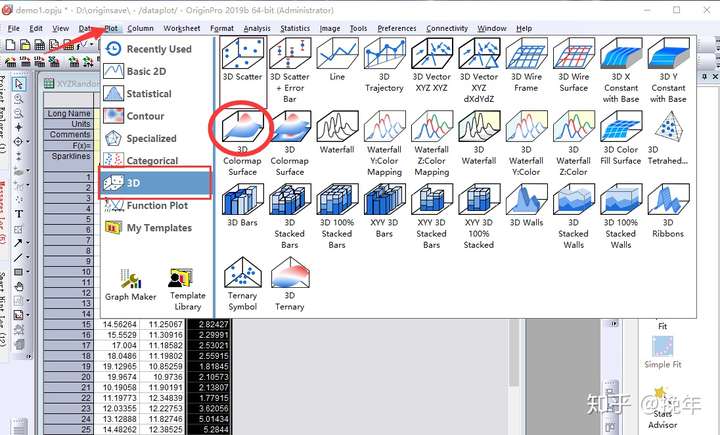
绘制结束后,可长按R键,用鼠标左键拖动查看曲面图
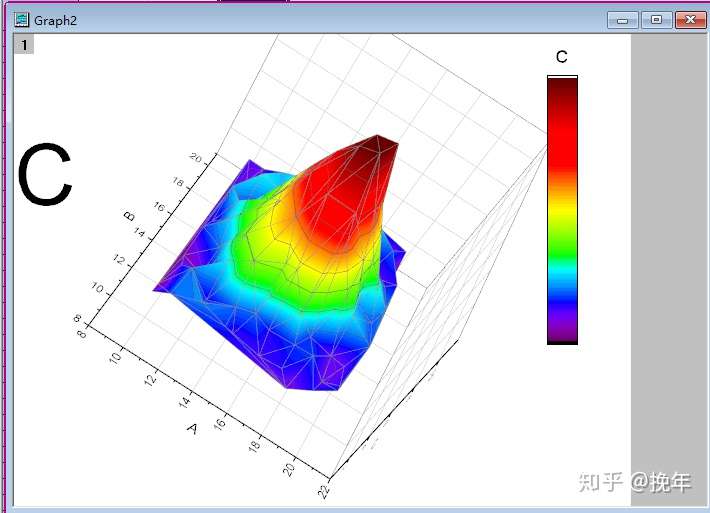
双击左上角的1,打开图层管理面板,在左侧选中C(Z),然后点击中间的小三角,选择散点,然后点击向右的箭头,最后点击OK,可以将数据点绘制在曲面图上。
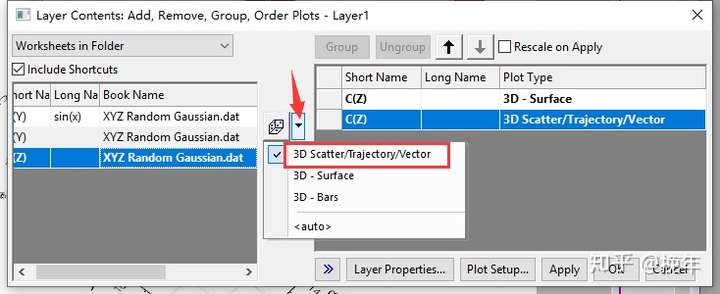
2.4.3 图像导出
当我们隐藏了图像窗口时,可通过左侧的项目管理器悬浮栏找到图象窗口,双击打开
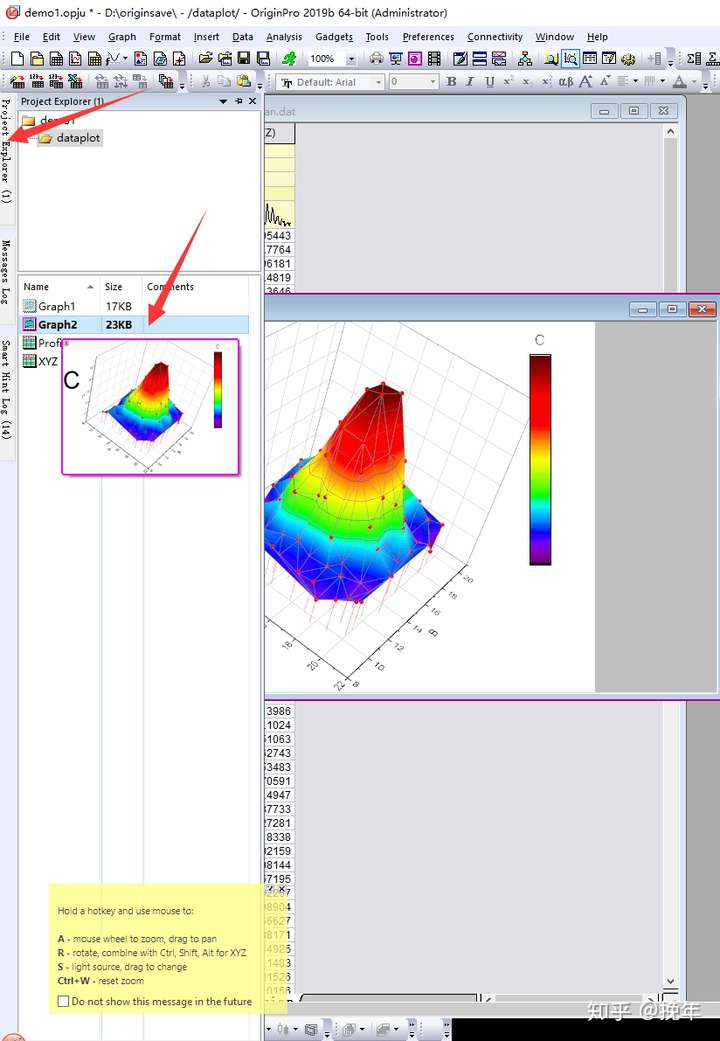
选择之前建立的三维图,
可以导出到PPT,在 Origin 里,在图形窗口激活的状态下,点击发送图形到 PowerPoint 按键
也可以使用菜单编辑:复制页面,或者快捷方式 CTRL+J,来复制图形页面copy page,然后打开word等编辑器粘贴
还可以直接导出图形,在图形窗口为当前窗口时,点击菜单中的文件——导出图形,更改导出格式
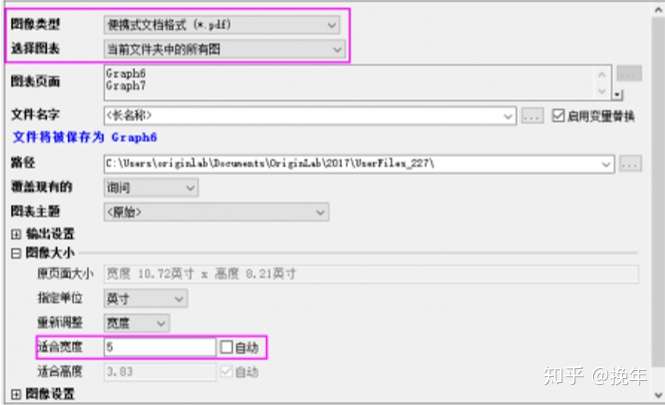
3. 常用快捷键
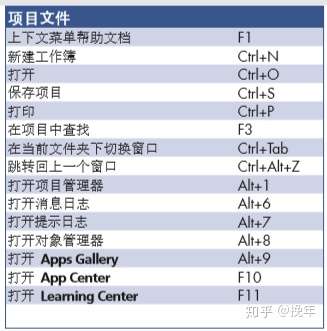
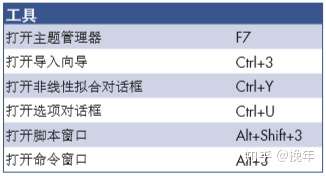
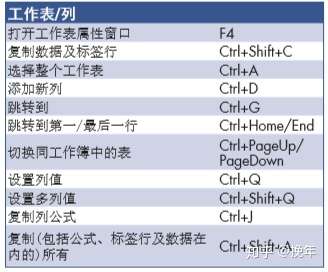
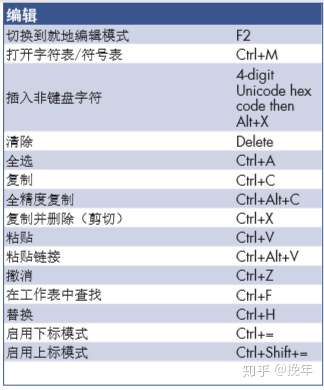
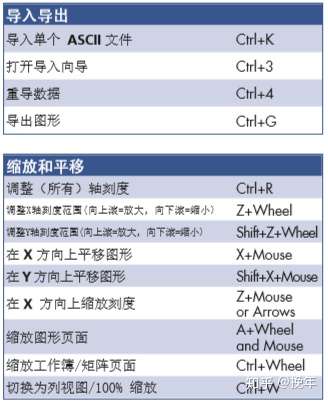
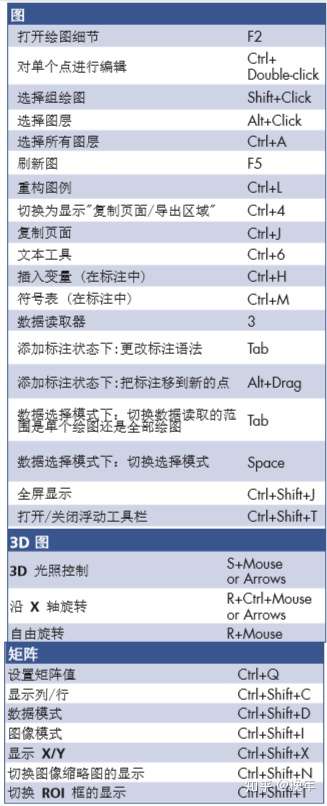
4 结束语
Origin 2019的主要功能有两大类:数据分析和绘图,数据分析包括数据的排序、调整、计算、统计、频谱变换、曲线拟合等多种完善的数学分析功能,而绘图则可以绘制各种二维、三维数据曲线。
本文仅给出了origin的基础操作,然后许多关于数据处理、图像处理的细节还未详细给出,之后将通过实例的方式依次给出绘制过程,方便自我整理,也方便各位参考学习。
如有技术问题,可通过私信、公众号后台、邮件等多渠道联系。