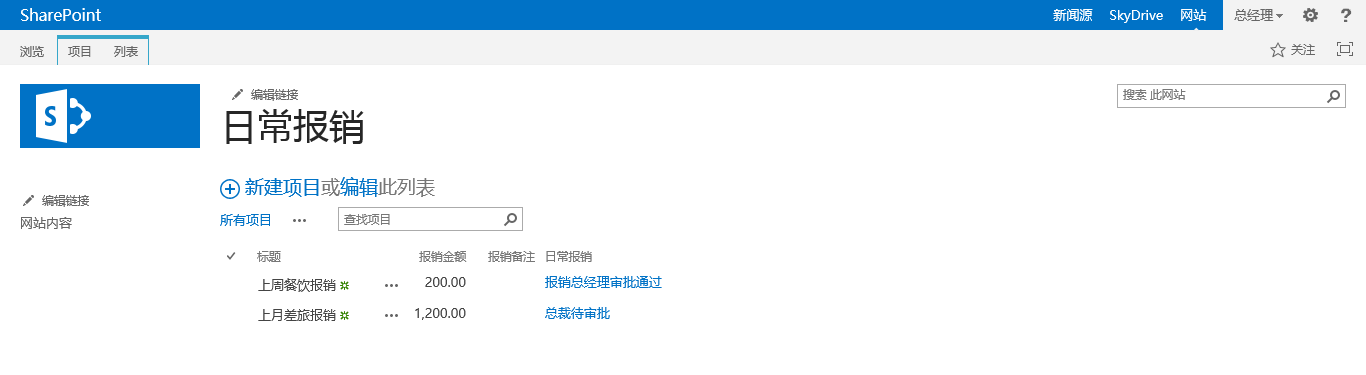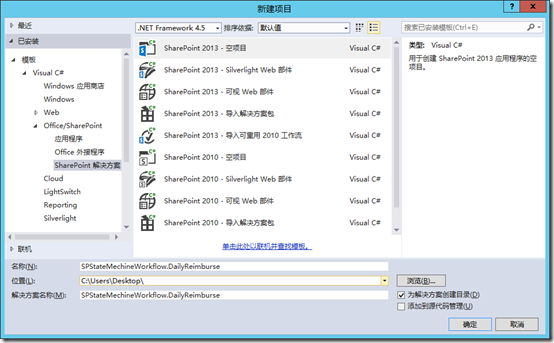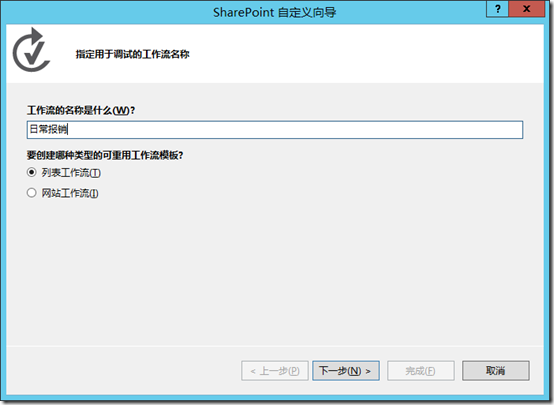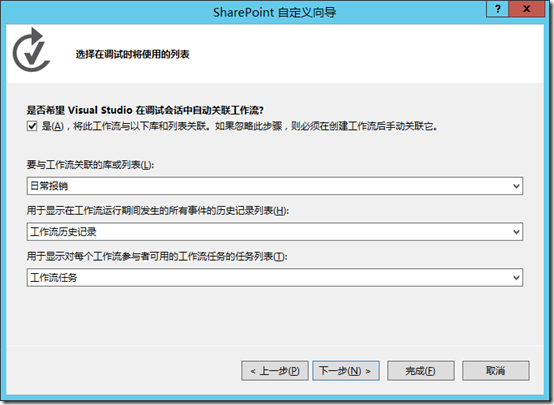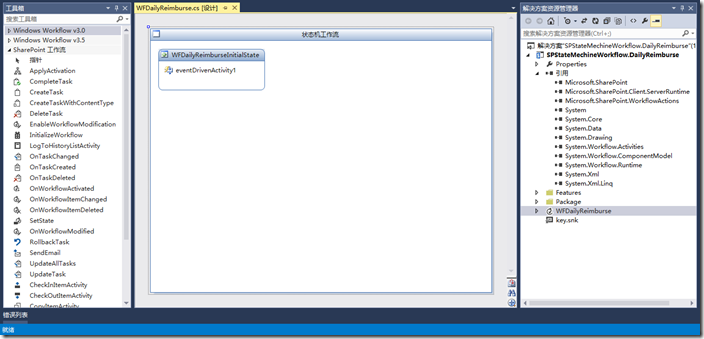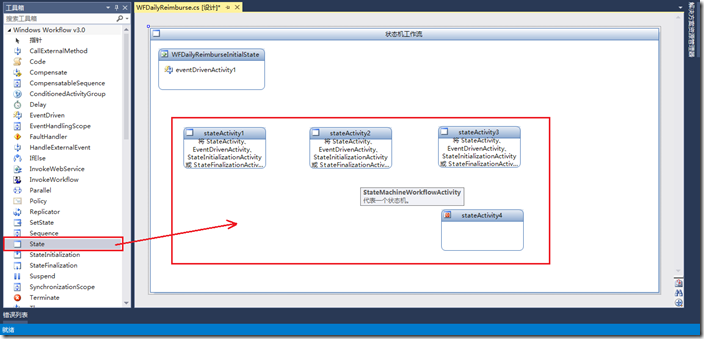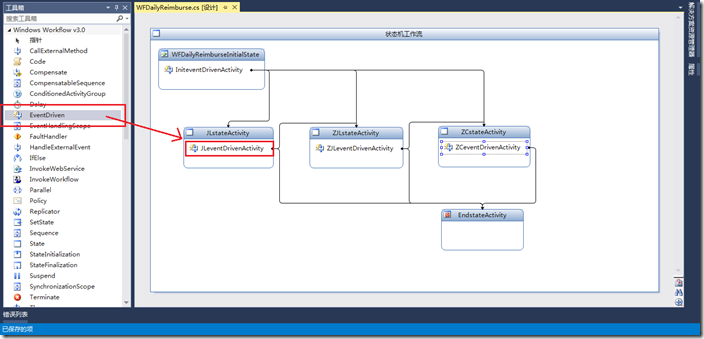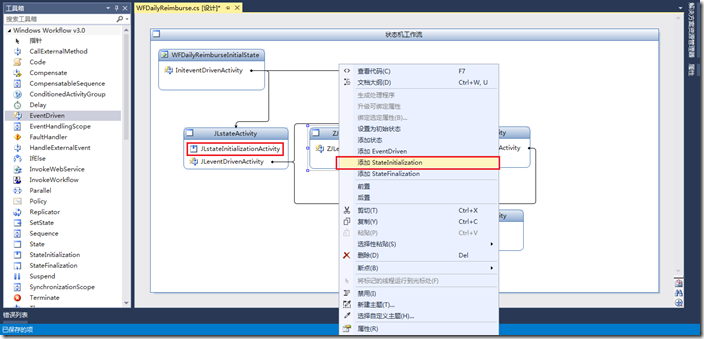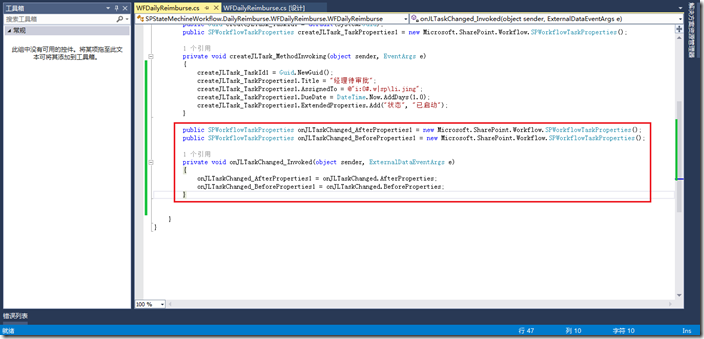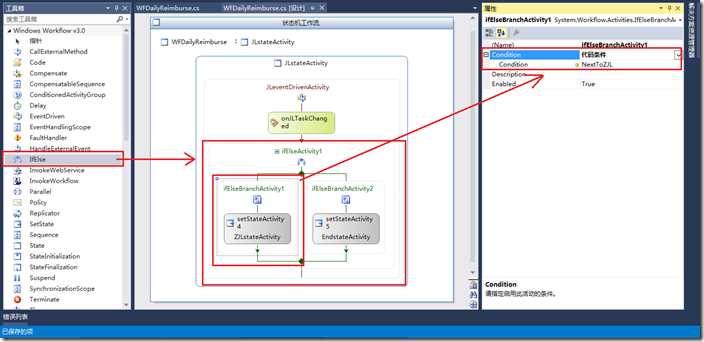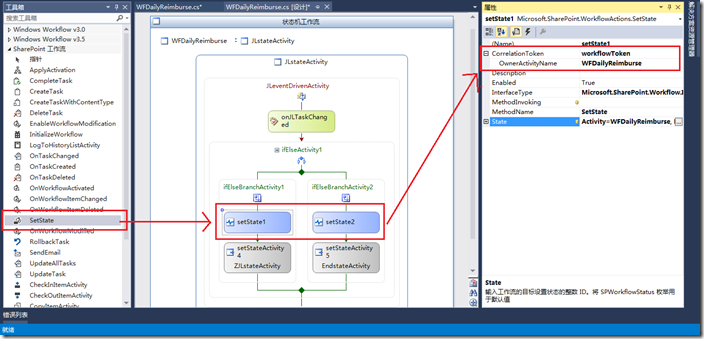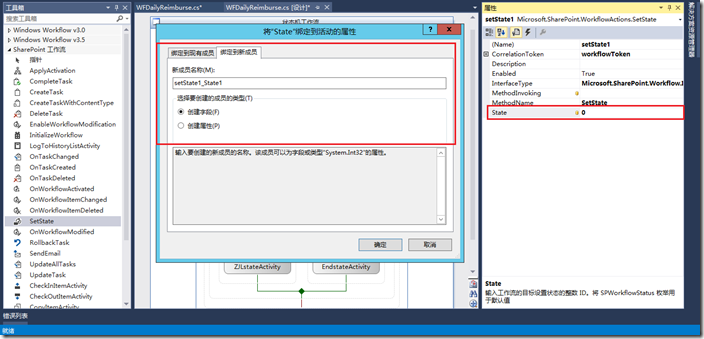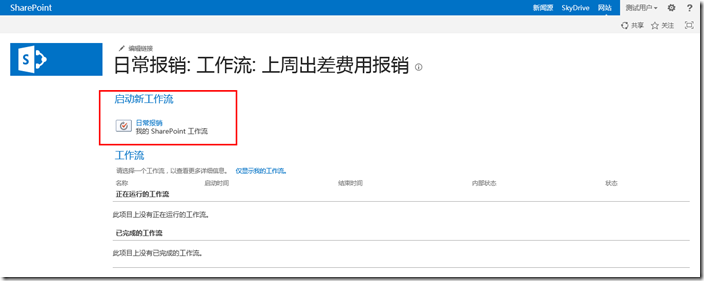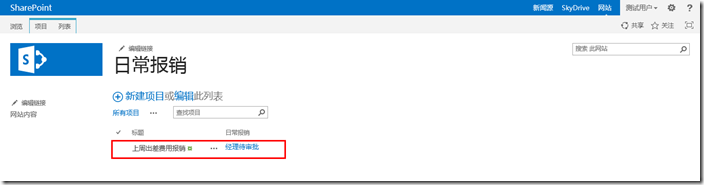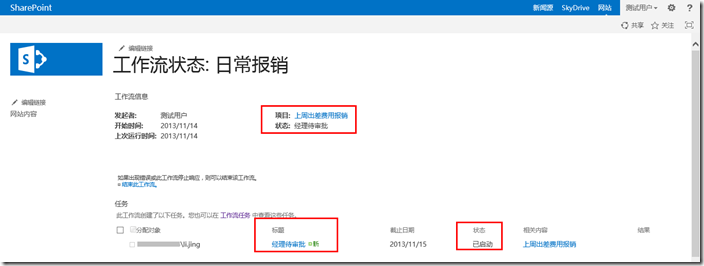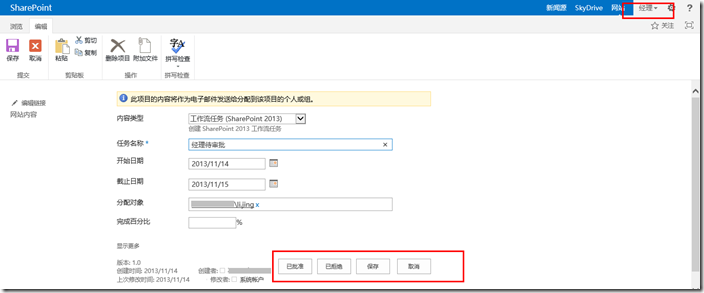转载自:http://www.cnblogs.com/jianyus/p/3423109.html
简单介绍下状态机工作流,状态机工作流提供了一系列的状态。工作流从初始状态开始,到终止状态结束。两个状态之间定义行为进行过渡。通常情况下,状态机工作流对事件作出反应,事件的发生将会使状态发生改变。
1、新建项目,选择SharePoint解决方案,创建空项目:
2、选择调试站点,部署为场解决方案,如下图:
3、添加新项,选择“Office/SharePoint”下面的“状态机工作流(仅场解决方案)”:
4、选择列表工作流,修改工作流名称为“日常报销”:
5、选择调试时使用的列表,并选择任务列表和历史记录列表;如果项目创建完毕,想要修改调试列表,可以在工作流项目上右键属性;
6、选择工作流的启动方式,如下图:
7、修改Feature配置要部署的工作流:
8、然后回到开发界面,准备画流程图:
9、添加状态,并设置一个为“已完成状态”,同时右键重命名各个状态,如下图:
10、添加事件驱动并重命名,添加连接线:
11、在状态上右键,添加stateInitialization(用来CreatTask):
12、创建CreatTask,重命名并修改属性,添加Correlation Token和OwnerActivityName;
13、创建任务ID,如下图,记得选择创建字段,点击确定:
14、同任务ID创建任务属性,如下图:
15、双击CreatTask进入代码视图,给方法添加代码:
createJLTask_TaskId1 = Guid.NewGuid(); createJLTask_TaskProperties1.Title = "经理待审批"; createJLTask_TaskProperties1.AssignedTo = @"i:0#.w|spli.jing"; createJLTask_TaskProperties1.DueDate = DateTime.Now.AddDays(1.0); createJLTask_TaskProperties1.ExtendedProperties.Add("状态", "已启动");
如上面代码,分别是任务ID、标题、分配人员、有效期和状态属性;
(createJLTask_MethodInvoking方法代码截图)
16、返回到设计视图,双击该状态的事件驱动,进入事件驱动的视图:
如下图,添加OnTaskChanged事件,监视任务变化,重命名;添加After/Before属性,类似上面任务ID,创建字段;修改Correlation Token和OwnerActivityName,和之前Task的相同即可;修改TaskId,修改为之前任务ID。
17、双击OnJLTaskChanged,添加方法代码:
onJLTaskChanged_AfterProperties1 = onJLTaskChanged.AfterProperties;
onJLTaskChanged_BeforeProperties1 = onJLTaskChanged.BeforeProperties;
(OnJLTaskChanged方法截图)
18、添加IF…ELSE…,如下图:
添加分支判断的代码条件,并为方法添加方法体:
方法如下,如果审批通过则走左侧分支,否则右侧分支;
public Guid TaskStatusFieldId = new Guid("55b29417-1042-47f0-9dff-ce8156667f96"); private void NextToZJL(object sender, ConditionalEventArgs e) { string strresult = onJLTaskChanged_AfterProperties1.ExtendedProperties[TaskStatusFieldId].ToString(); if (strresult == "已批准") { e.Result = true; } else { e.Result = false; } }
特:TaskStatusFieldId是ExtendedProperties的一个Key值,调试可以看到。
19、设置状态,如下图:
20、添加状态字段,如下图:
21、双击SetState创建方法:
private void setStateToJL_MethodInvoking(object sender, EventArgs e) { }
22、添加xml和扩展状态代码:
23、添加状态的枚举类型,如下图:
public enum SPWorkflowStatus { 经理待审批 = 0, 经理已拒绝 = 1, 总经理待审批 = 2, 总经理已拒绝 = 3, 总裁待审批 = 4, 总裁已拒绝 = 5, 报销审批通过 = 6, Max = 15 }
24、完成刚刚创建的setStateToJL_MethodInvoking方法
setStateToJL_State1 = (Int32)SPWorkflowStatus.Max;
25、如此方法创建ZJLstateActivity、ZCstateActivity两个状态,在此不一一重复了,配置好的流程图,附后:
审批流程描述:
普通员工 – 经理审批 – 总经理审批 – 总裁审批;
经理 – 总经理审批 – 总裁审批;
总经理 – 总裁审批;
审批结果:
任意一级拒绝,工作流结束,状态为该级别拒绝;
审批通过,可以报销,状态为审批通过。
流程运行过程
1、新建一条报销;
2、 启动新的工作流;
3、查看工作流状态
4、 经理审批页面,如下图:
5、 经理审批后的状态,如下图:
6、 总经理审批后,总裁批准,如下图:
7、 总裁已批准,日常报销页面,如下图:
8、 总经理审批后,总裁批准,如下图:
9、 总裁已拒绝,日常报销页面,如下图:
结束语
以上,就是SharePoint 2013状态机工作流的简单示例,例子比较简单,希望大家不要吐槽,也希望能够给需要学习的人以参考。
其实,做工作流的过程,自己也经常吐槽,确实是一个痛苦的过程,接下来还想写表单来跑工作流,不知道还有没有耐心继续写下去了,呵呵,好了,不吐槽了,就这样吧。
总 结
因为截图比较仓促,很多地方可能介绍并不详细,特此做一个总结。SharePoint状态机工作流的设计过程:添加工作流状态 – 添加事件驱动 – 勾画流程图 – 添加工作流初始化 – 添加任务(CreatTask) - 事件驱动里添加OnTaskChanged事件 – 设置IF..ELSE等选择语句 – 设置流程结束状态。基本上就是这样一个过程,希望大家理解后再动手做。
回复一楼留言
简单修改下流程~

IF...ELSE分支加代码
private void IfMoneyBelow500(object sender, ConditionalEventArgs e) { if (Convert.ToInt32(workflowProperties.Item["报销金额"].ToString()) >= 500) { e.Result = true; } else { e.Result = false; } }
结果如下图: