1.先看结构:
创建WPF用户控件:YourTab
创建WPF用户控件:YourItem

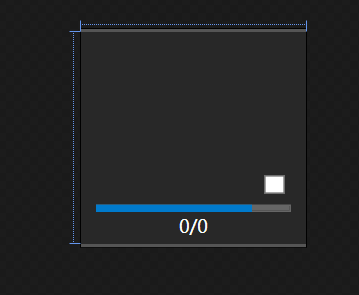
创建选项卡时循环添加item,并设置序列缩略图到控件和异步下载的进度条,
1个病人1个或多个Study检查,1个Study检查1个选项卡,并为每个选项卡添加自定义关闭按钮
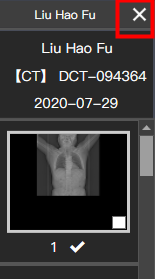
Tab自定义关闭按钮的XAML样式如下:
<Style TargetType="{x:Type TabItem}"> <Setter Property="Template"> <Setter.Value> <ControlTemplate TargetType="{x:Type TabItem}"> <Grid Margin="-2"> <Border Name="Border" BorderThickness="2" Margin="0,2,0,1" > <Grid> <ContentPresenter x:Name="ContentSite" VerticalAlignment="Center" HorizontalAlignment="Center" ContentSource="Header" Margin="5,5,25,5" /> <Button x:Name="BtnCloseTab" Margin="130,-1,1,-1" Width="25" BorderBrush="#555555" BorderThickness="3,1,1,1" Style="{StaticResource ButtonStyle}" MouseEnter="Btn_MouseEnter" MouseLeave="Btn_MouseLeave" Click="BtnCloseTab_Click"> <Button.Content> <Grid> <Image Source="/PACS;component/Resources/关闭.png" Margin="-5"/> <TextBlock Text="关闭" Visibility="Collapsed"></TextBlock> </Grid> </Button.Content> </Button> </Grid> </Border> </Grid> <ControlTemplate.Triggers> <Trigger Property="IsSelected" Value="True"> <Setter TargetName="Border" Property="Background" Value="#191919" /> <Setter TargetName="Border" Property="BorderBrush" Value="#555555" /> </Trigger> <Trigger Property="IsSelected" Value="False"> <Setter TargetName="Border" Property="Background" Value="#292929" /> <Setter TargetName="Border" Property="BorderBrush" Value="#555555" /> </Trigger> <Trigger Property="IsMouseOver" Value="True"> <Setter TargetName="Border" Property="Background" Value="#3E3E3E" /> </Trigger> </ControlTemplate.Triggers> </ControlTemplate> </Setter.Value> </Setter> </Style>
2.为Item创建模仿2D建筑游戏的拖拽效果
先创建一个WinForm窗体:
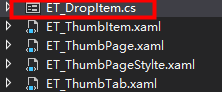
设置窗体属性:窗体位置跟随鼠标,透明度75%,无边框,ShowInTaskBar属性设为False,当在Item上按下鼠标并拖动时则创建一个窗体并设置背景图片和缩略图一致。
看效果:

3.创建右键菜单导出DCM或JPG或视频
<ContextMenu x:Name="menu"> <MenuItem Header="清除关联序列" Click="RelationClear_Click"> <MenuItem.Icon> <ImageBrush ImageSource="/PACS;component/Resources/清除.png"/> </MenuItem.Icon> </MenuItem> <MenuItem Header="导出Dicom文件"> <MenuItem.Icon> <ImageBrush ImageSource="/PACS;component/Resources/文件.png"/> </MenuItem.Icon> <MenuItem Header="当前序列" Click="ExportDicom_Click" Width="140"></MenuItem> <MenuItem Header="所有序列" Click="ExportAllDicom_Click"></MenuItem> </MenuItem> <MenuItem Header="导出图片文件"> <MenuItem.Icon> <ImageBrush ImageSource="/PACS;component/Resources/图片.png"/> </MenuItem.Icon> <MenuItem Header="当前序列" Width="140" Click="ExportImage_Click"></MenuItem> <MenuItem Header="所有序列" Click="ExportAllImage_Click"></MenuItem> </MenuItem> <MenuItem Header="导出视频文件"> <MenuItem.Icon> <ImageBrush ImageSource="/PACS;component/Resources/视频.png"/> </MenuItem.Icon> <MenuItem Header="当前序列" Width="140" Click="ExportMedia_Click"></MenuItem> <MenuItem Header="所有序列" Click="ExportAllMedia_Click"></MenuItem> </MenuItem> <MenuItem Header="推送该序列"> <MenuItem.Icon> <ImageBrush ImageSource="/PACS;component/Resources/推送.png"/> </MenuItem.Icon> <MenuItem Header="当前序列" Width="140" Click="Send_Click"></MenuItem> <MenuItem Header="所有序列" Click="SendAll_Click"></MenuItem> </MenuItem> </ContextMenu>
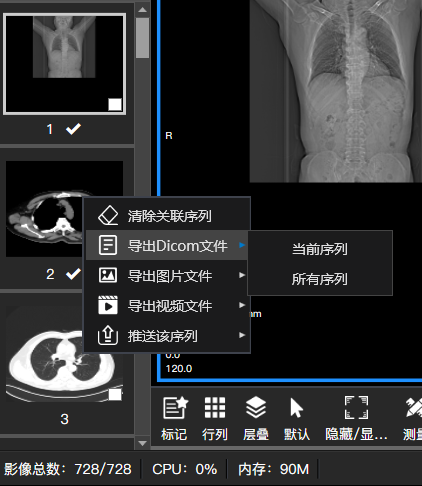
导出Dicom文件:你打开影像时下载的DCM文件在本地硬盘的路径,复制文件就行了。
导出图片文件:可以参考本系列文章的加载Dicom影像等章节。
导出视频文件:用第三方的图片转视频文件导出序列视频,推荐使用AForge。
推送:将当前序列推送到其他电脑或设备。