一、选择对象
【工具栏点击选择对象按纽】
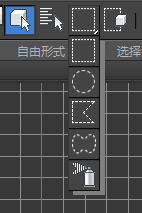
从左至右依次是 选择对象,按名称选择,矩形区域选择,选择模式。
【选择对象】点击“选择对象”图标或按快捷键“Q”,会进入选择物体状态,然后单击要选择的物体既可选中,选择功能的使用会有一下常用操作:
①使用“CTRL”键配合点击可增加或减少选择对象。
②使用“ALT”键配合点击可以减少现在对象。
③使用“CTRL+A”可以选择场景中的全部对象或者使用“编辑”菜单。
④使用“CTRL+D”可以取消选择物体。
⑤使用“CTRL +I”可以反选。
⑥使用“空格键”可以锁定选择区域,是选择状态不能修改。是视图区下方的状态栏左边的“选择锁定”图标会处于锁定状态 。
。
【按名称选择】按名称选择是物体建立时都有一个名字,点击按名称选择对象工具后可以根据列表中出现的名字选择需要的物体。
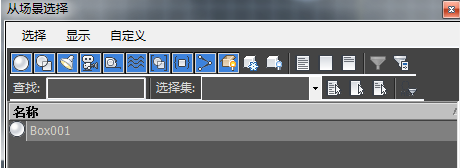
【矩形区域选择】矩形区域选择有5种范围类型:矩形、圆形、套索、描绘和喷涂,他们分别影响选择框的形状。
【选择模式】选择模式有两种,分别是交叉模式( )和窗口模式(
)和窗口模式( ),交叉模式是“沾边即选”,窗口模式取药选择区域完全包含物体才回选中。
),交叉模式是“沾边即选”,窗口模式取药选择区域完全包含物体才回选中。
二、对象的操作
【移动物体】
 点击“移动”图标或者按快捷键“W”,会进入移动物体状态,然后单击一个物体即可对这个物体进行移动。选择物体后物体会出现一个坐标系,可直接在x、y、z上或者在组合平面上拖动实施对应的移动。黄色状态代表当前激活的移动轴向或移动平面。
点击“移动”图标或者按快捷键“W”,会进入移动物体状态,然后单击一个物体即可对这个物体进行移动。选择物体后物体会出现一个坐标系,可直接在x、y、z上或者在组合平面上拖动实施对应的移动。黄色状态代表当前激活的移动轴向或移动平面。
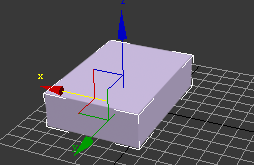
另外,可以通过右键单击 或者在右键单击物体弹出的菜单中选着移动后面的框弹出可输入精确移动数值的设置对话框。可在该对话框中的坐标输入框中直接输入移动的绝对值或者偏移值。
或者在右键单击物体弹出的菜单中选着移动后面的框弹出可输入精确移动数值的设置对话框。可在该对话框中的坐标输入框中直接输入移动的绝对值或者偏移值。
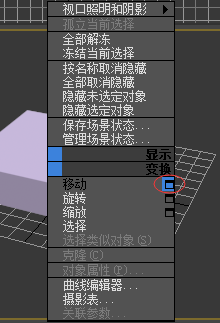

【复制物体】
选择需要复制的物体,点击工具栏上的移动按纽,按住Shift键,拖动鼠标即可辅助选择的物体,将复制的物体移动到一定位置之后放开鼠标,即会弹出“克隆”选项对话框,输入副本数和名称单击确定完成复制。
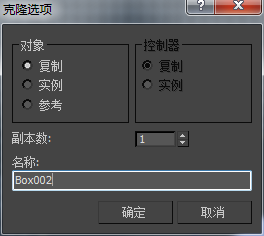
也可以右键物体然后在弹出的菜单中选择克隆在选择物体进行移动
【旋转物体】
 点击“旋转”图标或者按快捷键“E”,会进入旋转物体状态,然后单击一个物体既可对这个物体进行旋转。
点击“旋转”图标或者按快捷键“E”,会进入旋转物体状态,然后单击一个物体既可对这个物体进行旋转。
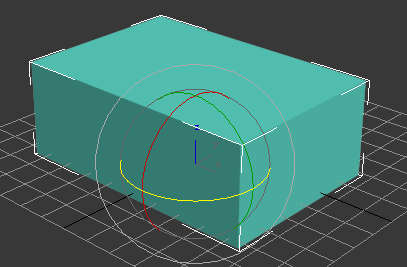
与移动物体一样,可以通过右键“旋转”图标或者右键物体在弹出的菜单中点击旋转后面的框来弹出可输入精确移动数值的设置对话框。

【改变旋转中心】
① 使用轴点中心
使用轴点中心
② 使用选择中心
使用选择中心
③ 使用变换坐标中心(坐标轴原点)
使用变换坐标中心(坐标轴原点)
【缩放物体】
 点击“缩放”图标或按快捷键“R”,会进入缩放物体状态,然后单击一个物体既可对这个物体进行缩放。
点击“缩放”图标或按快捷键“R”,会进入缩放物体状态,然后单击一个物体既可对这个物体进行缩放。
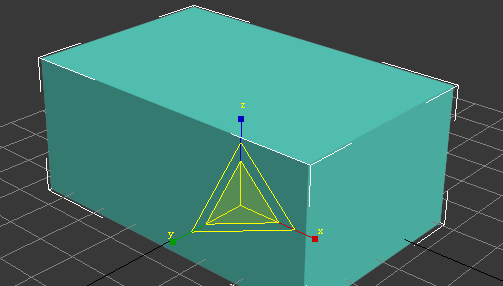
缩放模式共有3中,分别是:均匀缩放 、非均匀缩放
、非均匀缩放 、挤压
、挤压 。
。
【网络与捕捉】
网格
默认的网格单位是10,即如果当前3ds Max 的长度单位是厘米(cm),那么每一单位网格的尺寸就是10cm * 10cm。
捕捉
 “3D捕捉”是系统默认设置。鼠标可以直接捕捉到视图窗口中的任何几何体。通过单击主工具栏上的“捕捉开关”按钮启用捕捉,也可以通过按键盘中的【S】键进行捕捉开关的切换,然后右键单击“捕捉开关”按钮,系统将弹出“栅格和捕捉设置”对话框,标准捕捉模式为默认模式,该对话框也包含NURBS捕捉选项。
“3D捕捉”是系统默认设置。鼠标可以直接捕捉到视图窗口中的任何几何体。通过单击主工具栏上的“捕捉开关”按钮启用捕捉,也可以通过按键盘中的【S】键进行捕捉开关的切换,然后右键单击“捕捉开关”按钮,系统将弹出“栅格和捕捉设置”对话框,标准捕捉模式为默认模式,该对话框也包含NURBS捕捉选项。
①二维捕捉 利用“二维捕捉”工具只适用于在启动网格上进行对象的捕捉,一般忽略其在高度方向上的捕捉。在日常操作中,经常用于平面图形的捕捉。
②2.5维捕捉 该工具是一个介于二维与三维之间的捕捉工具。利用该工具不但可以捕捉到当前平面上的点与线,也可以捕捉到各个顶点与边界在某一个平面上的投影,它适用于勾勒三维对象的轮廓。
②三维捕捉 利用“三维捕捉”工具可以在三维空间中捕捉到相应类型的对象。直接捕捉到视图窗口中的任何几何体。
 启用“角度捕捉切换”后,角度捕捉影响场景中所有对象的旋转变换,对旋转的幅度进行限定。
启用“角度捕捉切换”后,角度捕捉影响场景中所有对象的旋转变换,对旋转的幅度进行限定。
 百分比捕捉切换工具通过指定的百分比增加对象的缩放,开启后可对变化的幅度进行百分比限制。
百分比捕捉切换工具通过指定的百分比增加对象的缩放,开启后可对变化的幅度进行百分比限制。
![]() 在仅开启微调器开关时,可对变化的幅度做固定值限制。
在仅开启微调器开关时,可对变化的幅度做固定值限制。
捕捉可以通过右键单击工具栏的捕捉工具图标弹出“格栅和捕捉设置”窗口。
【物体对齐】
![]() 选择要对齐的物体后点击对其工具,然后点击你需要对齐的目标,此时会弹出“对齐当前选项”对话框,对对话框内的参数进行设置,点击“确定”按纽完成对齐操作。
选择要对齐的物体后点击对其工具,然后点击你需要对齐的目标,此时会弹出“对齐当前选项”对话框,对对话框内的参数进行设置,点击“确定”按纽完成对齐操作。
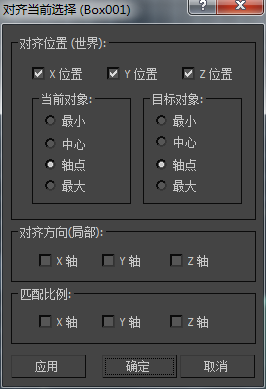
①对齐位置(世界)设置区中的X、Y、Z复选框,可确定对齐方向(按世界坐标的轴进行对齐)。
②“最小”表示将源物体对齐轴(由上方各复选框设置哪些轴作为对齐轴)负方向的边框与目标物体中选定成分对齐。
③“中心”表示将源物体按几何中心与目标物体中选定成分对齐。
④“轴心”表示将源物体按轴点与目标物体中选定成分对齐。
⑤“最大”表示将源物体对齐轴正方向的边框与目标物体中选定成分对齐。
【选择集】
①创建选择集
![]() 在场景中选择多个物体后在“创建选择集”处输入名称后回车既可完成选择集的创建,通过下拉框
在场景中选择多个物体后在“创建选择集”处输入名称后回车既可完成选择集的创建,通过下拉框![]() 可以选择已经创建好的选择集。
可以选择已经创建好的选择集。
②编辑选择集
 点击“编辑选择集”按纽,并在弹出的选择集对话框内进行操作。
点击“编辑选择集”按纽,并在弹出的选择集对话框内进行操作。
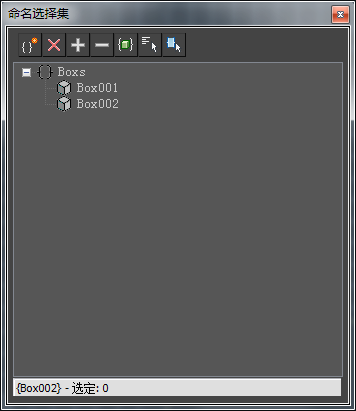
从左到右选项卡功能:建立新选择集、删除选择集或物体、向选择集中增加物体、从选择集中减少物体、选择选择集、按列表选择对象、高亮显示选择对象。
【对象的组合】
①成组 选择多个物体后,点击菜单“组-成组”,对组进行命名后可以对整体进行操作,可以起中文名,但最好还是不使用中文,当你配合其他软件时可能会出现对中文的不友好导致其他的问题出现。
②打开组 使用“组-打开”命令可以将组暂时性的解开,此时你可以用“组-分离”命令将其中一个物体分离出来;可以用“组-附加”命令为组添加新的物体。
③炸开 使用“组-炸开”即可把组解除。
备注:成组可以进行嵌套,即可以组中包含组。
【对象的链接】
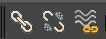 链接、断开链接、绑定到空间扭曲
链接、断开链接、绑定到空间扭曲
①链接 点击“链接”按纽,使鼠标进入链接状态,左键点击一个物体A不松开拖动到另一个物体B,即把A物体和B物体进行链接起来且B物体是父级,这个时候对B进行位移、旋转、放大操作将影响A物体,可以看作A是B的一部分。
②断开链接 选择已经链接的物体,点击“断开链接”按纽即可断开物体之间都链接。
③绑定到空间扭曲 用于实现物体与特效虚拟物体的链接。(属于比较高级的功能,有需要的时候在进行详细学习。)
【参考坐标系和物体的轴点】
参考坐标系决定了用户执行物体移动、选择、缩放等操作时所用的X、Y、Z方向已经坐标系原点。在3ds Max中可使用的坐标系大概为如下几种:

①屏幕坐标系,即使用活动视角屏幕作为坐标系,坐标系原点在活动视角屏幕的左下方,X轴水平向右为正,Y轴垂直X轴向上为正,Z轴垂直屏幕且正向屏幕外(用户)。
②世界坐标系,又称世界空间,位于视角左下方的图标 ,显示了世界坐标系的方向,其坐标原点位于视口中心。该坐标系永不改变。
,显示了世界坐标系的方向,其坐标原点位于视口中心。该坐标系永不改变。
③视图坐标系,它是由世界坐标系和屏幕坐标系混合而得。其中,正交视图使用屏幕坐标系,而透视等非正交视图使用世界坐标系。
④父对象,坐标系位于父物体的坐标原点,既然位于父物体那就它必须有父物体。
⑤局部坐标系使用的是所选物体本身的坐标系,又称之为物体空间。
⑥拾取坐标系和父对象的使用类似,只是拾取坐标系的坐标系是通过选择该项后点击任意物体即可将该物体的坐标系设置为当前坐标系,而不需要想父对象一样拥有父级。
⑦万向是配合EulerXYZ来选择控制器使用的。
⑧栅格是系统自己定义的网格。