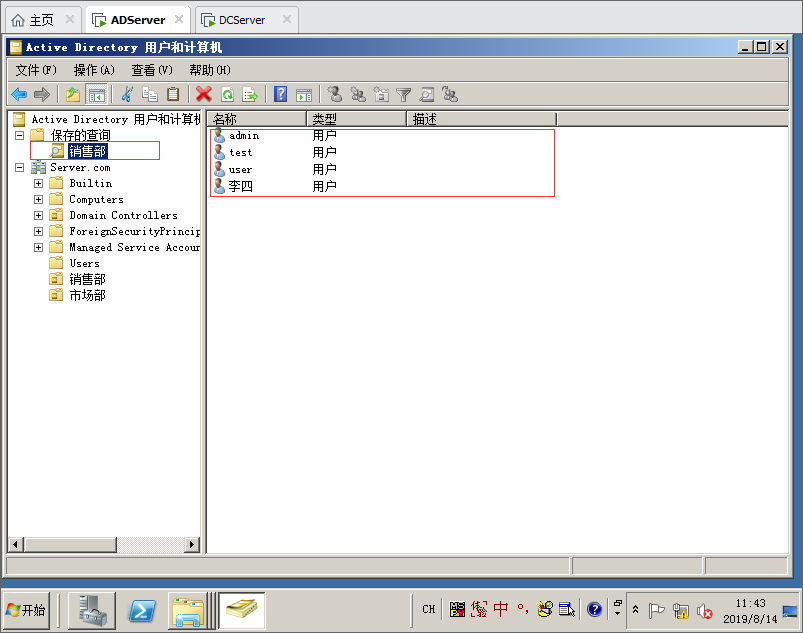介绍一下域环境搭建,域主要用于中大型企业,小型企业计算机数量不多,而中大型企业计算机比较多,使用域可以方便管理,安全性也比在工作组中安全
1.安装完操作系统默认都属于WORKGROUP工作组。

2.安装活动目录,在没安装之前登录系统会把所有本地用户都列出来。
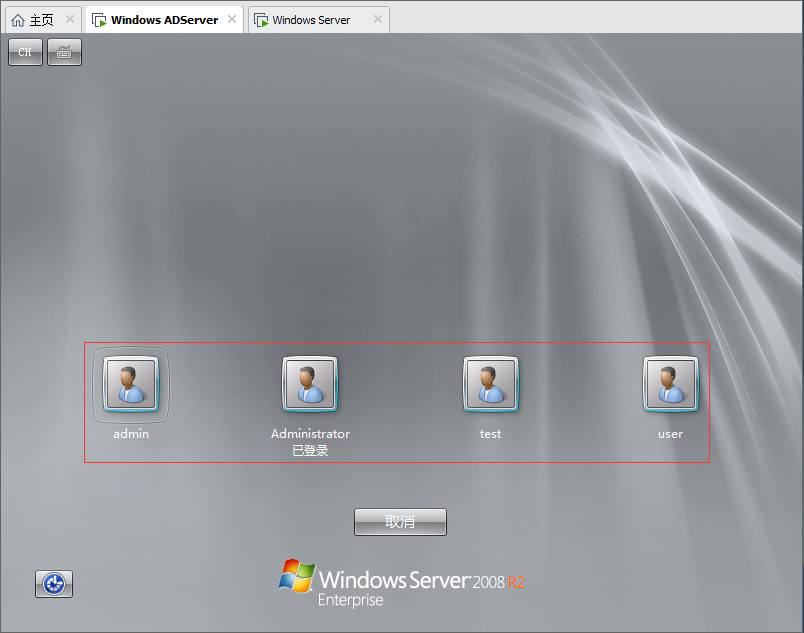
3.安装活动目录之前要修改计算机描述跟计算机名。

4.设置一个固定IP地址、网关跟DNS。
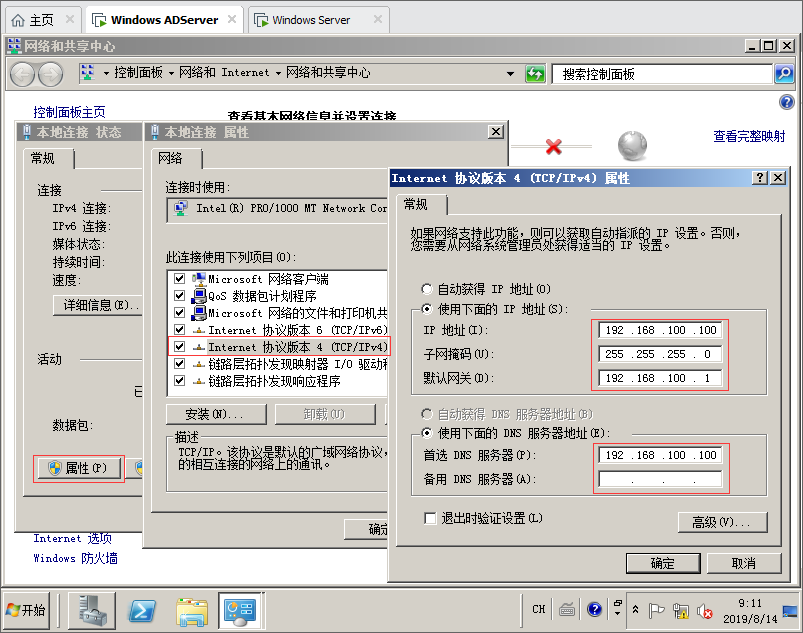
5.安装完活动目录所有的用户都会变成域用户,现在还没有安装所以有本地用户和组。
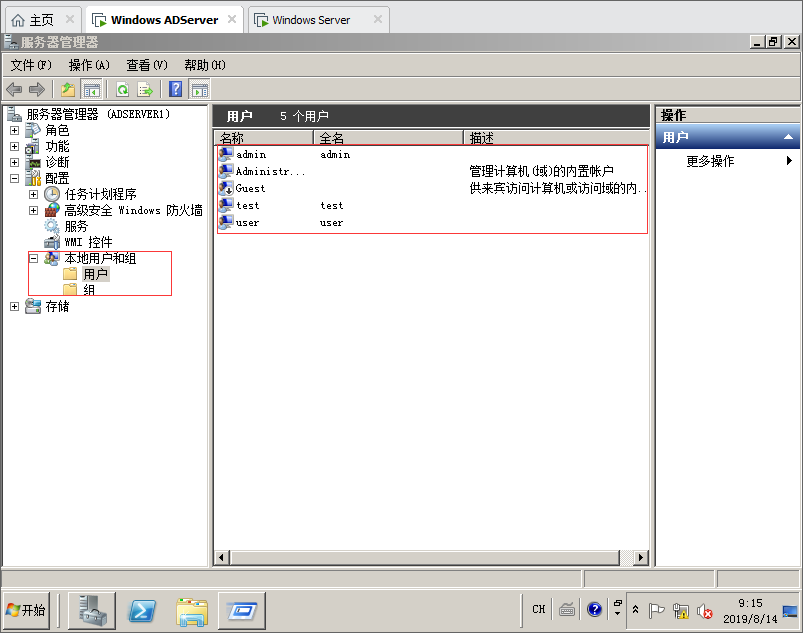
6.在运行框输入dcpromo然后回车。
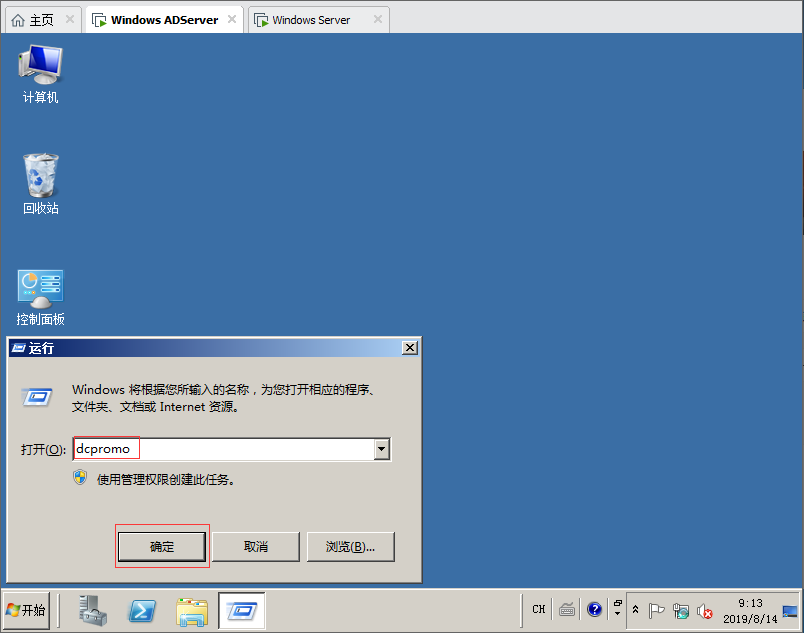
7.输入dcpromo等待出现AD域安装向导,然后点击下一步。
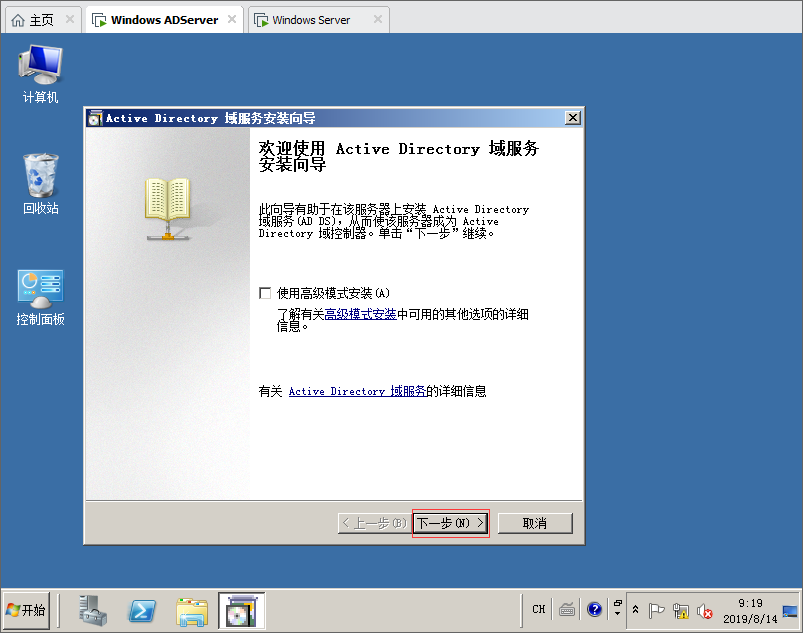
8.选择创建现有林还是在新林中新建域,选择第二个,点击下一步。

9.输入一个域名,这里我输入Server.com然后下一步。

10.然后选择林功能级别,如果安装两台域服务器就选择对应的版本兼容。

11.安装域服务器默认会安装DNS服务,直接下一步。
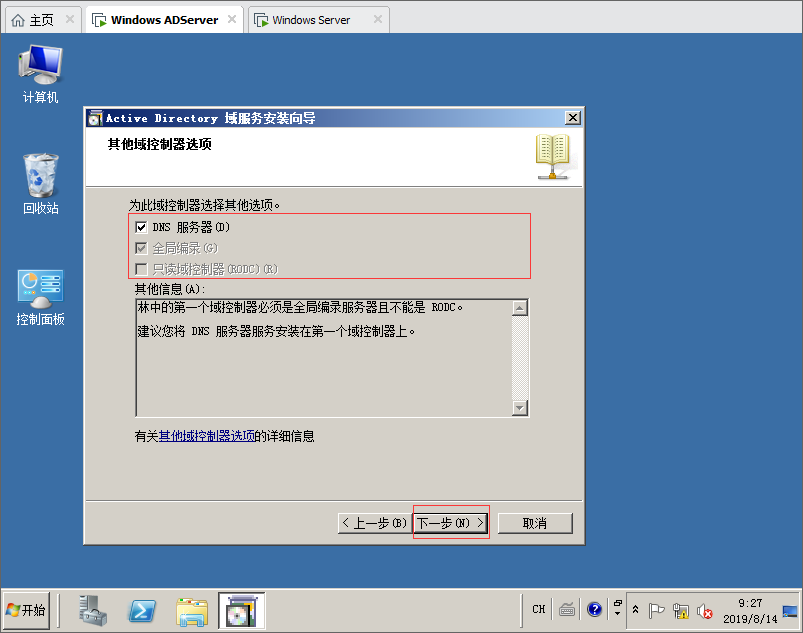
12.第一个是数据库文件,第二个是日记文件,第三个是存放组策略的要求第三个分区必须是NTFS分区,然后下一步。

13.这个是活动目录备份还原使用的密码,输入完点击下一步。

14.点击下一步安装,选择安装完重启。
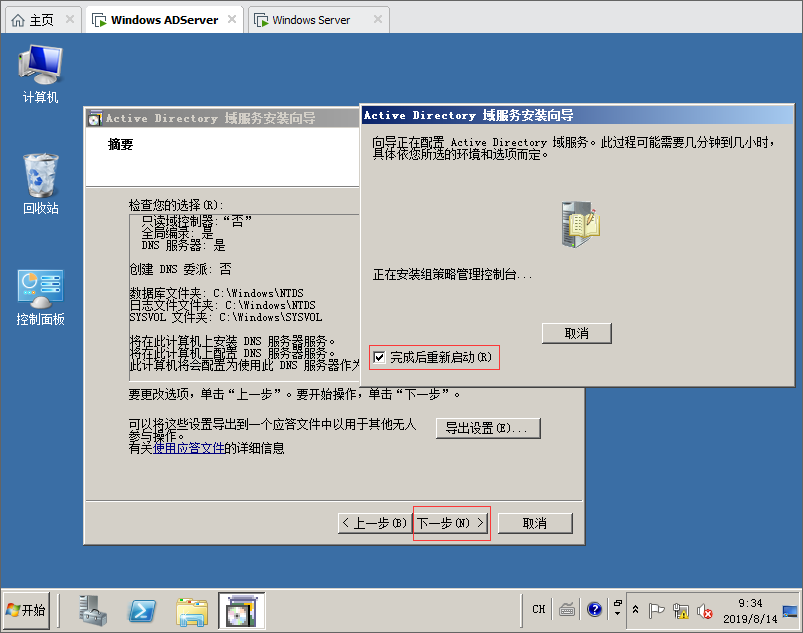
15.安装完活动目录之后,重启电脑。

16.安装完活动目录,检查本地连接DNS,默认是127.0.0.1,这个IP也代表的是本地。

17.把DNS指向自己的IP地址,不然下面的计算机加域的时候会找不到域控制器。

18.打开始菜单,找到管理工具,打开DNS。
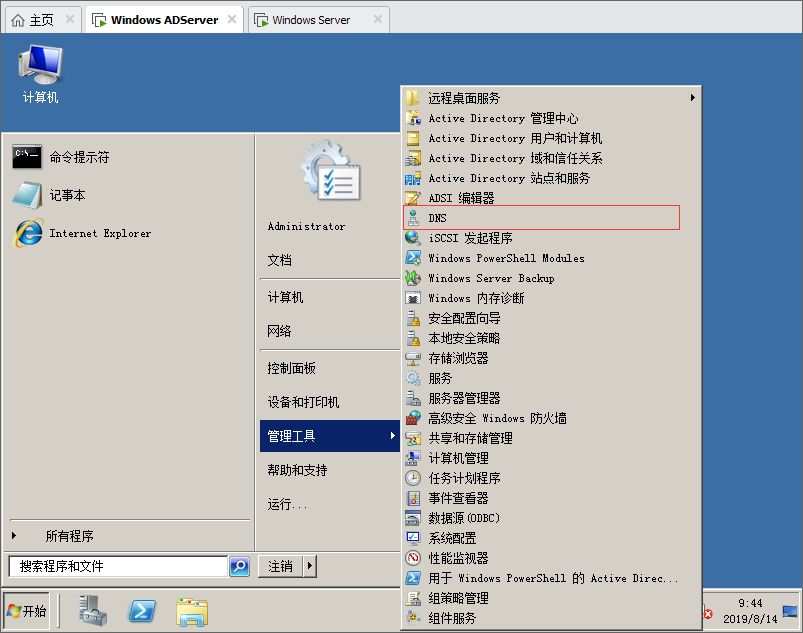
19.检查DNS上的SRV记录是否齐全,正向查找有四项反向查找有六项,如果没有使用net stop netlogon net start netlogon命令重启服务一下。

20.如果DNS不全,反向查找正常是六项现在只显示了四项,可以使用net stop netlogon命令来暂停服务。
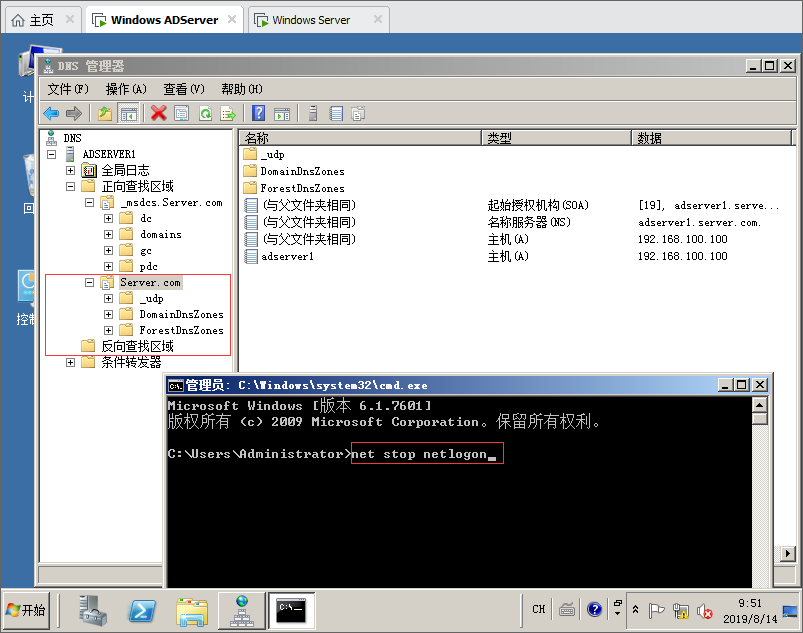
21.使用net start netlogon命令启动服务,然后在DNS反向查找里面刷新一下。
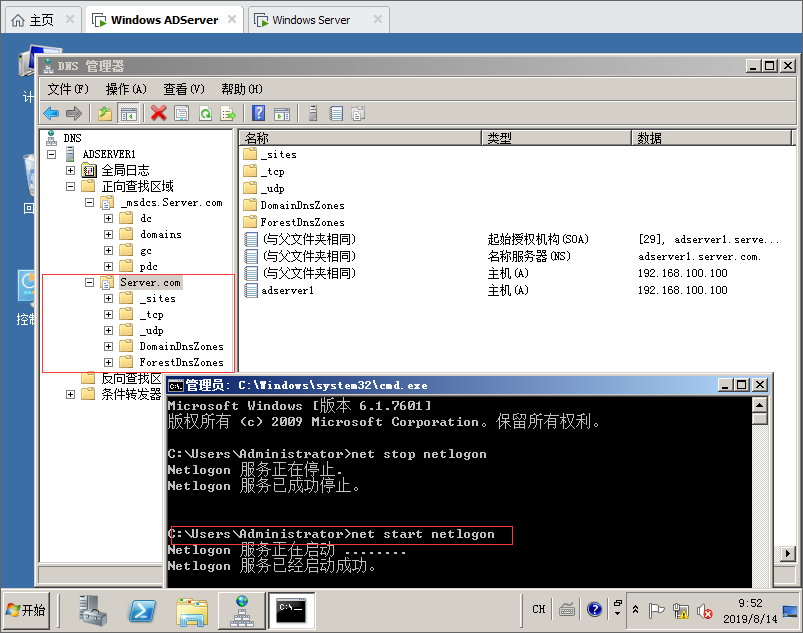
22.安装完活动目录打开服务器管理,查看所有用户都变成了域用户。

23.打开服务器管理器,添加添加角色。
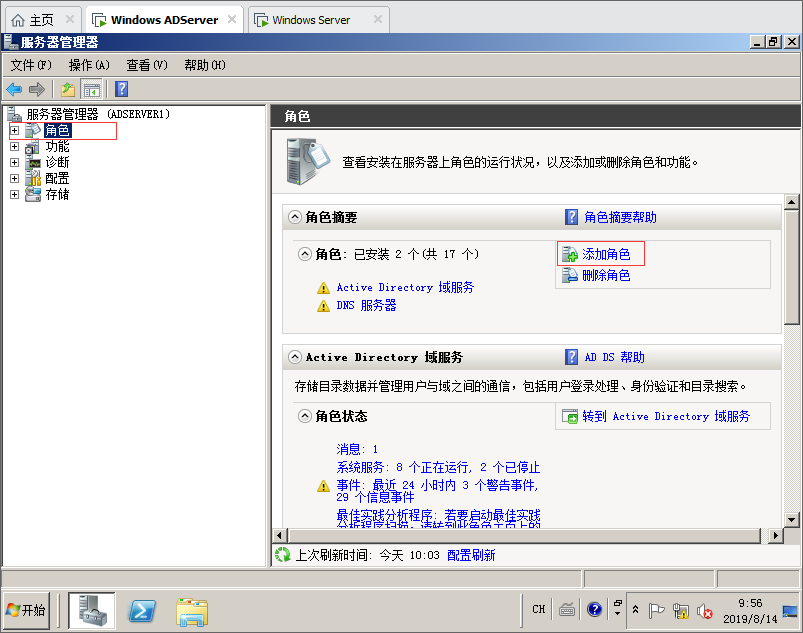
24.点击下一步。
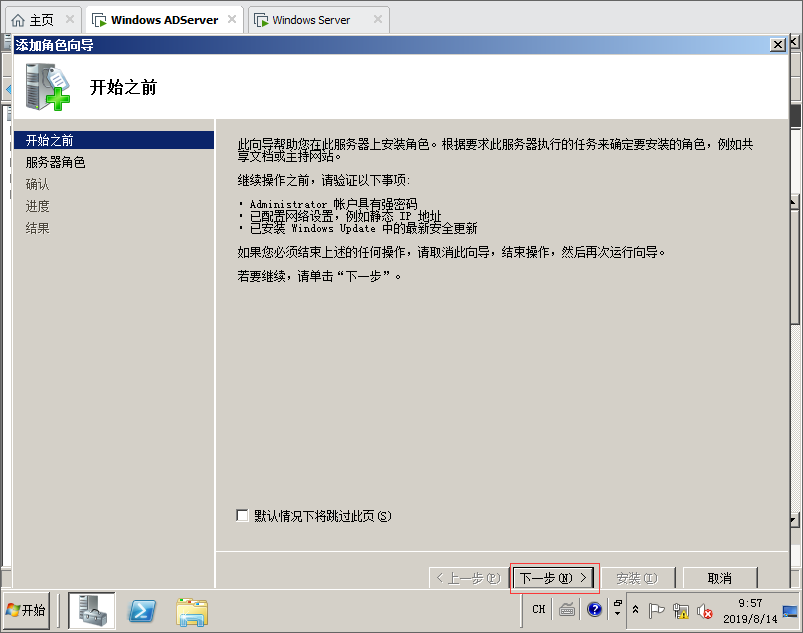
25.勾选一下DHCP服务器,然后下一步。
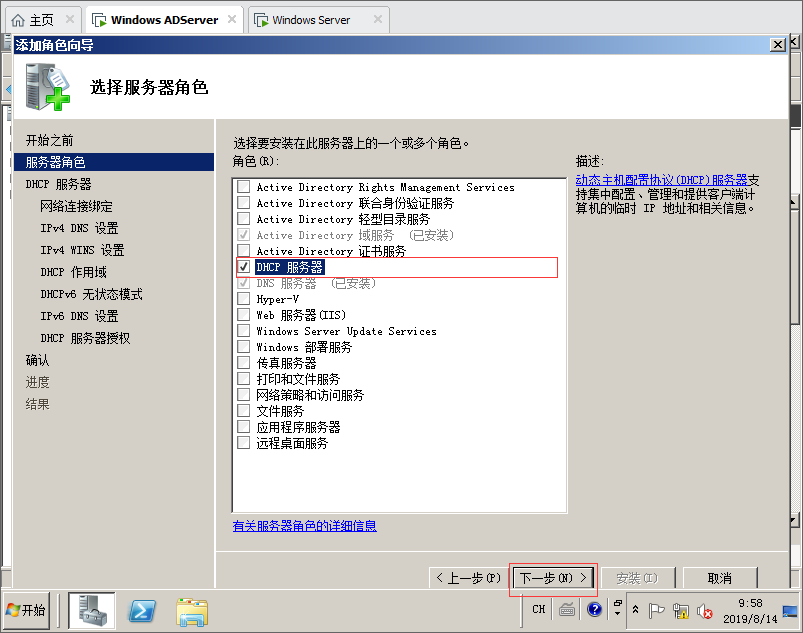
26.直接下一步。
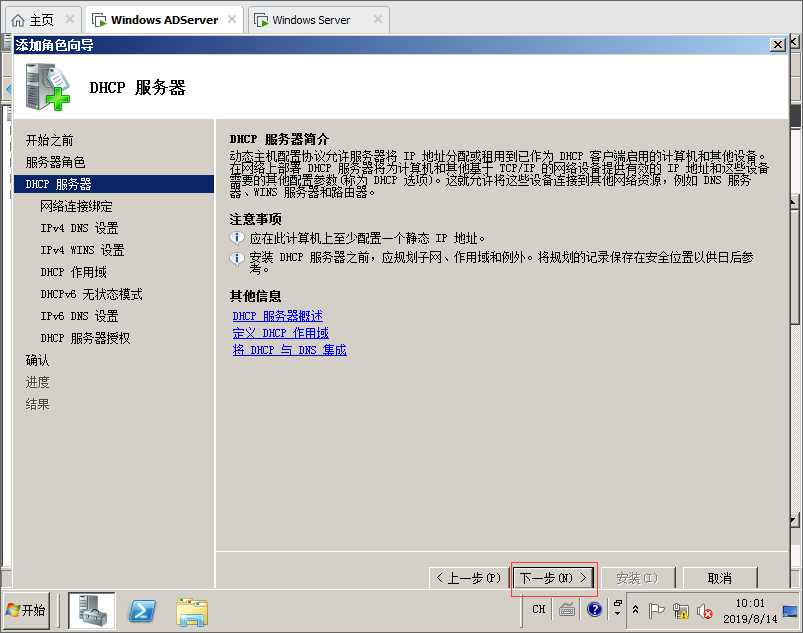
27.这里默认就好了 不用修改点击下一步。
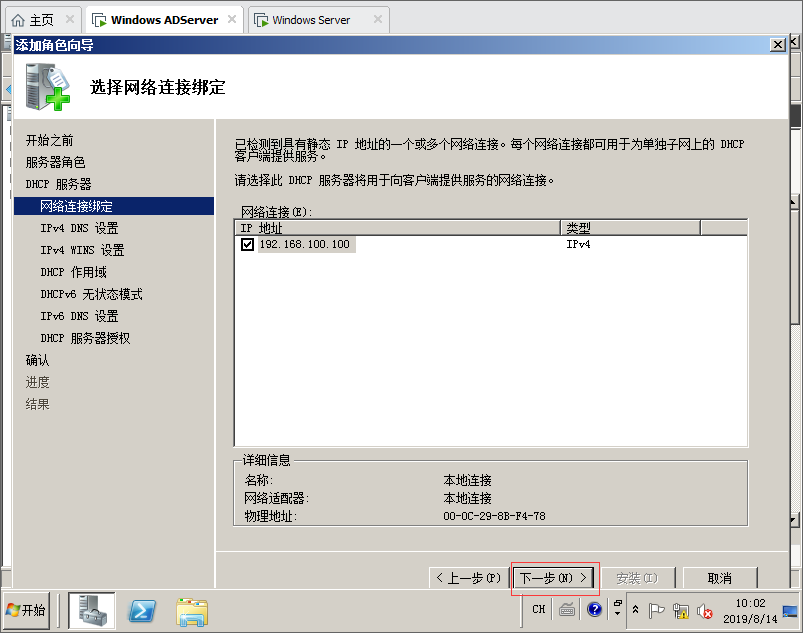
28.父域默认是Server不用修改,然后下一步。
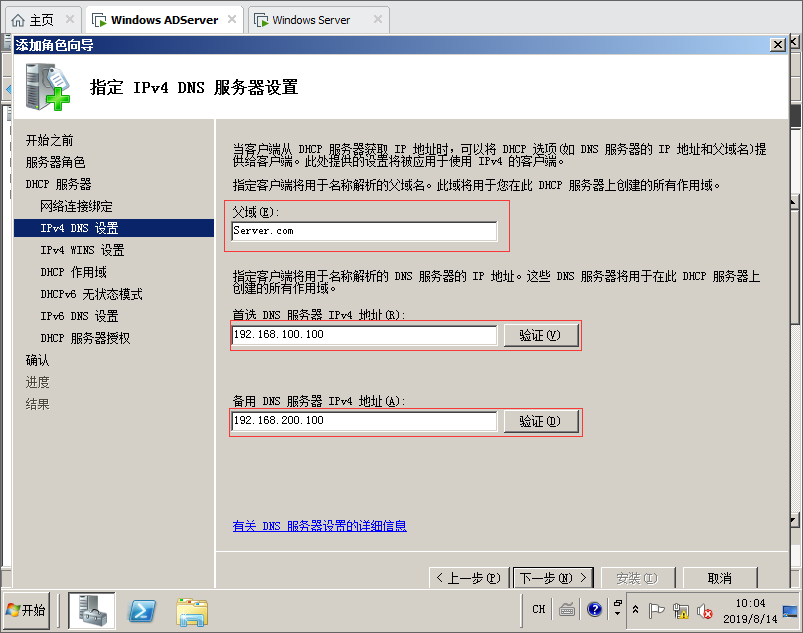
29.默认下一步。

30.点击添加,然后输入DHCP名称,下面输入开始IP地址再输入结束IP地址,再输入子网掩码跟网关 网关可以不用输入,然后下一步。
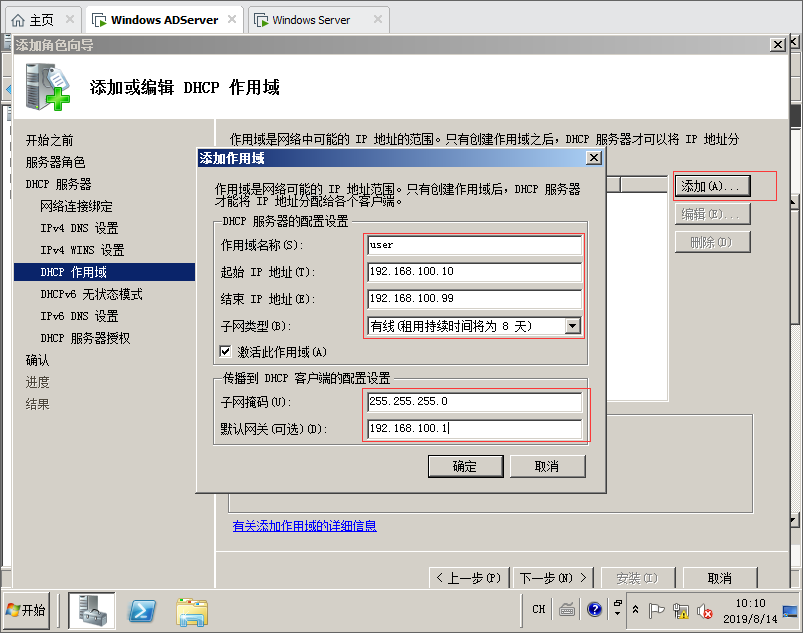
31.点击确定之后就能看见刚刚所配置的IP地址池从10开始一直到99结束,然后下一步。

32.默认下一步就可以了,可以选择第二禁言DHCPv6,然后下一步。
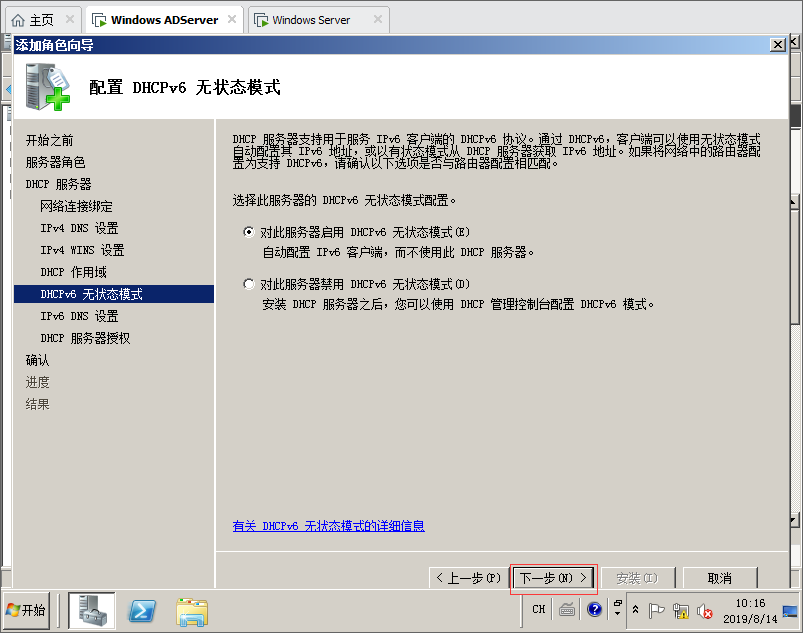
33.DHCPv6无状态模式,现在IPv6基本不用,选择第一个也可以这里我选择第二个,然后下一步。
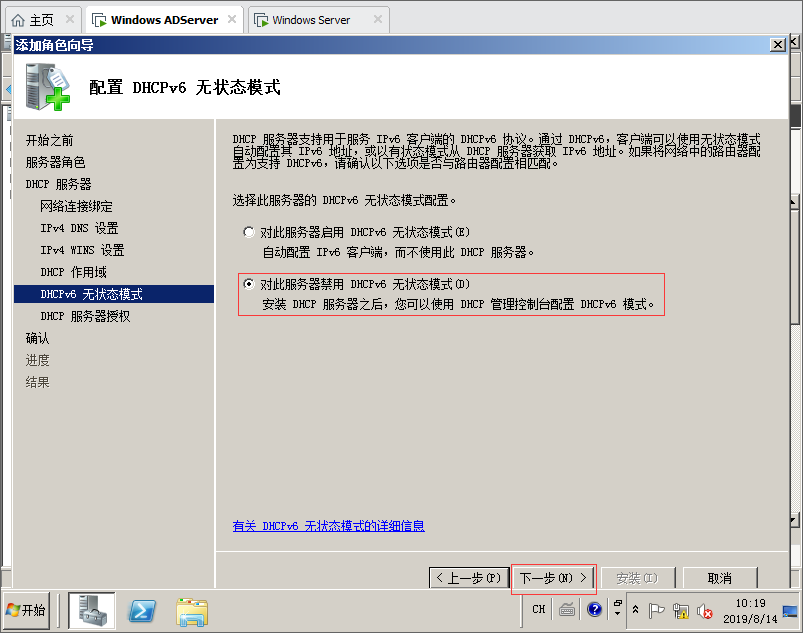
34.DHCP服务器授权,选择使用当前凭据。
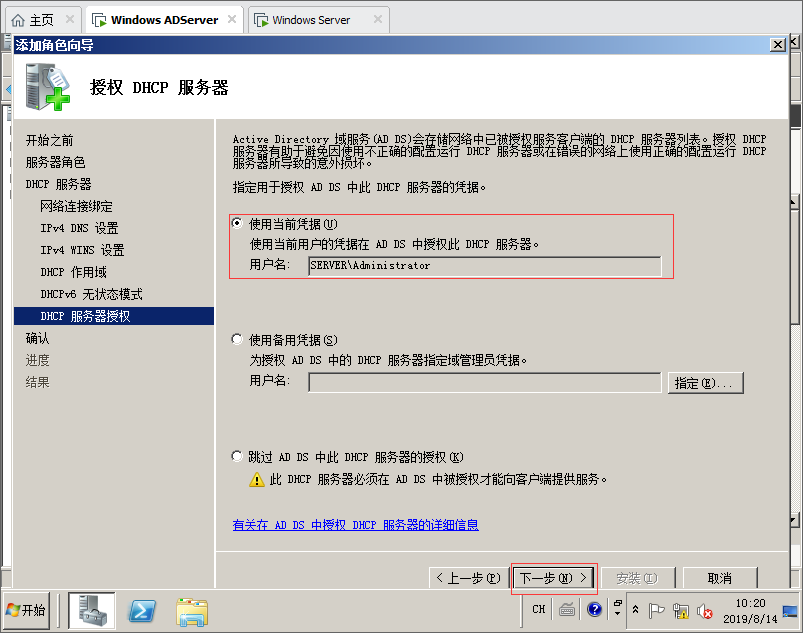
35.设置好之后,点击安装。

36.等待安装完成,然后关闭。

37.点击开始菜单,选择管理工具,打开DHCP。
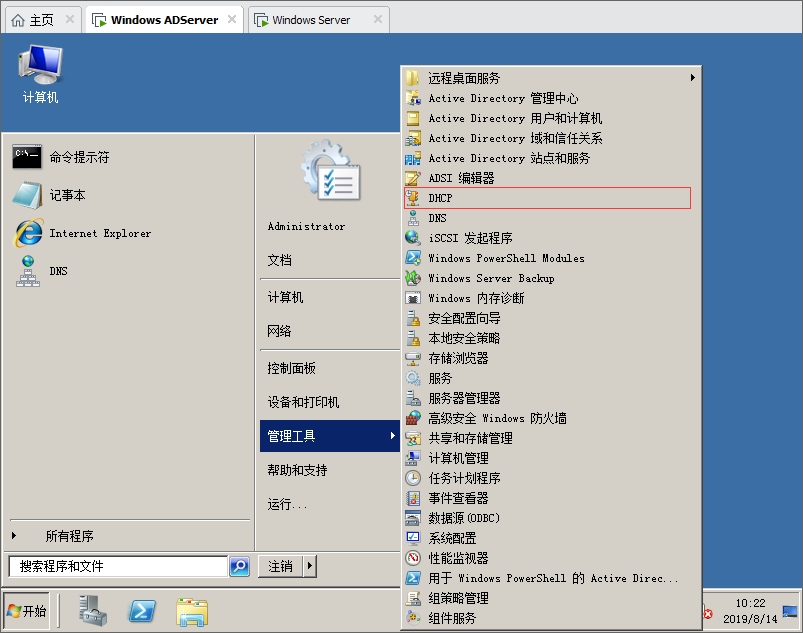
38.打开DHCP,选择IPv4 点击地址池可以查看起始IP地址跟结束IP地址。

39.点击作用域鼠标右键,打开属性,这里可以设置名称跟IP地址池还有租约时间。

40.在DCServer计算机上面打开网络和共享中心,打开本地连接点击详细信息可以看到IP地址信息,默认系统都是自己获取IP,也可以手动配置静态IP。
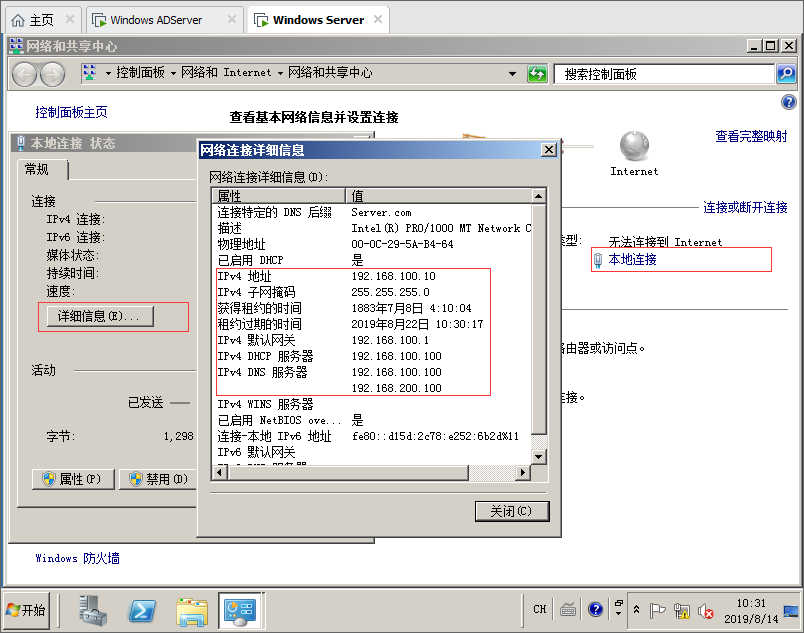
41.加域之前修改计算机描述 计算机名称方便以后管理,然后输入域 确定。
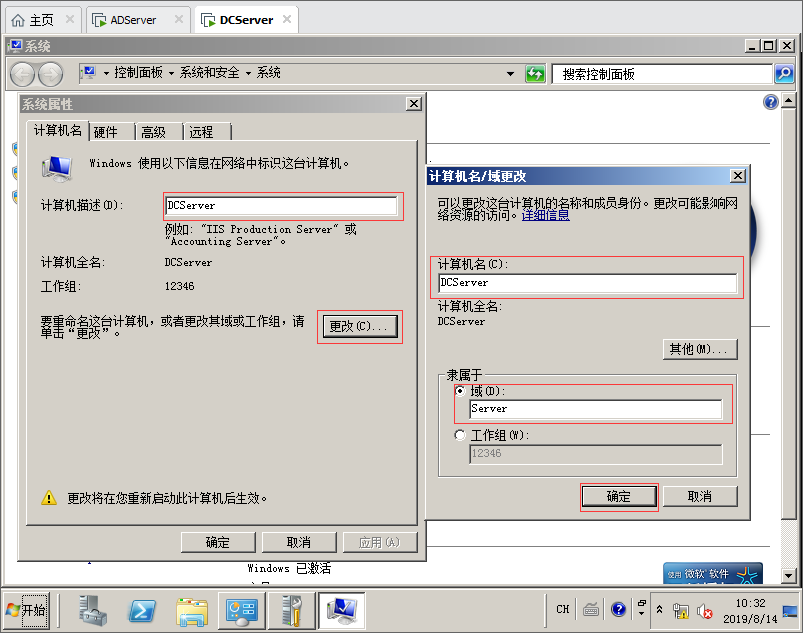
42.输入域,然后回车,会弹出一个授权框 输入AD域服务器上面创建admin这个用户认证,当然也可以使用其他域用户认证。

43.稍等一会,然后加域完成,确定就好了。

44.加域完成,提示需要重启计算机才能生效,点击立即重启。

45.在ADServer服务器上查看刚刚加入到域的计算机,默认加入到域里面的计算机都会在Computers里面。
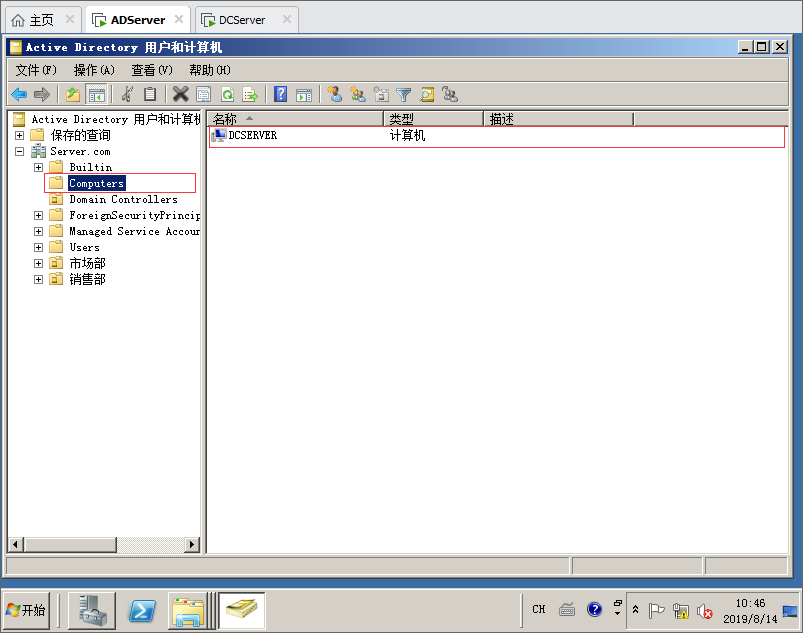
46.现在使用admin这个用户进行登录,然后输入账号密码回车。
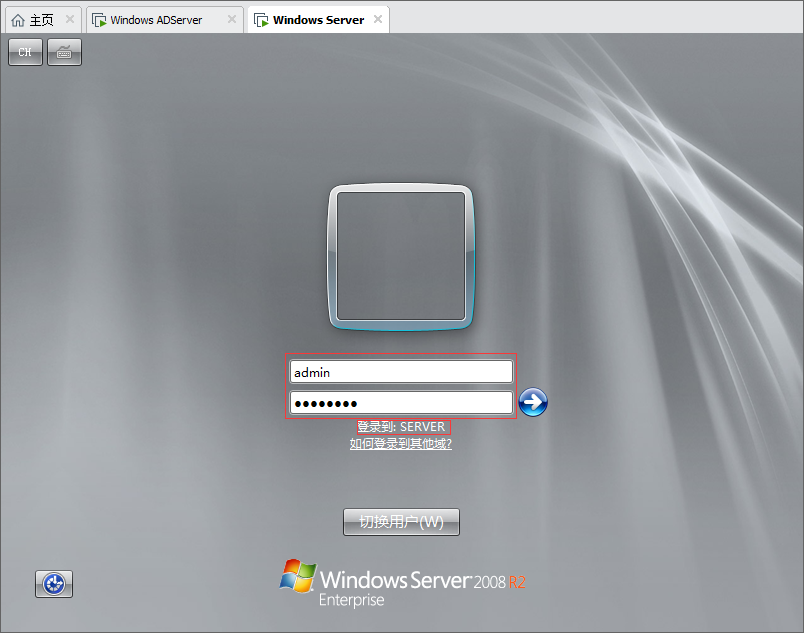
47.admin用户已经登录到DCServer计算机上。
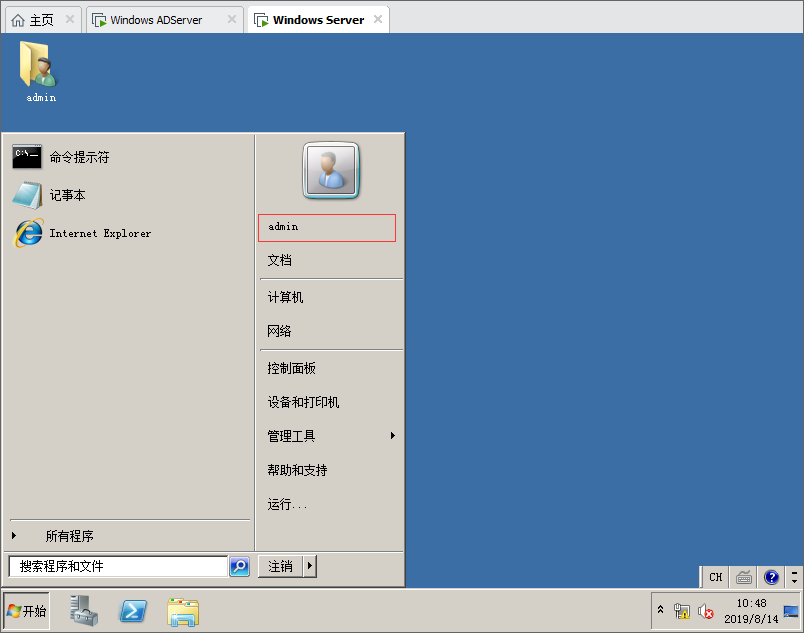
48.漫游试用户配置文件,在ADServer服务器上面新建一个共享文件夹。
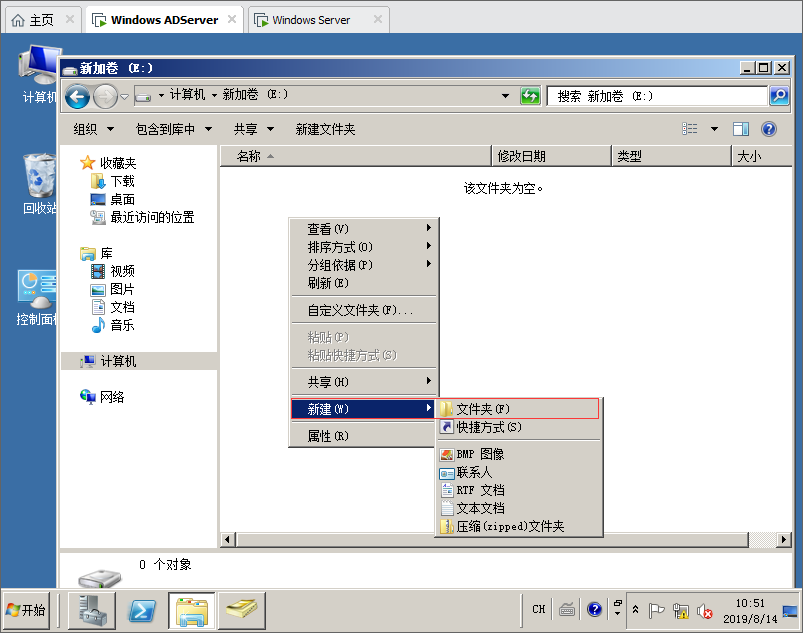
49.在E盘创建一个User文件夹,然后共享。

50.打开服务器管理,打开Users然后找到admin这个用户,鼠标右键打开属性。
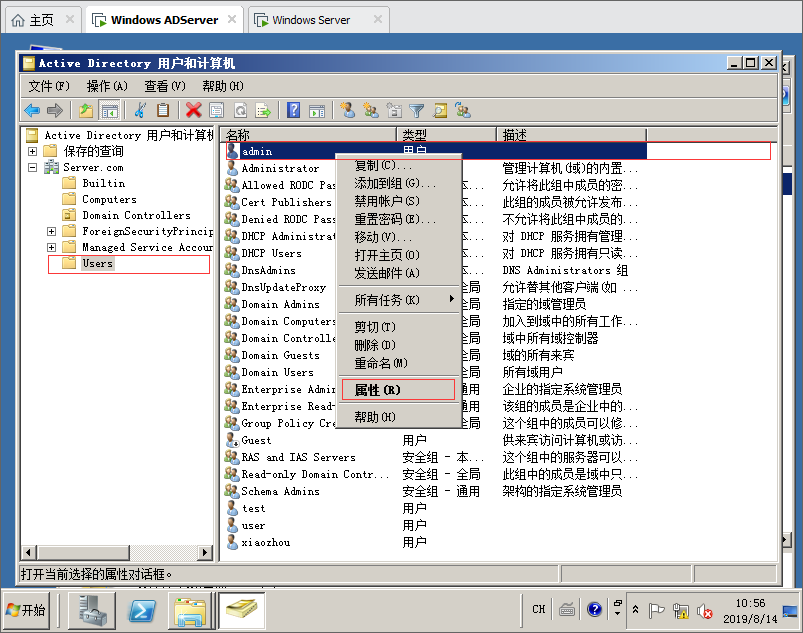
51.在admin用户属性里面,找到配置文件,在用户配置文件,输入计算机名加的共享的文件夹,\ADServerUser\%username%然后确定。

52.现在ADServer服务器E盘User文件夹里面没有文件,因为admin这个用户还没到登录到计算机。
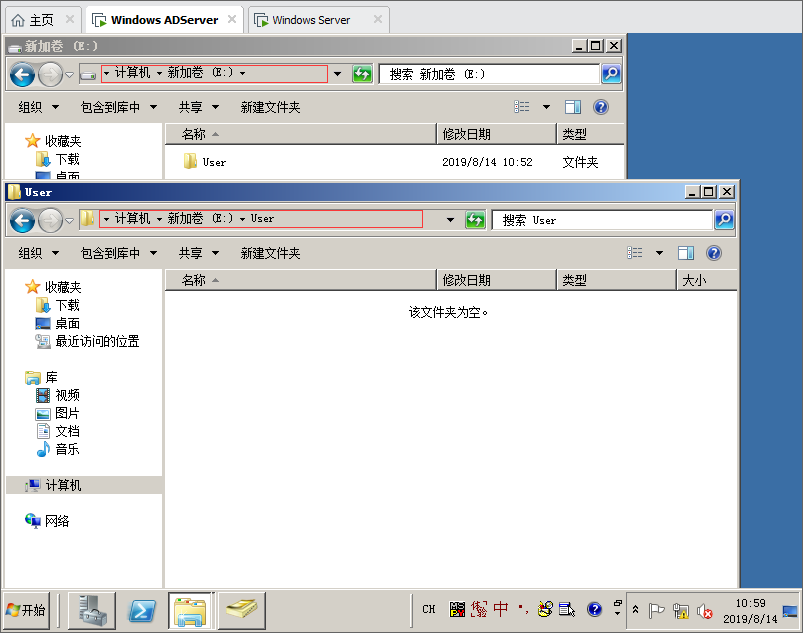
53.现在admin这个用户在DCServer这台计算机上面登录,在桌面新建了一个admin文件夹并且更换了桌面背景。
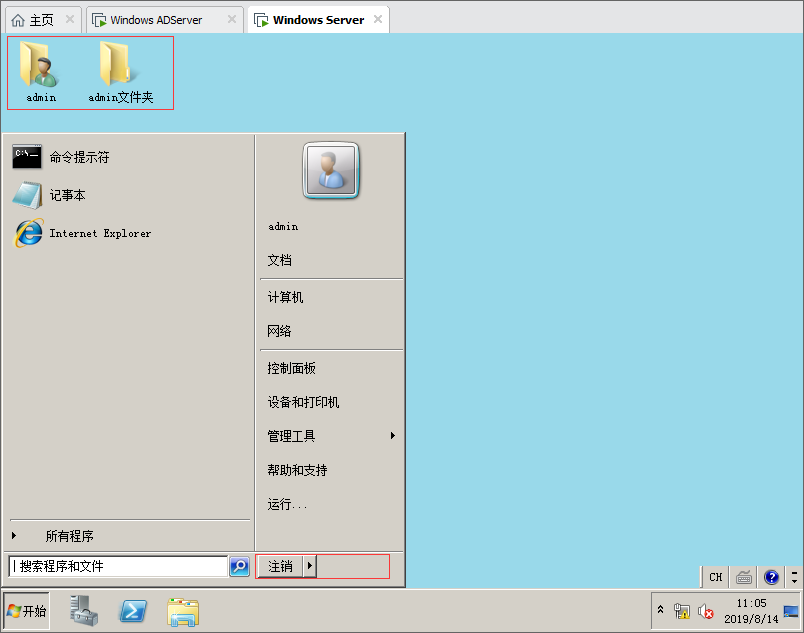
54.现在admin这个用户在ADServer服务器上面登录,可以看到桌面文件夹以及桌面背景都漫游到ADServer这台电脑上面,打开E盘User文件夹里面有一个admin用户文件夹 里面存放admin这个用户的漫游配置文件。

55.打开admin属性 找到账号设置点击登录时间,默认是24小时都能登录,也可以设置什么时候能登录什么时候不能登录或者拒绝这个用户登录。

56.点击登录到,打开之后可以输入下列计算机名,除了下面的DCServer计算机其他计算机都不能使用admin这个账户进行登录到计算机。
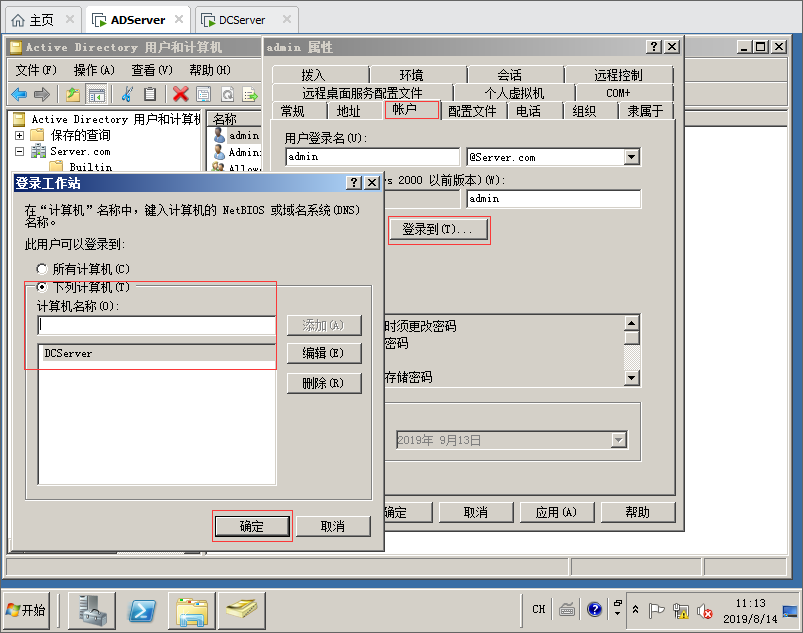
57.现在使用admin这个用户登录到ADServer服务器,提示您的账户配置为阻止您使用此计算机,请更换其他计算机。

58.在ADServer服务器上面创建一个共享盘,让所有用户登录系统就会显示有一个共享盘,所有用户都有读写权限。

59.找到admin这个用户,打开属性找到配置文件,点击连接,选择一个盘符,然后输入计算机名加共享文件夹、\ADServerOffice
办公文件夹\%username%然后确定。

60.现在admin这个用户登录到DCServer计算机 打开计算机网络位置就显示一个Office办公共享盘。
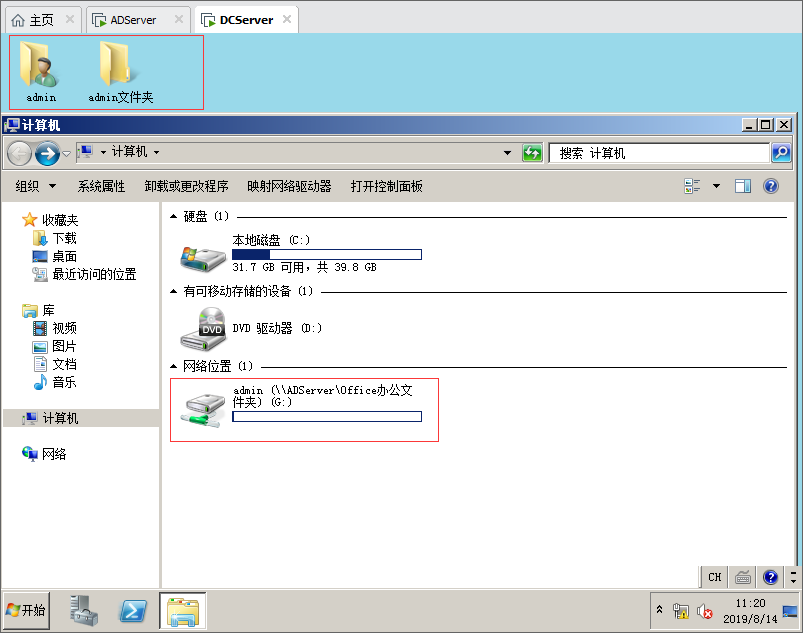
61.打开活动目录,选择Server右键新建一个组织单位,简称为OU。

62.名称自己定义,这里我输入销售部,然后勾选防止容器被删除,然后确定。

63.这里新建了一个销售部一个市场部,选择销售部右键,可以新建用户或者新建组织单位,简称为OU。

64.点击新建用户,输入姓名以及登录名,然后下一步。
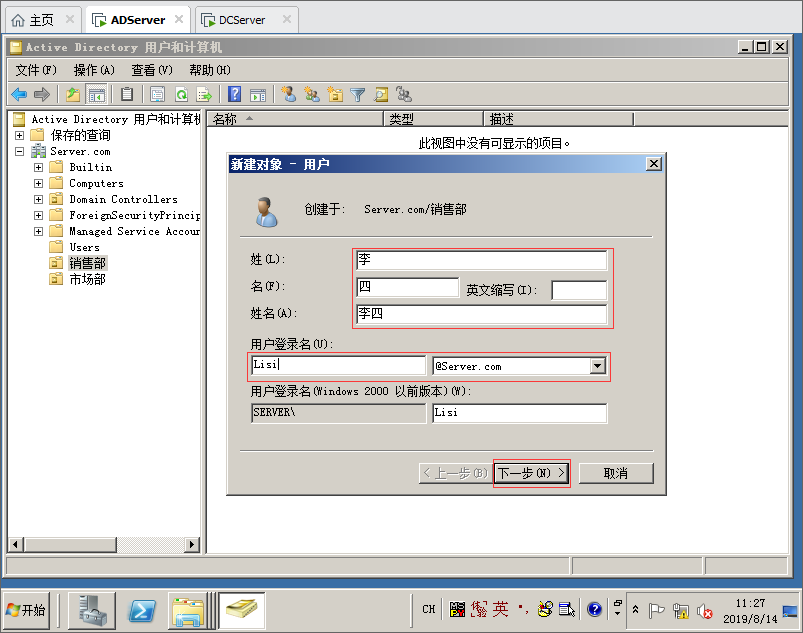
65.输入密码,默认是用户登录的时候提示修改密码,根据你的需求可以勾选其他选项,然后下一步完成。

66.现在把Users里面新建的三个用户直接拖到销售部OU里面。
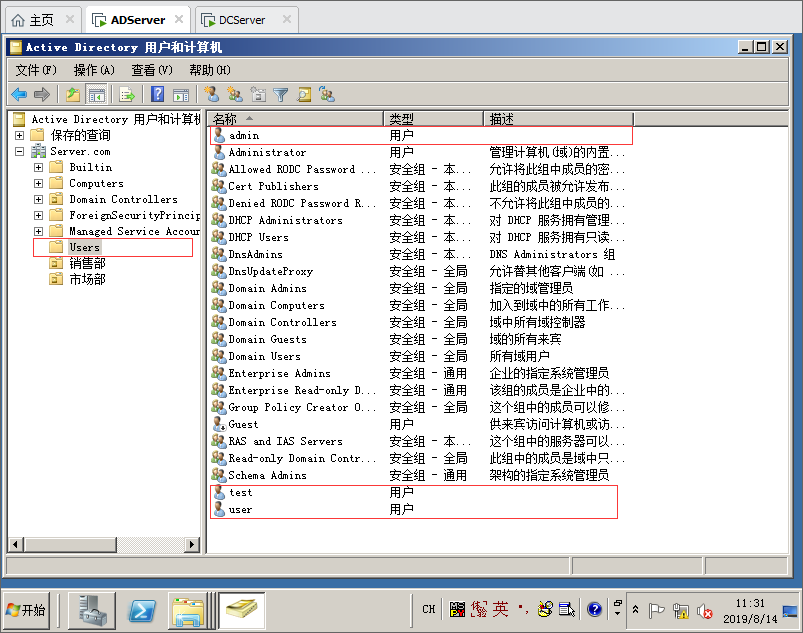
67.从Users拖到销售部OU里面会提示,您确定要移动此对象吗,点击是。
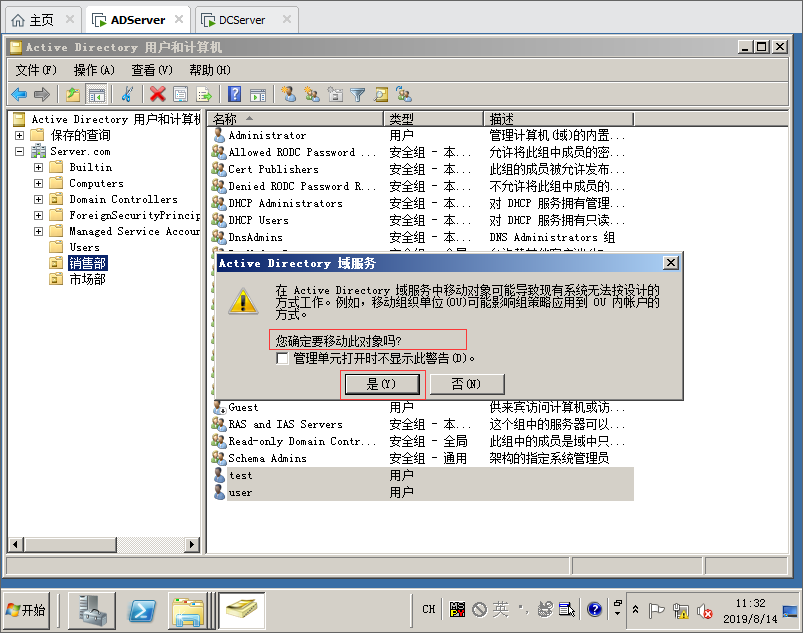
68.现在新建的用户都移动到销售部这个OU里面。
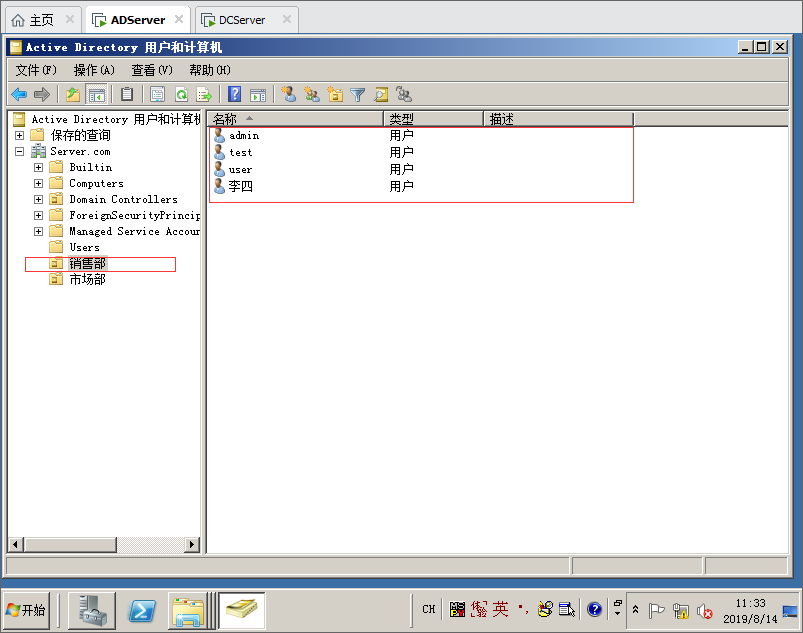
69.针对有相同属性的 可以批量修改用户信息。

70.用户查询,这里以销售部用户为例,点击保存的查询,名称自己定义 然后点击搜索,查找范围选择用户,联系人及组 然后点击高级选择部门 条件选择起始为值输入销售部,点击添加最后确定。

71.现在只要是属于销售部里面的用户,都能显示在这里。