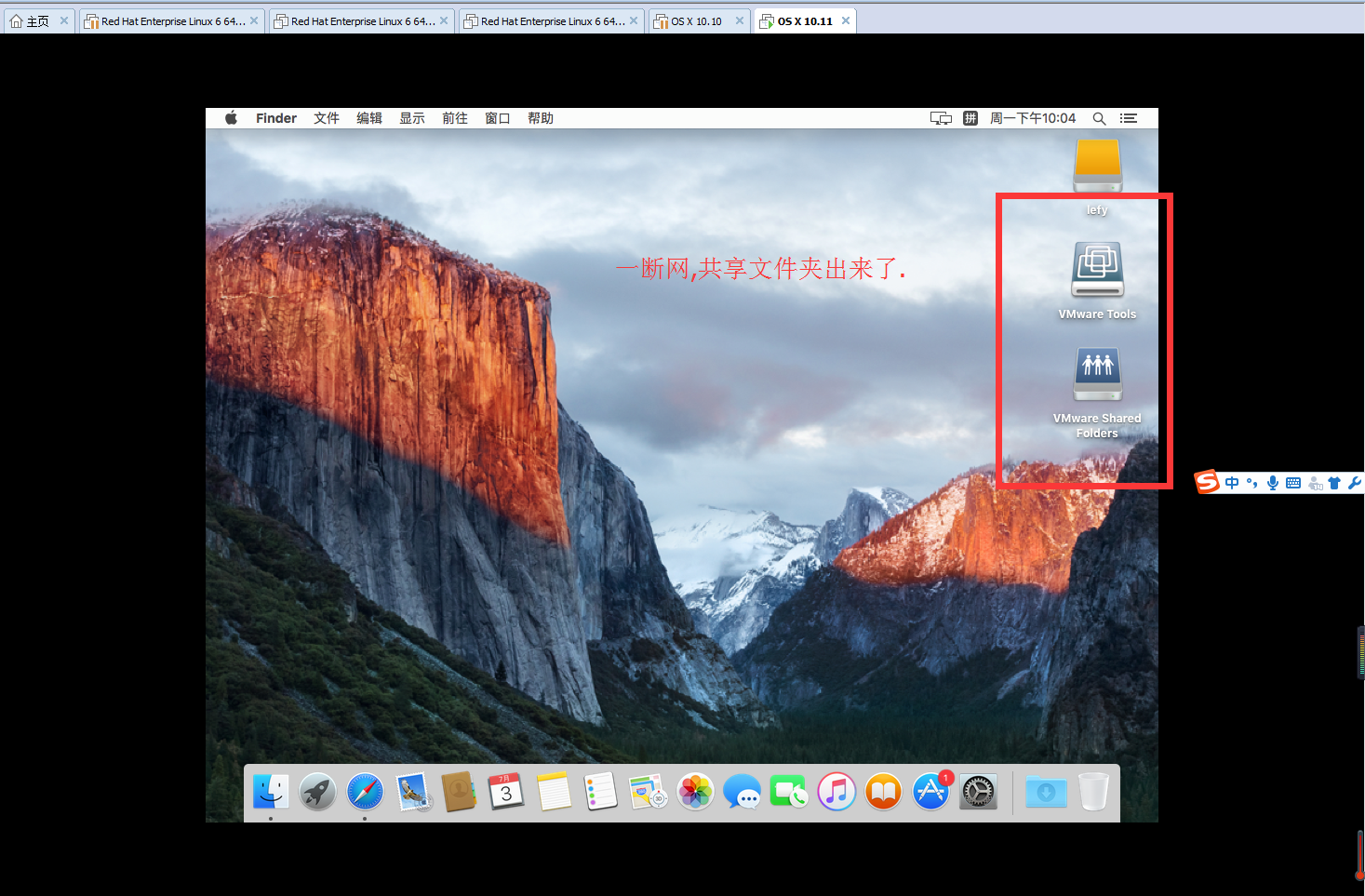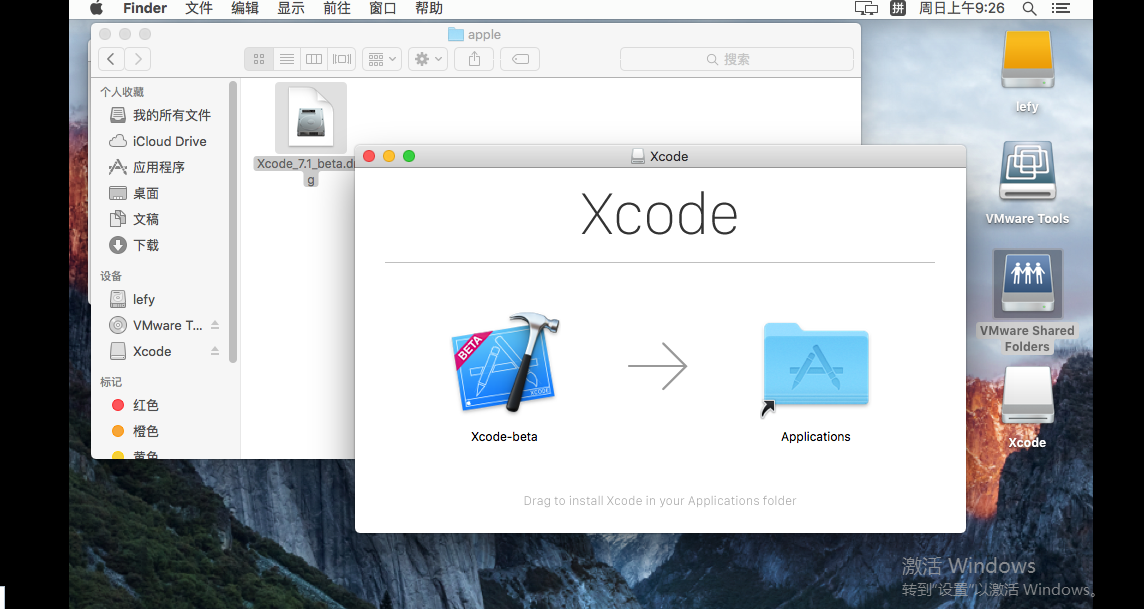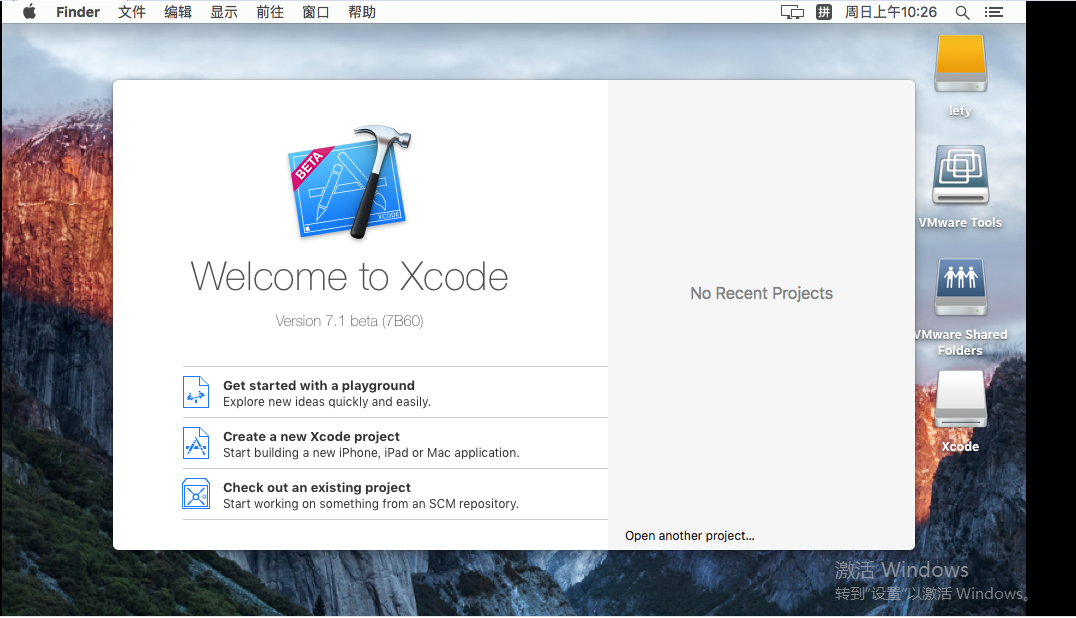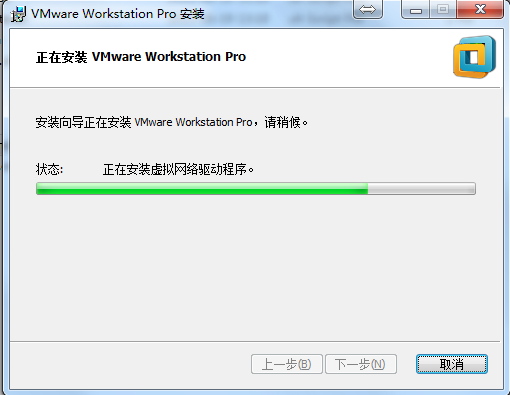

插件安装
步骤一完成后,打开任务管理器,找到服务项,选择按名称排序,将框中四项全部停止运行。
然后打开下载的插件,解压unlocker206.zip文件,找到 unlocker206win-install.cmd,右键以管理员身份运行,等待运行完即可。(完成这一步vmware才能识别OS X,路径不要有中文!!)。
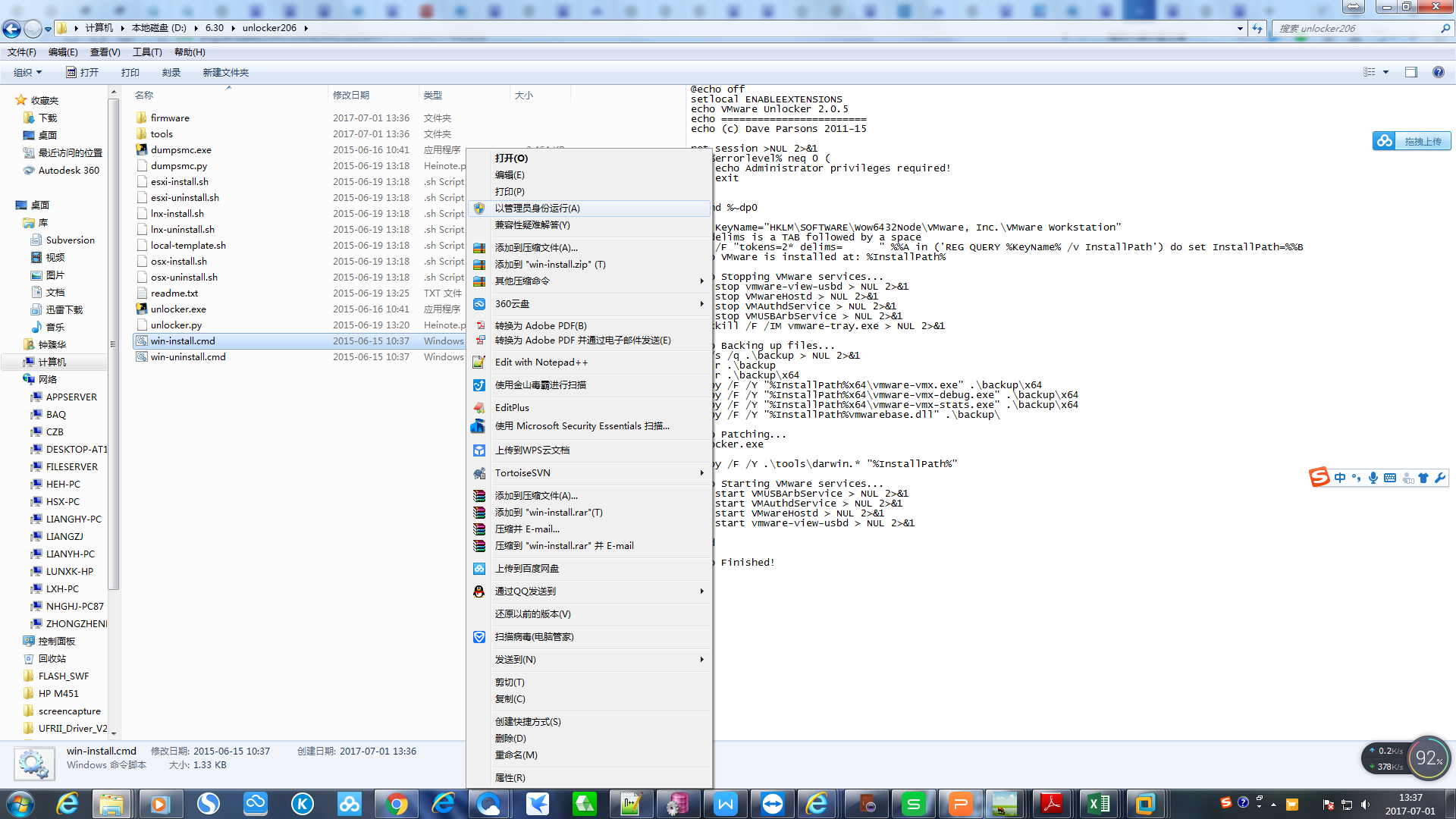

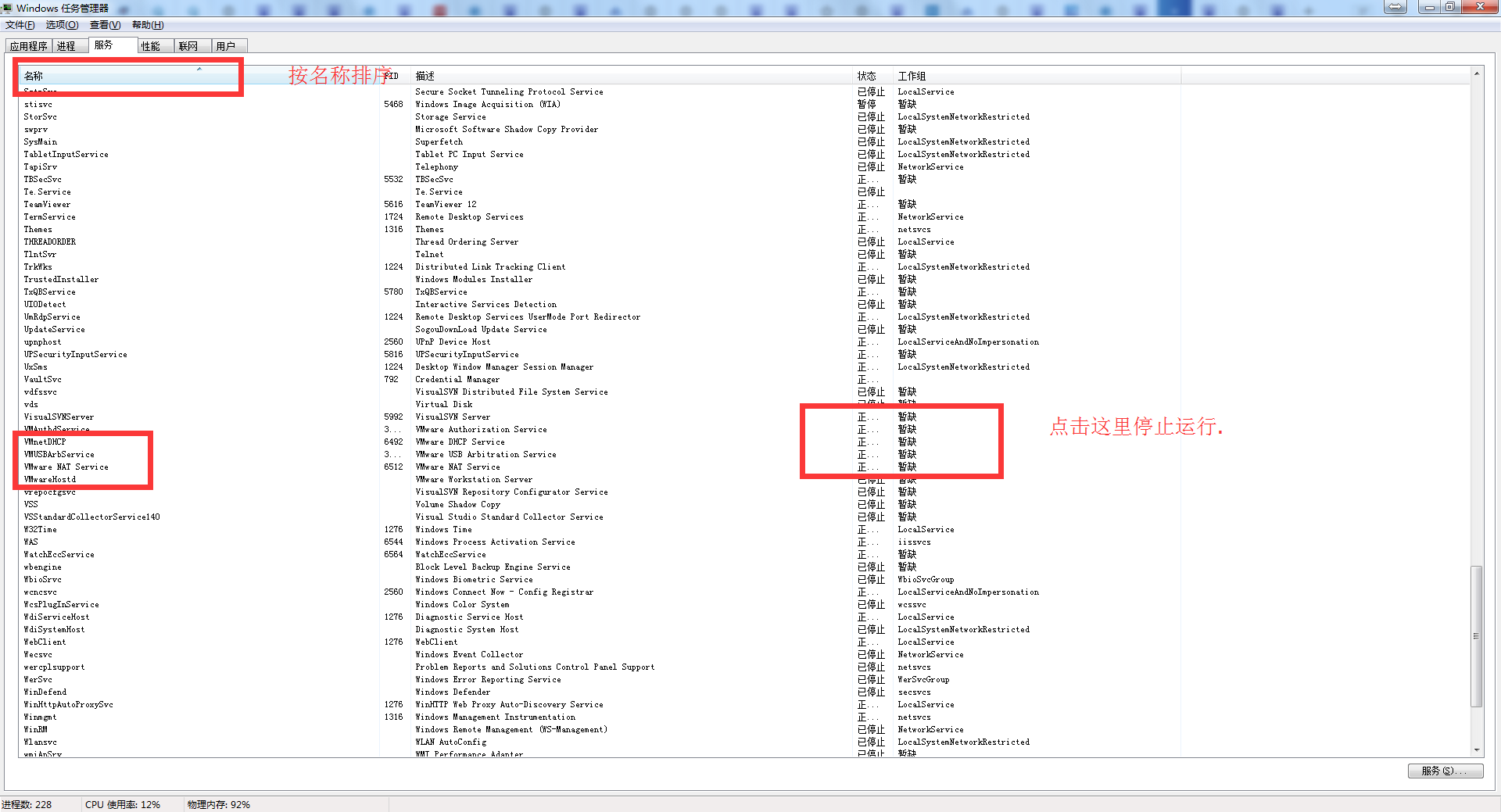

如果你在第上个步骤成功完成,没有报错,恭喜你,可以直接看步骤2,跳过这一节的3、4、5。但是我自己在这个地方就出现错误了,(实际使用中发现unlocker.exe这个程序执行的时候会出现停止工作的问题,具体原因不得而知,但有应对方法,就是配置python去执行unlock.py脚本即可。),现给出具体解决办法。
这一个地方出错的最直接的表现就是在步骤二 ,第一节时vmware不能识别OS X。
现在用到工具python 2.7.9 (上面有链接)
双击安装,基本上不需要任何设置,默认下一步,中间需要手动确认下权限提升即可。因为图片数量限制,就不全部展示图片步骤了


打开unlocker207文件目录,找到win-install,右键编辑
找到倒数第七行,图中箭头已经指出!
修改为C:Python27python.exe unlocker.py9(这实际上就是python.exe的安装路径,再加上 unlocker.py9。总之只要你用的是我给出的工具,就不会出现其他问题,照着给出的图片修改就是)
保存编辑后的文件。
再以管理员身份运行win-install即可!

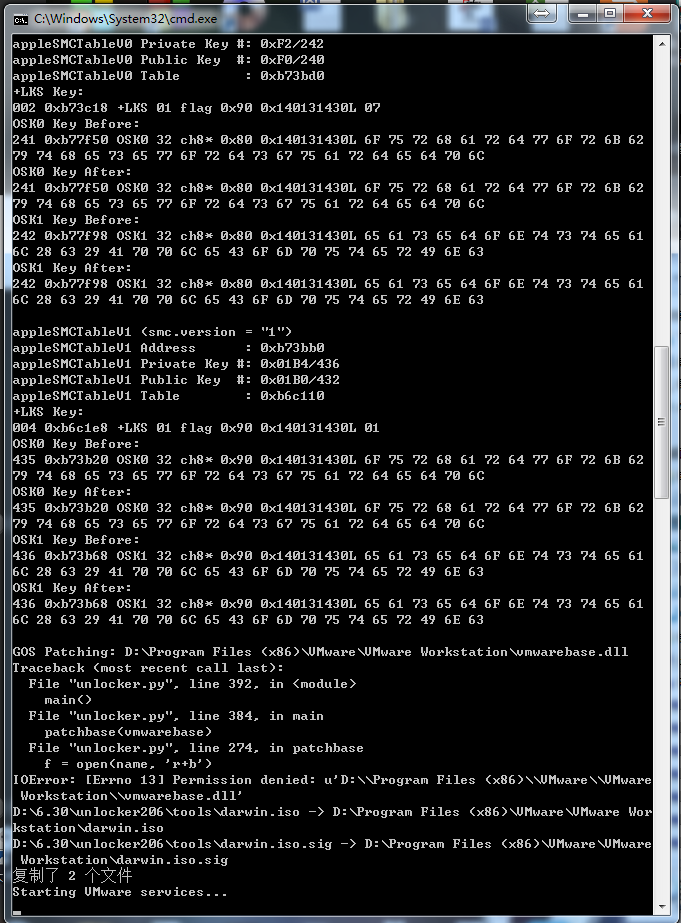


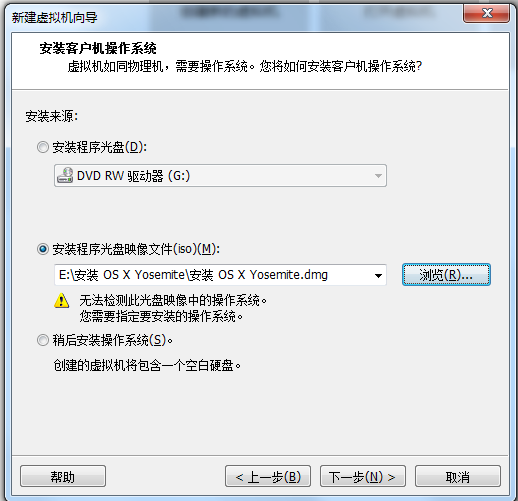



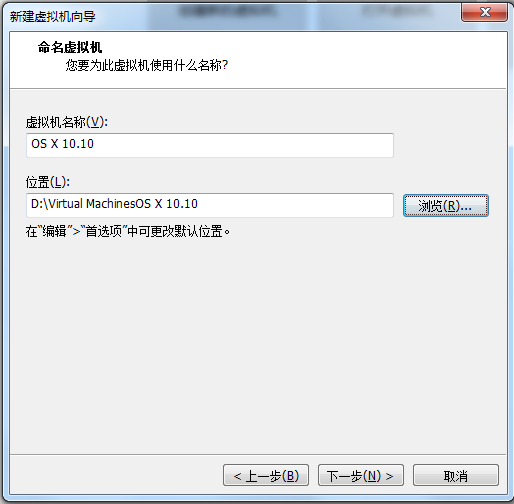
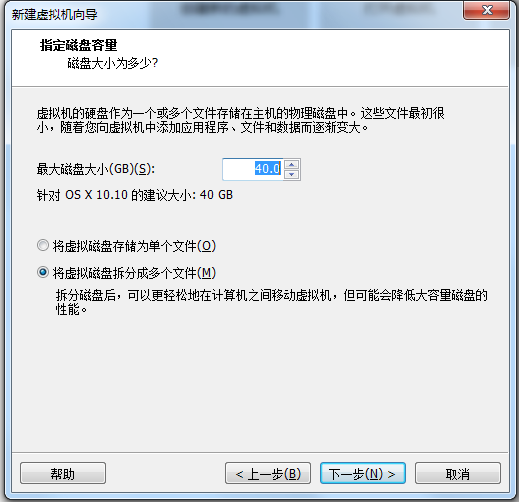
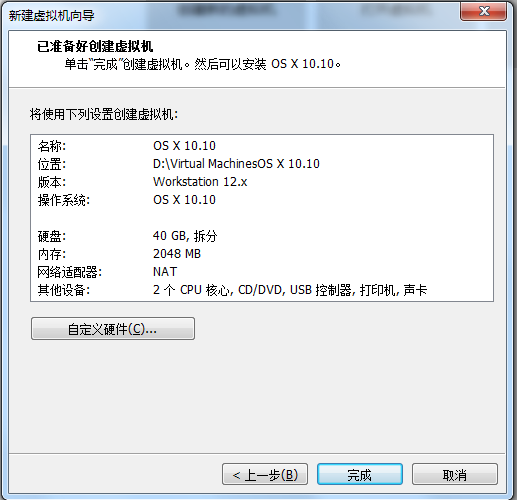
解决上述问题后,打开虚拟机,再一次遇见问题,百度后知道出现这种情况,只要找到并打开虚拟机安装目录下的 xxx.vmx 文件,使用记事本打开后,在 smc.present = "TRUE" 后添加“smc.version = 0”(建议您复制,不包括引号)后保存,问题即可解决。
重新启动
直接看图!
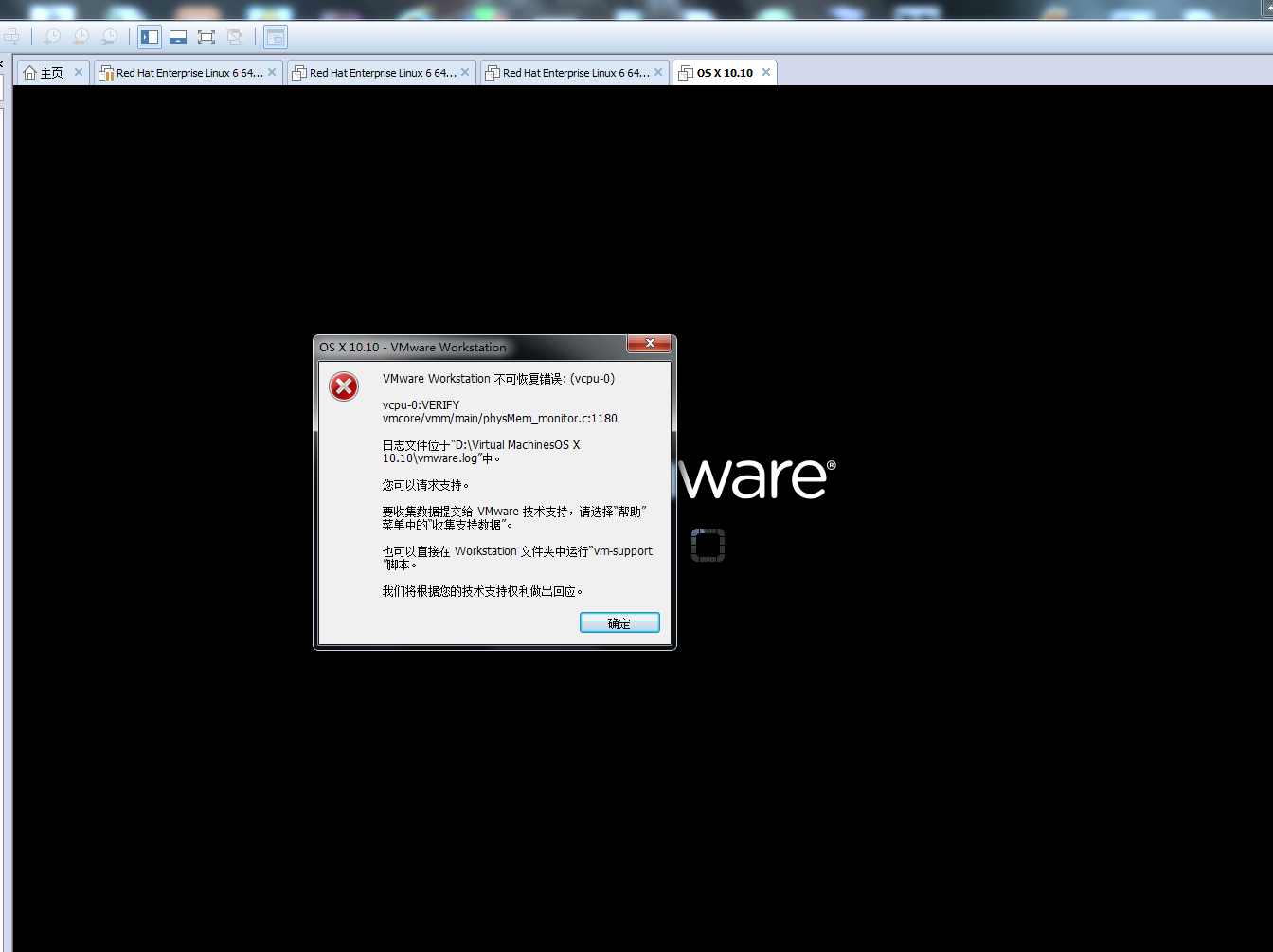
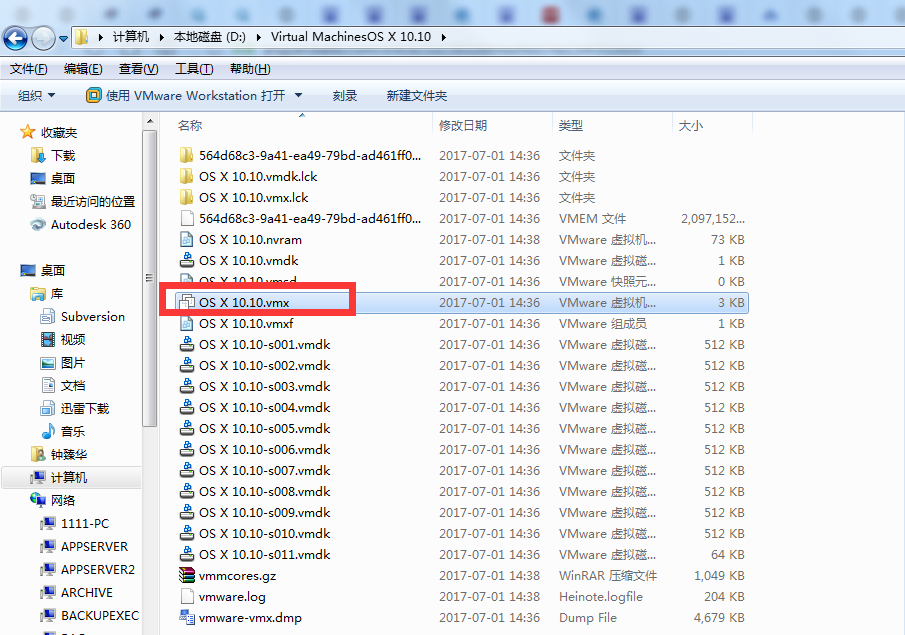

最后马上就大功告成啦!照图所示安装!然后点击左上角的磁盘工具,选择退出磁盘工具。然后在安装界面点击继续,再点击安装,静待佳音咯。可以干点别的,需要等待大概16分钟。以后就是初次进入系统的配置了。

若果在安装中出现蓝屏boot manager的现象,一般都是跟下载的镜像文件有问题导致。建议你可以重新找些cdr镜像文件。
我这里提供的镜像文件已经测试过,完美通过。
我在安装的过程中,接下来又出现了蓝屏boot manager的现象,网上搜索了一下是我原来的镜像文件的问题,所以我又重新找到了现在的CDR镜像文件是可以安装成功的。





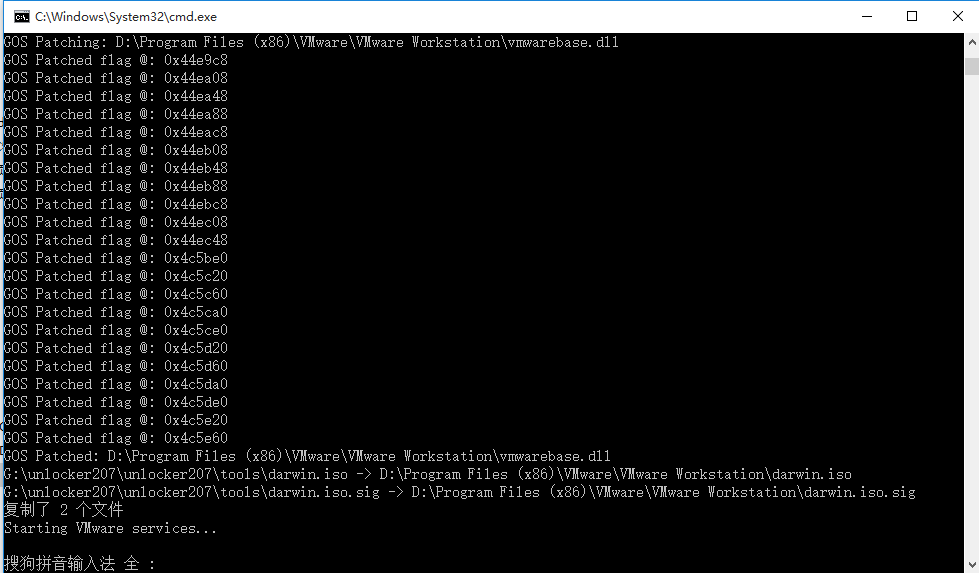







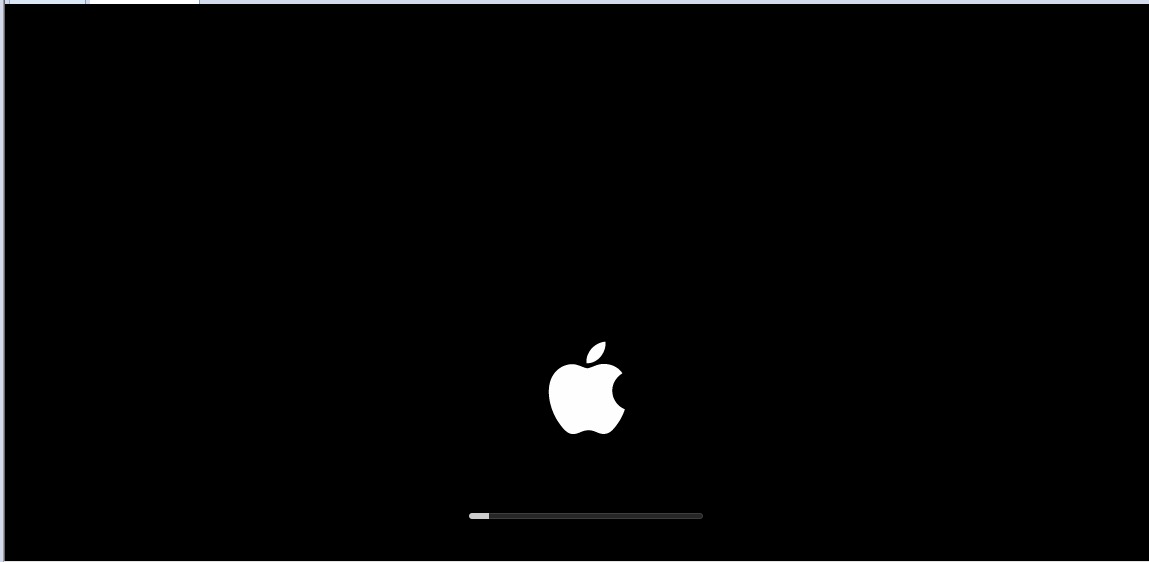
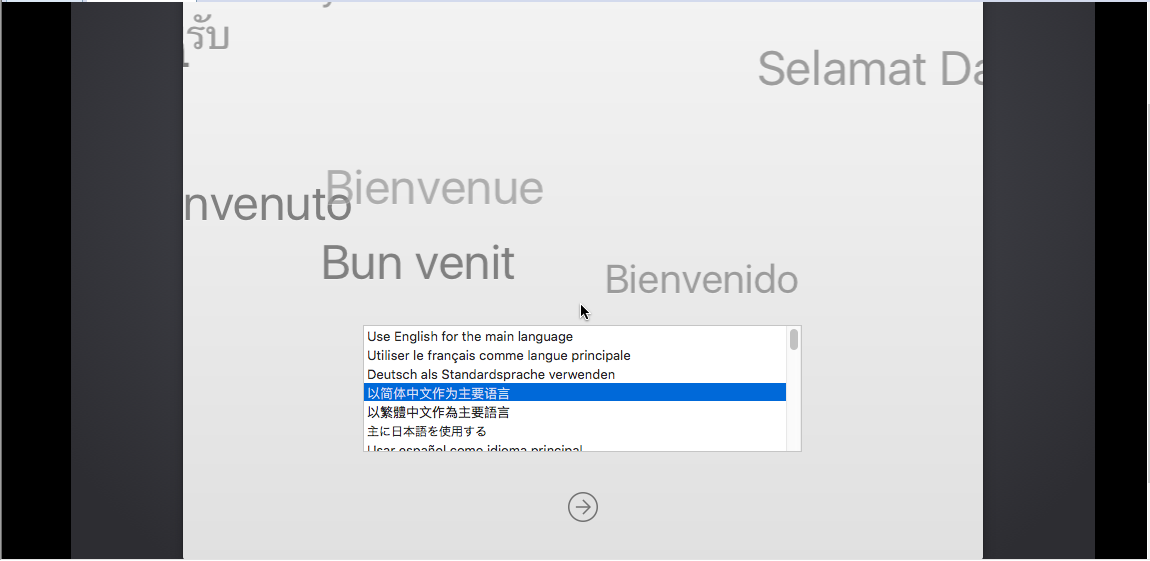
然后点击左上角的磁盘工具,选择退出磁盘工具。然后在安装界面点击继续,再点击安装,,,,静待佳音,,,,,,,,,,,,,,可以干点别的、、、、、、、、、、、、、、、、、、以后就是初次进入系统的配置了(省略一千字)

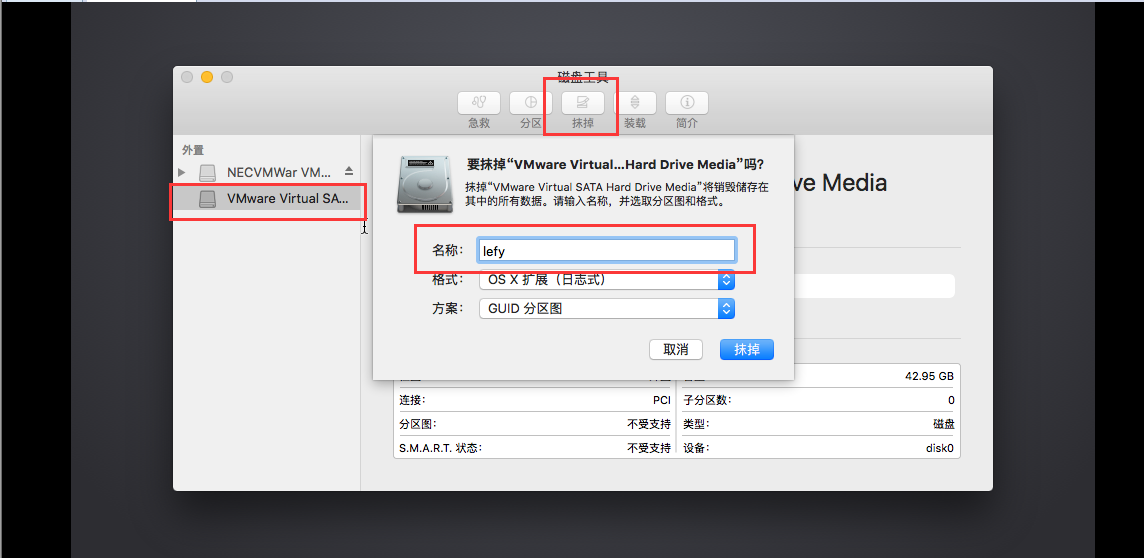

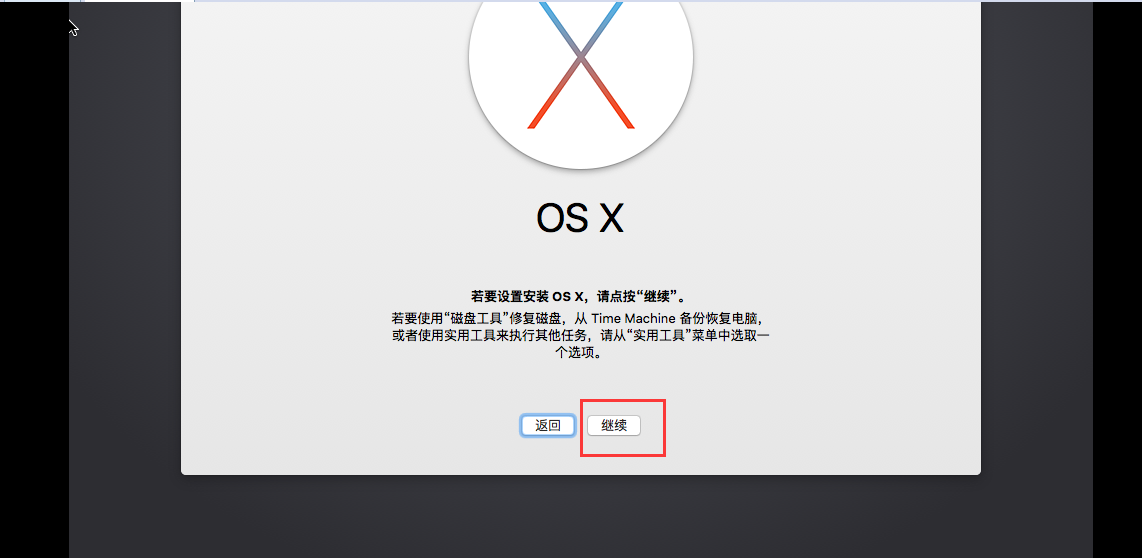






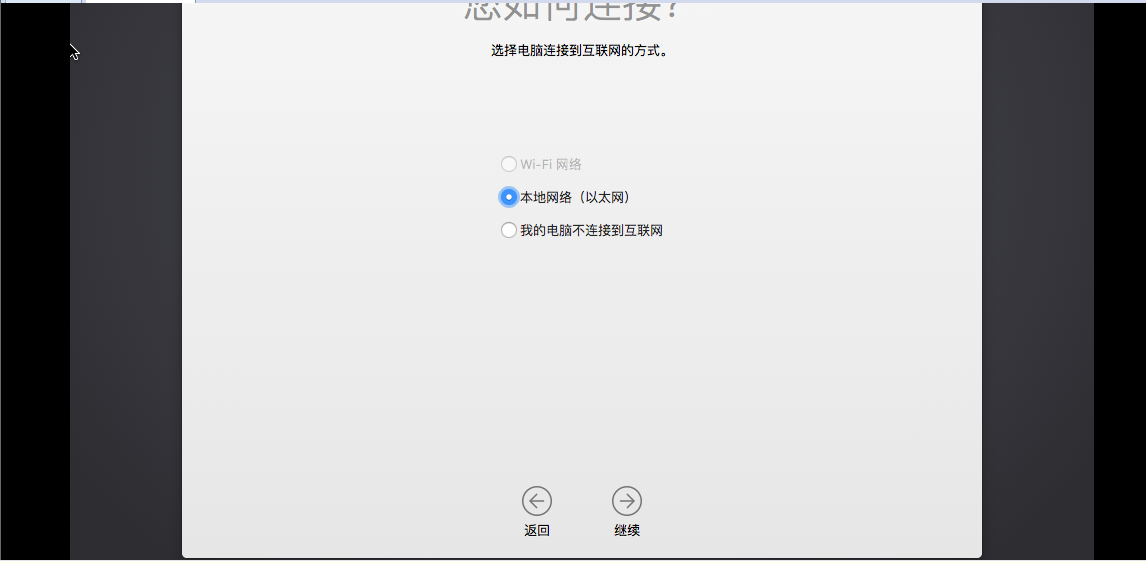


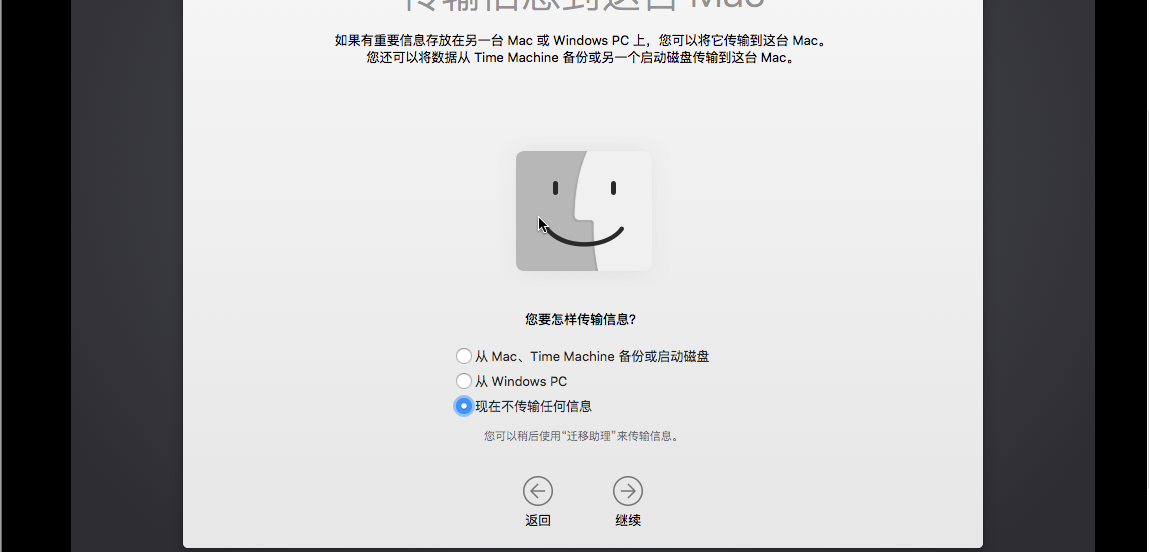
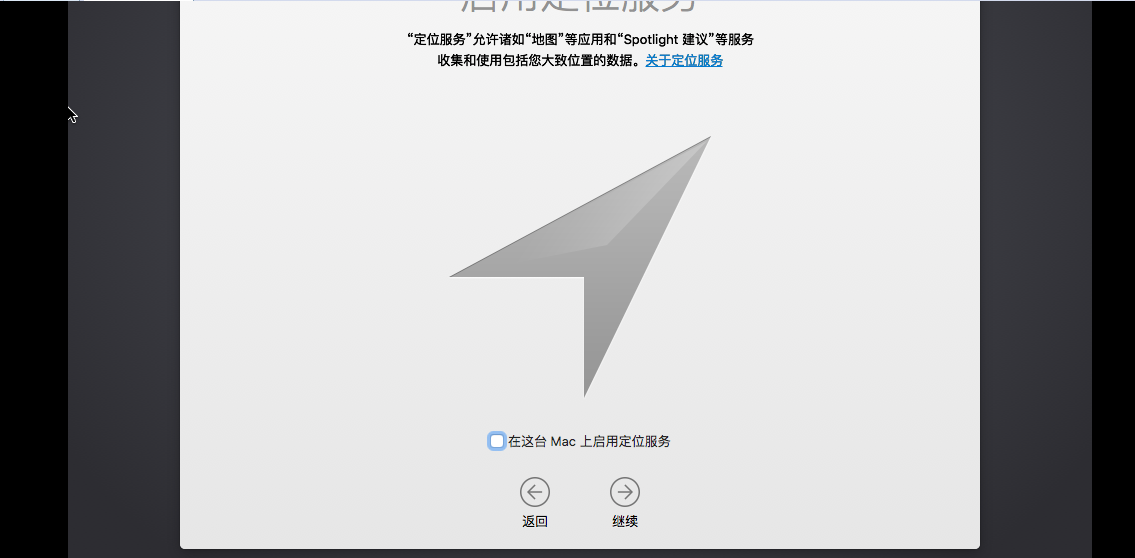





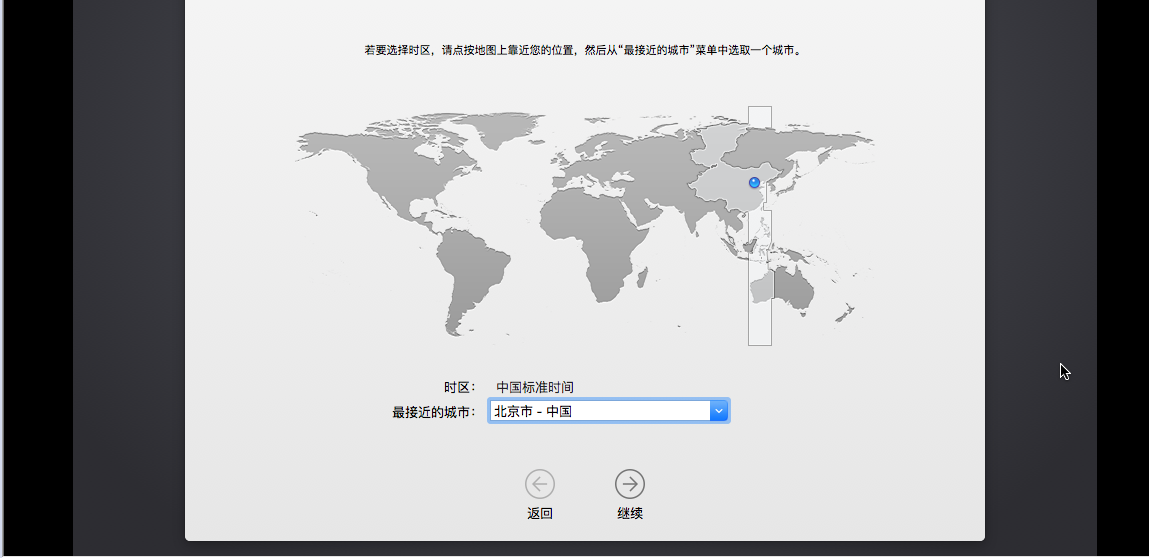


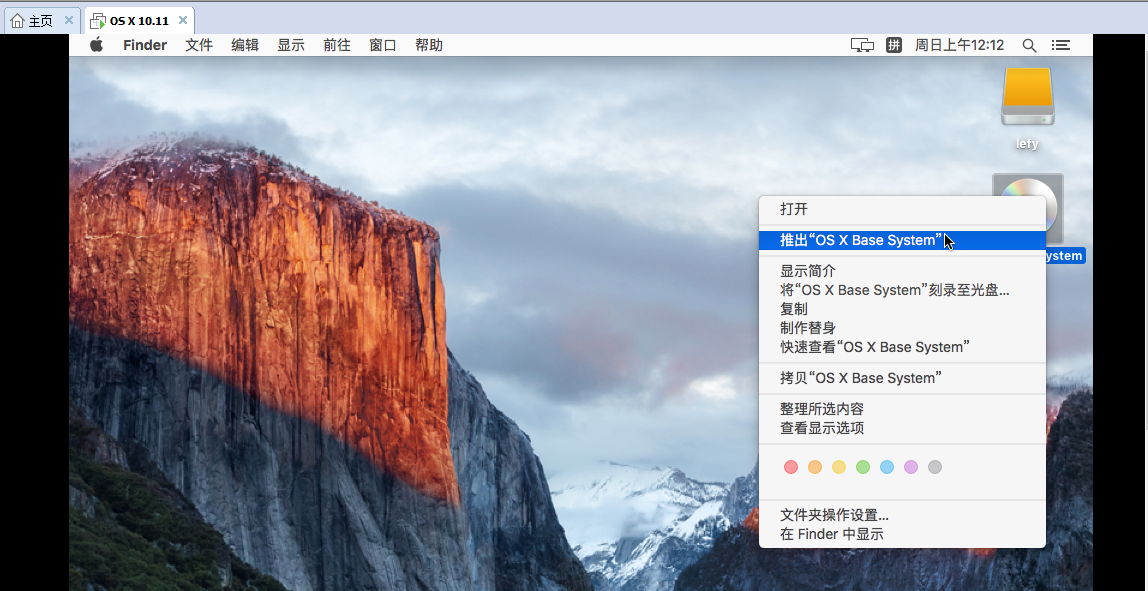
(非必需步骤)VMTool的安装 以及共享文件夹。
共享文件夹的说明:由于虚拟机无法访问本机的硬盘,所以需要设置共享文件夹来方便虚拟机读取电脑的物理内存。
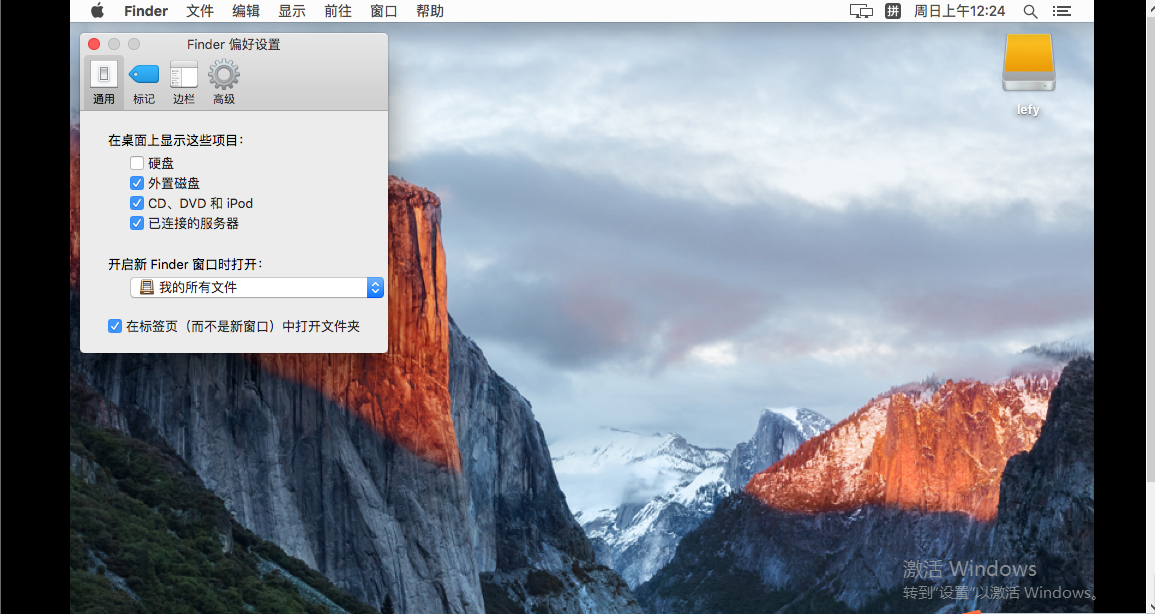

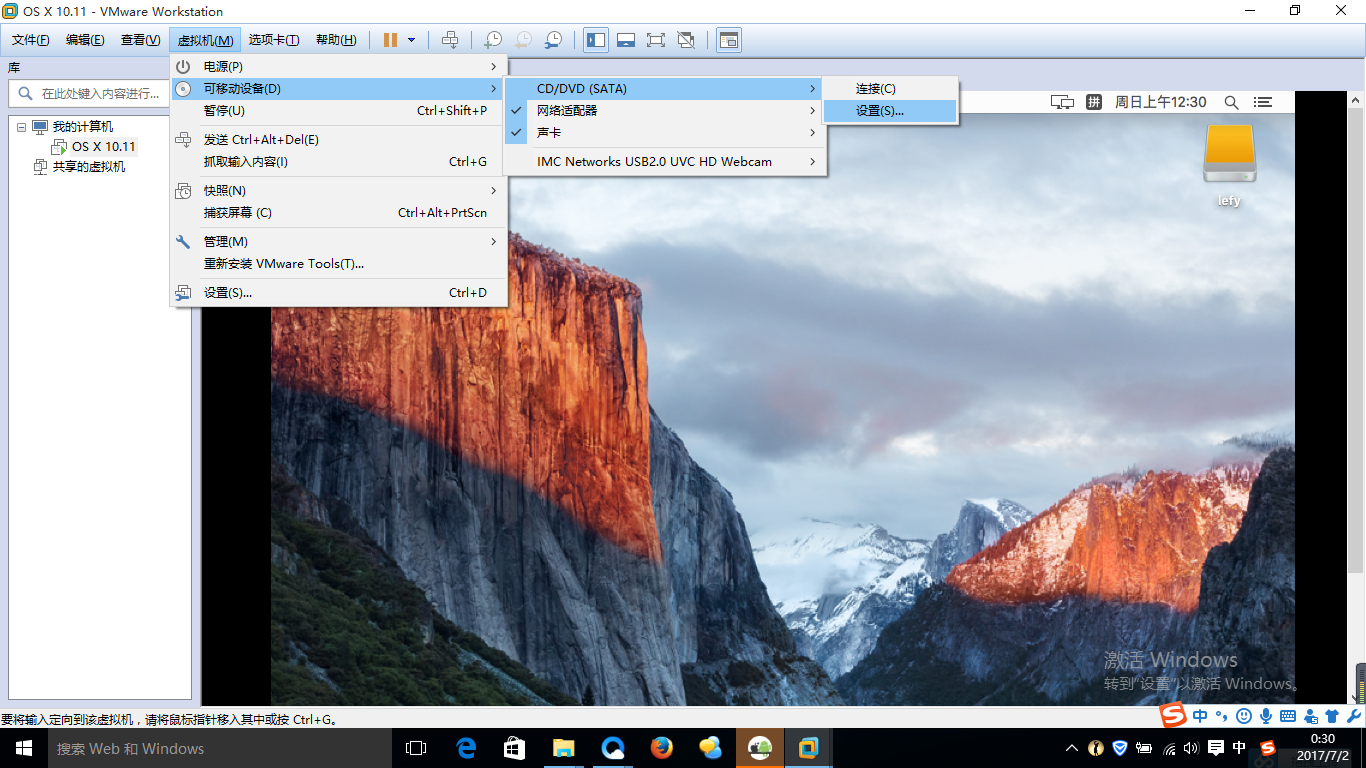



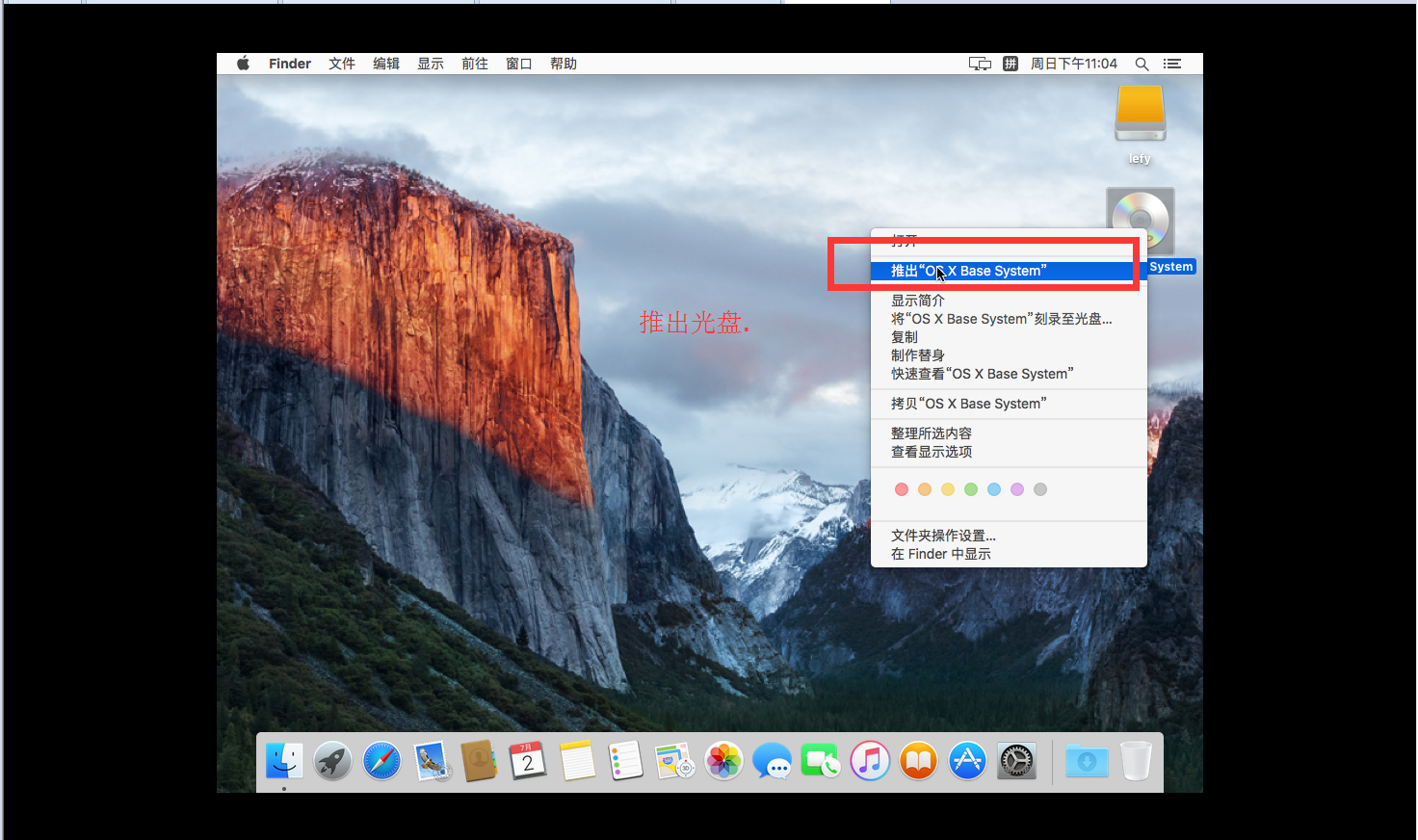





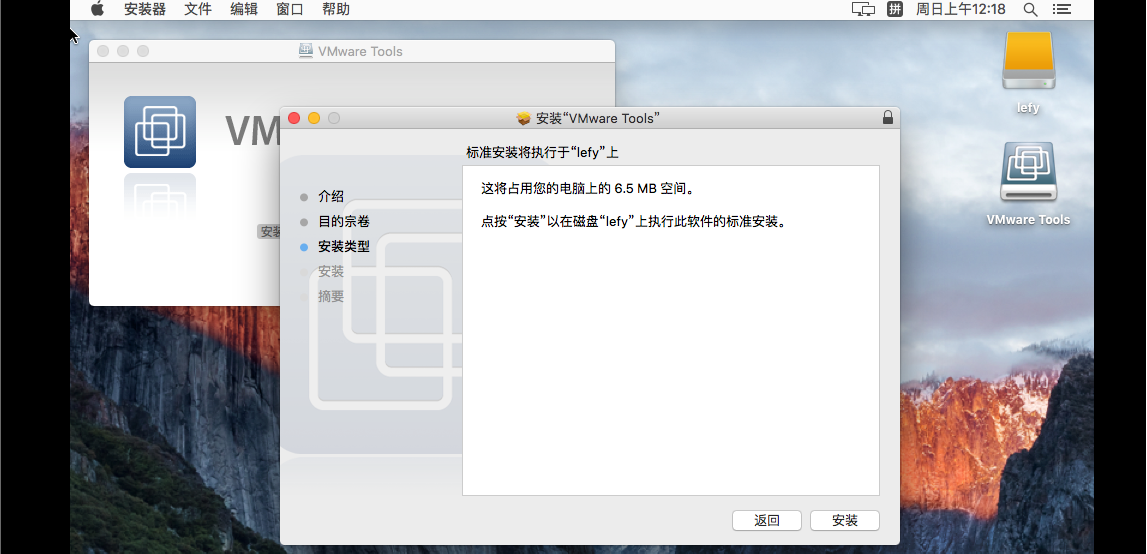
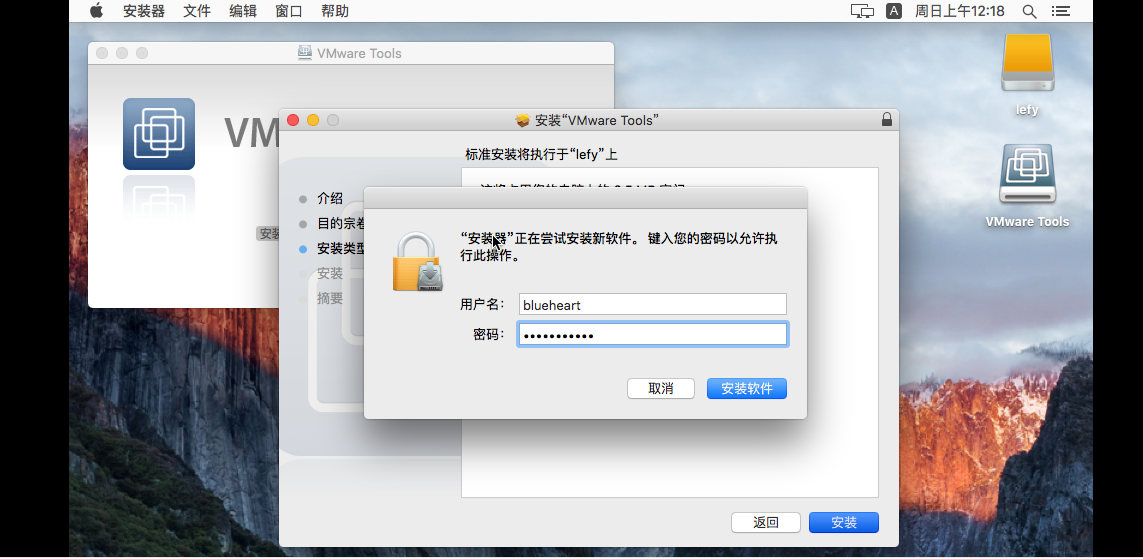

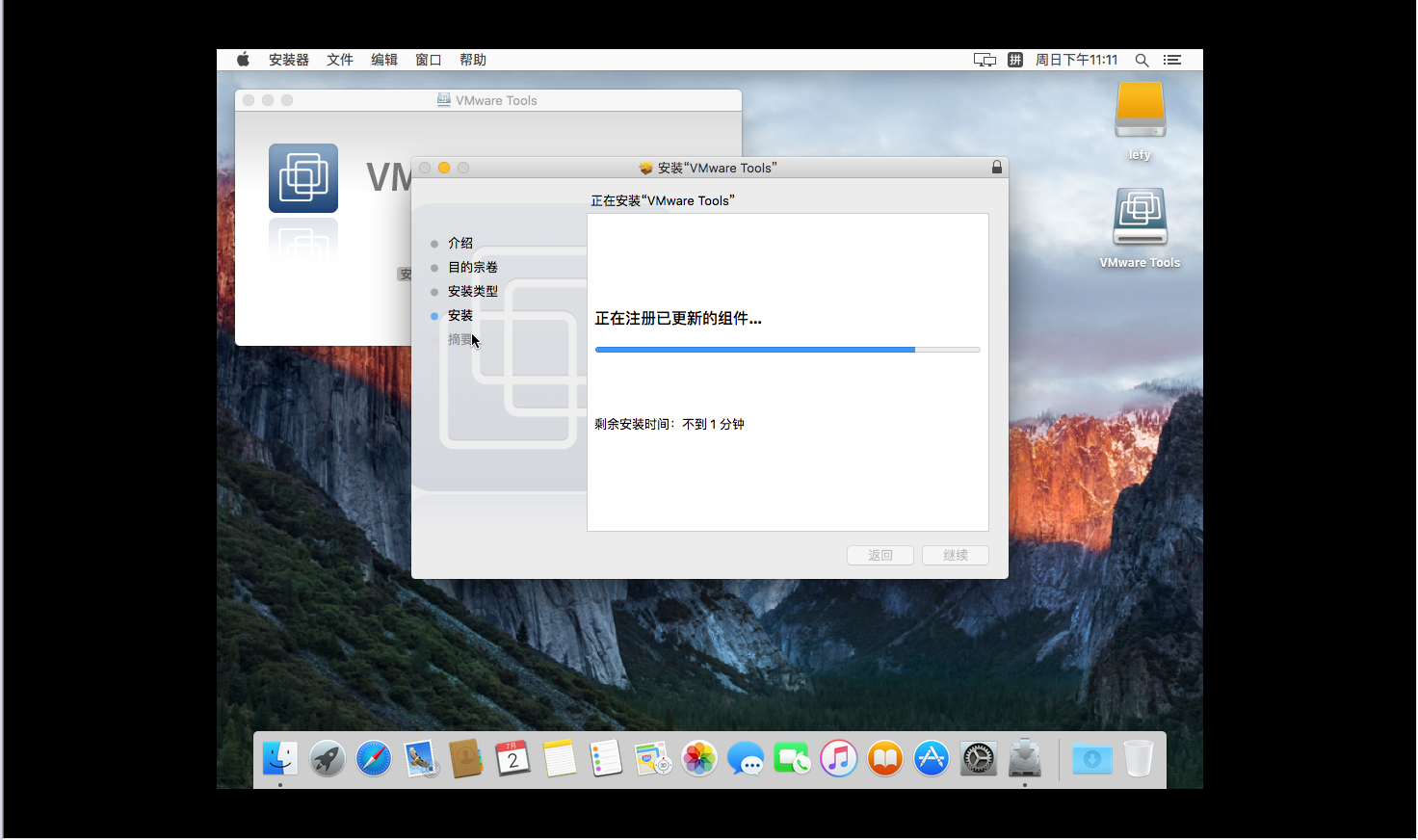



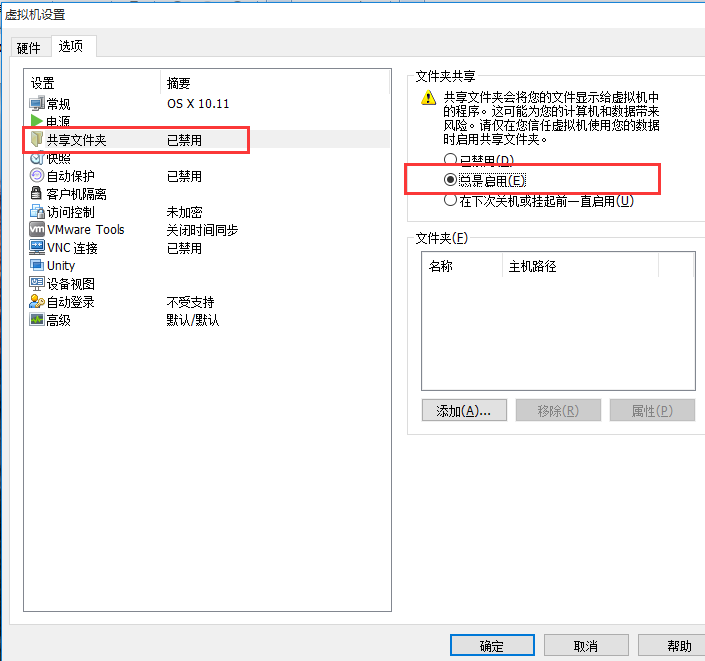

最后一个步骤,又是我自己遇见的问题。
全部都大功告成,然而唯独此虚拟机不能上网!感觉天要亡我啊!
解决方法如下:照着图做就可以了
因为我的电脑是win10的系统,如果是win7,也是一样的道理。
如需要可以给出win7解决此方案的链接:http://jingyan.baidu.com/article/0964eca21fd7a38284f53656.html









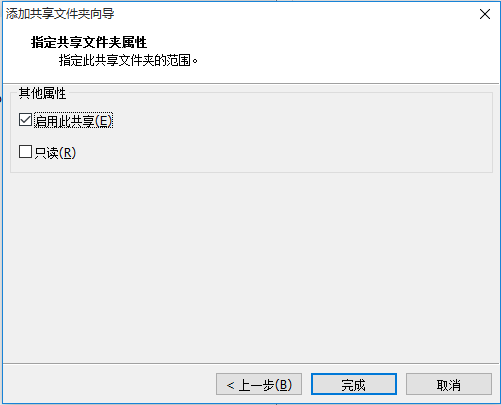
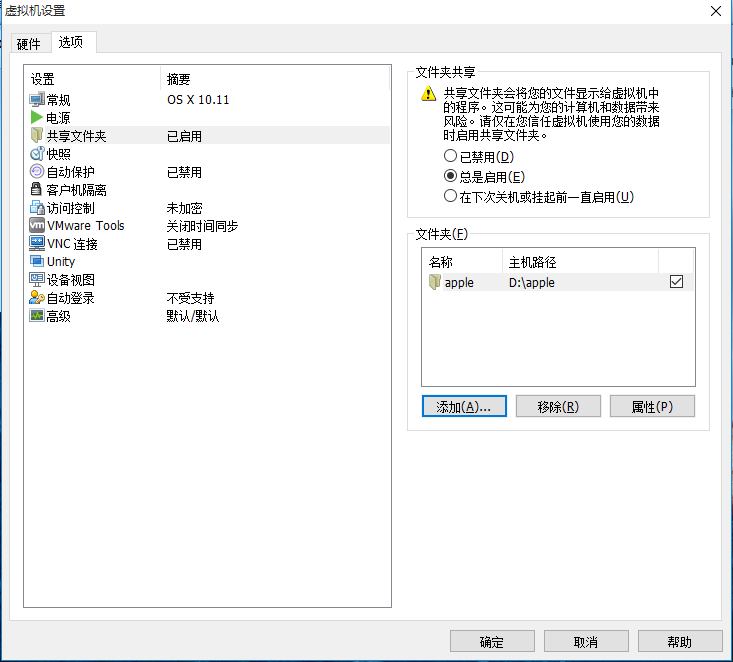
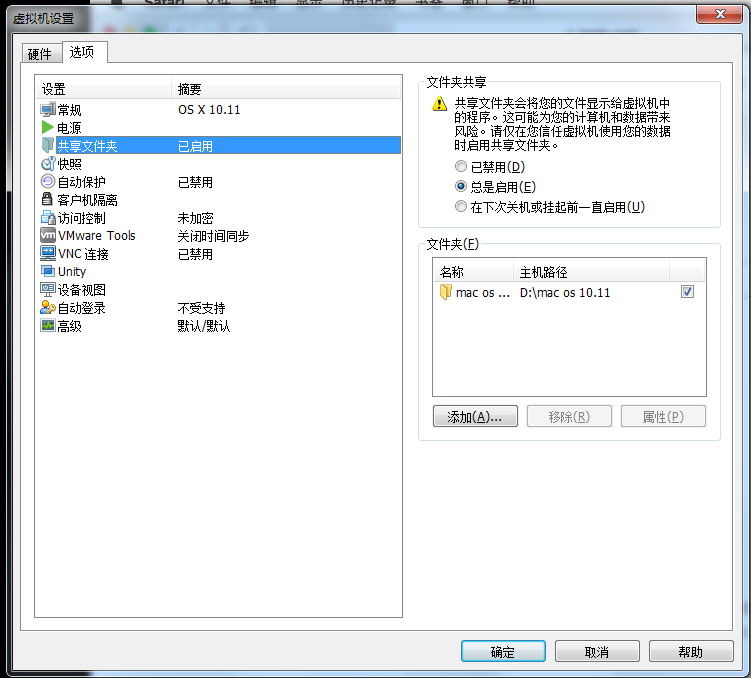
但系系单位的虚拟机上安装mac os又可以联网啵.应该系虚拟机的网络配置问题.
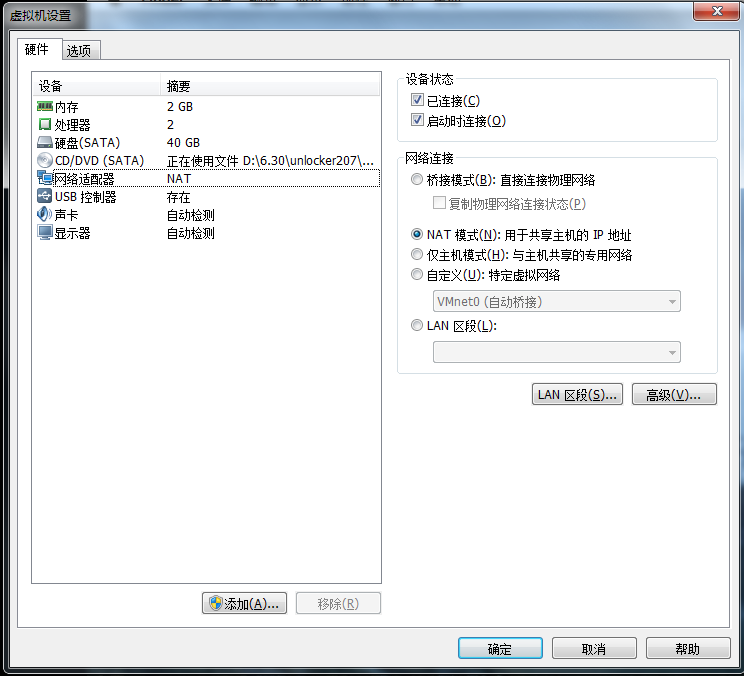
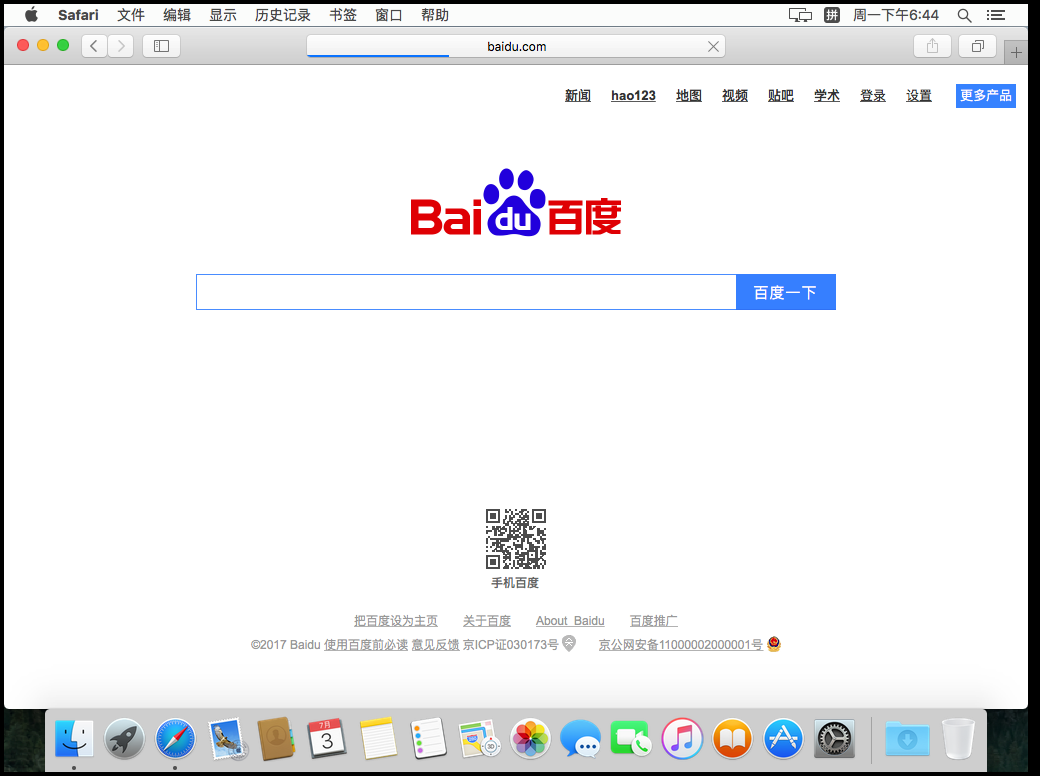

.





卸载VMware Tools之后重新安装就可以了
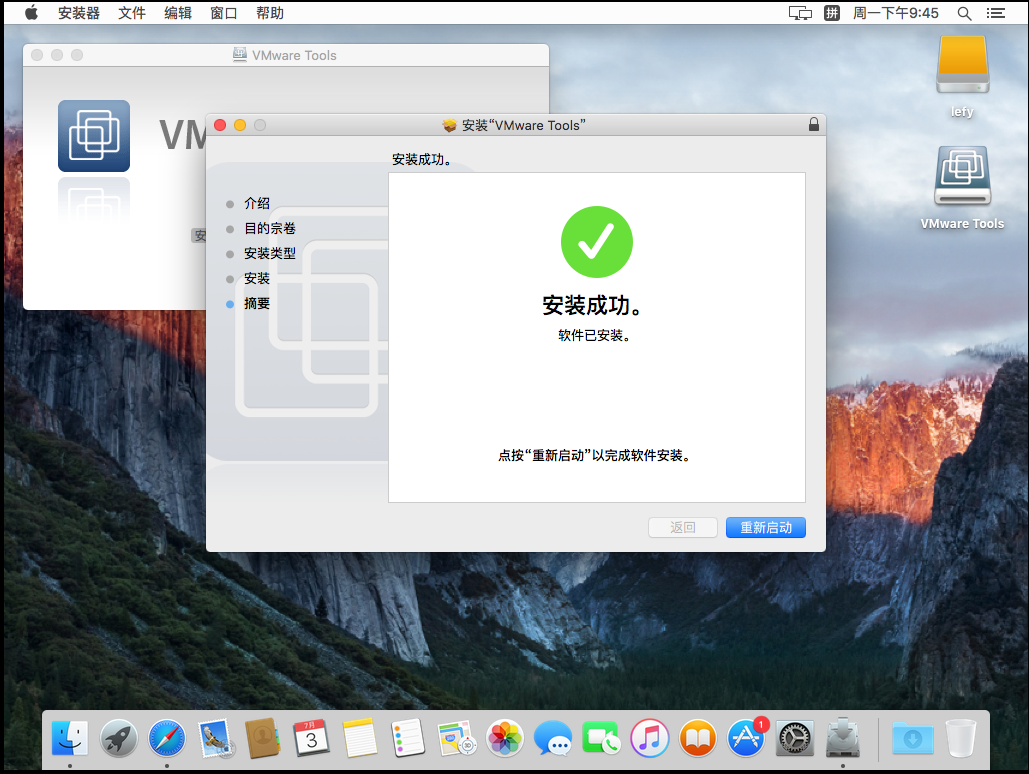
到这一步时,表明我们已经安装成功,但切记不要点击"重新启动",继续看下面。
5、右键点击苹果系统桌面右上角的VMware Tools图标,选择"推出VMware Tools",图下图所示:

6、重新进入"虚拟机设置",选择"CD/DVD(SATA)",将右边"已连接"前面的勾去掉,不然重启系统后,会再次弹出VMware Tools的安装程序。

啥都不管用,一断网安装VMware Tools重启电脑之后共享文件夹就出来了。