在linux系统中,利用图形化界面安装虚拟机。首先启动 virt-manager,当然没有安装 virt-manager需要先安装好。
1 $ apt-get install virt-manager 2 $ virt-manager
I. 准备工作。
1. 在linux系统上安装虚拟机环境KVM
1 $ apt-get install kvm qemu-kvm libvirt-bin virtinst bridge-utils virt-viewer 2 $ adduser root libvirtd
2. 将安装的系统iso文件或者img文件拷贝到物理机linux系统的/var/lib/libvirt/images/ 目录下。
3.在物理机上设置好桥接。修改 /etc/network/interfaces 文件
1 auto eth0 2 iface eth0 inet manual 3 4 # bridge interfaces 桥接 5 auto br0 6 iface br0 inet static 7 address 192.0.11.15 8 netmask 255.255.255.0 9 gateway 192.0.11.1 10 dns-nameservers 8.8.8.8 11 bridge_ports eth0 12 bridge_stp off 13 bridge_fd 0 14 bridge_maxwait 0
II. 配置虚拟机
1. 新建虚拟机,命名为"sys_install",并选择本地媒体安装。
2. 选择安装的镜像文件(iso文件)

3. 设置内存,cpu,存储空间

4. 配置好虚拟机后,选择Begin installation开始Ubuntu系统的安装。
III. 虚拟机系统的安装
虚拟机系统的安装与我们通常的在物理机上安装系统是一样的。安装Ubuntu-14.04.3,进入安装后首先选择系统语言,我们直接选择英语。这些都可以在系统安装完成之后再进行设置。

1. 开始Ubuntu安装

2. 设置语言

3. 设置键盘。可以不设置键盘no,然后选择English(US)


4. 设置hostname

5. 设置用户名,密码,密码确认




6. 磁盘分区

7. 安装系统文件

8. 配置安装包的管理,可以空着

9. 设置系统更新

10. 安装些初始的软件,按空格键选择。

11. 安装完成

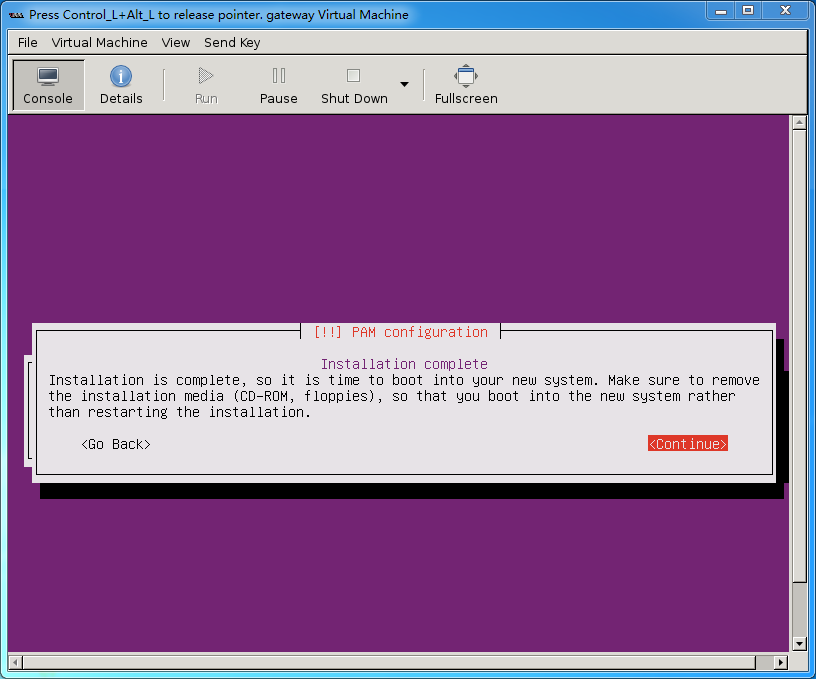
12. 现在系统装好了,可以进入系统操作了。

13. 如果要远程连接,还需要配置虚拟机的/etc/network/interfaces
1 # The primary network interface 2 auto eth0 3 iface eth0 inet static 4 address 192.0.11.17 5 netmsk 255.255.255.0 6 gateway 192.0.11.1 7 dns-nameservers 8.8.8.8
重启虚拟机让interface配置生效。