<g_vml_:shape style="POSITION: absolute; WIDTH: 568px; HEIGHT: 1312px; TOP: 0px; LEFT: 0px" coordsize = "5670,13130" filled = "t" fillcolor = "white" stroked = "f" path = " m0,50 l0,13040 at0,13040,100,13140,-500,13040,0,13540 l5610,13140 at5610,13040,5710,13140,5610,13540,6110,13040 l5710,50 at5610,0,5710,100,6110,0,5610,-500 l50,0 at0,0,100,100,0,-500,-499,25 e"><g_vml_:fill opacity = "1"><g_vml_:shape style="POSITION: absolute; WIDTH: 568px; HEIGHT: 1312px; TOP: 0px; LEFT: 0px" coordsize = "5670,13130" filled = "f" fillcolor = "black" stroked = "t" strokecolor = "#ddd" strokeweight = ".75pt" path = " m0,45 l0,13095 at0,13040,100,13140,-500,13040,124,13524 e"><g_vml_:stroke opacity = "1" miterlimit = "10" joinstyle = "miter" endcap = "flat"><g_vml_:shape style="POSITION: absolute; WIDTH: 568px; HEIGHT: 1312px; TOP: 0px; LEFT: 0px" coordsize = "5670,13130" filled = "f" fillcolor = "black" stroked = "t" strokecolor = "#ddd" strokeweight = ".75pt" path = " m50,13140 l5665,13140 at5610,13040,5710,13140,5610,13540,6110,13040 e"><g_vml_:stroke opacity = "1" miterlimit = "10" joinstyle = "miter" endcap = "flat"><g_vml_:shape style="POSITION: absolute; WIDTH: 568px; HEIGHT: 1312px; TOP: 0px; LEFT: 0px" coordsize = "5670,13130" filled = "f" fillcolor = "black" stroked = "t" strokecolor = "#ddd" strokeweight = ".75pt" path = " m5710,13090 l5710,45 at5610,0,5710,100,6110,0,5610,-500 e"><g_vml_:stroke opacity = "1" miterlimit = "10" joinstyle = "miter" endcap = "flat"><g_vml_:shape style="POSITION: absolute; WIDTH: 568px; HEIGHT: 1312px; TOP: 0px; LEFT: 0px" coordsize = "5670,13130" filled = "f" fillcolor = "black" stroked = "t" strokecolor = "#ddd" strokeweight = ".75pt" path = " m5660,0 l50,0 at0,0,100,100,124,-484,-484,124 e"><g_vml_:stroke opacity = "1" miterlimit = "10" joinstyle = "miter" endcap = "flat">
Spell Check within InfoPath 2010 Browser Forms
Well it can and here’s how:
Override a list form into an InfoPath form via the Customise form options:

Once saved select the Form Web Parts and edit the New Form as follows: Add a Content Editor Web Part to the top; edit the HTML and add the following:
1: <script language="javascript" src="/_layouts/1033/SpellCheckEntirePage.js?rev=zYQ05cOj5Dk74UkTZzEIRw%3D%3D" type="text/javascript"></script>
2: <script language="javascript" type="text/javascript">
3: function CheckSpelling()
4: {
5: SpellCheckEntirePage('/_vti_bin/SpellCheck.asmx', '/_layouts/SpellChecker.aspx');
6: }
7: </script>
8:
9: <a onclick="CheckSpelling();" href="javascript:"><img alt="Spell Check" src="_layouts/1033/images/RTE2SPCHK.GIF" style="border-bottom: 0px; border-left: 0px; border-top: 0px; border-right: 0px"/></a>
10:
The form spell check relies on the SpellCheckEntirePage JavaScript file so this must first be included. All that is left to do is call it.
Save and close the page and now should end up with something that looks as follows:
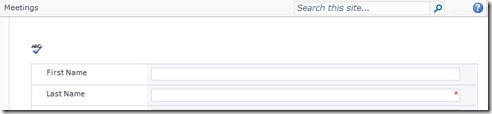
Press the spell check button and the form is spell checked. Should you not want to spell check a specific field then you will need to exclude the controls first by setting the attribute excludeFromSpellCheck to true.
It would be nice to package this into a feature for the Ribbon but I will leave this as an exercise for the reader.