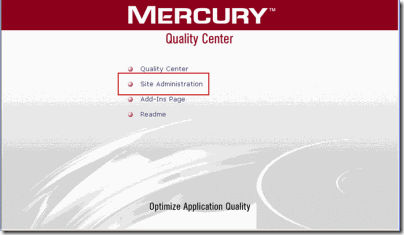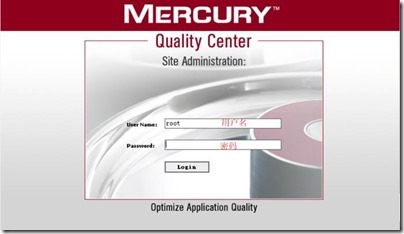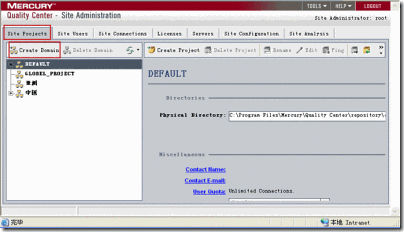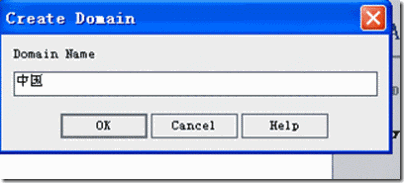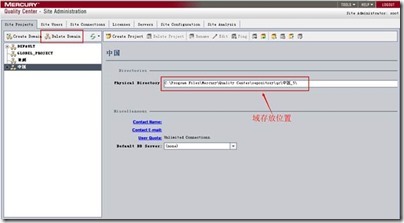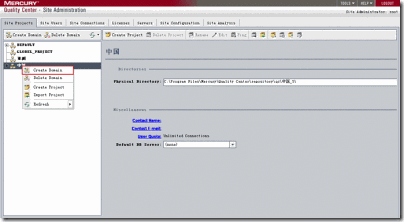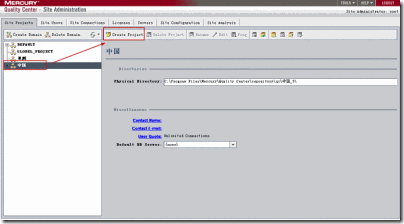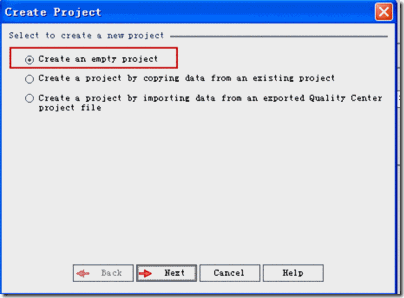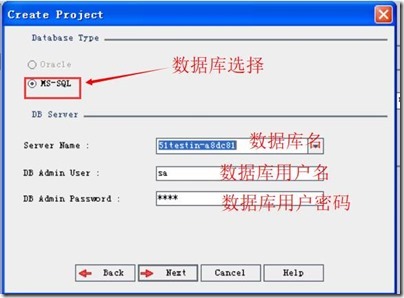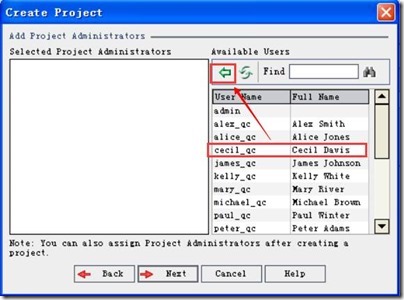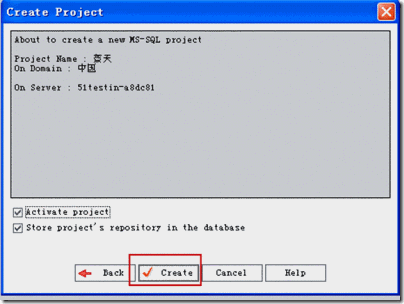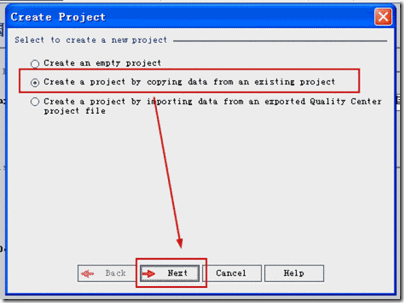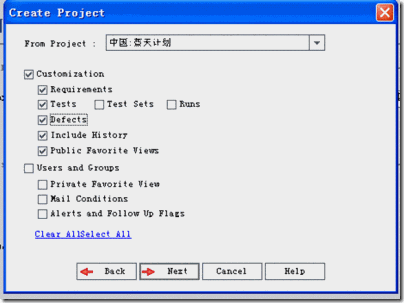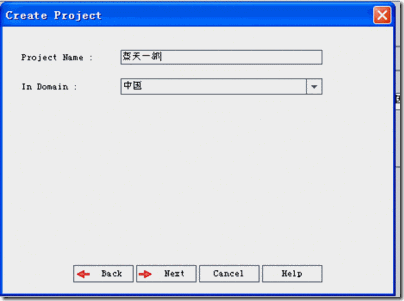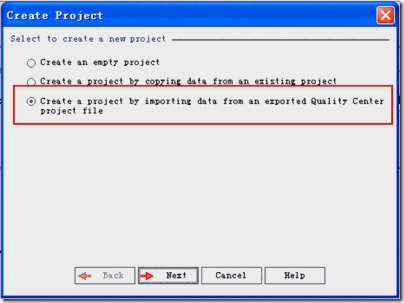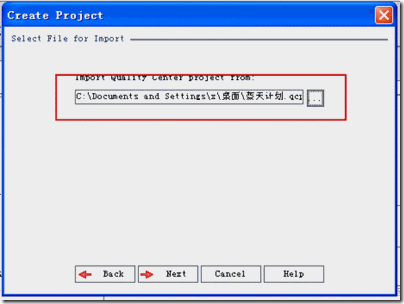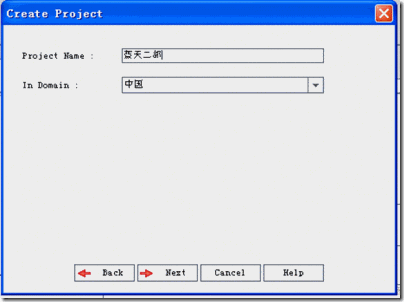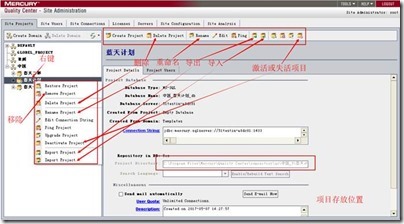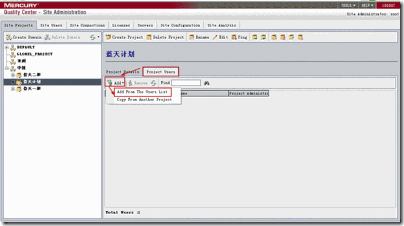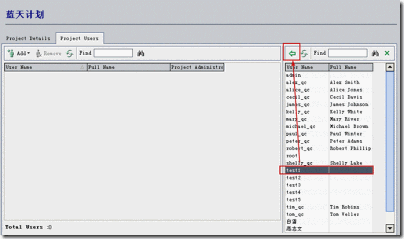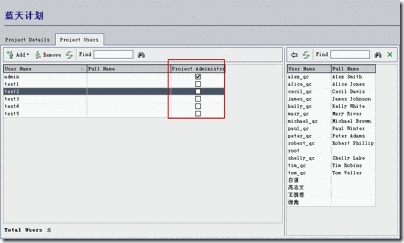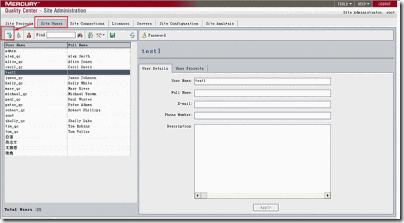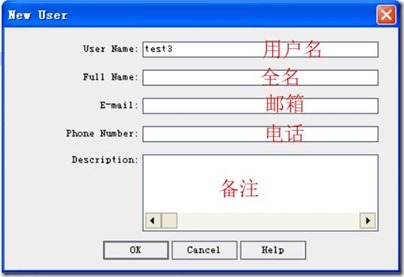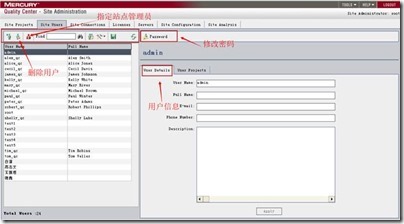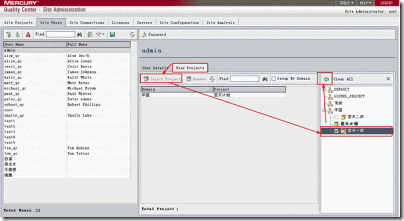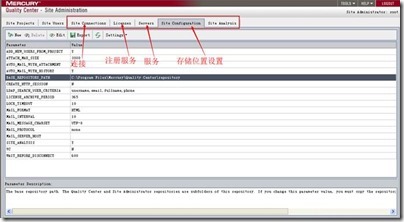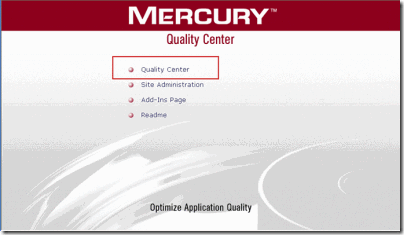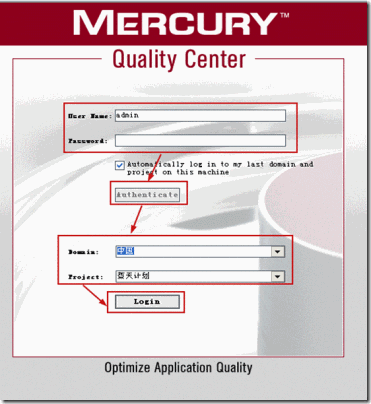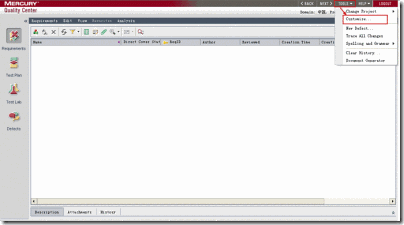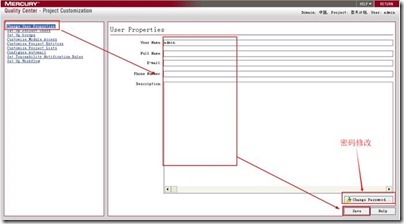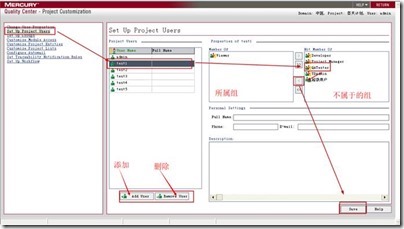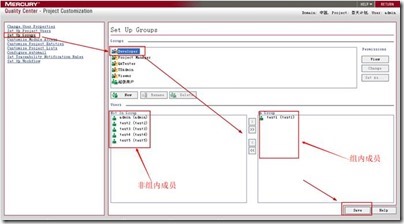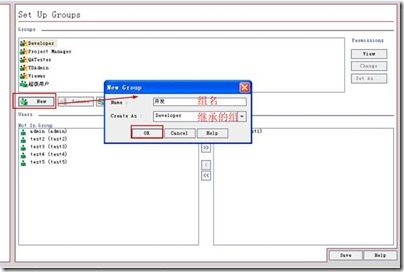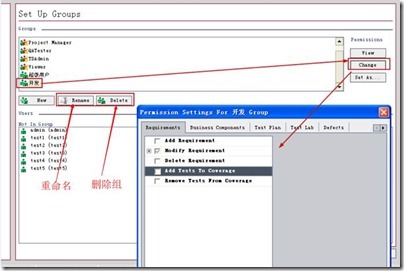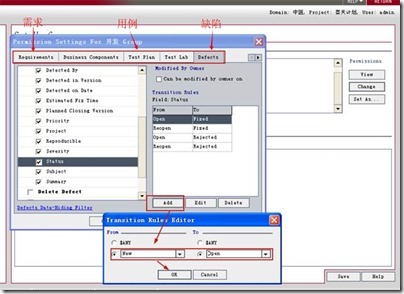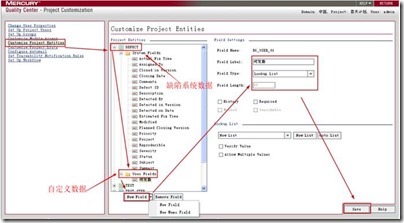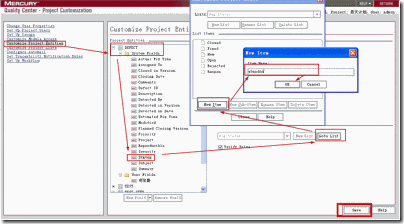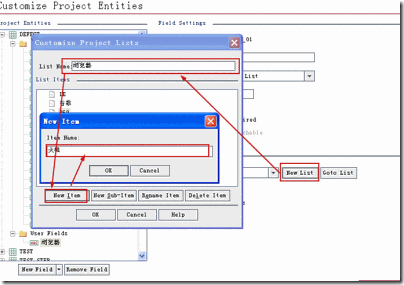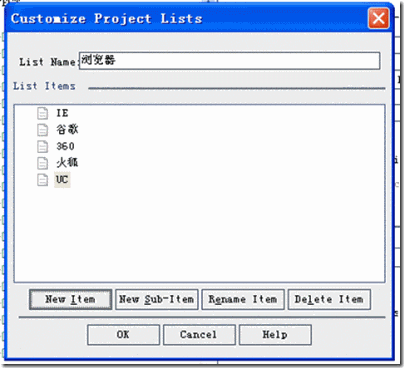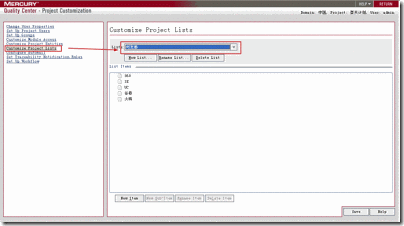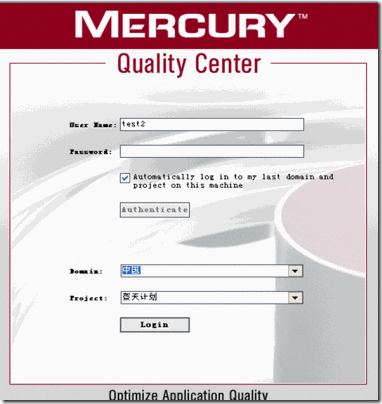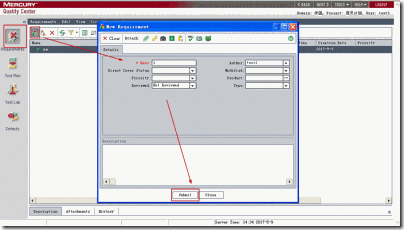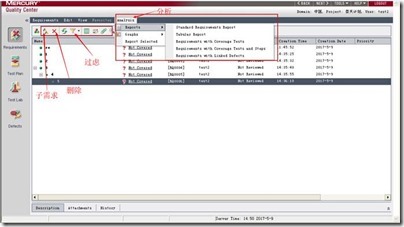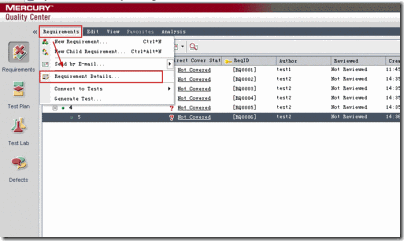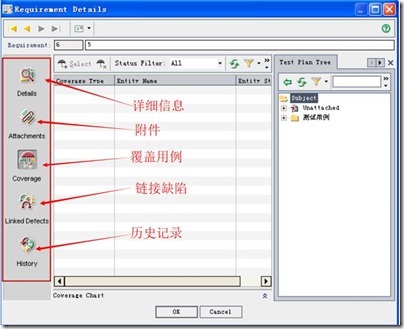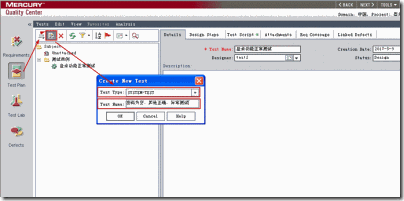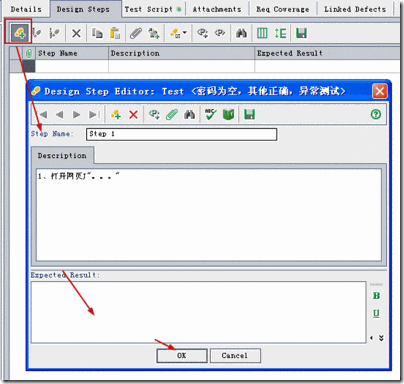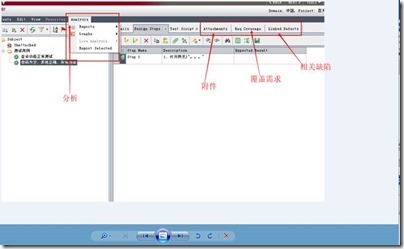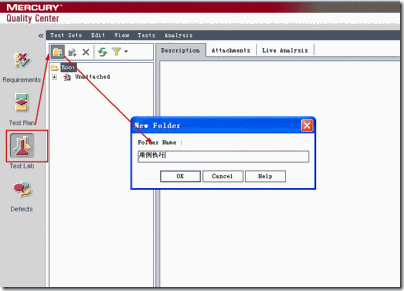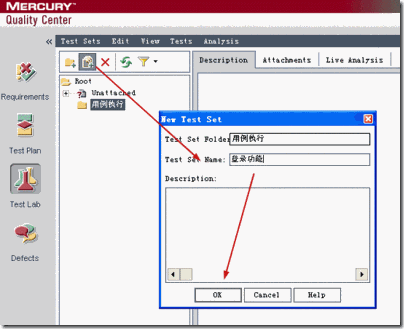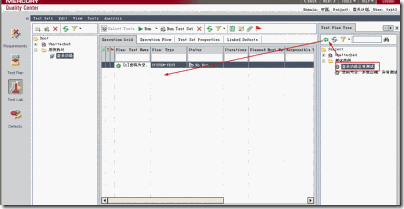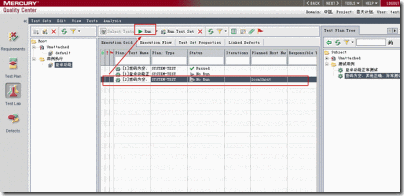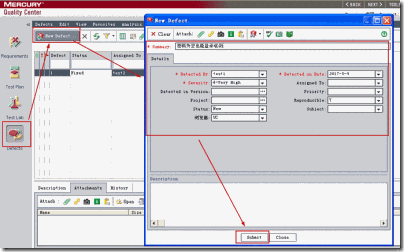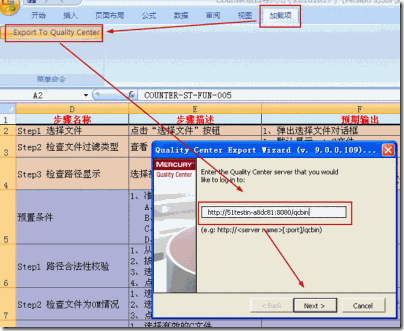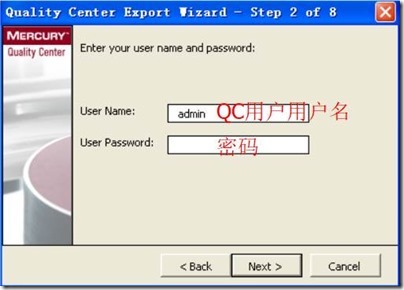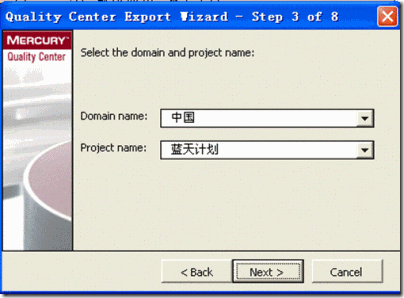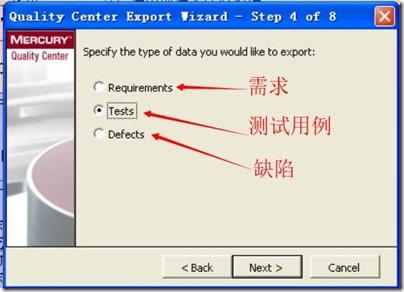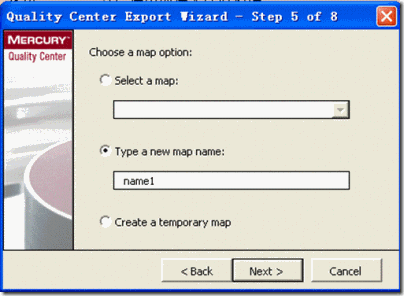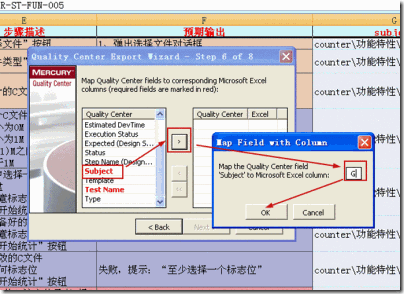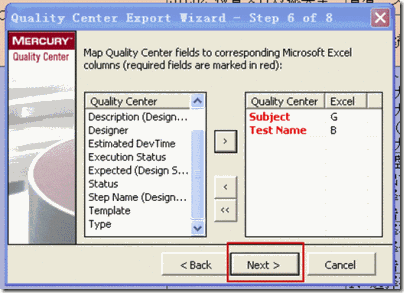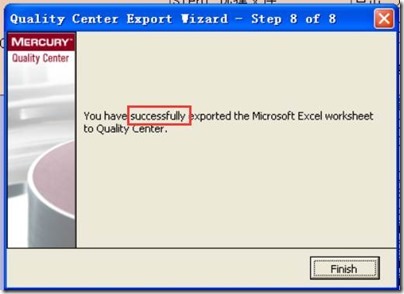目录
一、站点管理员的操作(后台)
1、登录
2、创建域
3、创建项目
4、新建用户
5、QC的一些其他信息的修改(非 常用)
二、项目管理员对项目的配置管理(前台)
1、登录
2、修改用户个人信息及密码
3、项目成员设置
4、用户组的设置
5、项目数据的设置(customize projecct entities)
6、项目数据列表(customize project lists)
三、普通用户对项目的操作(前台)
1、登录
2、对需求的操作
3、对用例的操作
4、执行测试
5、缺陷报告
6、从Excel导入数据到QC
一、站点管理员的操作(后台)
此处用的是QC9.0版本
1、登录
(必须得是站点管理员账号)
选择如下图选项:
2、创建域
在前台登录必须要有一个可选的项目,项目只能由后台页面创建,创建一个项目前必须先创建一个域,然后再在域内创建项目;如下图创建域site Projectsàcreate Domain
创建成功后如下显示,上边工具条是对域的删除等操作,主框体内标记位置是域的存放位置
也可以选择域后点击右键,在弹出的菜单对域进行删除,创建等功能;
3、创建项目
选中目标域àCreate Project
创建项目可以以三种方式创建,1)完全新建项目;2)从另一个项目复制数据进行创建;3)从备份数据引入进行创建;
1)完全新建项目:
写入项目名,在此也可以选择所属域:
选择数据库,并输入用户名和密码(此处用的是SQL server 数据库)
指定项目管理员(也可以在此不指定,待以后再分配)
2)从另一个项目复制数据进行创建:
选择要复制数据的项目和数据内容
输入项目名和所属域,后面的继续和1)相同。
3)从备份数据引入进行创建:
选择已有的数据,数据源为原来已有项目导出的数据
输入项目名,选择所属域,然后继续步骤和1)相同
如下图为创建成功项目界面,可进行相应的操作,移除项目只是把它从QC中删除,并不删除数据文件夹,但删除操作则会同时删除文件夹。
为项目添加成员用户
指定项目管理员,一个项目至少要指定一个项目管理员,才能对项目进行分配和维护,不然项目工作无法开展,但可以同时有多个管理员;
4、新建用户
用户创建成功后可从上边的工具条对用户进行操作
为用户分配项目:
5、QC的一些其他信息的修改(非常用)
二、项目管理员对项目的配置管理(前台)
1、登录
输入管理员用户名密码并选择项目
进入配置页面
2、修改用户个人信息及密码
3、项目成员设置
刚添加进项目的成员只有查看的权限(viewer),没有对项目进行操作的权限,要想使成员工作,必须将他分配到一个组中才行
4、用户组的设置
此处也可以进行对组内用户的添加了删除的操作;
系统默认有Developer(开发)、Project Manager(项目经理)、QATester(测试)、Tdadmin(测试组长),Viewer(观察者)五个组,这五个组的权限无法修改。想要修改权限须先创建一个属于自己的组(亲建组时可指定一个权限来源的继承组,使创建的组的初始权限设置和继承组一样):
对组的权限进行自定义配置
可对组所有的权限都进行修改,如下图对组的缺陷状态的变更修改权限进行了修改,增加了一个从new状态到open状态的执行权限
5、项目数据的设置(customize projecct entities)
这里可对项目的各项数据进行修改,history为执行操作记录,requaired选择后就,在创建时此项数据就是必填项,用户也可以自定义一个新属性,如上图;
下图对缺陷状态的属性进行了修改,增加了一个abandon的状态:
对自定义的属性添加选项,如下图(list name只是一个存放属性的列表名,与属性无关):
6、项目数据列表(customize project lists)
此处存放有所有有项目属性列表选项,如上边创建的浏览器属性就可在此找到,并进行修改;
三、普通用户对项目的操作(前台)
1、登录
(此处以Qatester组的test2进行举例)
2、对需求的操作
新建需求:
需求创建成功后可在上边的工具条对需求进行各项操作
需求详细设置
3、对用例的操作
新建用例(新建第一个用例前需先创建一个文件夹:
在Design Steps中为用例添加操作步骤:
还可以对用例执行分析、添加附件、关联缺陷的操作:
4、执行测试
同用例一样,需先创建一个文件夹:
再创建测试项目
步骤可从用例中导入:
执行run会依次显示操作步骤,操作完成后将结果记录在此即可
5、缺陷报告
如下图新建缺陷,浏览器属性为上边自定义出现的属性:
6、从Excel导入数据到QC
需在Excel中装一个QCMSExcelAddin的插件:
如果安装成功则会在Exceld 的加载项中出现一个Export to Quality Center的选项
选中要导入的数据,后点击此项,如下以导入测试用例为例:
选输入QC的地址(如上图),然后输入普通用户的
选择域和项目名:
选择要导入数据所属的模块
导入数据的模板,第一次选择新建一个即可:
将QC中的选项与Excel中相应的列进行一一关联,红色字母的表示为必填选项:
导入成功: