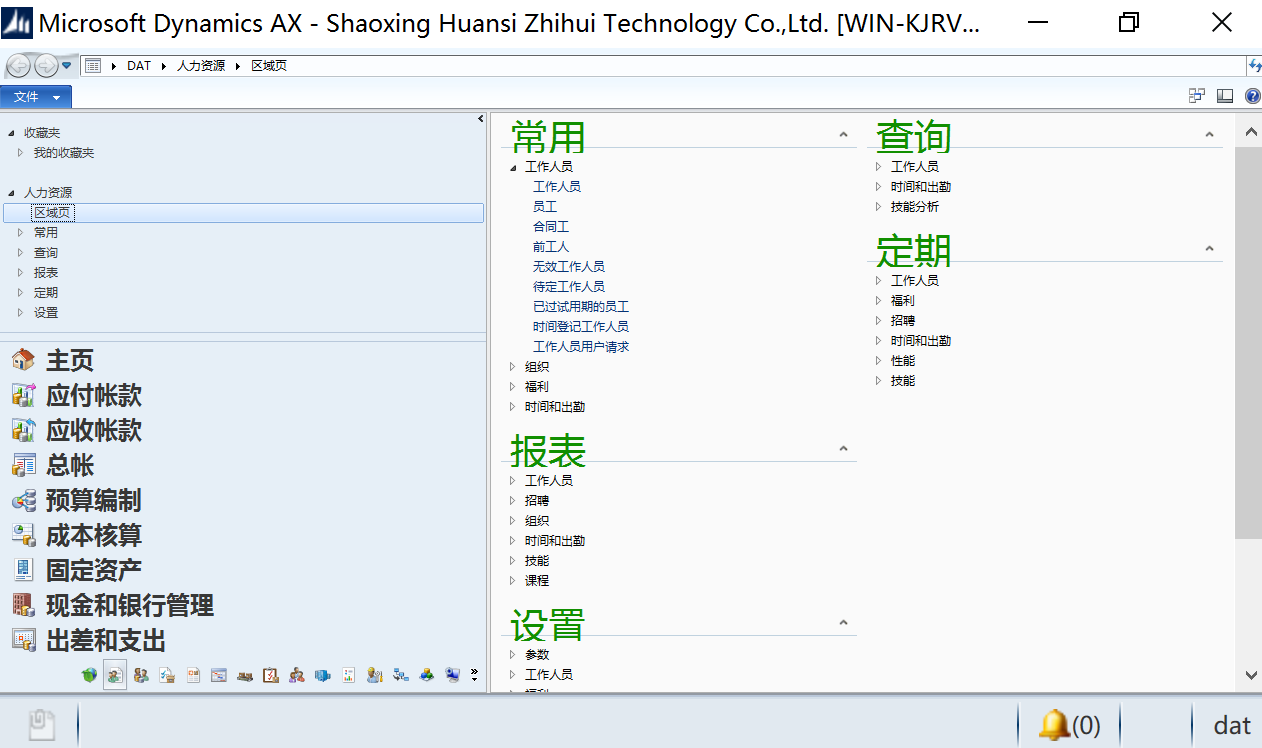安装之前首先要确保硬盘可用量>60G,内存要在7G及以上,我是在Mac里装的虚拟机,分配了7G内存(我的电脑总共才8G),编译CIL内存占用到了98%
一、Server 2016新建域控服务器
首先要把当前电脑指定一个固定的IP,并给管理员账户设置一个强密码,说实话我的Windows没有更新到最新的安全更新()
1、打开 服务器管理器 选择 管理——添加角色和功能

2、下一步,我选择默认的
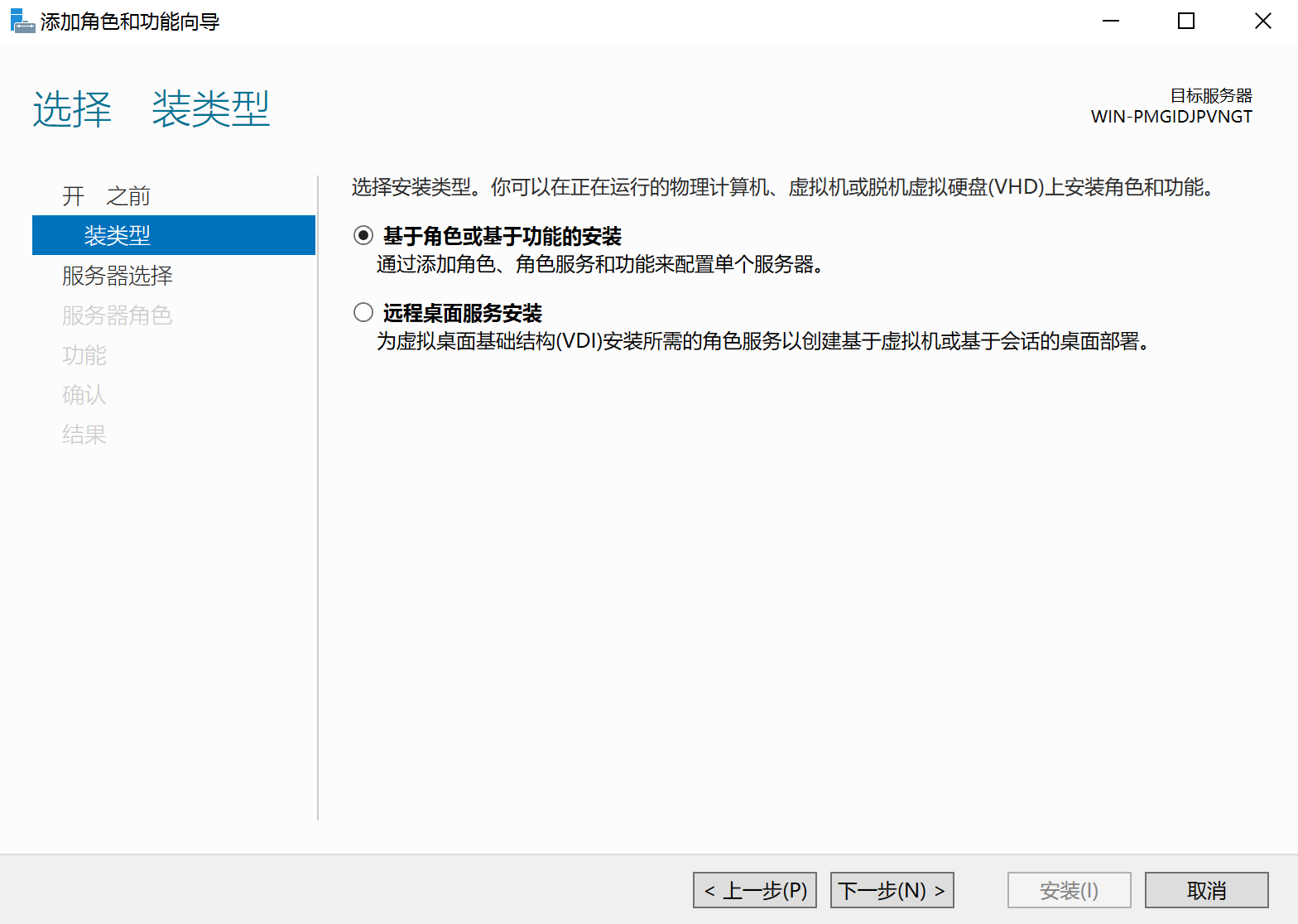
3、下一步,已然选择默认
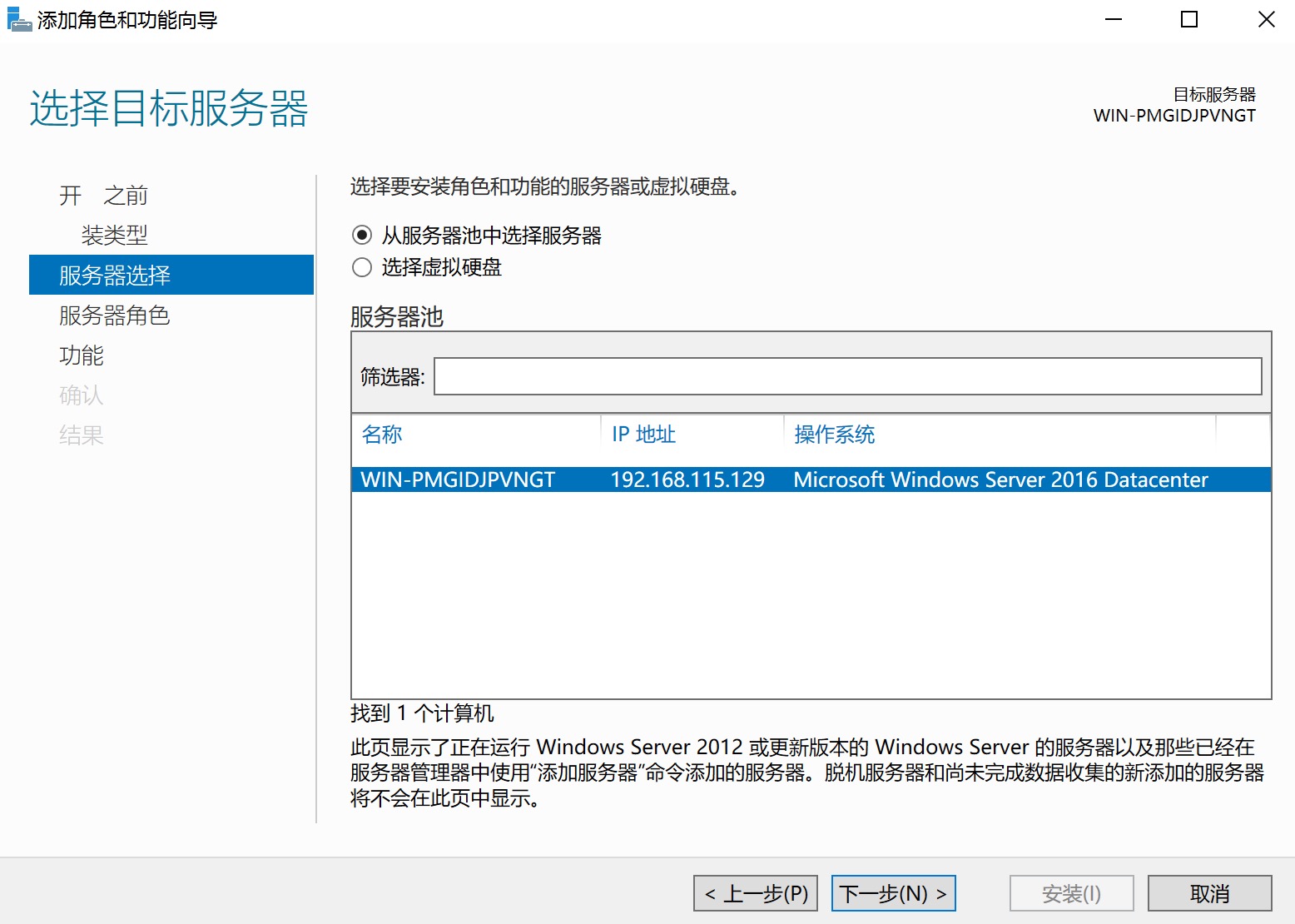
4、下一步,勾选 Active Directory服务器,弹框询问直接点击添加功能
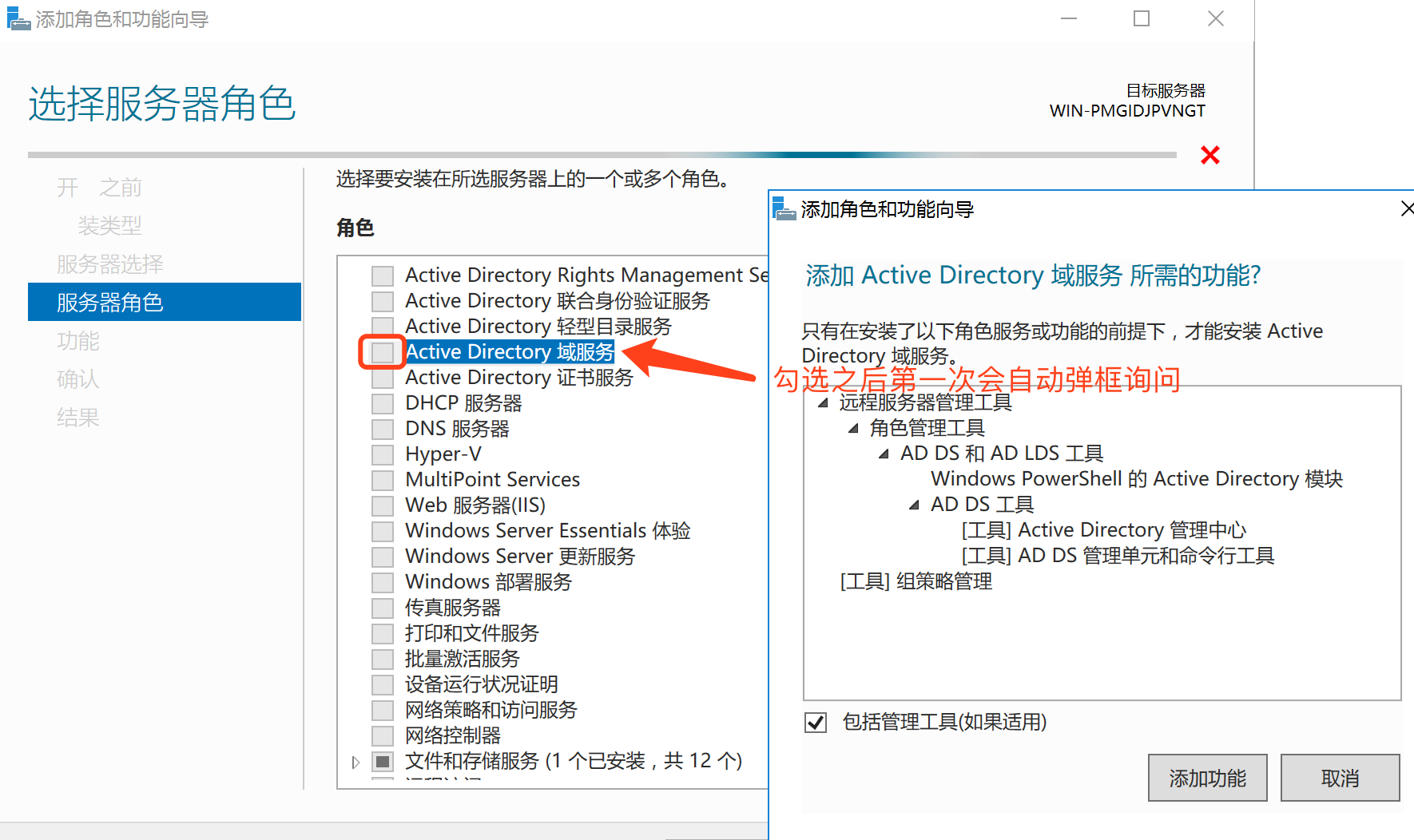
5、勾选DNS服务器
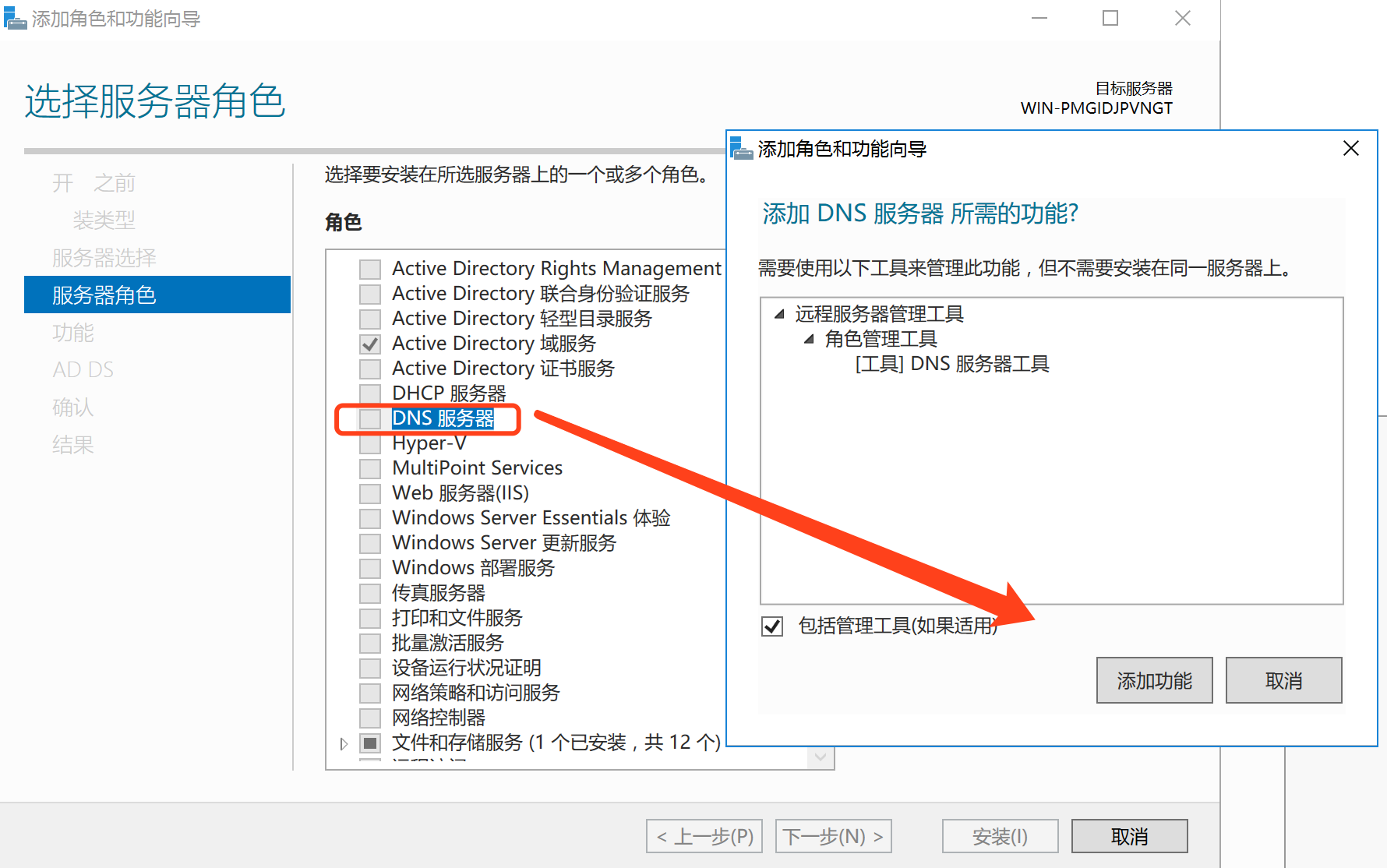
6、下一步,勾选Framework3.5,域服务器用不到,但是后面安装数据库或是AOS都需要,所以提前一同安装好。
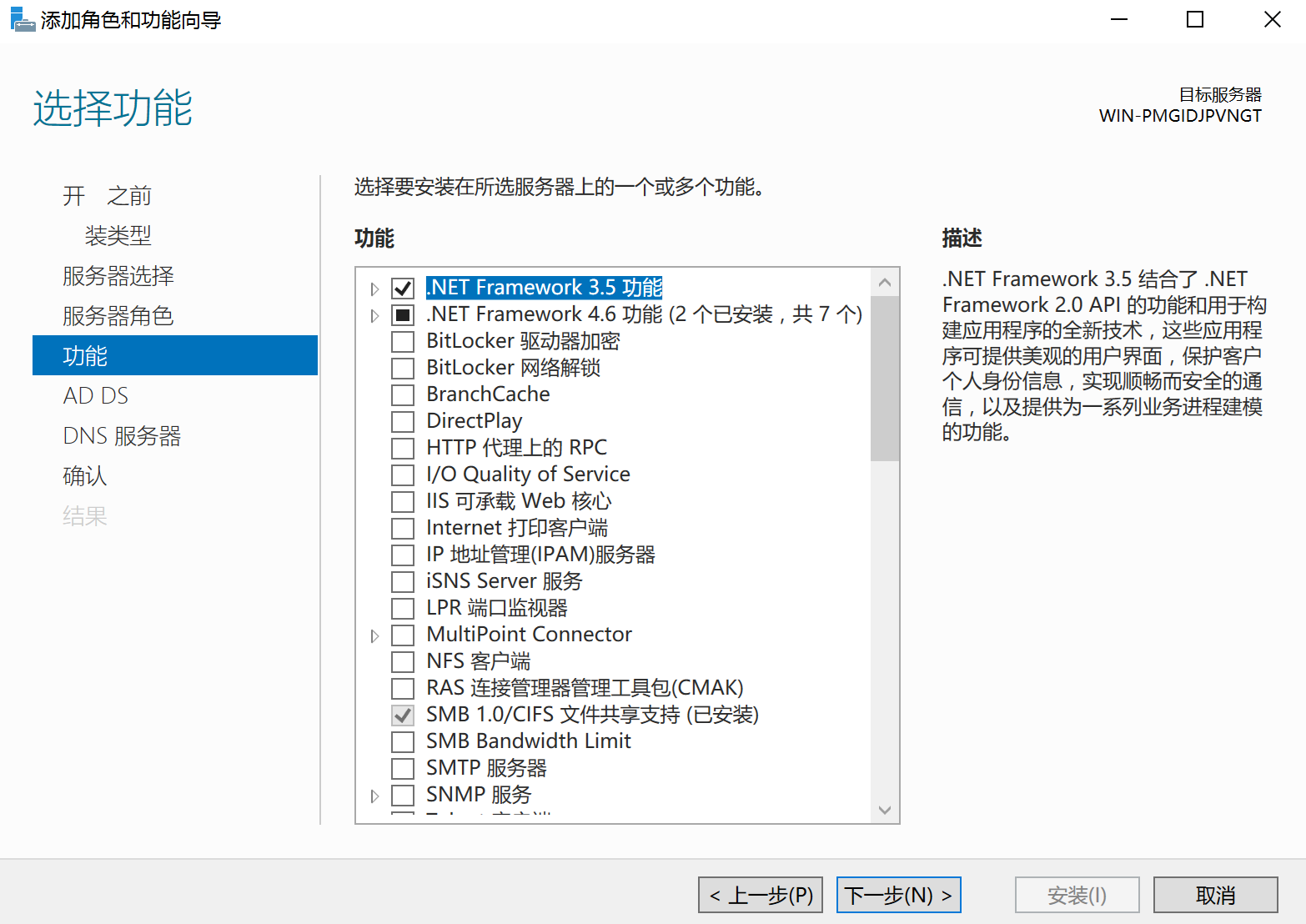
7、下一步
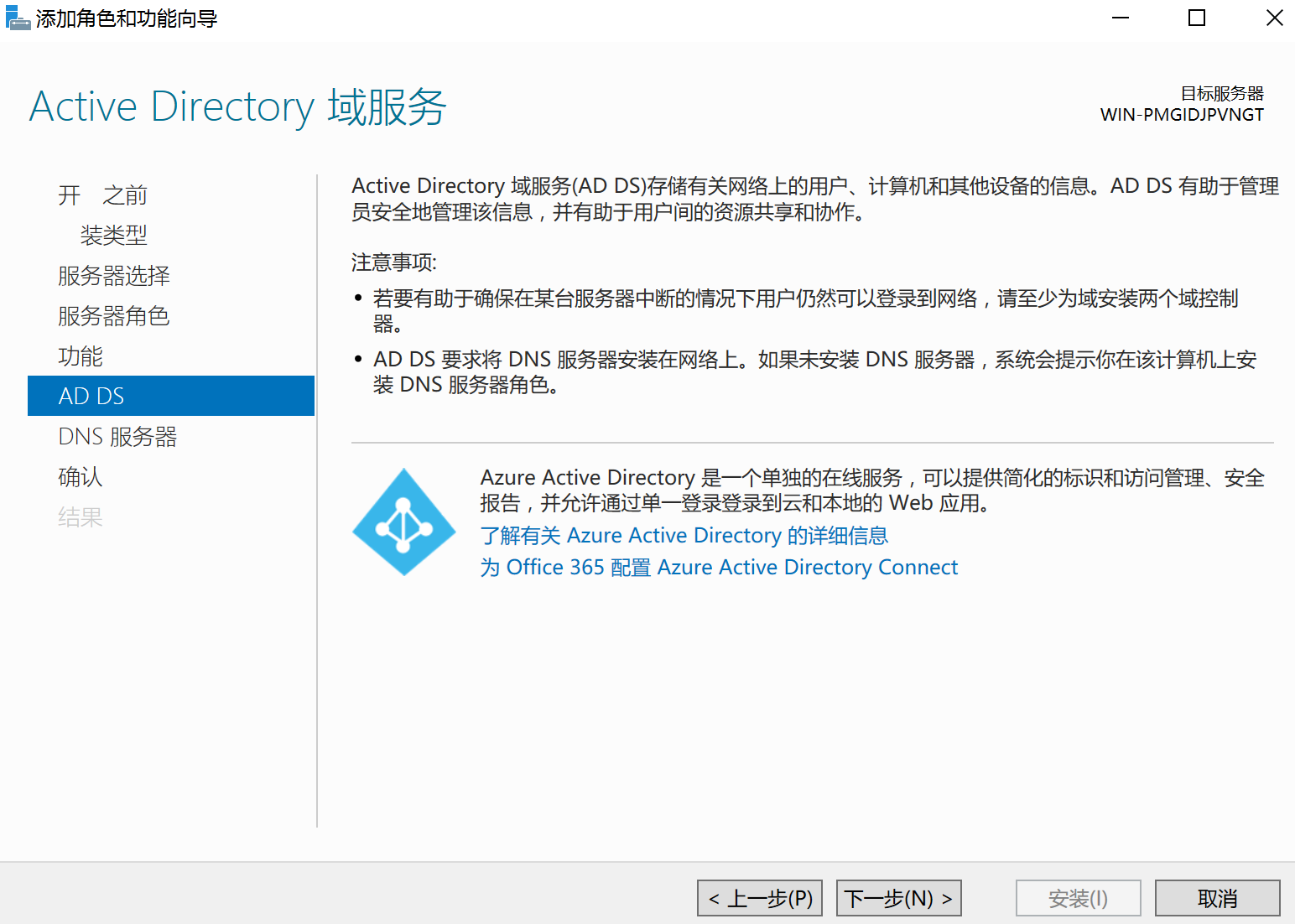
8、下一步
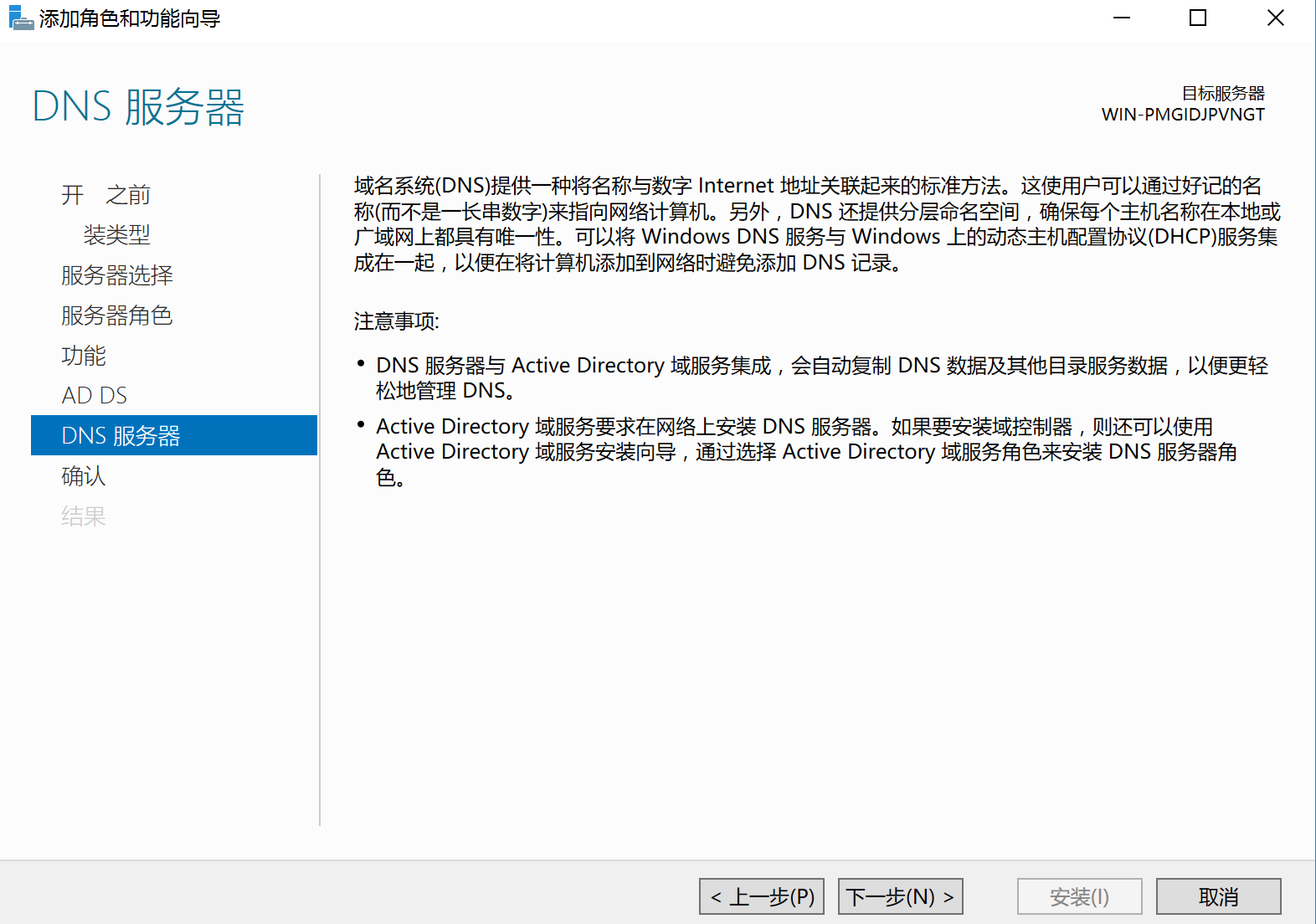
9、下一步,确认安装所选内容

10、安装
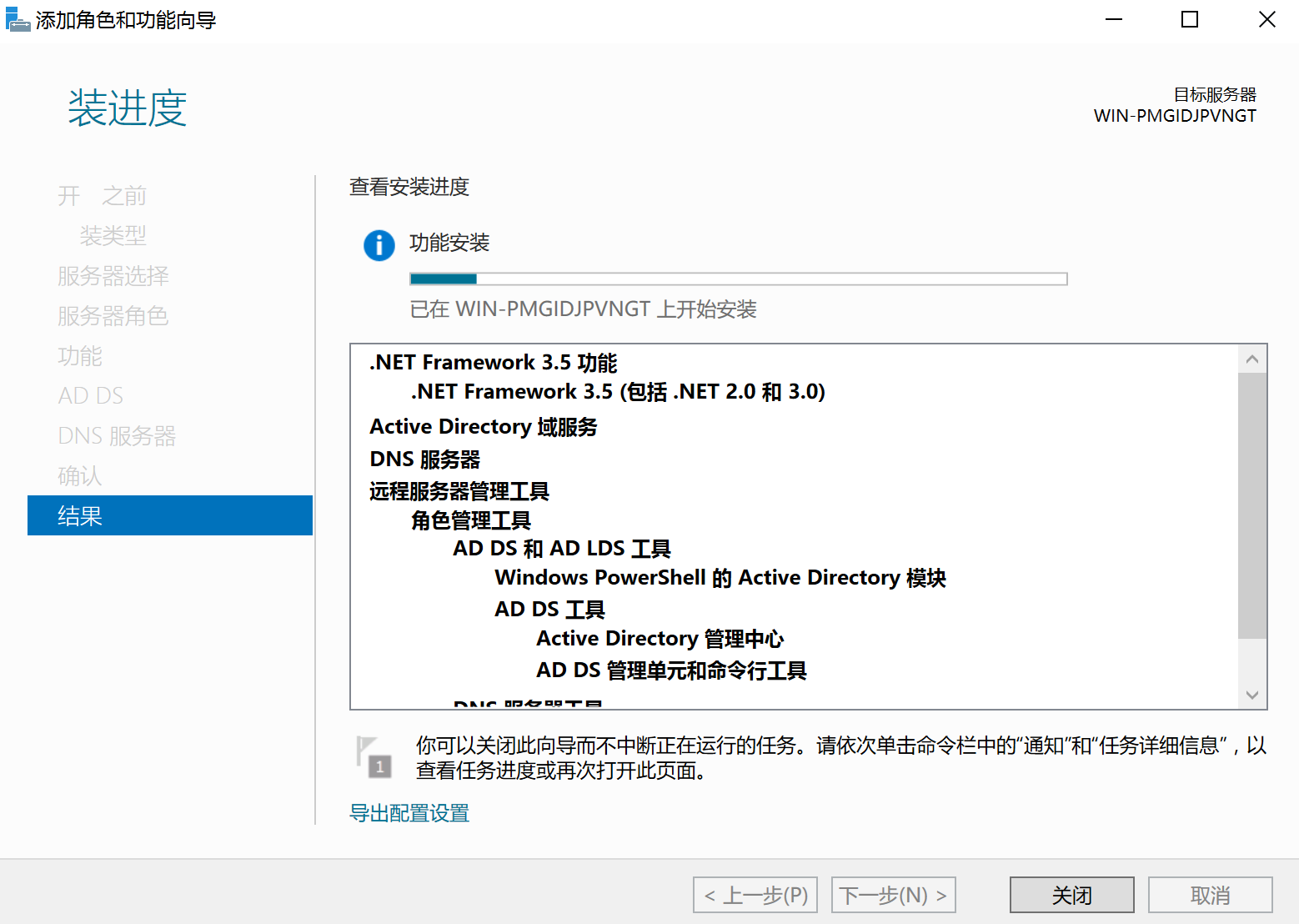
11、“Active Directory域服务”安装完成之后,单击“将此服务器提升为域控制器”,如果不慎点了“结束”按钮关闭了向导,也可以在“服务器管理器”中找到,如图所示
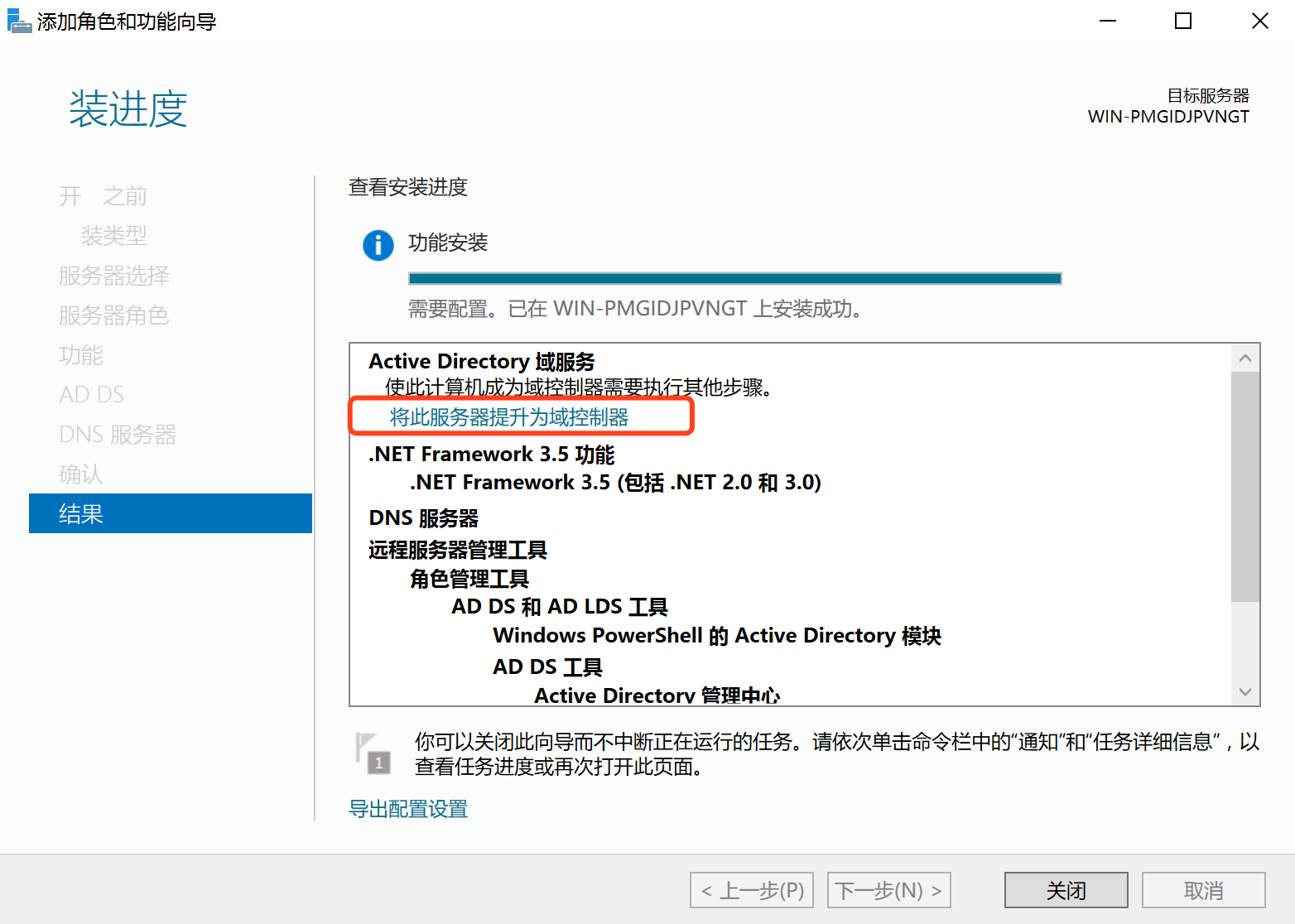

12、添加新林,然后在“根域名”编辑框中输入根域名(必须使用允许的DNS域命名约定),然后单击“下一步”
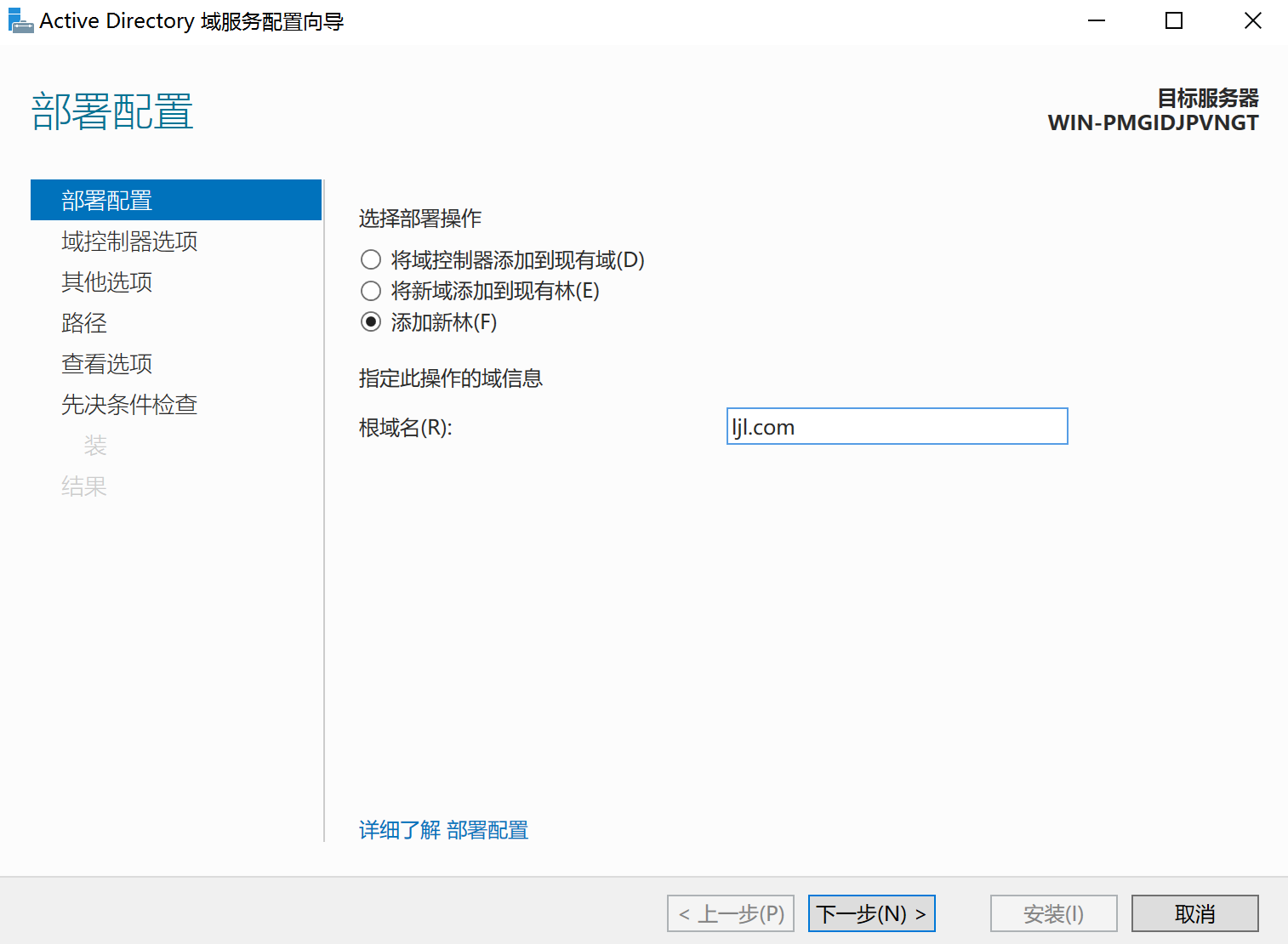
13、进入“域控制器选项”界面,输入“键入目录服务还原模式(DSRM)密码”(密码必须遵循密码策略包含数字字母符号在内),然后单击“下一步”按钮

14、进入“DNS选项”界面,由于本机父域指向的是自己,无法进行DNS服务器的委派,不用创建DNS委派,直接单击“下一步”按钮

15、进入“其他选项”界面,确保为域分配了NetBIOS名称(自动会默认),然后单击“下一步”按钮
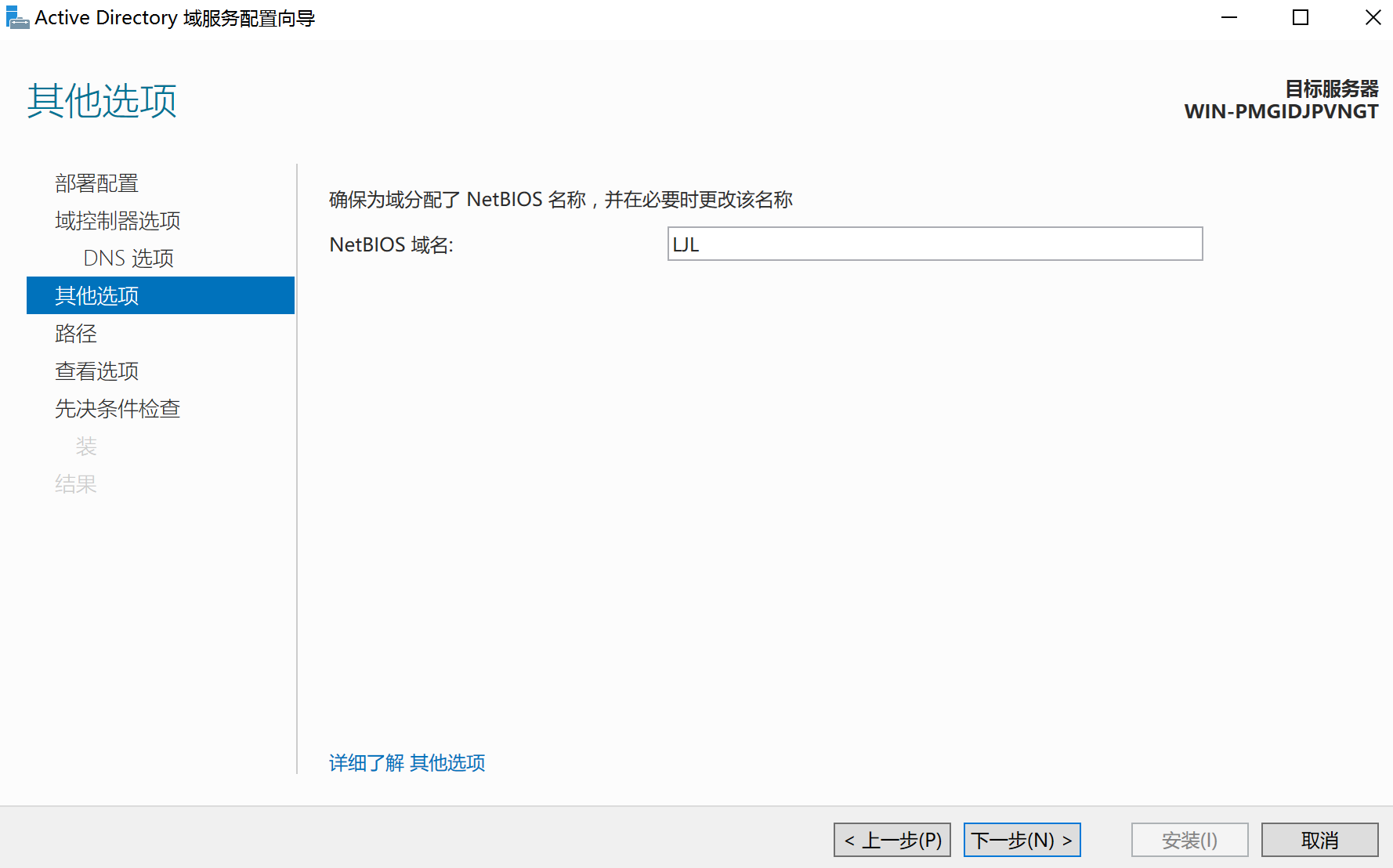
16、进入“路径”界面,在该界面中可以设置用于覆盖AD DS数据库、数据库事务日志和SYSVOL共享的默认文件夹位置。也可以保持默认设置(默认位置位于%systemroot%中,),直接单击“下一步”按钮
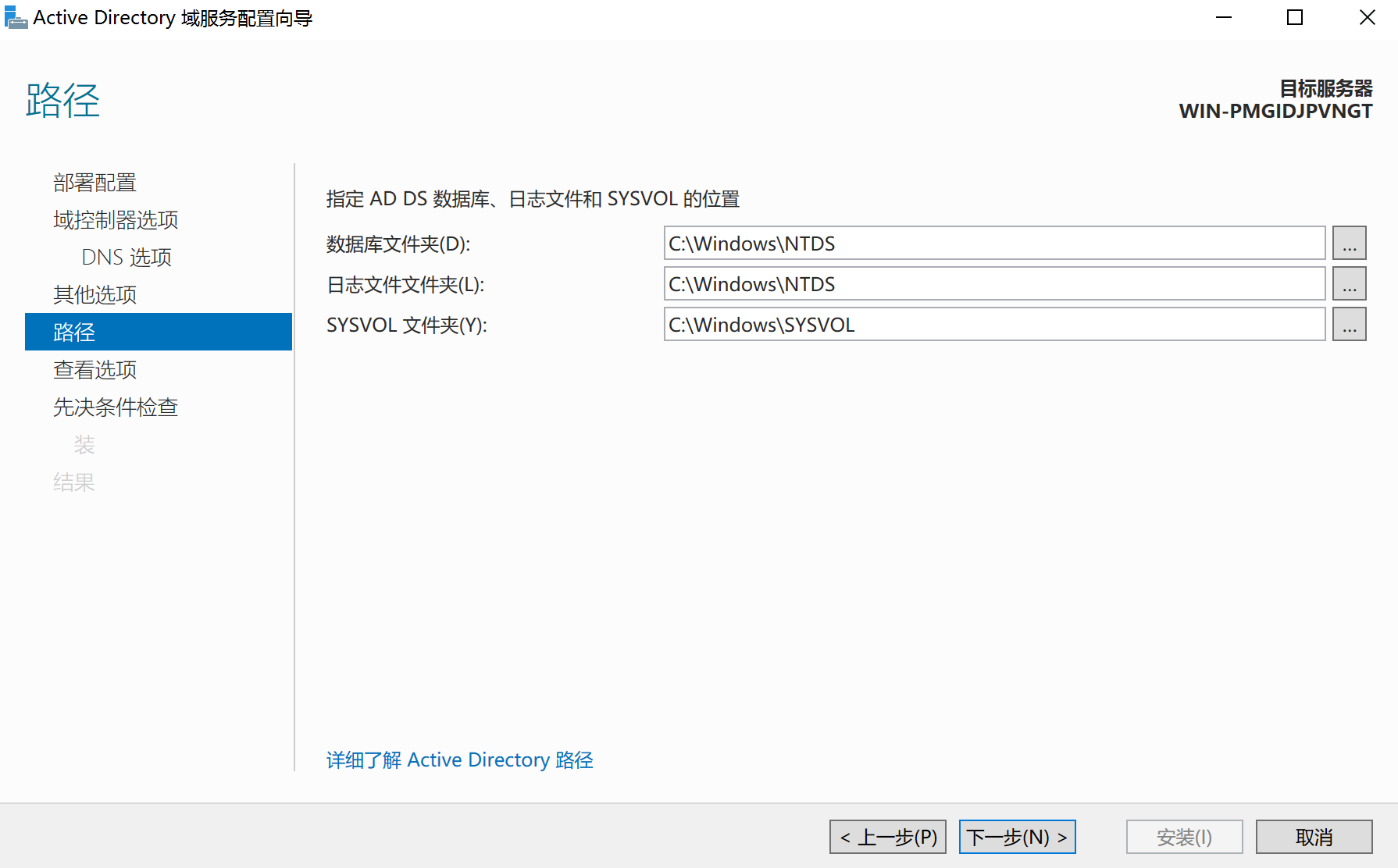
17、进入“查看选项”,确认设置无误后,单击“下一步”按钮
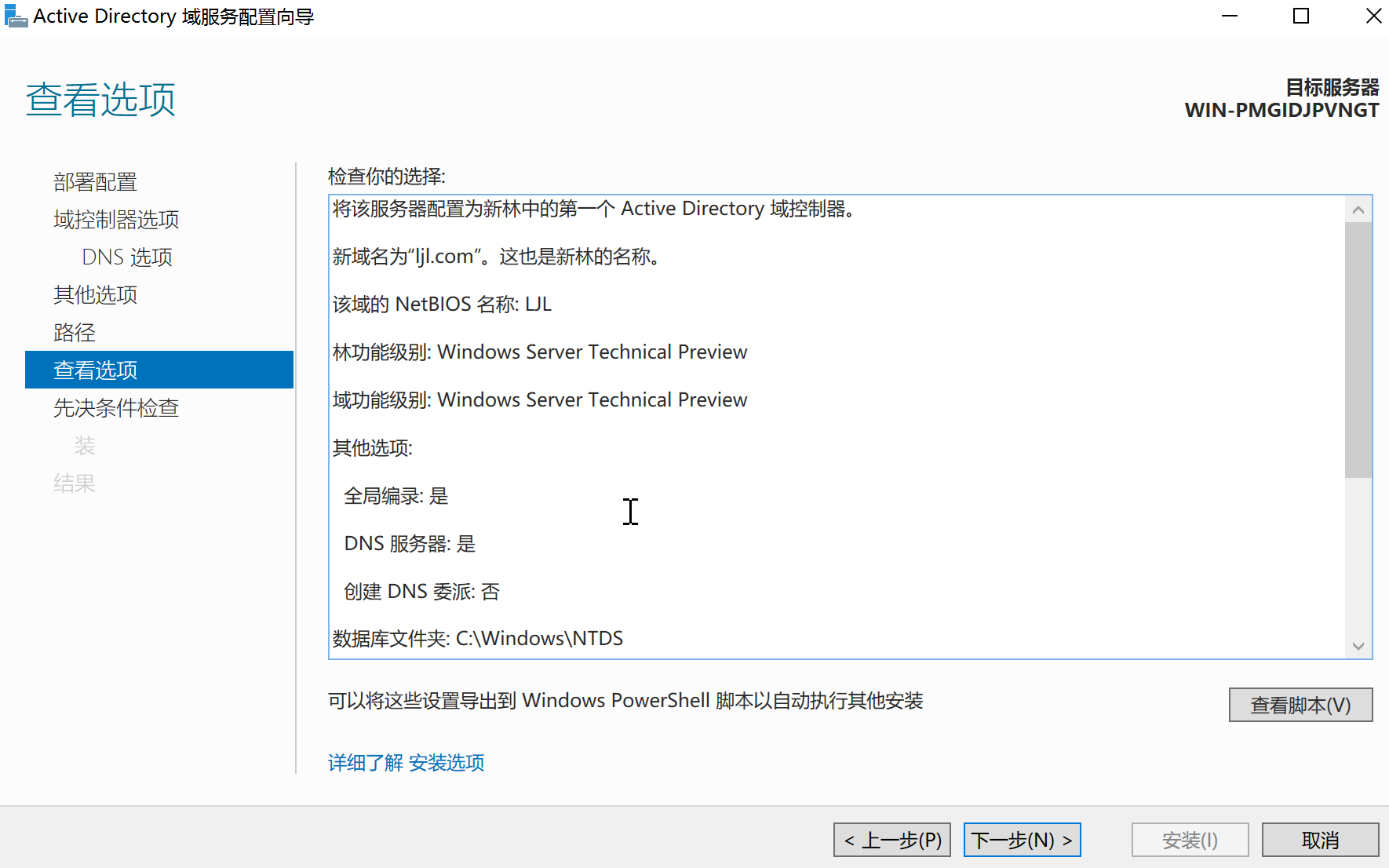
18、进入“先决条件检查”,我的是没有提前为Administrator帐户创建密码,所以检验不通过,为超级管理员帐户创建密码之后,然后单击“重新运行先决条件”;
尽量再安装域服务之前就设置好密码,不然就比较麻烦,甚至有可能导致安装不上;
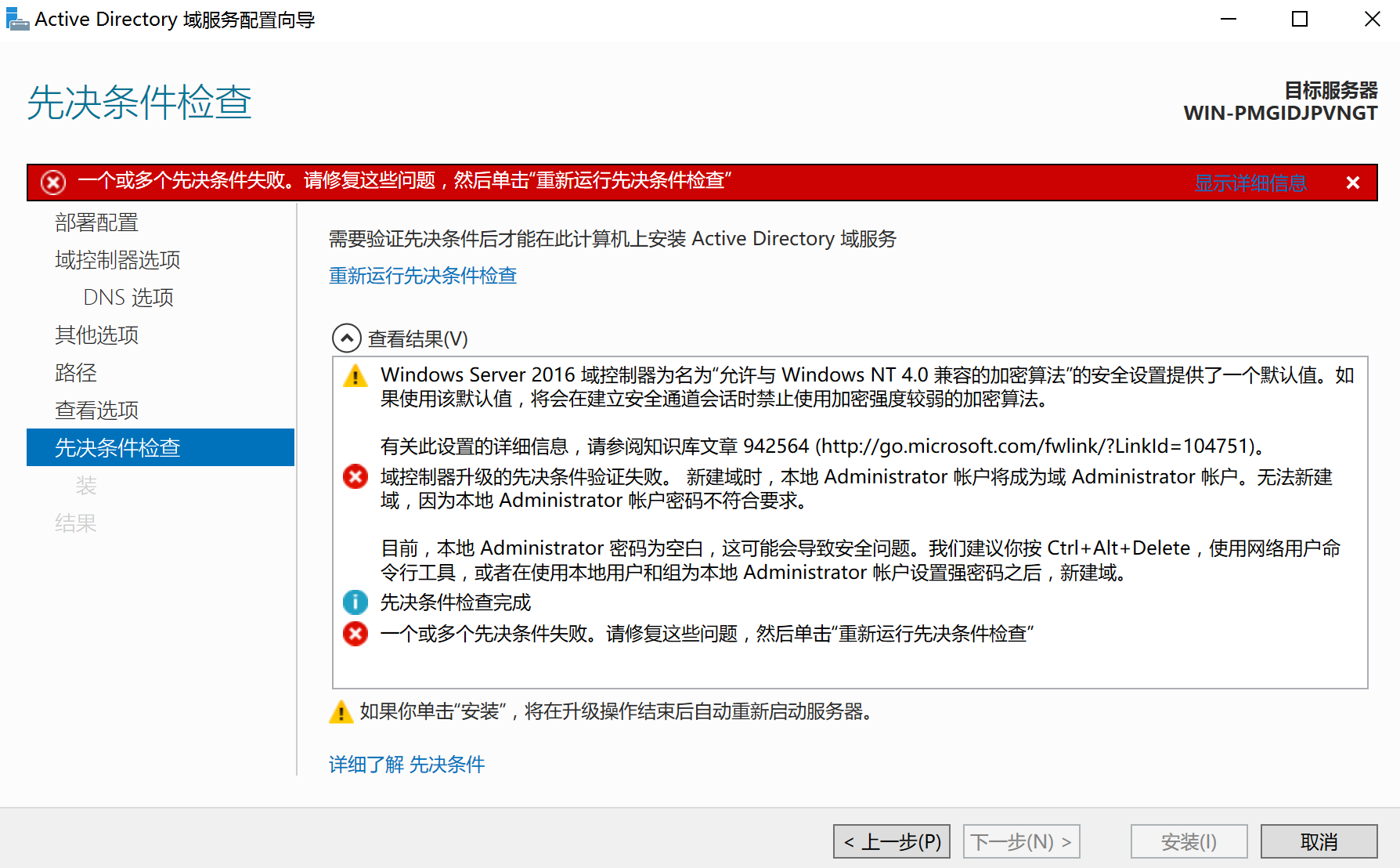
设置密码之后,重新运行先决条件检查,通过之后点击“安装”

安装完毕之后系统会自动重启,重启之后将以域管理员的身份登录
二、在AD域添加组织单位与用户
1、打开 服务器管理器——工具——Active Directory用户和计算机
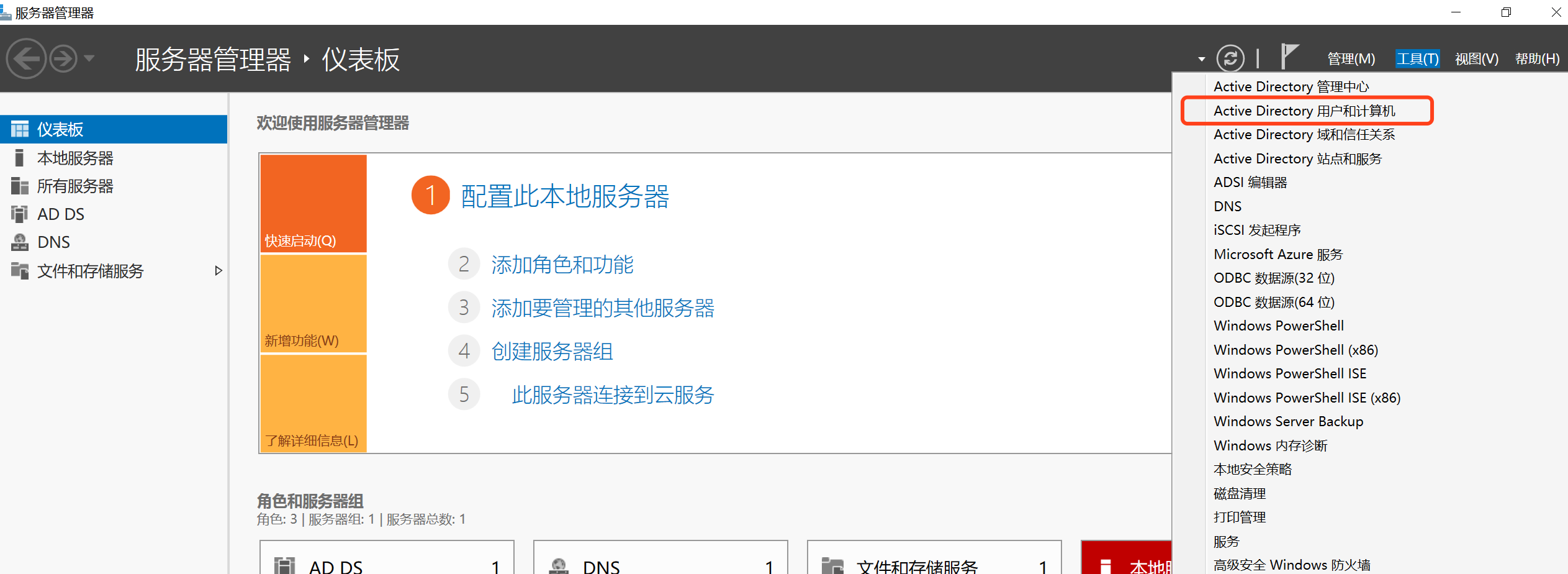
2、进入“Active Directory用户和计算机”界面之后,光标定位选择域,然后右键——新建——组织单位;输入组织单位名称,如:技术部,默认勾选“防止容器被意外删除”,这样就可以防止组织单位被不小心删除了,再“确定”,组织单位新建完成
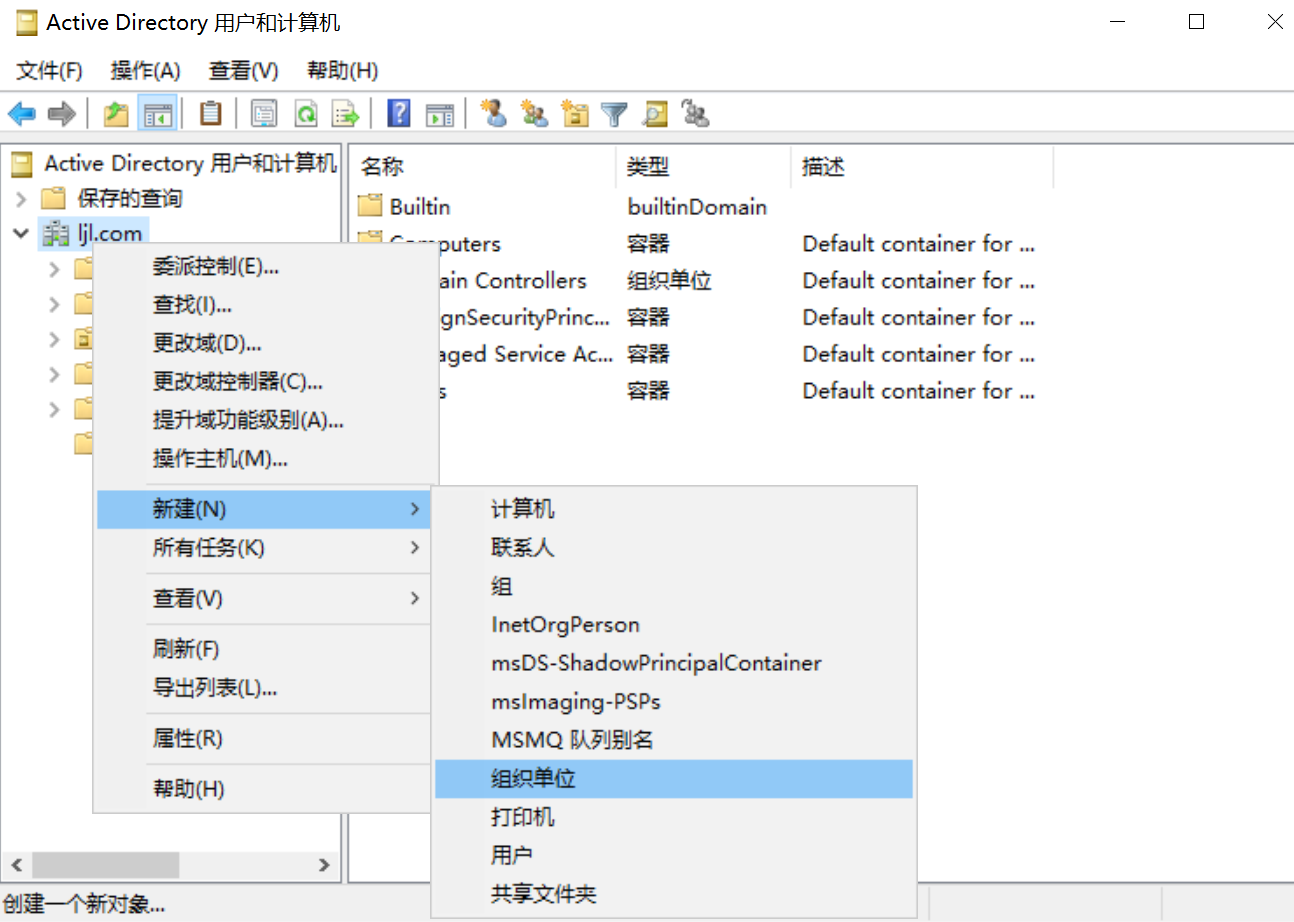
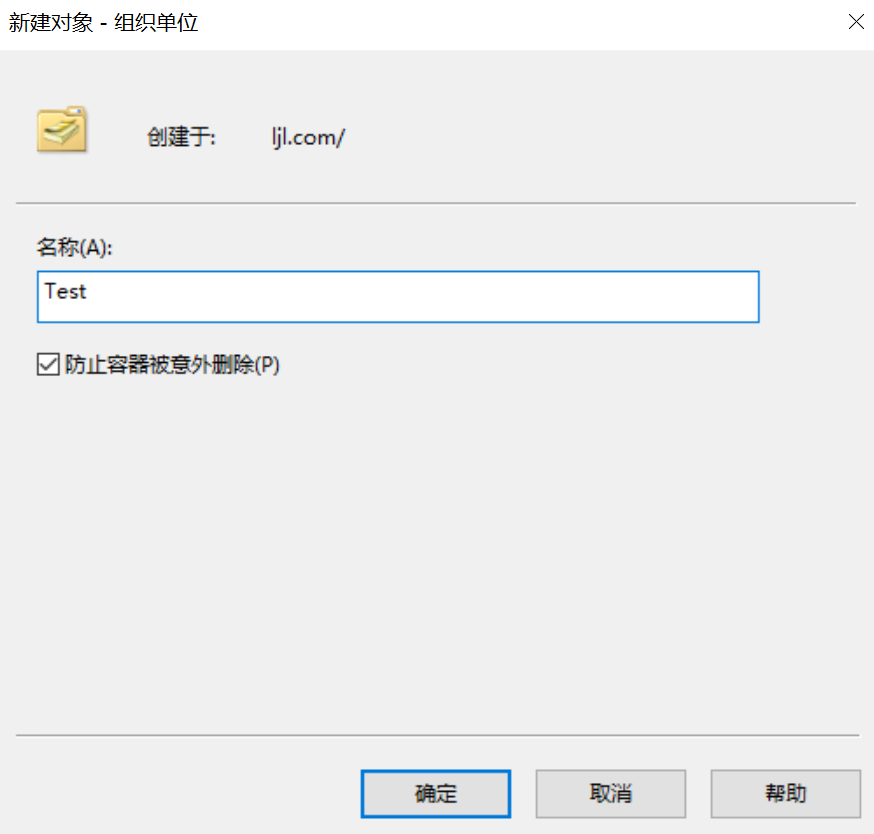
3、新建域用户,在刚刚新建的组织单位中新建域用户,选择右击——新建——用户
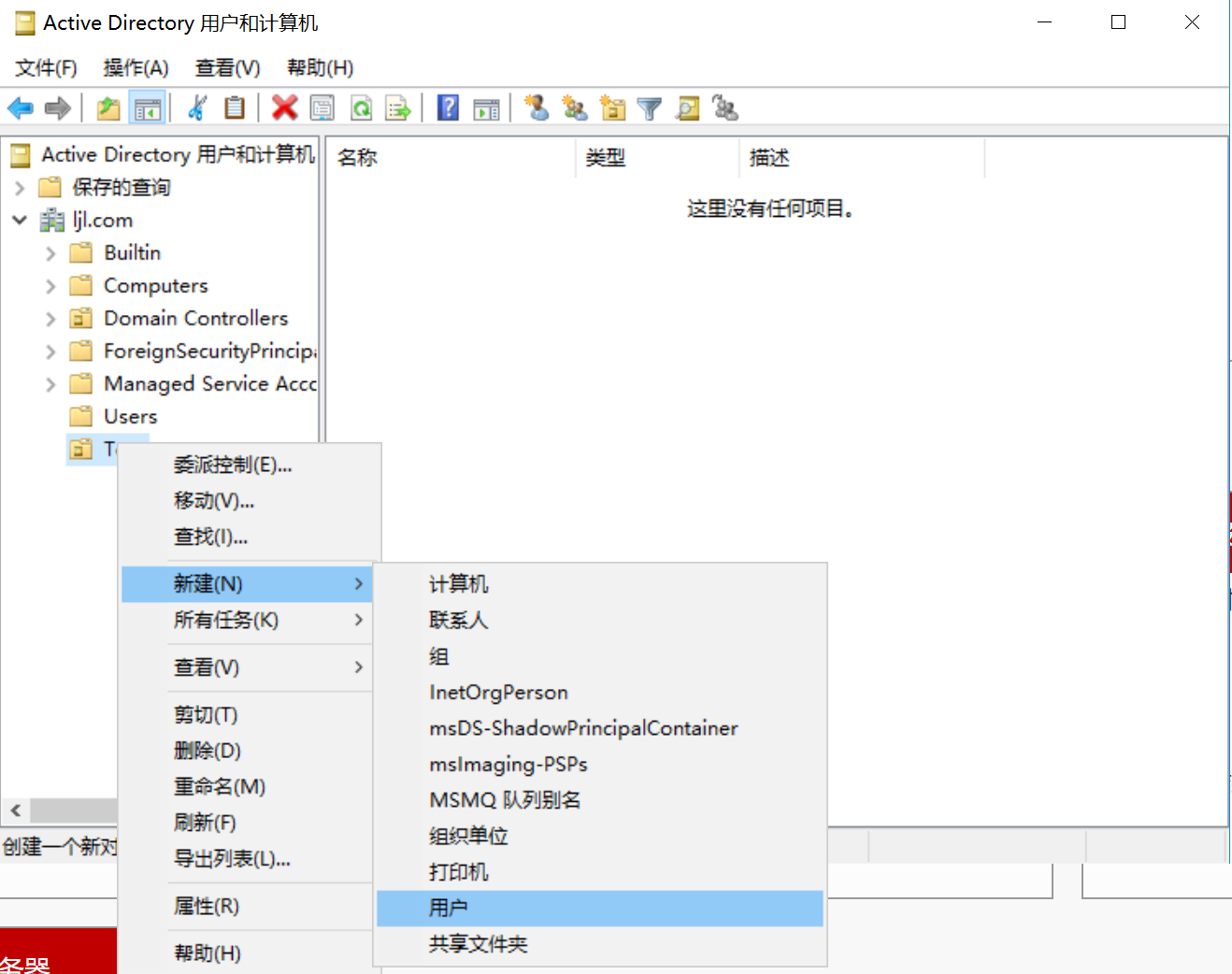
4、输入域用户名称及用户登陆名,如:李四,用户登陆名为lisi,再点击“下一步”

5、为域用户设置密码,如果要新建几十上百的用户,可以为所有用户统一设置一个一样的密码,再由用户登陆后自己去改,密码类型习惯选择“密码永不过期”,再点“下一步”——“完成”,域用户新建完成!
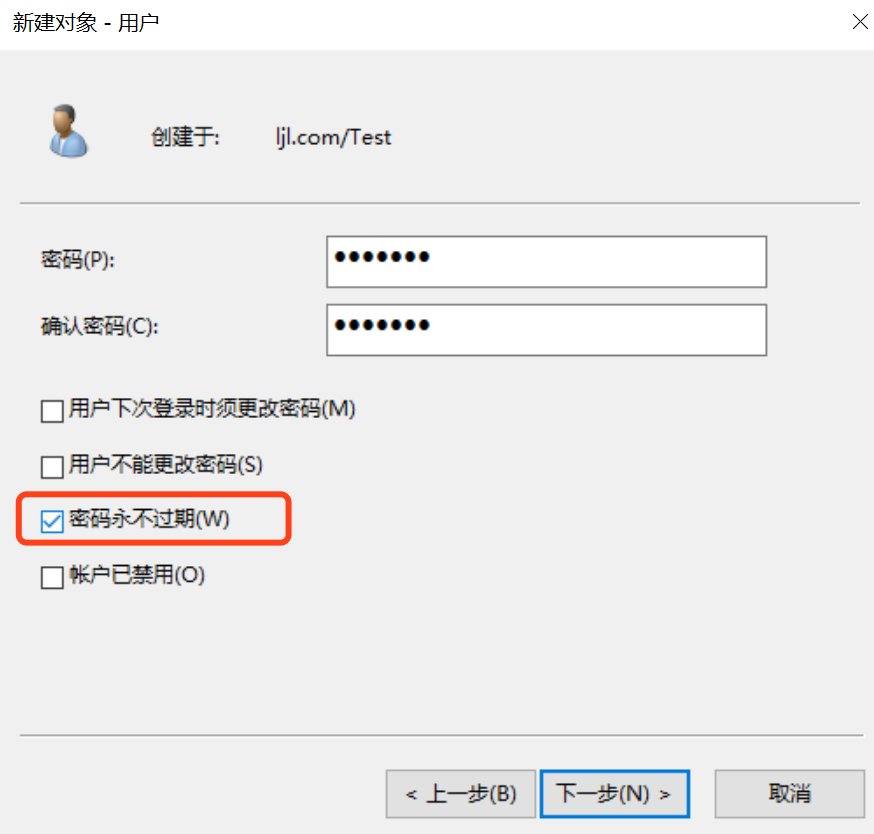
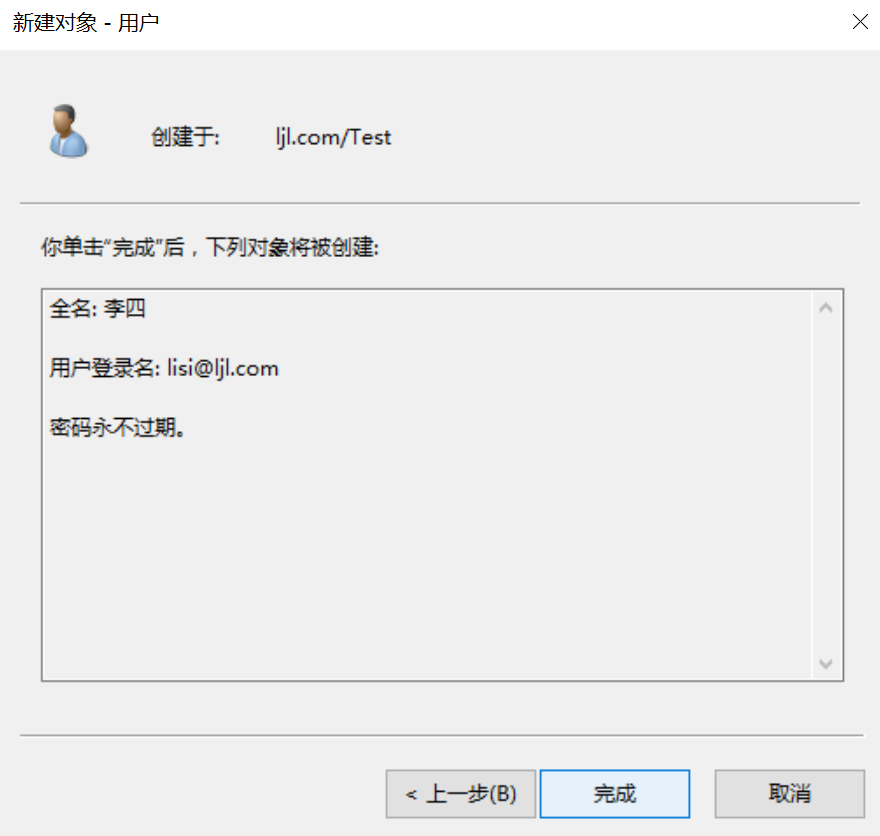
刷新一下域,新建后最终显示界面

三、安装AX
1、右键打开应用程序

2、然后安装Microsoft Dynamics AX组件
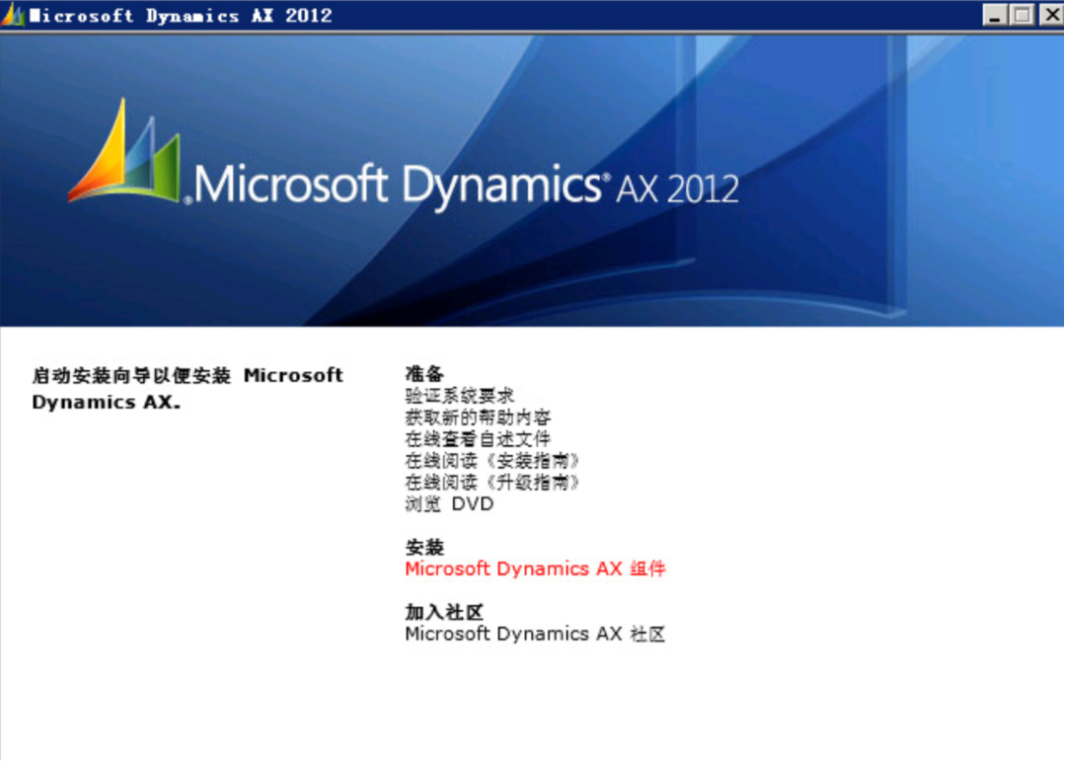
3、然后勾选要安装的组件,截图中是主要的组件
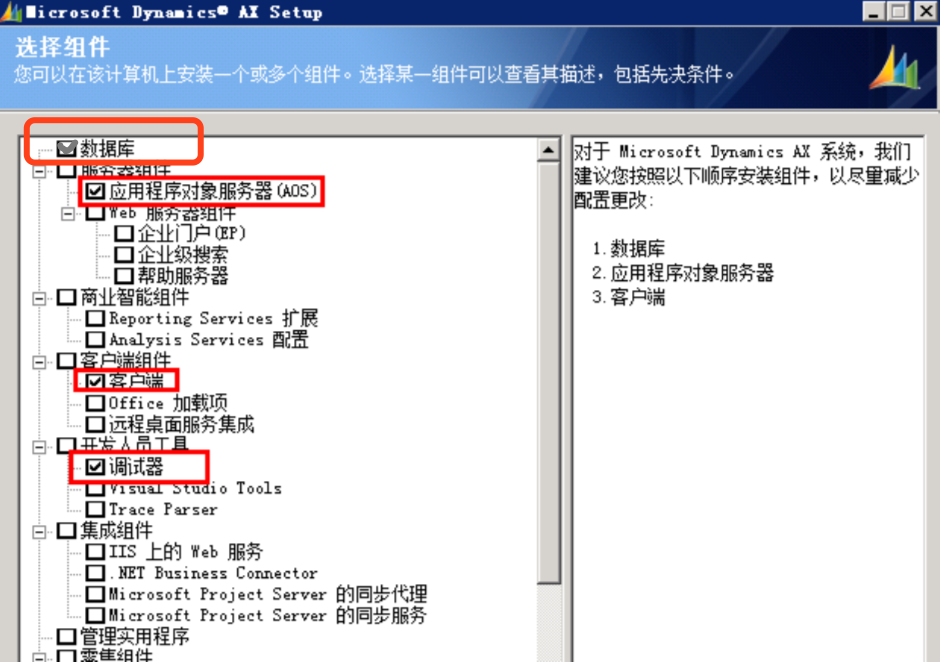
4、接着会自动验证必备项,一般会缺少较多插件或补丁,配置那一列可勾选的可以直接勾选然后进行安装,没有勾选框的可以点击链接进行下载
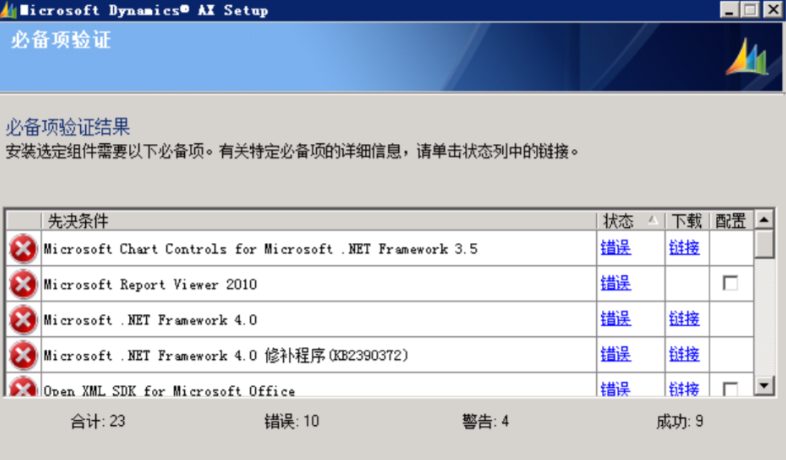
安装完补丁之后点重新验证,全部会变成绿色打勾的状态;
5、接下来选择安装位置,我选择的是默认位置

6、默认是创建新的数据库,两个选项的意义看截图中对应的解释。
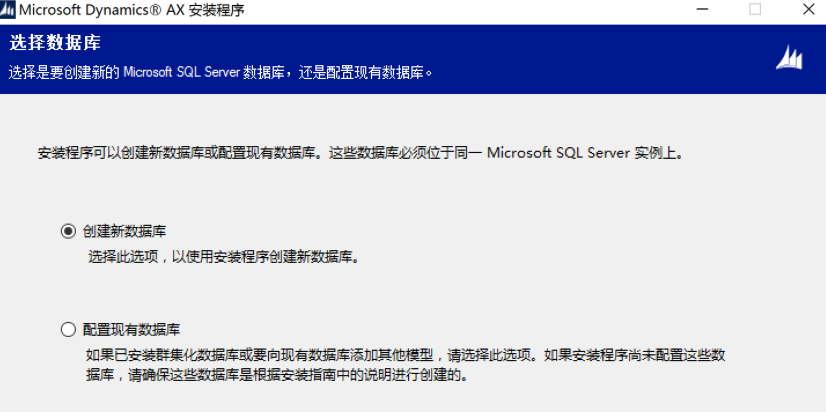
7、我的SQL Server是安装在本机的,所以默认直接取本机的,如果是安装在不同的服务器请选择SQL Server所在的服务器名称

8、不太清楚什么意思,直接按照默认的勾选,然后点击下一步
9、填写实例名以及端口(没敢随便改,所以都是取的默认值)
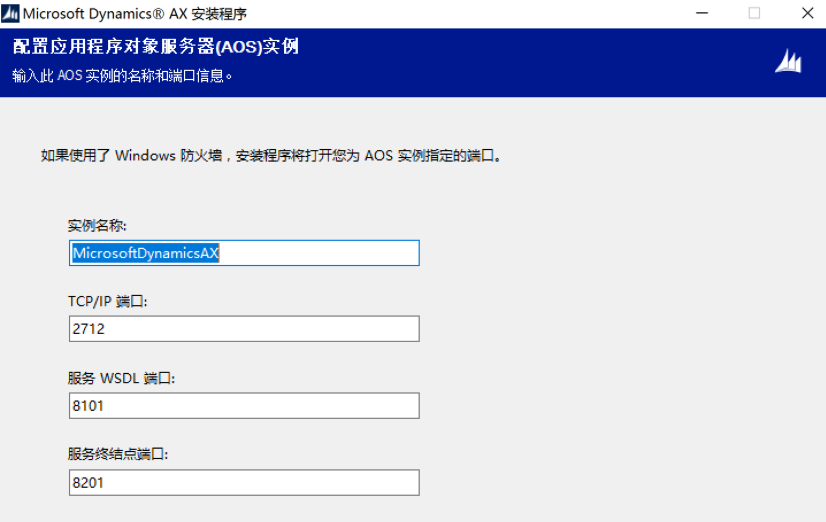
10、选择AOS服务将以其身份运行的账户(微软不建议使用administrator);也可选择NT AUTHORITYNETWORK SERVICE,说明:该项启动在安装完成后,可在服务项中进行修改。
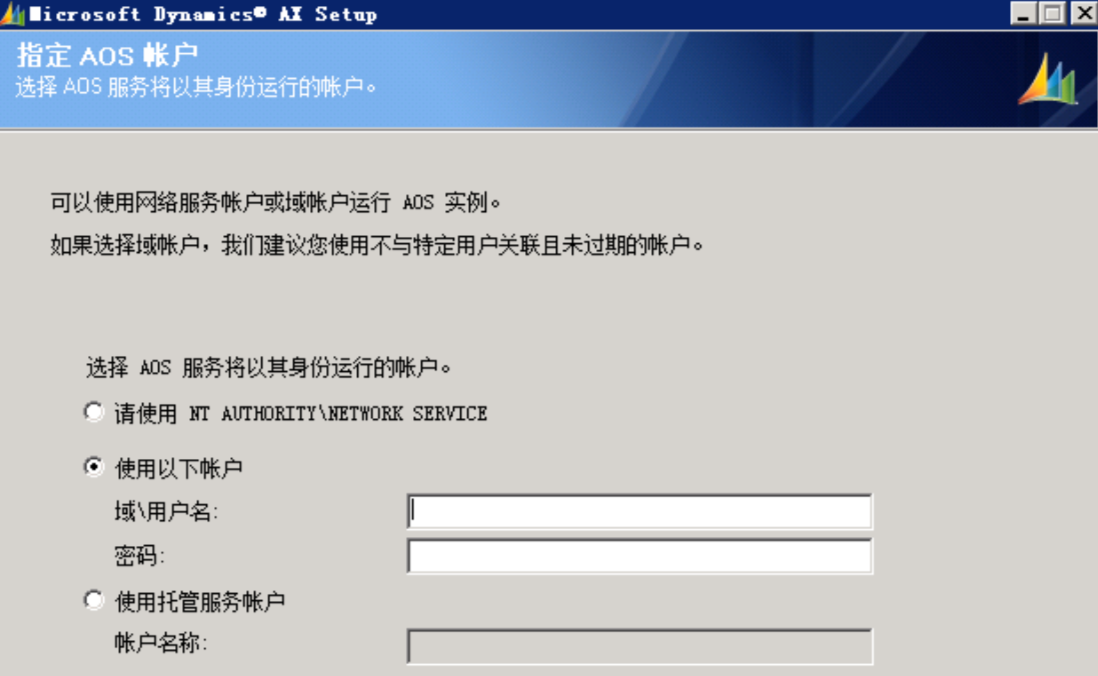
11、创建快捷方式勾选上
12、会再次进行验证必备项
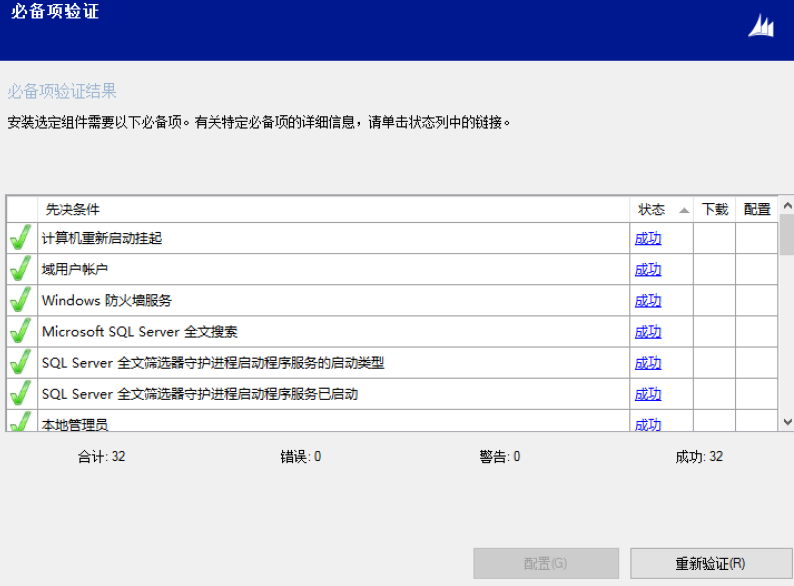
13、然后点击安装
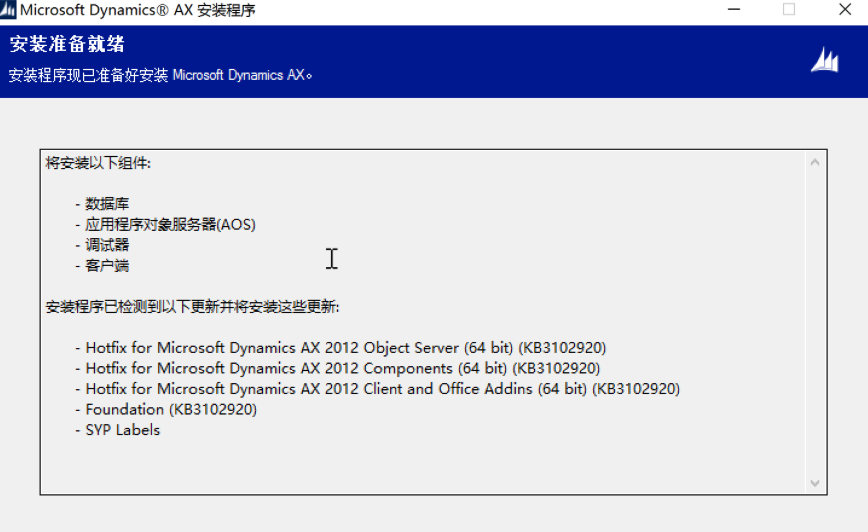
设置数据库需要一些时间
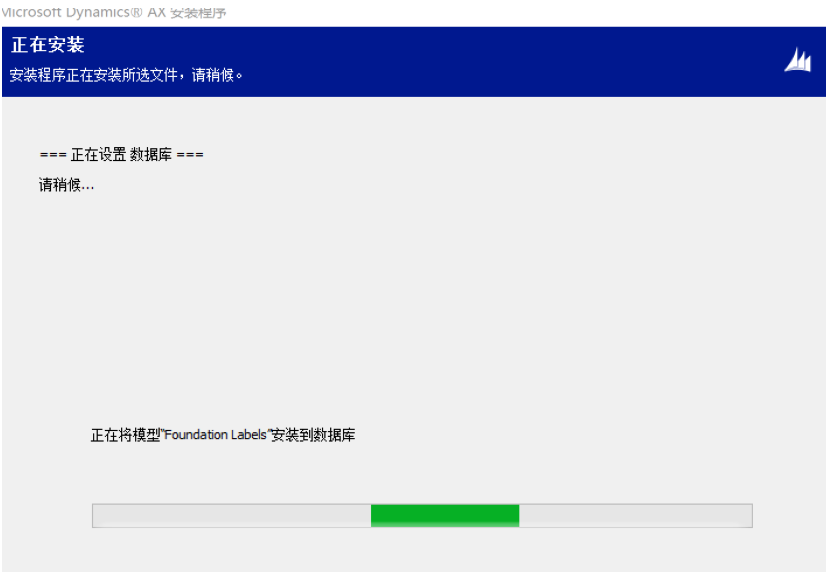
安装完成
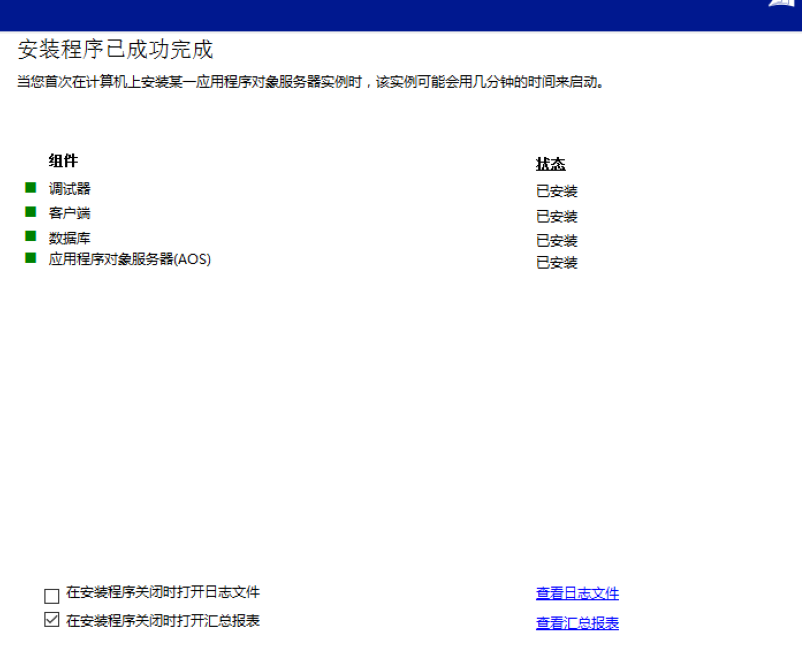
14、打开客户端进行编译
Lifecycle Services生命周期不清楚什么用,客户反馈选项选择“我不想此时参加该计划”,然后按编译节点下的顺序挨个点击编译;
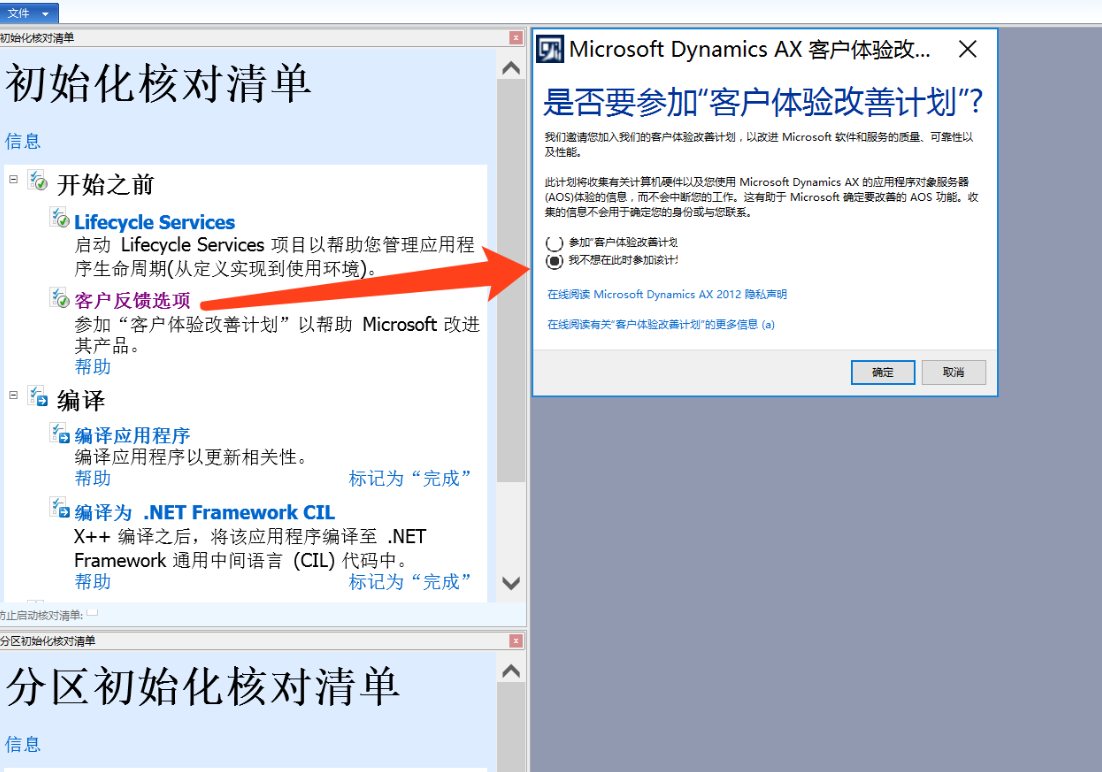
编译应用程序,点击编译之后消息框会卡在那里,我是等了半个多小时右下角才动。
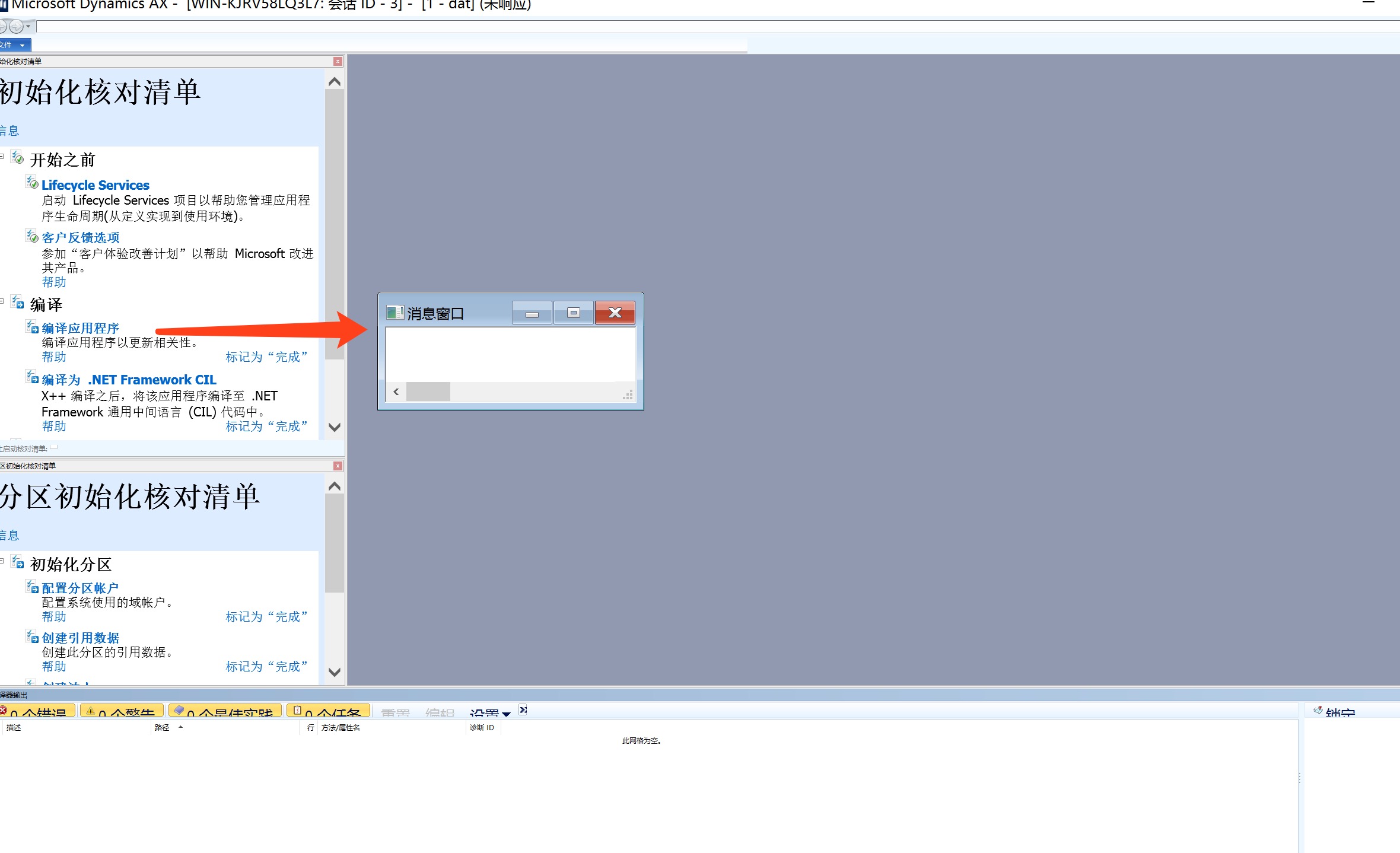
在这个进度卡了好久

当一个进度卡了很久不动(一个小时以上)我采取的方式是重启重新编译,然后不去动它,连鼠标都不点一下,直至编译完成,我是4个小时还没有编译完成然后就睡觉去了,第二天早上就已经编译完了,记住编译过程中不要去动它,编译完成之后左边的那个“标记完成”按钮会自动去掉就表示编译完成了(消息窗口中并不会 提示)。

15、然后点击“编译为.NET Framework CIL”编译生成CIL,这个编译时间还算比较短的,差不多半个多小时就可以了,只是比较消耗内存。

16、接下来点击“提供许可证信息”,然后点击弹出框左上角的“加载许可证文件”按钮,然后导入许可证文件(加载过程需要几分钟)。
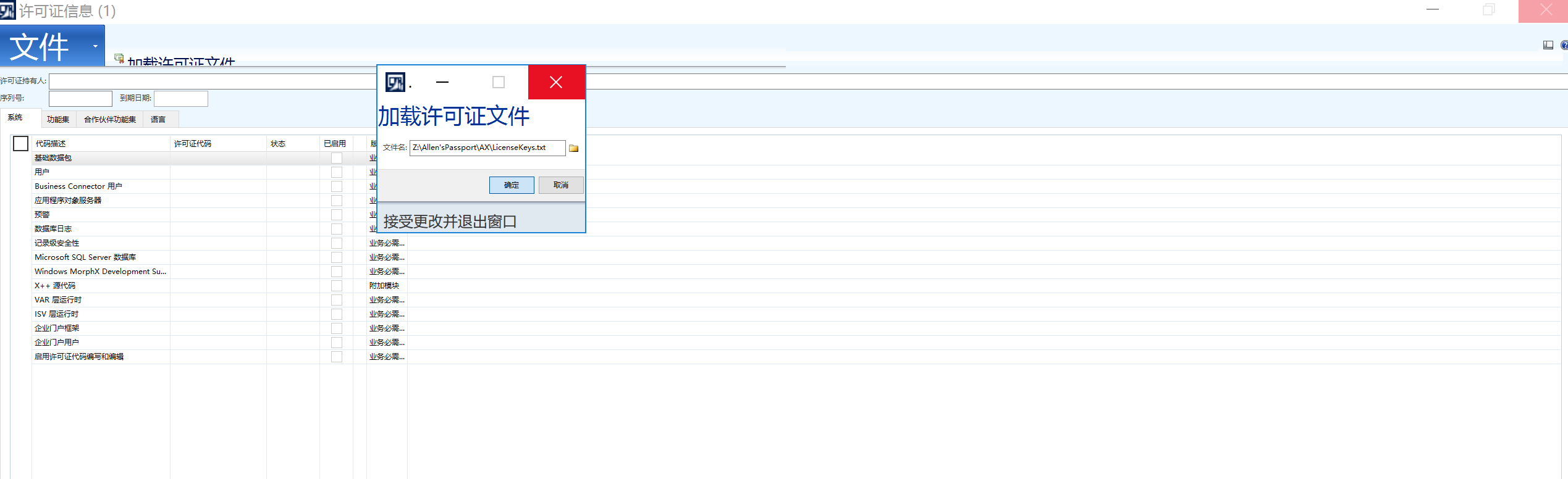
加载完成
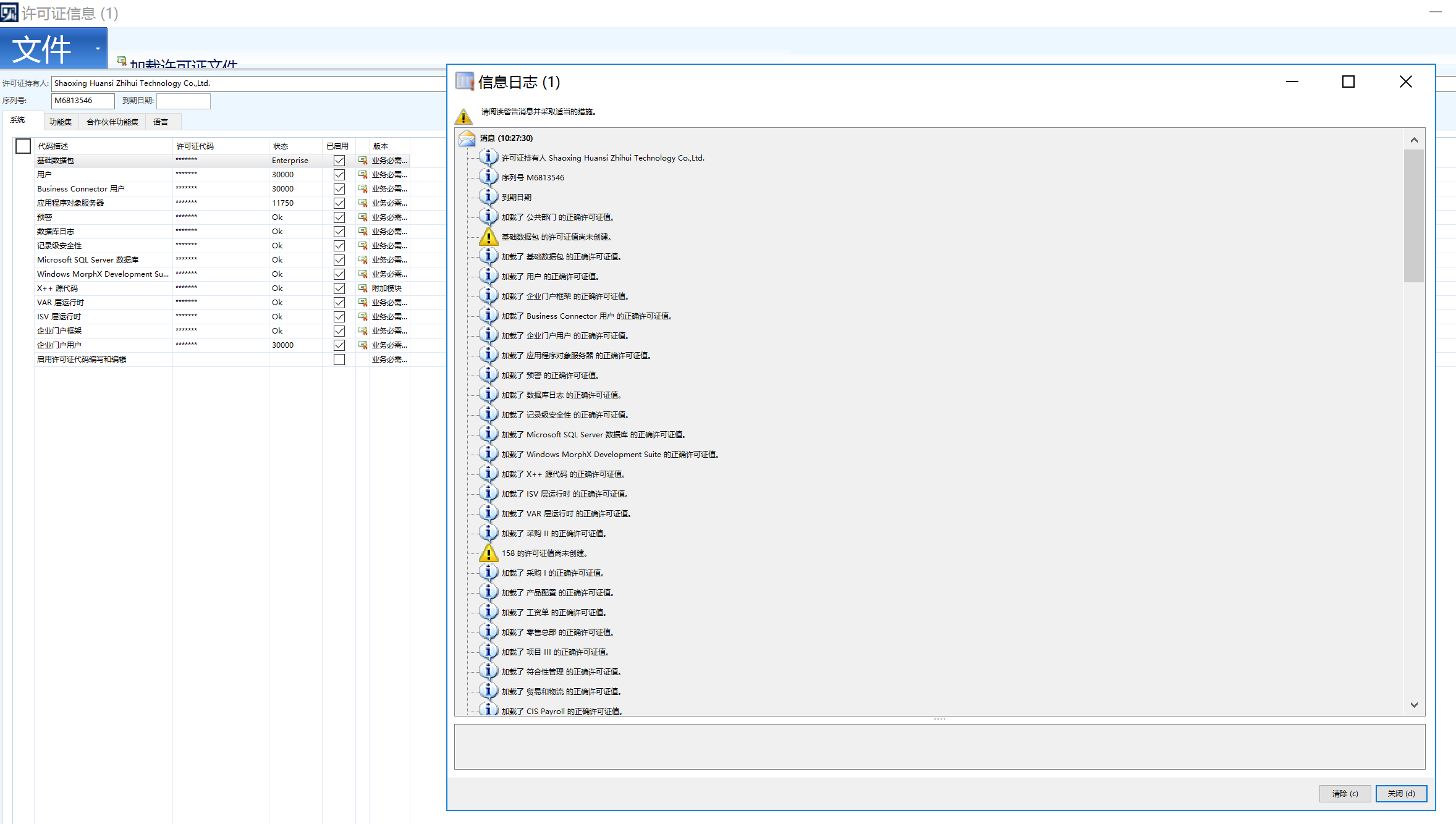
17、配置应用程序功能
我是直接选择的标准配置,也就是默认的配置
18、配置数据——修改数据类型
我是直接采用默认的数据类型及长度,没敢随便更改防止出现什么乱子
19、配置数据——同步数据库(必须)
点击之后会自动同步

在同步过程中我遇到一个报错,解决方式:打开开发界面找到报错的表然后重新编译,如果不行的话就重启之后从头重新编译。
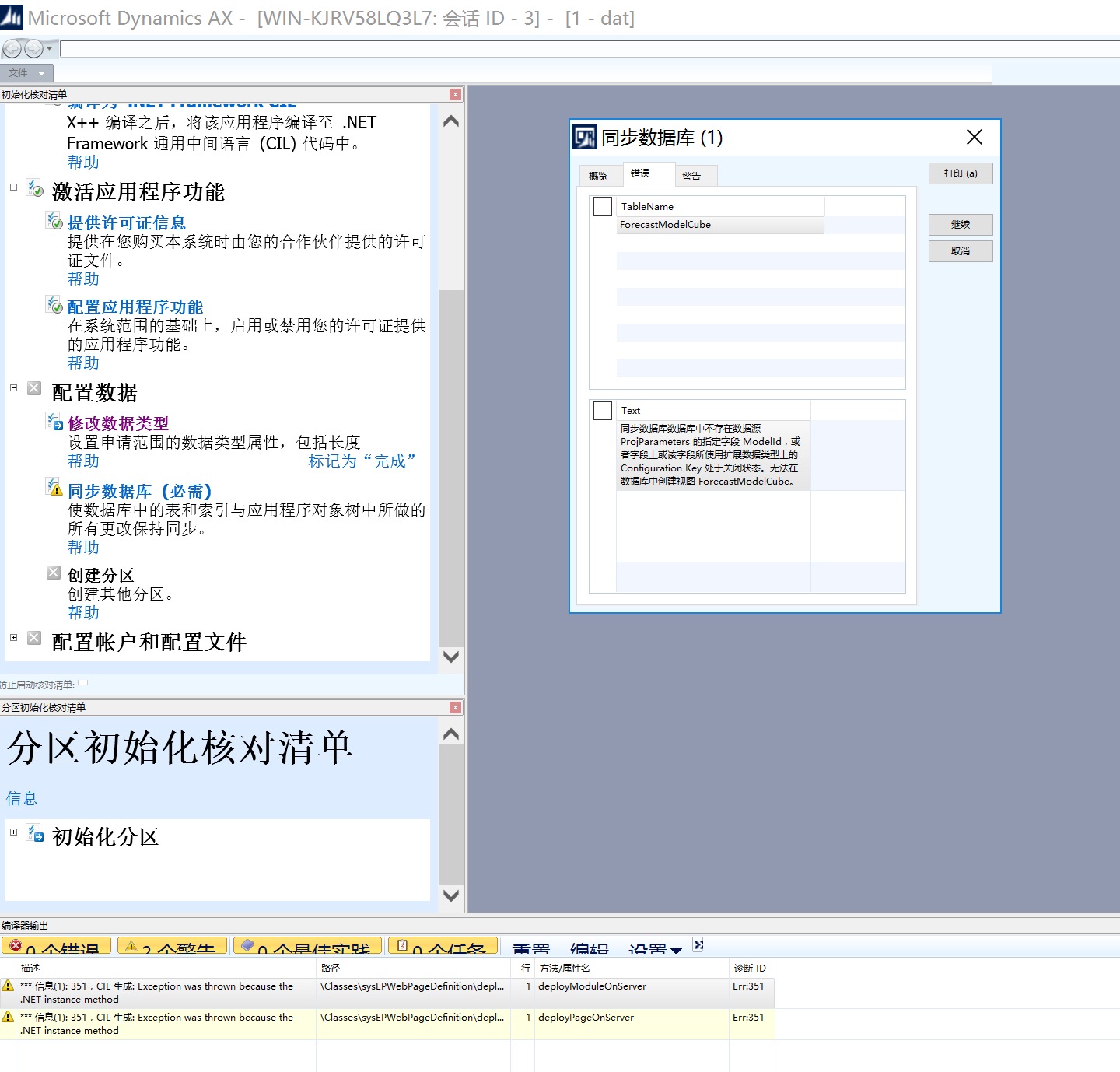
20、创建分区
我是没有去创建,不太清楚什么作用
21、配置账户和配置文件——初始化用户配置文件,默认全选然后确定
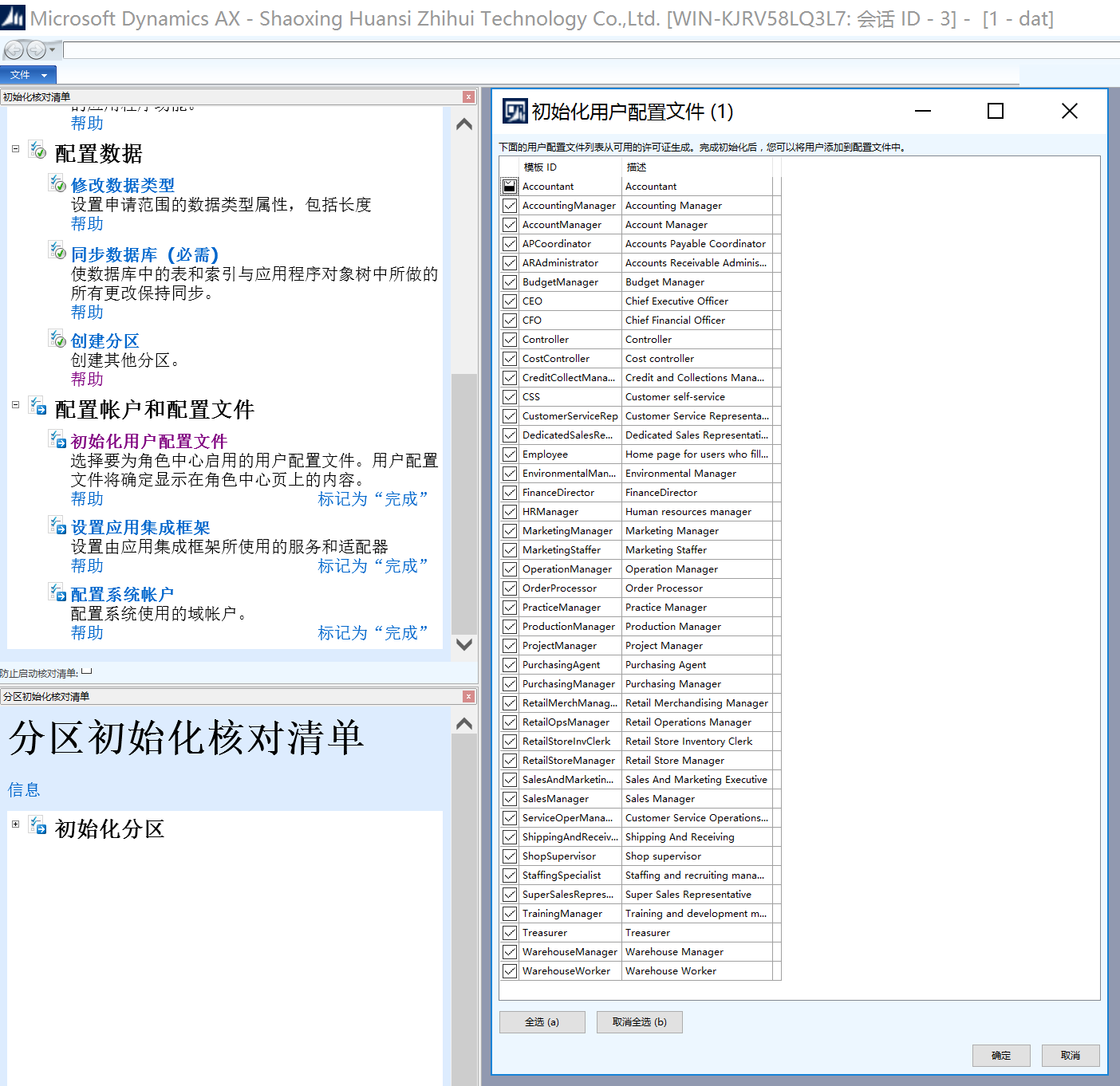
22、设置应用集成框架
点击一下就可以了;
23、配置系统账户
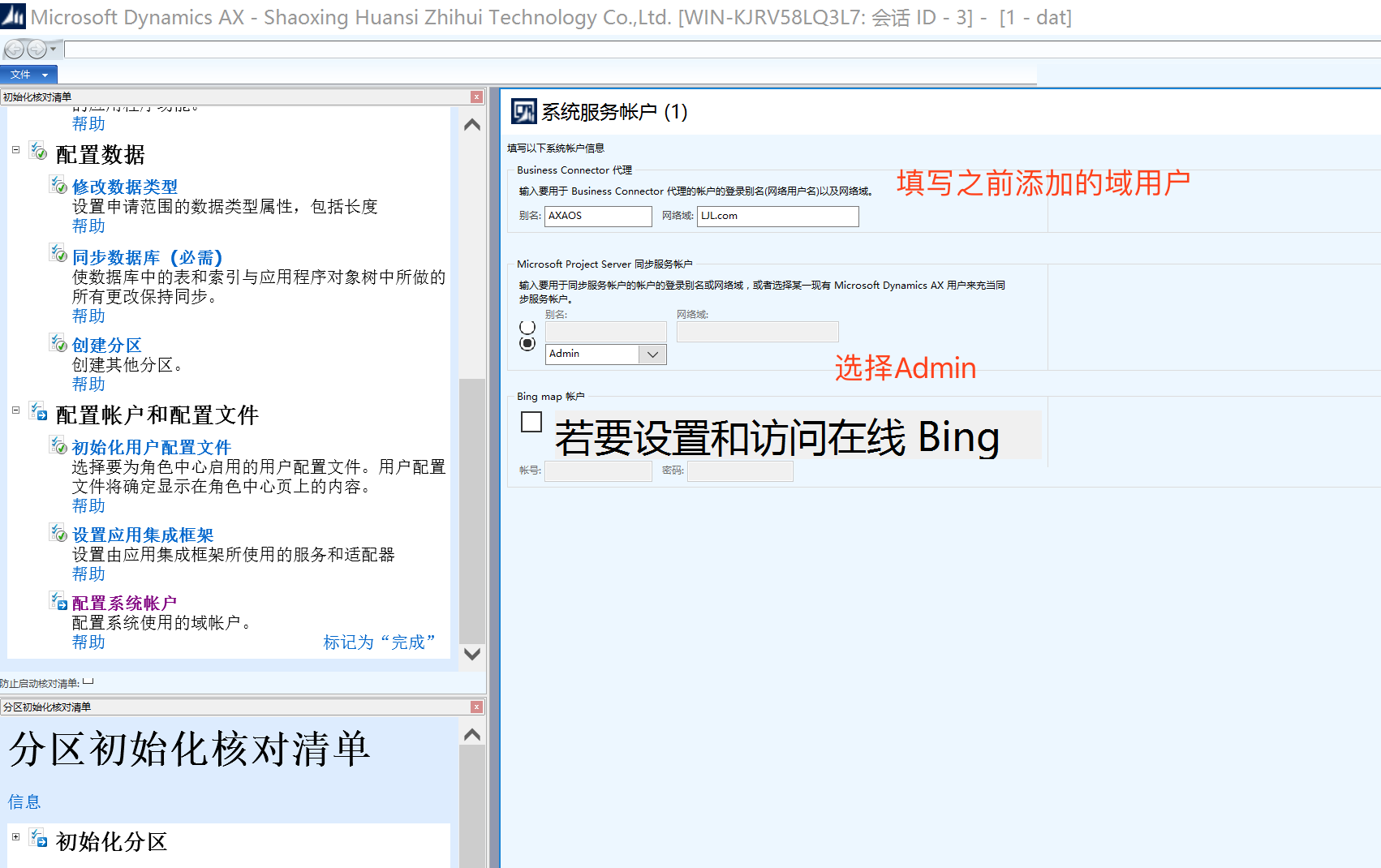
24、配置分区账户
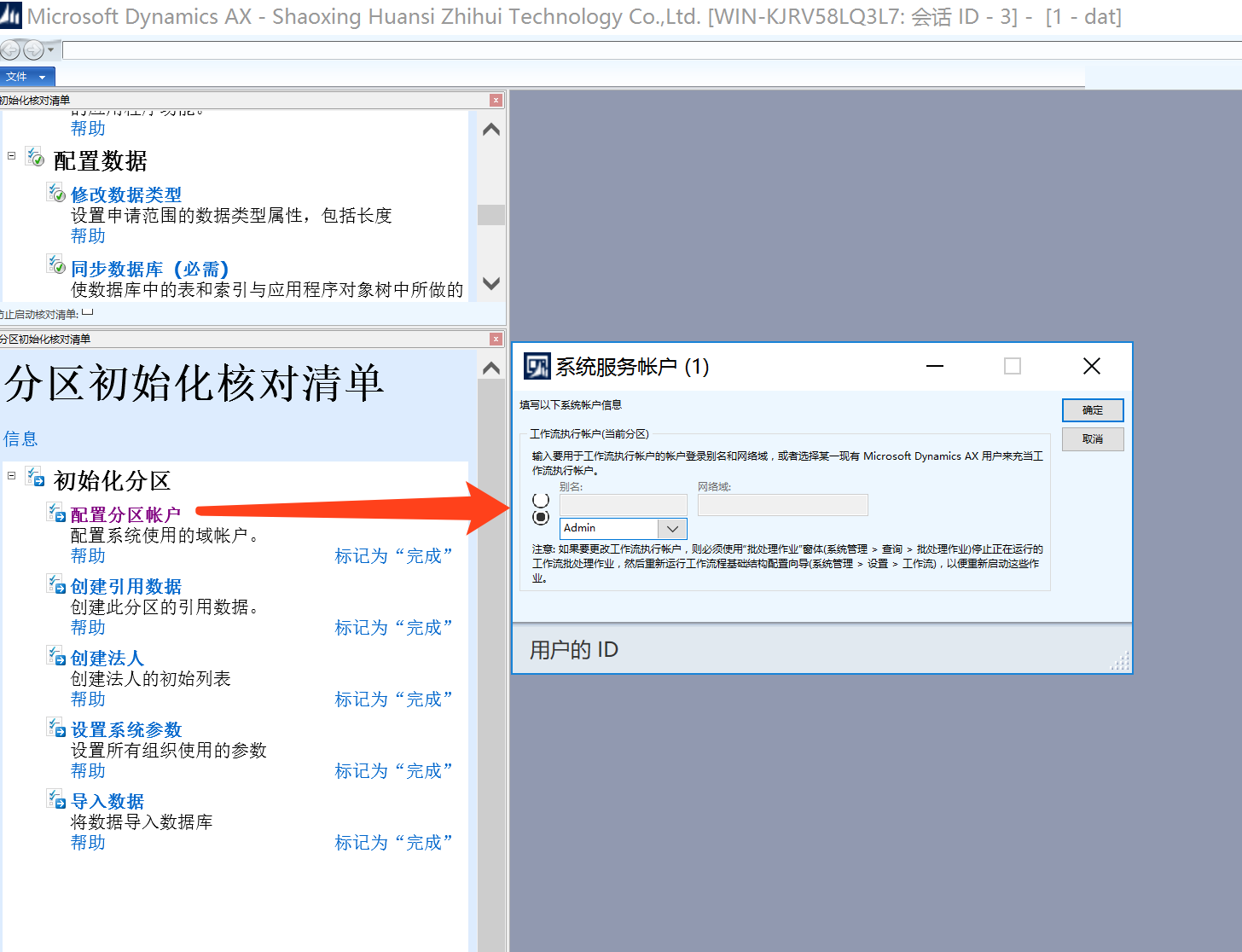
25、接下来的就是按照顺序点下去,然后重新启动客户端就可以了