0、说明:
对于tensorflow配合keras使用,因为linux服务器没有root权限,所以目前最高可用版本是 1.6.0,否则就会报错某些 so找不到
conda install -n xujiandeeplearning tensorflow==1.6.0
---------------------------分割线
说明:conda两个概念 环境envs,每个环境下可以安装packages,所以是有两个概念 env 和 package
而且conda可以同时安装python环境,所以执行conda命令之前不一定非得要有python环境的
1、首先是安装
bash ./Anaconda3-5.0.1-Linux-x86_64.sh
#conda设置源
# 添加Anaconda的TUNA镜像
conda config --add channels https://mirrors.tuna.tsinghua.edu.cn/anaconda/pkgs/free/
# TUNA的help中镜像地址加有引号,需要去掉
2、需要首先创建环境 env,然后在环境下创建 package
#列举出所有环境
conda info -e查看已安装的环境,当前被激活的环境会显示有一个星号或者括号。
#创建一个环境(注意这里制定了python=3.6,这个指定可以同时安装python,所以执行这个命令前不需要有python3.6环境的)
conda create --name xujiandeeplearning python=3.6
# 删除一个已有的环境
conda remove --name xujiandeeplearning --all
#进入环境env
activate xujiandeeplearning # for Windows
source activate xujiandeeplearning # for Linux & Mac
#离开环境
deactivate xujiandeeplearning # for Windows
source deactivate xujiandeeplearning # for Linux & Mac
用户安装的不同python环境都会被放在目录C:UsersusernameAnaconda3envs下,
#查看某个package的所有可用版本:
anaconda search -t conda ***
# 查看当前环境下已安装的包
conda list
# 查看某个指定环境的已安装包
conda list -n python34
# 查找package信息
conda search numpy
# 安装package
conda install -n xujiandeeplearning numpy
# 更新package
conda update -n xujiandeeplearning numpy
# 删除package
conda remove -n xujiandeeplearning numpy
3、配置好了环境如何在pycharm使用?注意图中的Location是一个空目录,venv前的目录是工程目录;
这里主要是配置 Base interpreter这个选项,是在你的env目录下的环境 tensorflow下的 python.ext 注意这个配置挺重要的
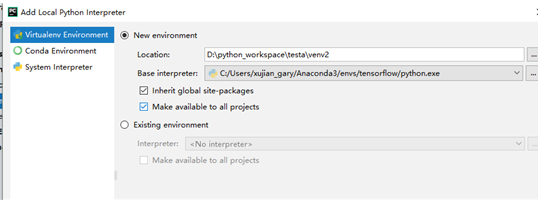
4、如果离线下载,需要添加参数
conda install --offline **