之前在VMware中安装完Ubuntu系统,接下来开始设置开发中用到的服务和工具,以及系统设计。
1、安装VMware工具:打开VMware软件,在菜单->VM->Install VMware Tools...
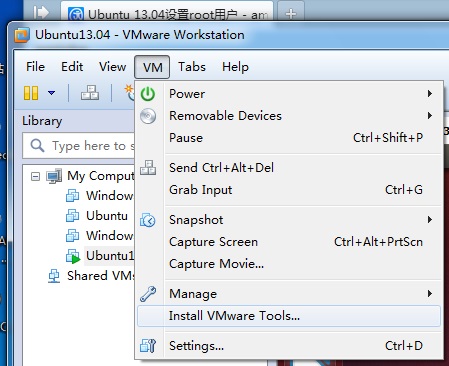
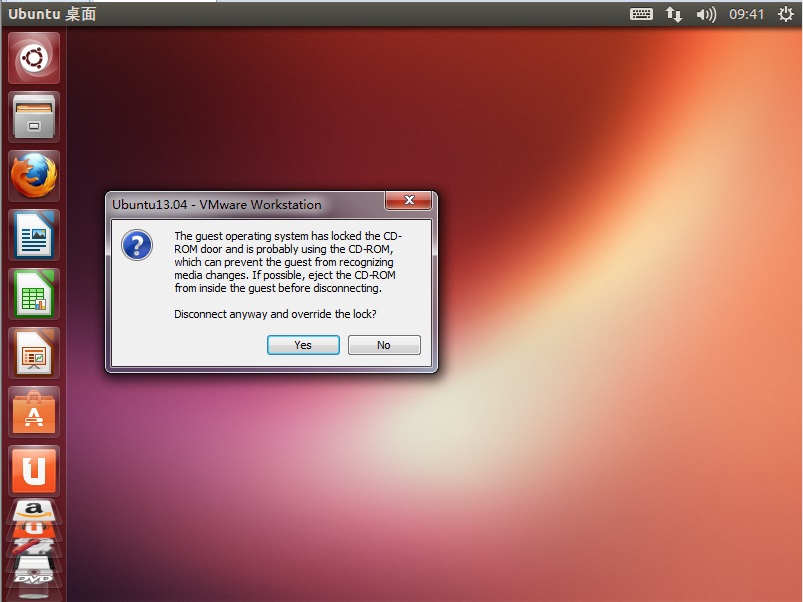
点击Yes按钮,VMware工具会加载到虚拟机的DVD光盘中。进入ubuntu13.04,
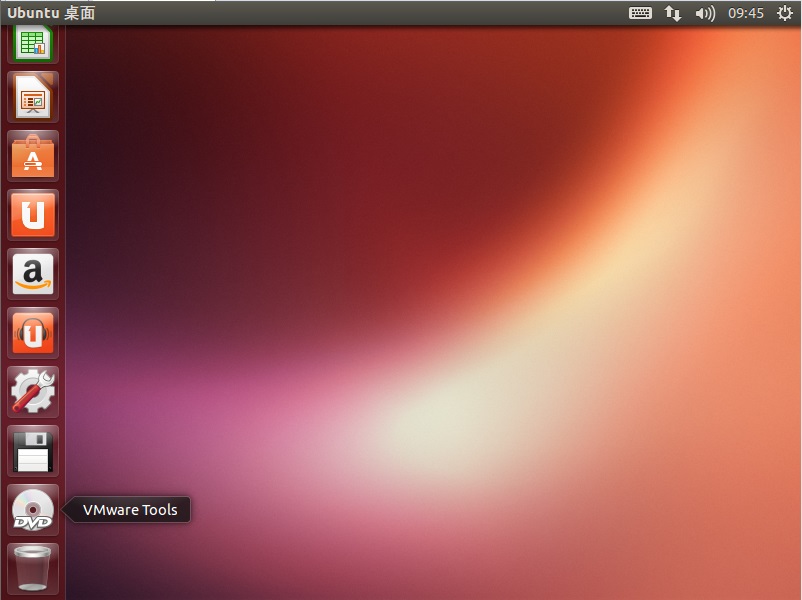
在Ubuntu中,鼠标放在DVD菜单上,会出现VMware Tools,没有的我话,在重新加载。打开DVD显示光驱文件:
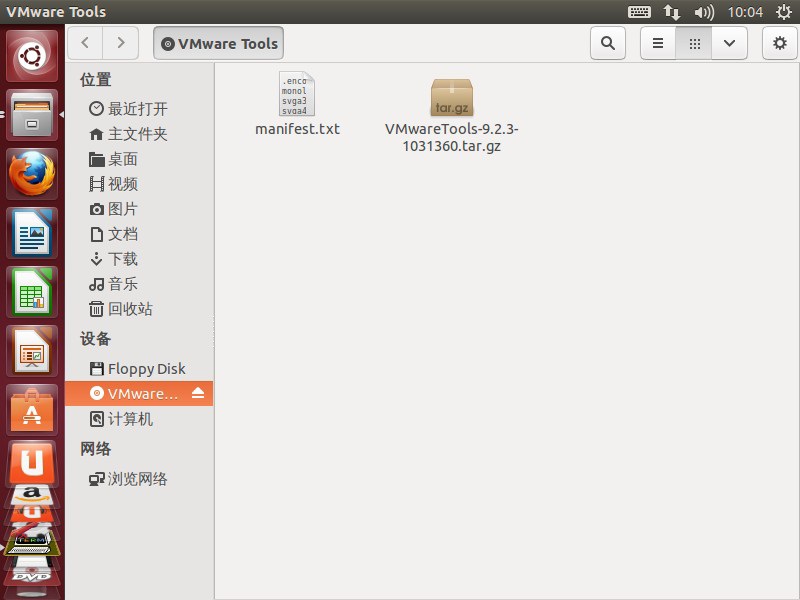
把WMwareTools-9.2.3-1031360.tar.gz复制到Ubuntu文件系统目录下,这里我创建了一个自己的目录,下面以命令行操作。有关ubuntu命令 参考博文:http://wiki.ubuntu.org.cn/Unix命令大全
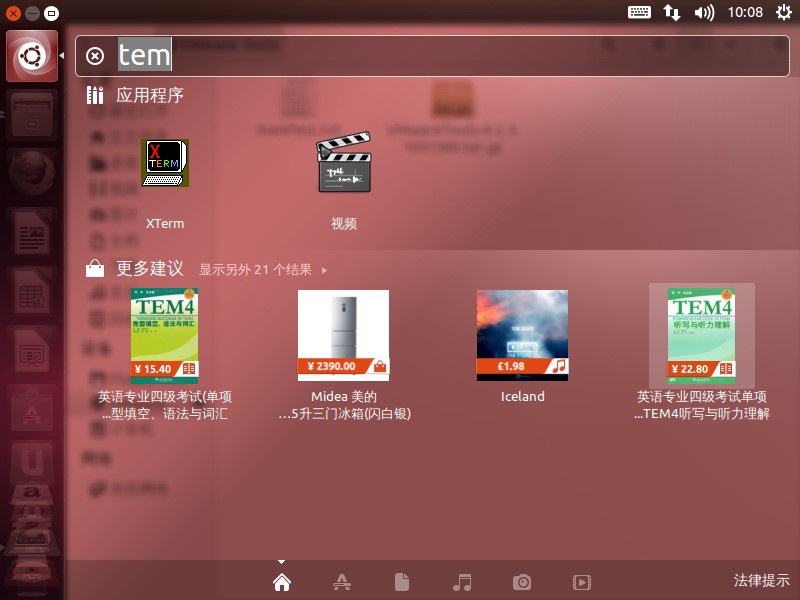
打开XTerm终端:
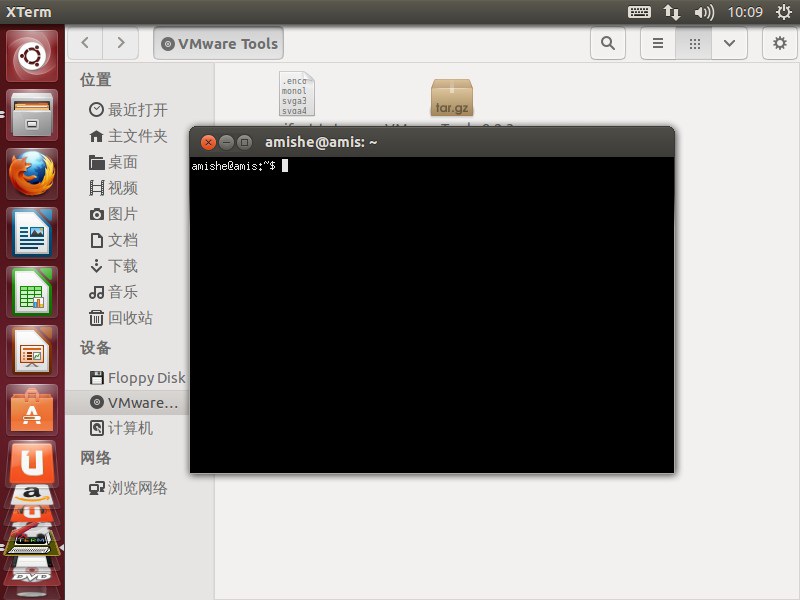
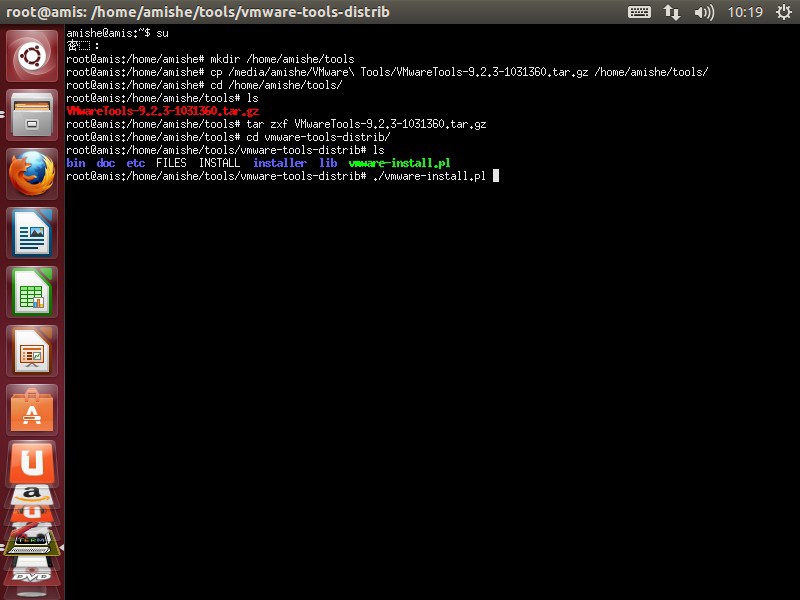
这里我在我的用户目录下用mkdir工具创建了一个tools目录,复制VMwareTools到tools,tar解压 VMwareTools,解压后在tools多了vmware-tools-distrib目录,进入后这个目录,如上图,在这里目录中有一个vmware-install.pl文件这个是安装文件,命令行输入。/vmware-install.pl,开始安装。如图:
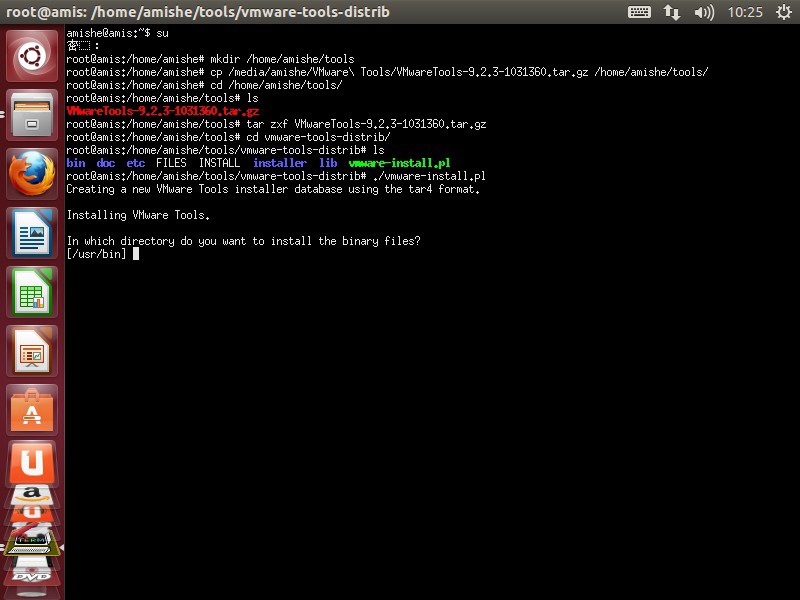
出现[/usr/bin] -> 按回车键继续,
出现[/etc]->直接回车,
出现[/etc/init.d]->直接回车,
出现[/usr/sbin]->直接回车
[/usr/lib/vmware-tools] ->回车
[yes]->回车
[/usr/share/doc/vmware-tools] 回车
[yes]->回车
[yes]->回车
[no]->回车
[no]->回车
[no]->回车
等待一会出现[yes]->回车
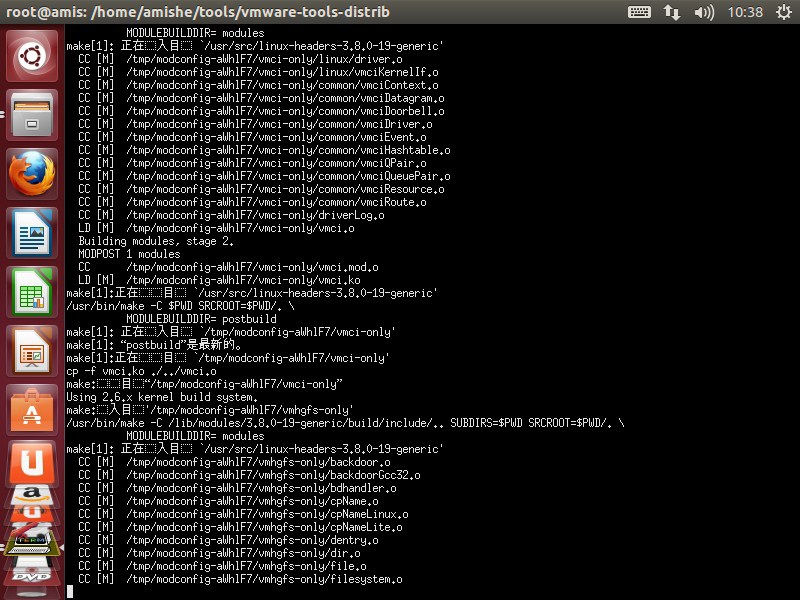
之后就会停止在[Press Enter key to continue]->按任意键继续
接下来出现询问是否启用vmware环境变量[yes]->回车
接下来询问是否要启用自动内核模式,这里默认不需要[no]->回车
[yes]->直接回车
接下来进入自动配置X conf

安装完成。重启VMtools环境生效。
安装VMtools目的:
(1)可以在虚拟机和宿主机直接自由切换和直接进行文件拖动复制;
(2)其实安装VMware的工具的主要目的是为了支持物理硬件,比如USB、串口和磁盘,可以灵活设置共享目录,这样就可以灵活进行主机和虚拟机之间的文件交换。
(3)改变VMware软件的界面大小,能使桌面自动适应界面的变化。这里可能需要在VMware的菜单->View->AutoSize->Autofit guest选择被选中。
问题:由于VMware与ubuntu13.04的版本兼容的问题,VMware安装ubuntu13.04后共享文件夹。
解决方案:
Ubuntu 13.04下解决与虚拟机共享不能使用的问题
2、由于安装完ubunut,系统使用的是非root用户,如果一味的sudo切换,本人不愿意太费时,反正是自己用,而且我会很小心的备份,所以我喜欢直接用root用户。接下来,首先看看如何在ubuntu13.04下使用root用户。
(1)设置root密码用安装时的用户进入系统,打开终端(如果中不到的话:打开ubuntu程序管理中)如图:
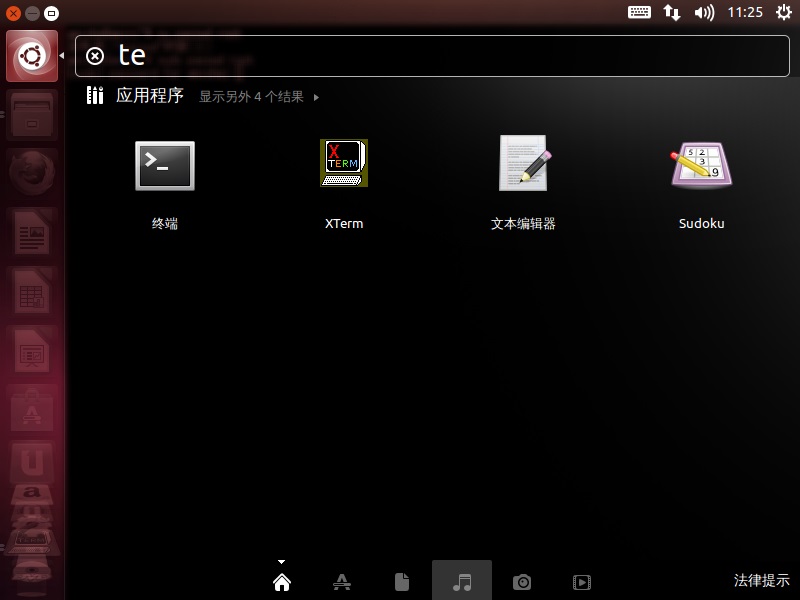
在上面的输入框中输入te,就会搜索出终端工具程序。
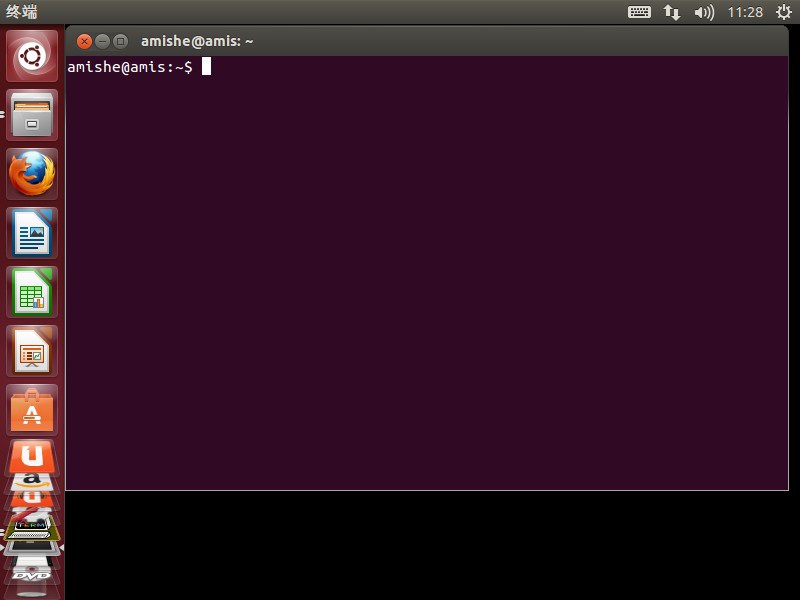
(2)输入:sudo passwd root,设置root密码。
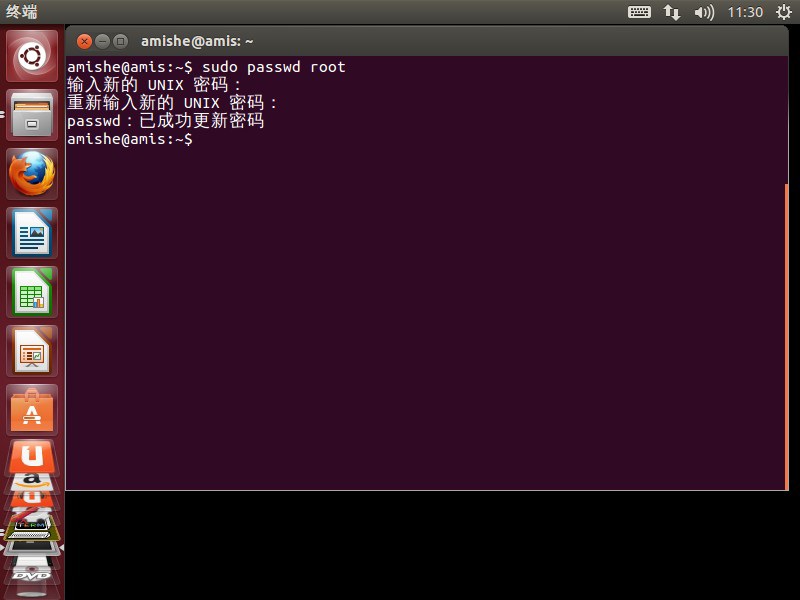
(3)编辑lightdm.conf
root@amis:/# sudo gedit /etc/lightdm/lightdm.conf(注意直接gedit会出现错误无法打开,因为su只能切换到管理员用户权限,不使用管理员的登录脚本和搜索路径,su- 就可满足权限需求。使用su-切换到root或者用sudo运行gedit)
在gedit /etc/lightdm/lightdm.conf文件的最后加如:
greeter-show-manual-login=true
如图:
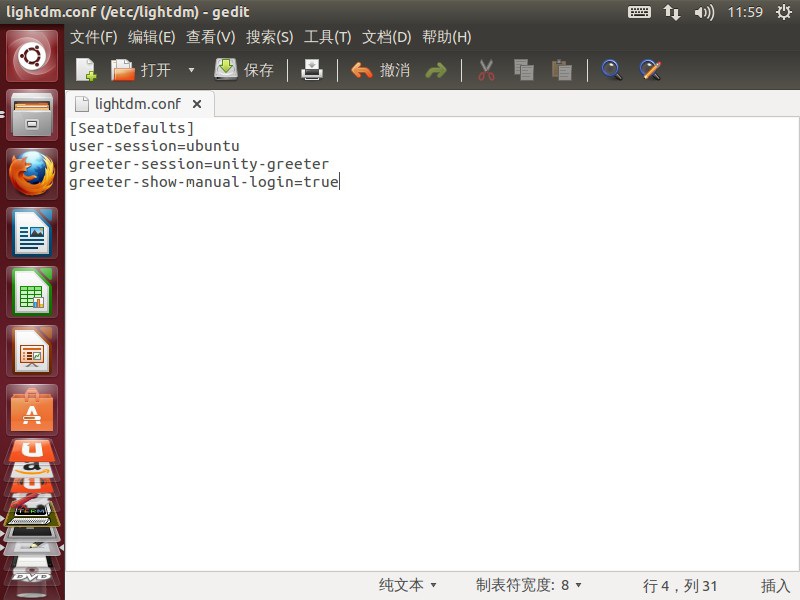
保存。如果无法编辑,chmod 777 /etc/lightdm/lightdm.conf修改权限。
重新启动。在登录界面单击 登录输入root,回车输入密码。
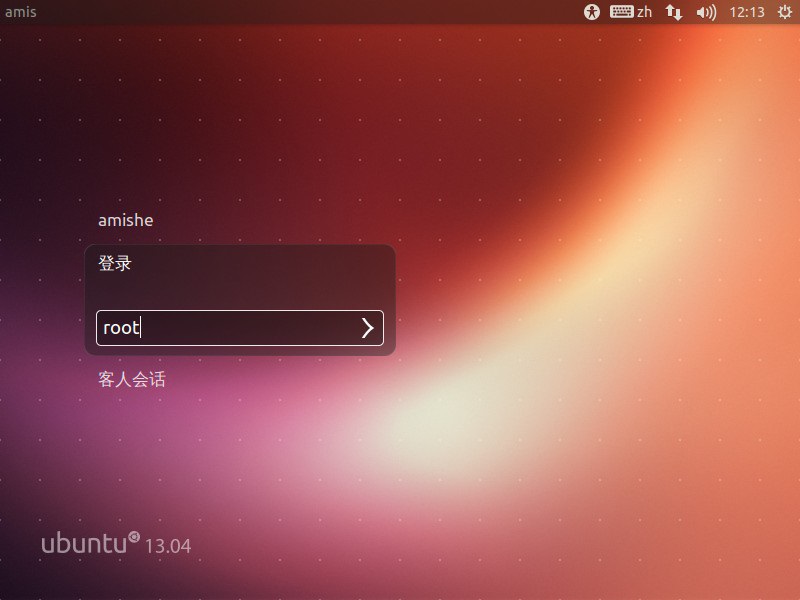
在root用户下打开终端,就会直接提示#root标识符,如图:
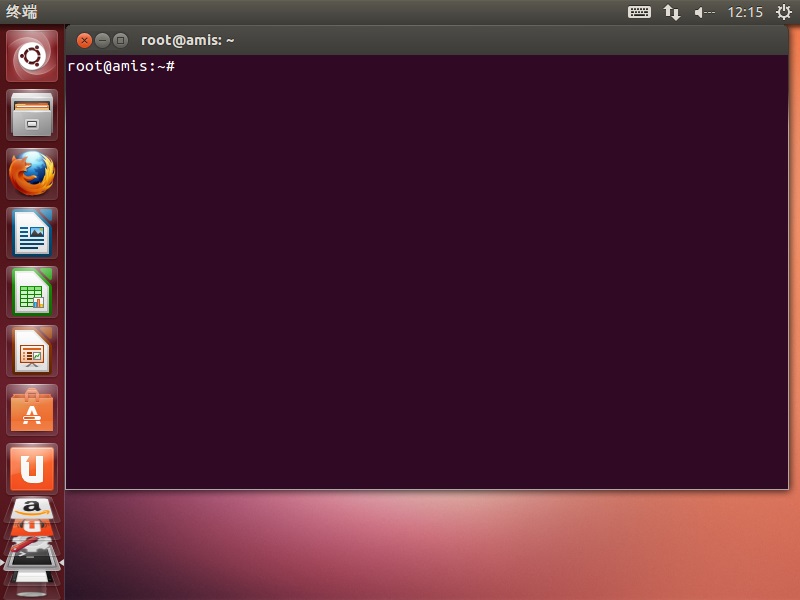
root设置成功。
3、安装gnome桌面系统
(1)安装经典Gnome桌面系统
apt-get install gnome-session-fllback
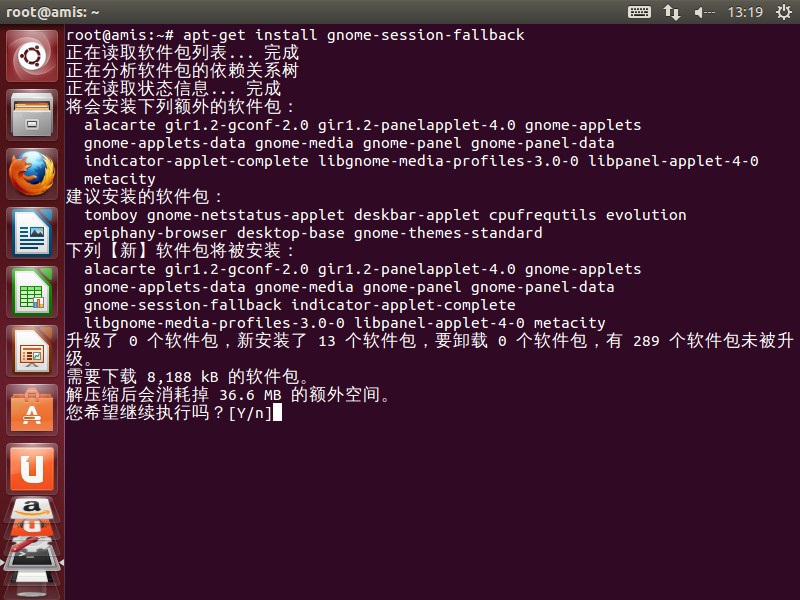
输入Y开始安装。
安装完成后,需要把默认的界面修改为gnome,命令如下:
sudo /usr/lib/lightdm/lightdm-set-defaults -s gnome-classic
这是设置登录界面为 gnome classic的,如果你喜欢gnome3,则用:
sudo /usr/lib/lightdm/lightdm-set-defaults -s gnome-shell
(2)安装最新版的gnome(3.8),这里就不在叙述,需要查看相关资料。
(3)登录Gnome:
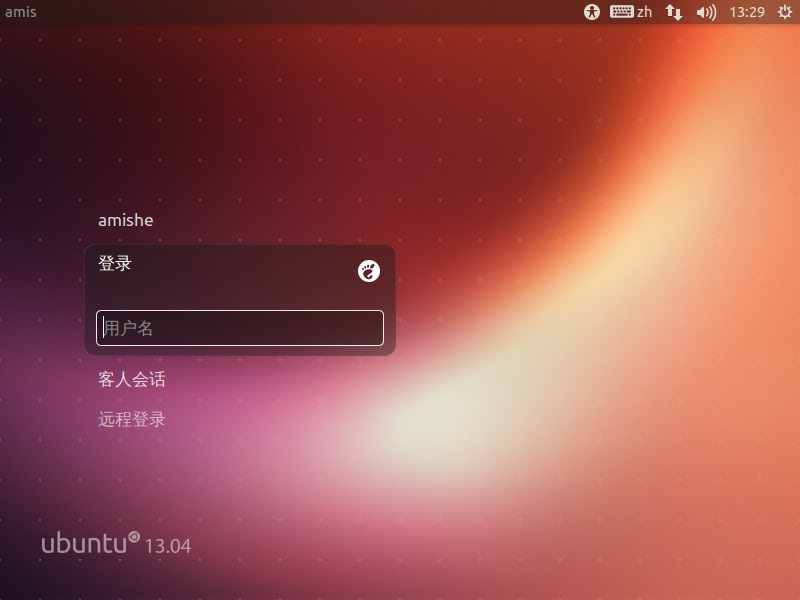
单击右上角的小脚印,出现如下界面:
可以选择登录的界面环境。由于之前设置默认的登录环境为Gnome,所以登录后会自动进入Gnome。
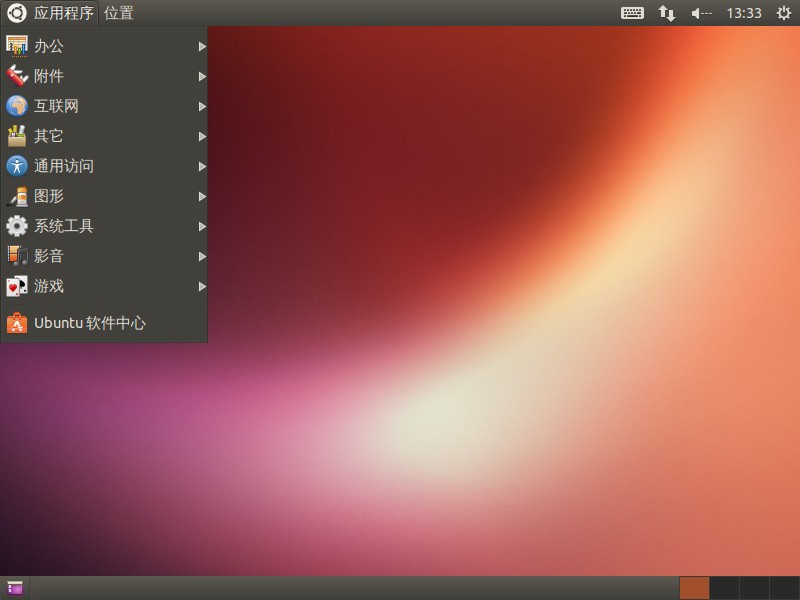
等时会出现登录不进去的情况,这是需要点击登录窗口右上角的脚印,选择一下登录环境。就可以登录。
如果要直接登录gnome系统,可以修改lightdm.conf:
>1 ubuntu13.04界面应用程序菜单->系统设置-> 用户,在用户类表删除其他的用户。
>2 gedit /etc/lightdm/lightdm.conf
在开头加入[SeatDefaults]下面加入
autologin-user=root

保存后重启。就可以自动进入gnome系统。
基本的Ubuntu13.04的平台就建好了,接下来就是配置各种服务器和编辑工具。