一、创建用于登入 FTP 的用户。
打开计算机管理程序,依次点击左侧本地用户组–>用户,右侧空白处右击点击“新用户”。

填写用于登入FTP服务器的新用户信息,如下图所示

点击创建完成新用户创建,在新弹出的窗口中点关闭,到此新用户创建完成
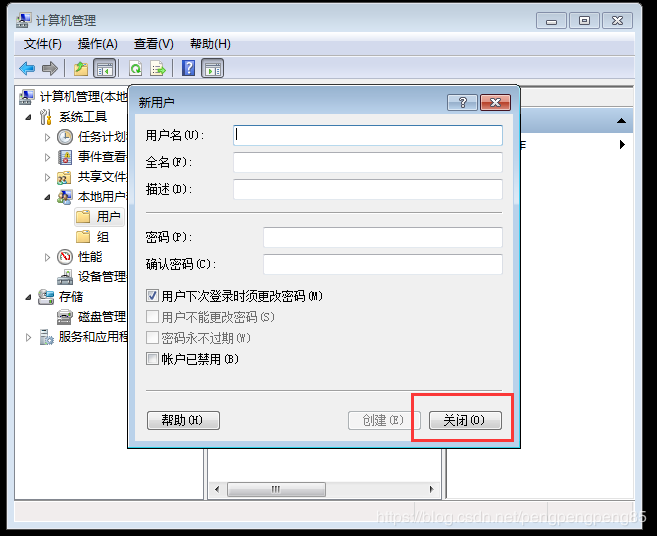
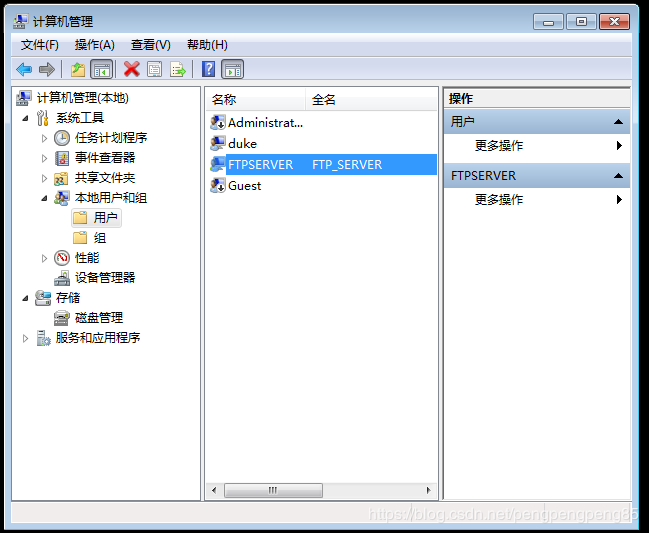
二、开启 FTP 服务
控制面板中找到程序和功能,在左侧的菜单点击“打开或关闭Windows功能”,在弹窗的窗口中勾选FTP服务、FTP扩展性、IIS管理控制台,只需要勾选途中框起来的3个即可,确定后等待几分钟即可完成,部分设备可能需要重新启动计算机。
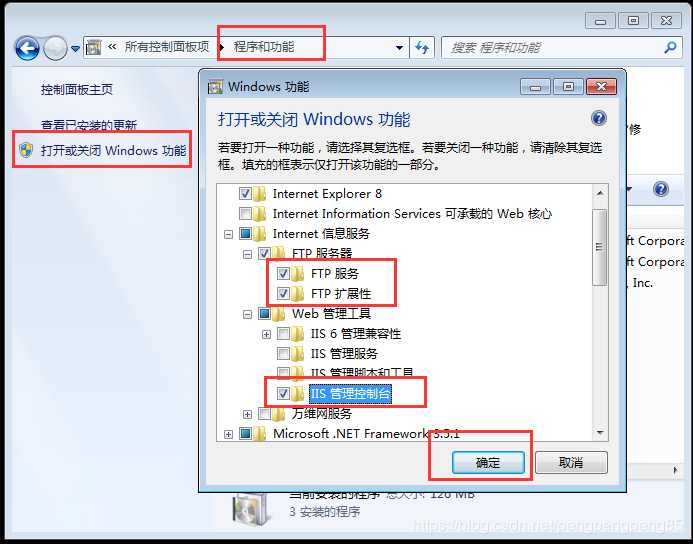
四、允许FTP服务通过防火墙(如果你的防火墙已经关闭,无视这一步)
控制面板中找到Windows 防火墙,点击左侧的“运行程序或功能通过Windows防火墙”。
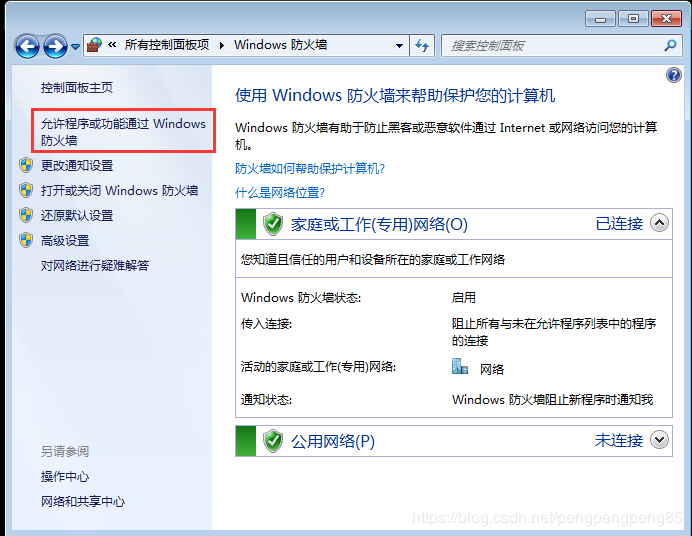
在弹出的窗口中勾选FTP服务器并确定。

五、创建 FTP 服务
1、win + R 运行 InetMgr 打开 Internet 信息服务(IIS)管理器,在左侧的 空白区域右击选择“添加FTP站点…”。

2. 录入站点名称,和需要映射FTP服务的文件路径。

3. IP地址默认全部未分配即可,端口号默认21,SSL这里选无。

4. 因为我要求FTP服务只能通过新建的用户登入,所以身份验证选基本,授权这里指定刚刚创建的用户。
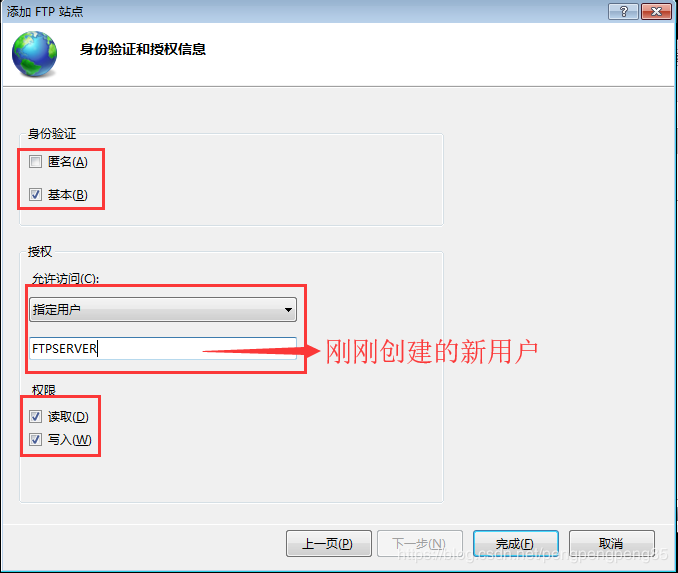
做完以上这些,整个FTP服务就算搭建完成了。
六、验证及排错
打开文件浏览器,在地址栏输入 ftp:// 你的 ip 地址。
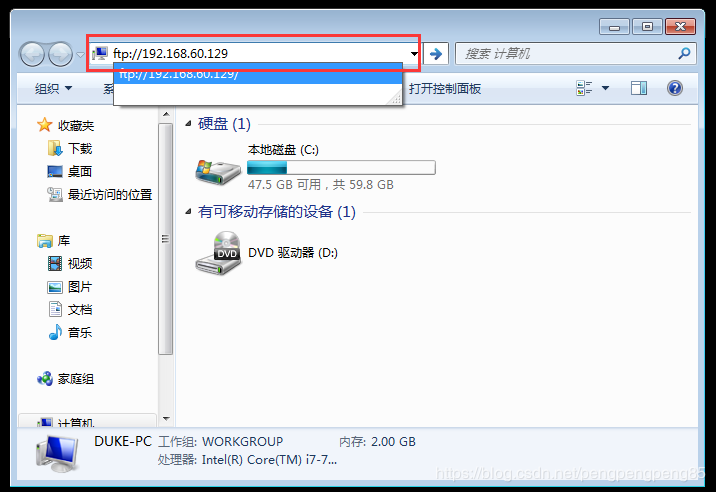
在弹出的窗口中输入创建的用户和密码,点击登录,成功后就可以看到你的 FTP 服务里的文件了。
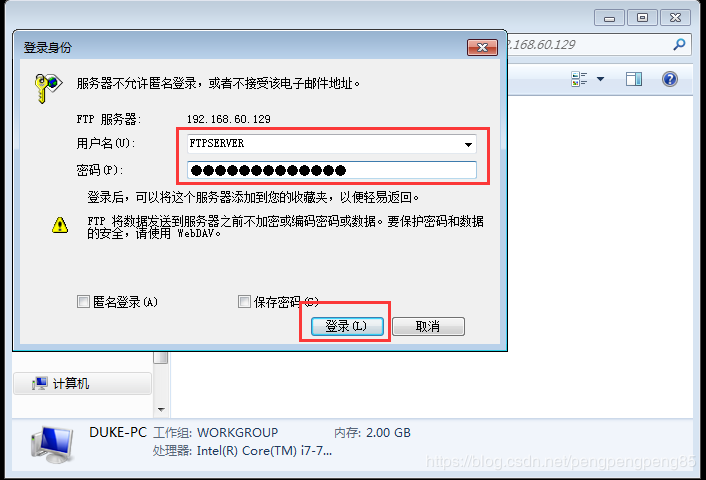
如果出现无法登陆的问题,首先检查你的用户密码是否正确,也有可能是文件权限的问题,文件权限可以按照以下步骤进行处理。
3.1.1 找到 FTP 文件路径,右击属性,添加 FTP 用户的权限




如果出现外部不能访问的问题,在不关闭防火墙的环境下可以用以下方式解决。
4.1.1 控制面板–>Windows防火墙–>允许程序或功能通过Windows防火墙–>新窗口中允许运行另一程序”。在浏览中找到“C:WindowsSystem32svchost.exe”,打开并添加。。
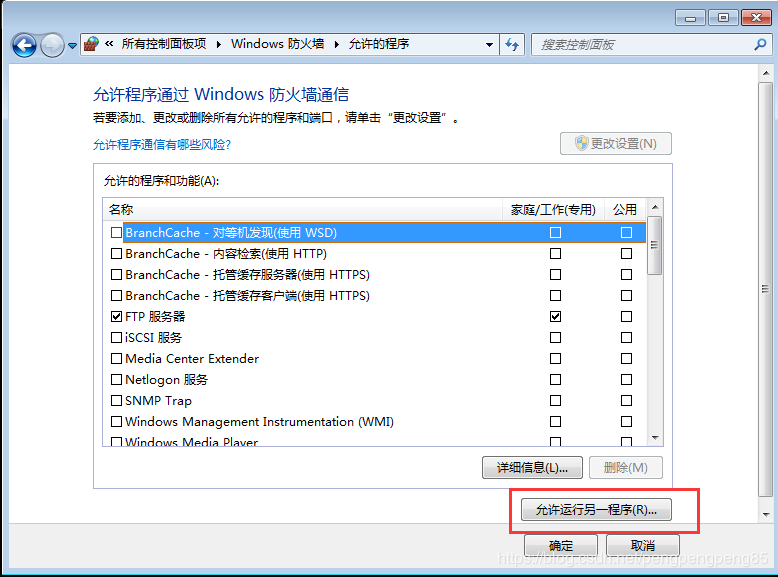
4.1.2 此时多了一个多出一项“Windows服务主进程”,勾选后面的两个复选框,完成后确认。
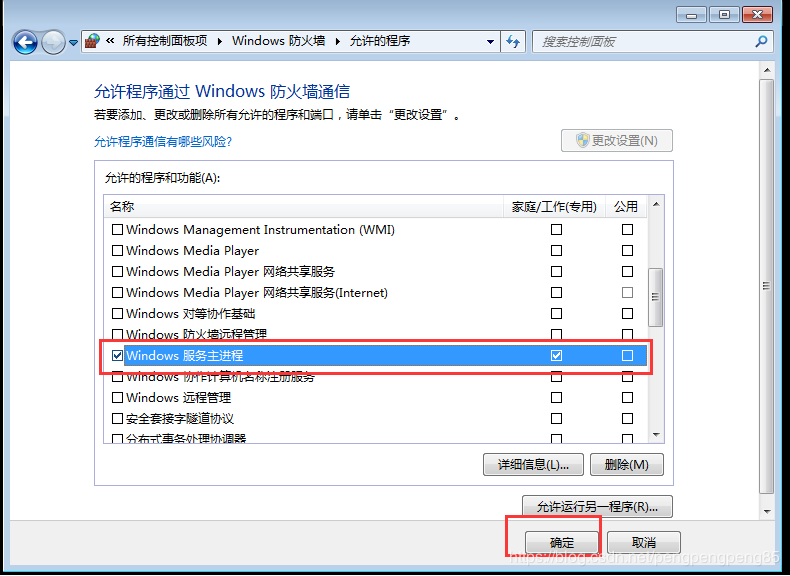
————————————————
原文链接:https://blog.csdn.net/pengpengpeng85/article/details/84977436