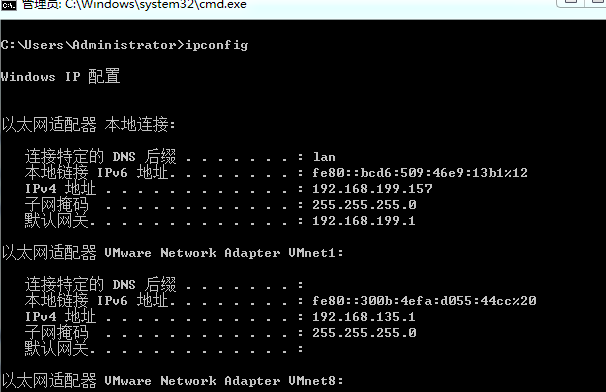1.软硬件准备
软件:推荐使用VMwear
下载地址
官网下载:
https://download3.vmware.com/software/wkst/file/VMware-workstation-full-15.5.6-16341506.exe
链接: https://pan.baidu.com/s/1YzzJDUwPpl6uQV5iAnyijw 提取码: 2448 里边有激活方式
1、打开软件,创建新的虚拟机
2、选择自定义安装
3、下一步
4、选择稍后安装系统
5、选择linux。centos7 64位的
6、虚拟机名称,自己定义、只做寻找使用
7、处理器数量,后期可以更改,我这边选择2(2个cpu),2(每个2核)
8、内存我电脑8个G,我选择2个G
9、我选择桥接模式,这样虚拟机相当于一台局域网新的电脑
10、创建新虚拟磁盘,分配30G的磁盘大小,不要勾选立即分配所有磁盘,否则虚拟机会将30G直接分配给CentOS,会导致宿主机所剩硬盘容量减少。
11、可以把不必要的硬件移除(声卡)。不压移除(CD/DVD),我们要使用这个载入linux镜像的、点击完成,已经创建好虚拟机
接下来就是镜像centos7了
镜像:CentOS7 ,
官网:https://www.centos.org/download/

选择x86_64,选择一个镜像去下载,点击上边离你近的镜像,下载DVD.iso的
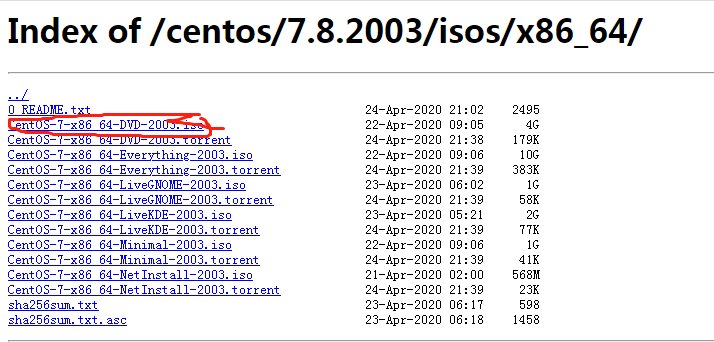
2、安装centos7
1、打开虚拟机。右键点击设置,或者双击CD/DVD(IDE)

2、选择使用IOS映像文件(M)选择刚才我们下载的iso文件,确定,运行此虚拟机,出现这种,选择安装centos7,ctrl+alt 可以退出!

3、选择安装过程中使用的语言,这里选择英文、键盘选择美式键盘。点击Continue
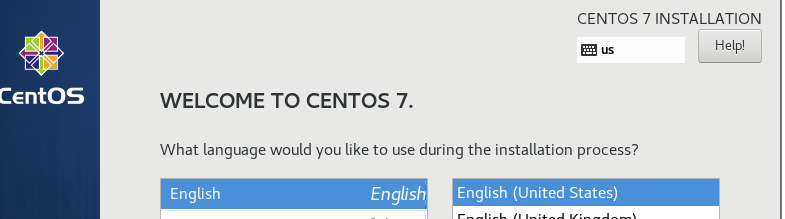
4、设置下时间--选择亚洲-上海/点完成、时间不对的话,可以在界面里边调
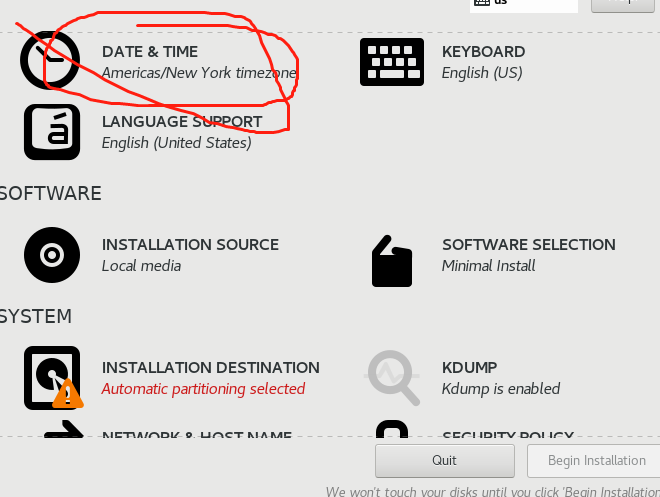
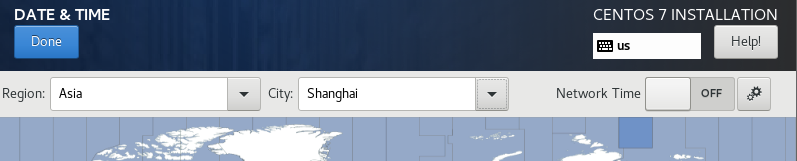
5、选择 Server with Gui,然后点击Done。GUI也就是桌面,图形管理,也可以不安装。后期直接ssh链接
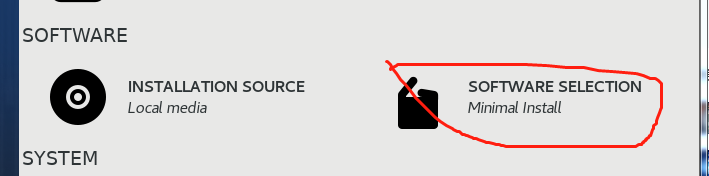
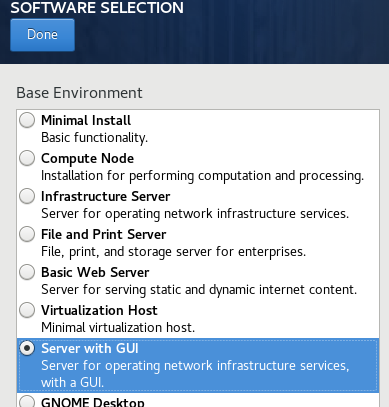
6、选择安装位置-选择i wil configure partitioning(我将会配置分区),然后点击done

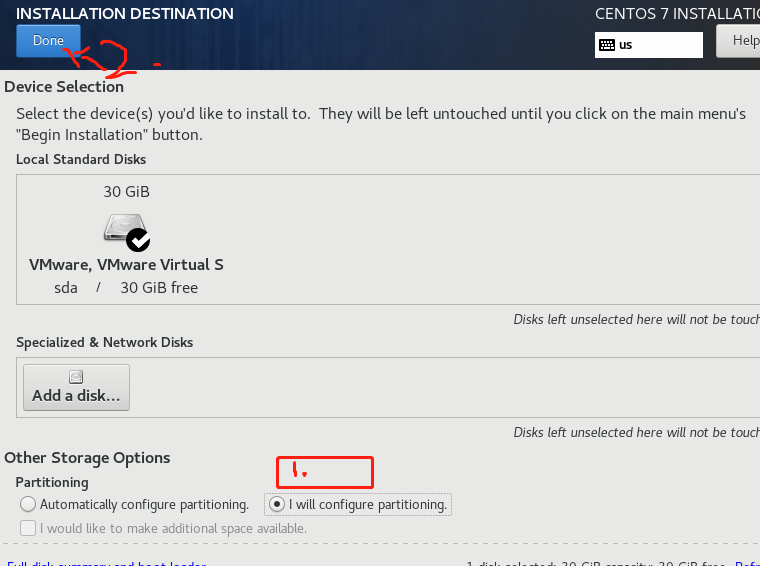
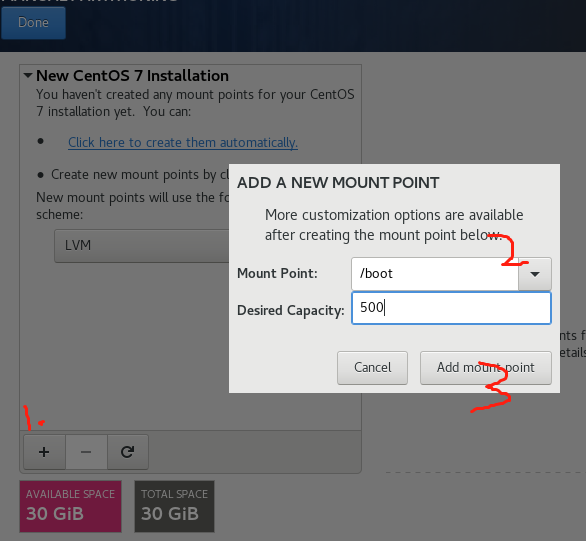
总共分3个。一个根分区,一个boot分区,一个swap(交换分区)。根分区比较大,boot分区在根分区下边

然后允许更改就好了

7、接下来就是设置下主机名字和网卡的信息了,(毕竟要虚拟机做出来,也要上网不是)虽然后期可以通过ifconfig配置,这个不是方便点
选择:
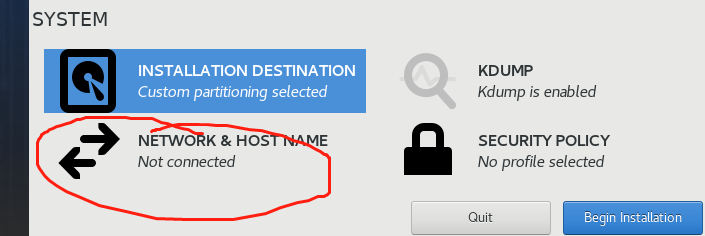
其中选择on的话,路由会分配新的ip地址,这样代表成功了,改下主机的名字,点击完成就好了
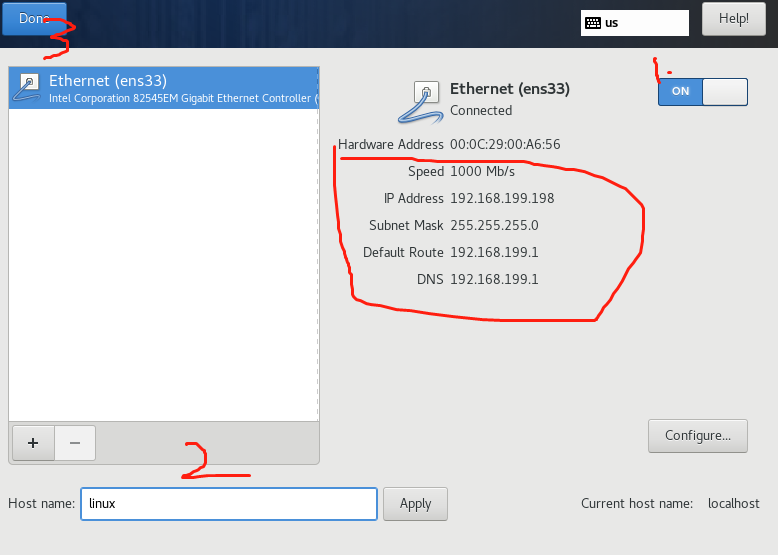
8、最后选择Begin Installation(开始安装)
9、设置下root的密码,也就是超级用户的账号和密码,用于登录,后边的用户就不用了,后期可以useradd,增加就可以了,接下来等着就行了,一会测试下ssh能不能连接
10、安装完成后,会出现reboot按钮,点击就重启了
ssh 192.168.199.198@root 你上边的ip地址,之后输入密码就可以了
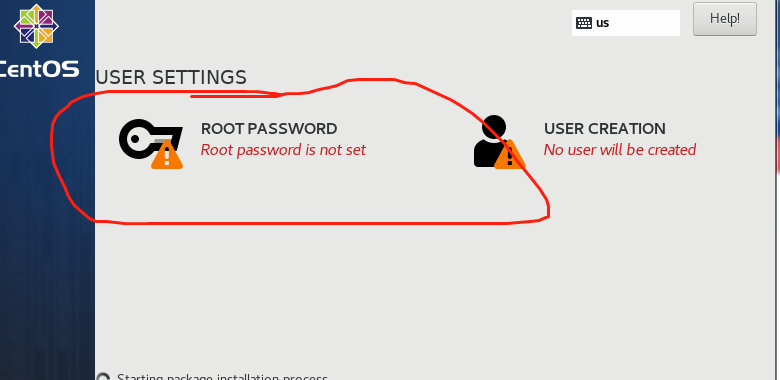
这样代表ssh也能连接这台局域网的电脑了(ssh工具的话,网上多的是,可以自己下载个)
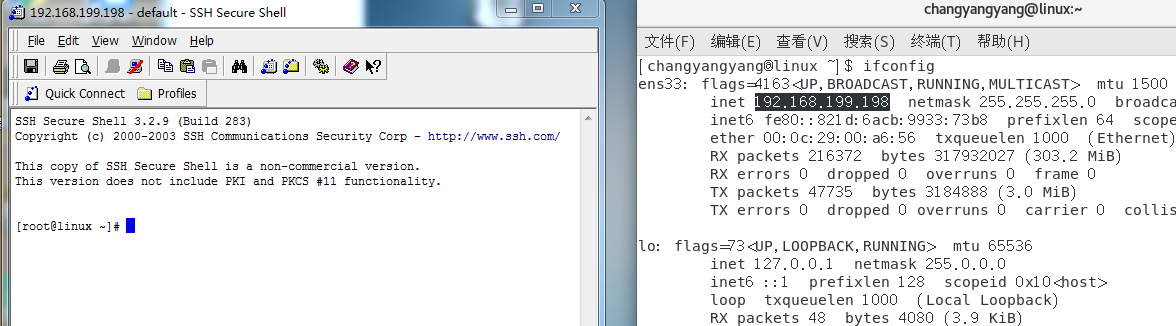
在絮叨下别的
其实查看本机的ip地址的话
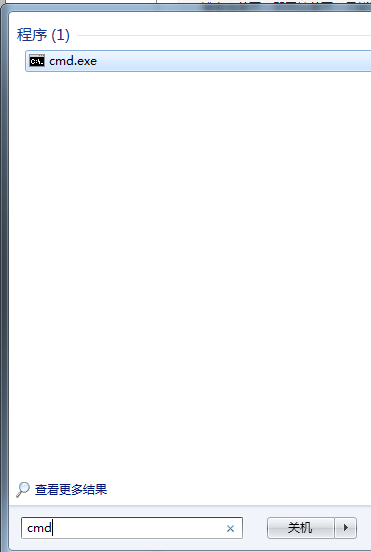
刚好和桥接的地址对应起来