1、图像波段合成
在erdas的interpreter模块中将单波段影像进行合成,生成多波段文件,具体操作步骤为: interpreter->utilities->layer stack,
① 在出现的对话框中import框中依次选择需要合成的波段,每选择输入一个波段用Add添加一次;
② output file选择导出文件路径及命名文件。
③ Data type 设为 Unsigned 8 bit;
④ Output option 设置为Union ,选中 ignore
zero
stats;
⑤ 进行操作。
2、 用shape文件进行图像切割
2.1 Shape文件制作AOI文件:
① 在ERDAS中点击Import图标,出现Import/Export对话框
② 选中Imput,Type栏选择Shapefile,Media栏选择File,在Input File(*.shp)中确定要转换的shape文件,在Output File(*.arcinfo)中确定输出路径及名称,单击OK按钮,出现Import Shapefile对话框,单击Import Shapefile Now。
③ 注意此步骤中输出路径及输出名称均为英文字母
④ 建立拓扑多边形
⑤ 在Arcgis中打开ArcToolbox,Data Management Tools—>Topology—>Build,双击Build,出现Build对话框,在Input
中填入*.arcinfo文件的路径,Feature选择Poly
⑥ 单击OK按钮。
⑦ 在ERDAS中打开一个viewer窗口,打开arc coverage文件,新建一个aoi层(New—>AOI
Layer)
⑧ View—>Arrange
Layers Viewer打开Arrange Layers Viewer对话框,在Vector图层上单击右键,选择Show Properties,打开Properties对话框,选中Polygon,点击Apply按钮。
⑨ 在View窗口中打开AOI工具栏,先选中内部区域,再点击 ,产生aoi,选中该aoi,在aoi下拉菜单选择“Copy
Selection to AOI”,单击File—>Save—AOI Layer as,保存为aoi文件。OK!
2.2 用AOI文件进行对遥感图像切割
在ERDAS图标面板工具条中单击Data Prep图标,Subset,打开Subset对话框。在Subset对话框中需要设置下列参数:
⑩ 输入文件名称(Input File)
⑪ 输出文件名称(Output File)
⑫ 单击AOI按钮确定裁剪范围
⑬ 打开Choose AOI对话框
⑭ 在Choose AOI对话框中确定AOI的来源为File(或Viewer)
⑮ 如果选择了文件(File),刚进一步确定AOI文件;否则,直接进入下一步
⑯ 输出数据类型(Output Data
Type)为Unsigned 8 Bit,输出文件类型(Output
Layer Type)为Themetic
⑰ 输出象元波段(Select
Layers)为1 :6(表示选择1-6六个波段)
⑱ 输出统计忽略零值,选中Ignore
Zero In Output Stats复选框
⑲ 单击OK按钮
3、图像预览
在
开始进行分类之前,需要先仔细查看合成后的图像,确定卫片所覆盖的地理区域及海拔范围,确定主要的地标性元素。由于卫片原始数据的差异,同样的地表覆盖物
斑块在不同时期的卫片中或不同地区的卫片中显示的颜色都可能不同,所以在预览中,还要熟悉整个范围内的地表覆盖类型和不同地物之间的变化。
①打开显示窗口,加载裁切后的6通道的图像(4,3,2)或者(4、5、3)、(7,4,2);
②把图像缩小至适合窗口,浏览图像,注意河流、城镇、植被、水体、土壤的分布;
③选择特定区域放大,查看各种不同的地表覆盖物类型的分布及色调变化;
根据经验,在4,3,2(RGB)的波段组合下,各种地表覆盖物类型的特点如下:
a.森林——森林显示出棕色、红色、褐色等一系列多变的色调。在高海拔地区,成熟针叶林为很浓的棕色或暗红色;在中低海拔地区,森林的颜色多变,从棕色到红色到暗绿色都有,部分落叶林在冬季呈现出锈黄色;
b.灌丛和草甸——相对于临近的森林斑块,灌丛和草甸呈现出明亮许多的红色到浅红色。在高海拔地区,大片的草地在夏季可能为浅红或锈红色,而冬季则呈现青绿色;
c.湖泊、河流——湖泊通常为边界清晰的黑色斑块,河流则显示为黑色或深蓝色。在冬季,水面结冰或覆盖有雪则显示出不同深浅的紫红色;
d.城镇——很明显的比较亮的灰色或青灰色斑块,通常可见有规则的灰色线条(公路)穿过;
e.农田——颜色多变的绿色、灰色、淡紫色、浅红色斑块,通常沿河谷两侧不规则分布,在平原区则大片分布。河道边的水田往往显示出富含水分的青灰色。
4、图像分类
4.1 进行非监督分类
步骤:
第1步:启动非监督分类
在ERDAS图标面板工具条中单击Classifier图标,打开Classification 对话框,单击Unsupervised
Classification 按钮,打开Unsupervised Classification对话框
第2步:进行非监督分类
在Unsupervised Classification对话框中进行下列设置:
① 确定输入文件(Input Raster File)(要进行分类的文件);
② 确定输出文件(Output File)(产生的分类文件),文件名定为ppprrr_YYYYMMDD_123457_unsupervised_15.img;
③ 选择生成分类模板文件Output Signature Set,确定模板文件名称,命名同上;
④ 确定聚类参数(Clustering Options),需要确定初始聚类方法与分类数:
⑤ 默认选择Initialize from Statistics(按照图像的统计值产生自由聚类);
⑥ 确定初始分类(Number of classes)为15(分为15类);
⑦ 单击Initializing Options按钮,打开File Statistics Options对话框,设置一些统计参数,一般采用默认值;
⑧ 单击Color Scheme Options按钮,打开Output Color Scheme Options对话框,设置分类图像彩色属性,此处单击Approximate True Color,采用RGB对应453波段合成。
⑨ 其他参数采用默认值。
⑩ 单击OK按钮(关闭Unsupervised Classification对话框,执行非监督分类)。
4.2 定义分类模板
(1)步骤:
Main->Image
Classification->Classification->Signature
Editor,打开分类模板编辑器。在Viewer窗口下的Raster下打开Tools图标,选择多边形AOI绘制。
(2)定义模板原则
①必须在分类之前就知道研究区域的森林类型、覆盖范围以及图像的叠和现象,以保证输出分类的连续性。
②当创建训练区时,对于每一个类别都有一些子类,每个子类选择的AOI区域应该不少于5个,并且每个AOI区域内象素的颜色类型一致,跳跃不能很大,即不出现杂色。
4.3 执行监督分类
① 依次选择:Main->Image Classification->Classification->Supervised Classification,打开监督分类对话框。
② 输入原始文件
③ 定义输出文件
④ 确定分类模板文件
⑤ 选择输出分类距离文件为Distance File
⑥ 定义分类距离文件
⑦ 选择非参数规则(Non-Parametric Rule)为Feature Space
⑧ 选择叠加规则(Overlay Rule)为Parametric Rule
⑨ 选择未分类规则(Unclassified Rule)为Parametric Rule
⑩ 选择参数规则为Maximum Likelihood(即最大似然法)
⑪
取消选中Classify zeros复选框
⑫
OK执行监督分类。
4.4 后期检查修正
打开两个viewer窗口,进行链接(选择link工具)。并可以选择aoi的显示功能检查子类选择的正确性。反复验证、修改模板。
4.5 重新分类
重复以上步骤,重新分类,达到最佳分类结果
5、分类重编码
将分类结果图像进行分类重编码,减少分类数量。判断每个分类的专题属性,对相近或类似的分类通过图像重编码进行合并,并定义分类名称和颜色。
① Main->Image Interpreter->GIS
Analysis->Recode
② 确定输入、输出文件;
③ 设置新的分类编码(Setup Recode),打开Thematic Recode表格,根据需要改变“New
Value”字段取值(直接输入);
④ 单击OK;
⑤ 单击OK
6、 滤波
① Image Interpreter | GIS Analysis... | Eliminate...;
② 输入文件为“.._ clp4.img”,输出文件为“..._ elim25.img”;
③ “Minimum”选择“25”;(因为象素分辨率为28.5M,25个象素接近于2公顷;这样最小图斑为2公顷)
④ “Output”选择“8bit”
7.erdas配准步骤 ( 已更新至Erdas2014 )
配准步骤:
打开待配准的影像, 然后选择 Transform & Orthocorrect 里面的 Controls Points
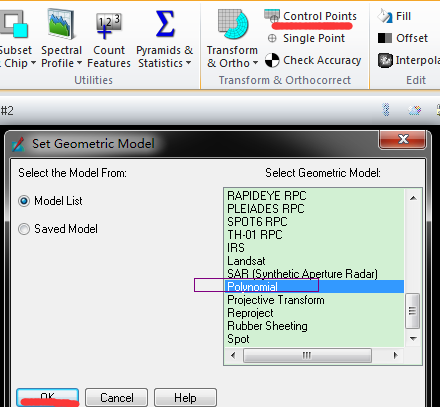

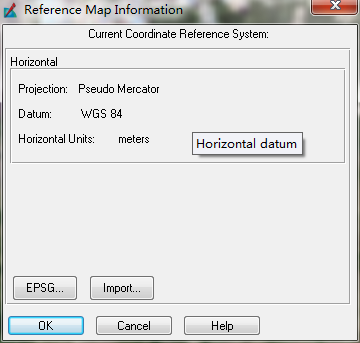
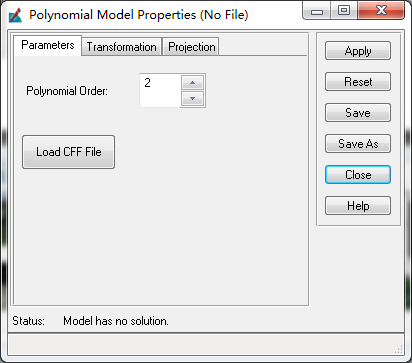
然后在下图中进行操作即可。
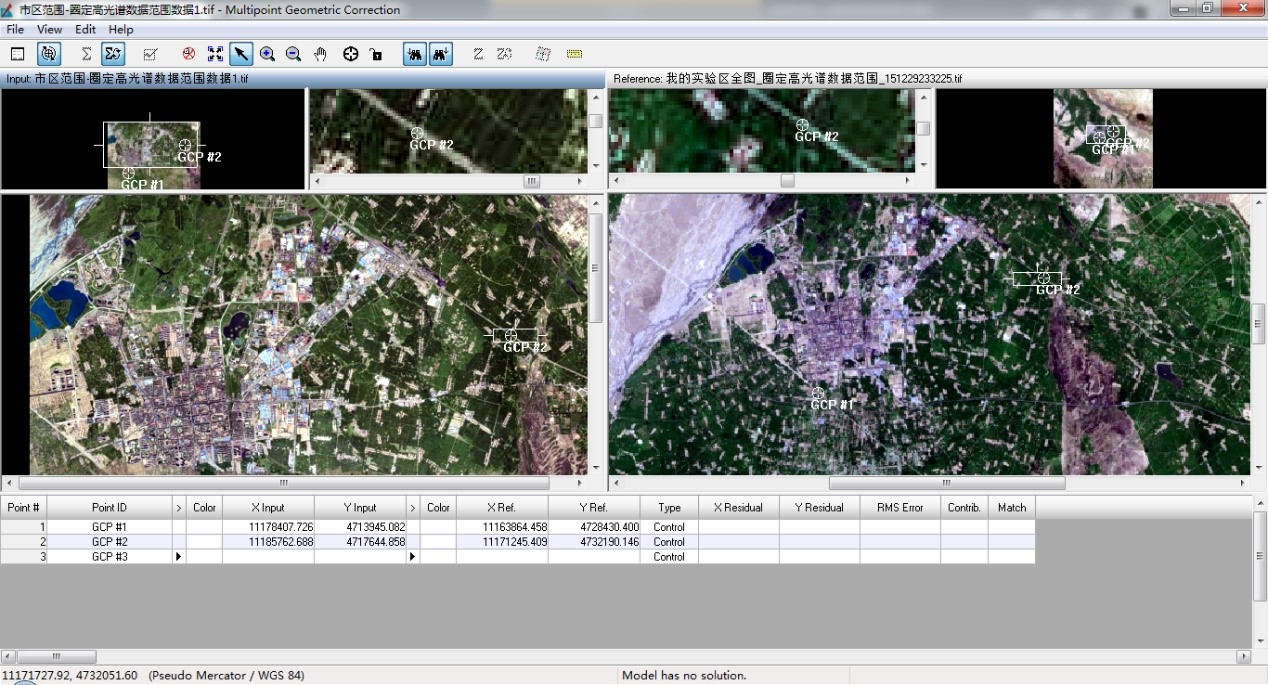
当输入的点的数目达到满足纠正模型的解算点数要求时,就可以通过选择下图中的这个全自动GCP编辑模式。这样当在左窗口输入一个点时,在右窗口就能预测出对应的同名点,这样稍微修正该点位置,就能达到快速采集点的目的。

如果对哪些点精度不知时,但有想要知道,以便我们调整点位位置提高精度,可以点击下图中的这个自动转换解算(Set Automatic Transformation Calculation)按钮,启动自动计算功能。这样每加入一个点时,就能实时解算出点位的误差等信息 。
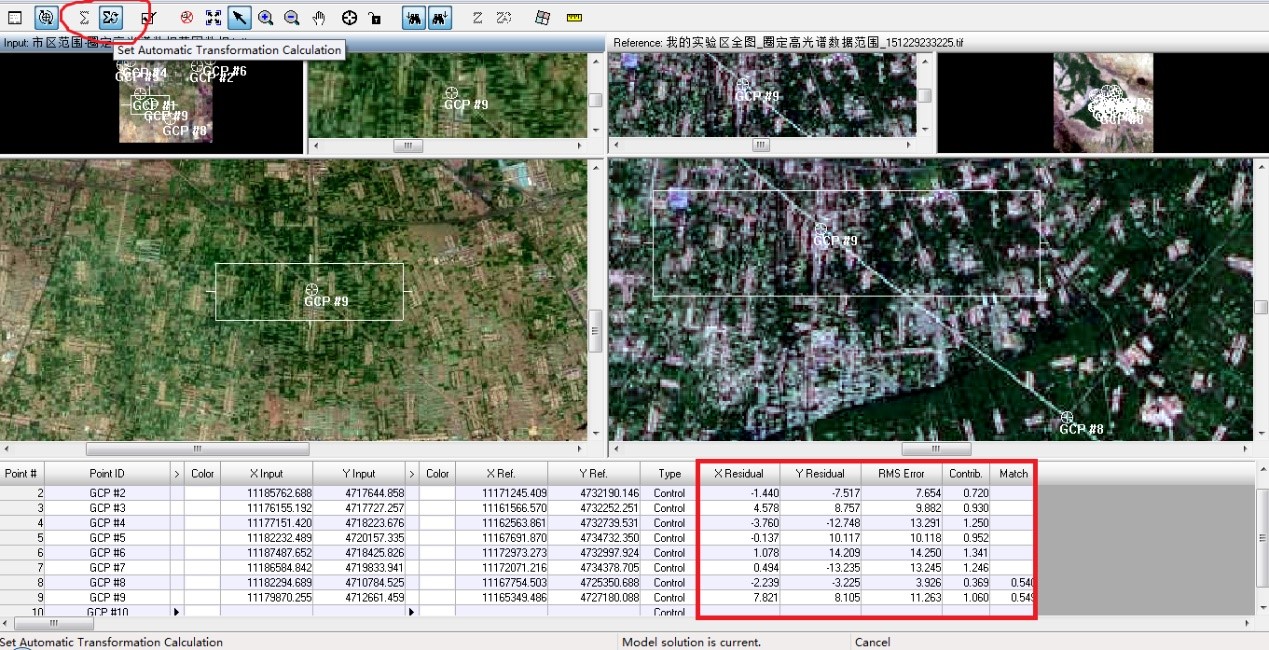
感觉控制点数目可以了,精度比较高了。就可以进行对待配准影像(位于左窗口)进行重采样然后输出了。方式是在上图中的工具栏中单击 按钮。
最后,重新打开加入参考影像地理参考信息的配准后的影像,与参考影像。查看两者之间的边界吻合效果。至此,这部分的介绍就结束了。
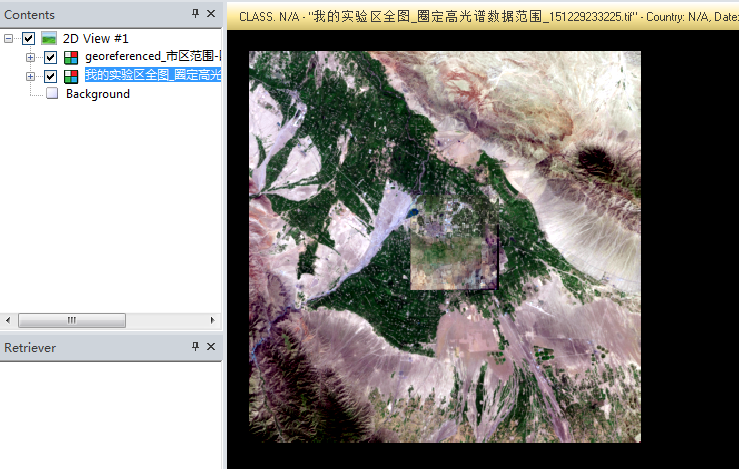
备注:
如何利用Erdas的Make Modeler计算TM的最佳波段组合(其实用ENVI是很好作)
1。先利用Erdas的spatial modeler->make
model计算出个波段之间的相关系数矩阵。这一步的关键是要在矩阵输出时候选择输出到文件(即保存为扩展名为*.mtx的文件),根据你的遥感数据的实
际波段数定制矩阵的维数,比如6*6矩阵将记录六个波段间的相关系数;
2。收集各波段的相关信息。对于OIF指数来说主要是每个波段的标准差(sta
dev),如果其他的算法还需要其他的信息,可以通过layer info分别记录;
3。根据OIF指数的计算公式,计算OIF值。这个过程可能有些麻烦,因为如果波段比较多的话,人工计算相当繁琐。为此,我根据OIF指数的计算模型编制了一个简单的程序,用VB写的,计算非常方便快速,如果大家需要请给我发邮件。go2happiness@163.com,如果没有及时回复的话请不要生气,因为,每个人总还是有别的事要做啊。
如何在ENVI中求出相关系数矩阵
很简单地,在统计功能下面就能实现,注意要在对话框中把你需要的参数都要打勾选上
有最小值,最大值,直方图,相关系数,协方差等等
ENVI中,选择 Basic Tools > Statistics
> Compute Statistics
然后选择 “Calculate Covariance Statistics” 复选框, 通过选中 “Covariance Image”
和/或 “Text Report”
复选框,选择你想把协方差、相关和特征向量矩阵输出到图像,或一个文本记录,还是输出到两者。
erdas中也可以实现:
modeler——model maker
Create a raster object—— Create a function definition——Create a
matrix object (矩阵选择output形式,意在把相关性存成一个矩阵)
双击raster,定义为你要处理的影像;
双击function,定义为 CORRELATION ( <raster>
) ,用你选择的影像名字替代括号中的<raster>;
双击matrix,定义输出文件。
ENVI里的密度分割,二值化,灰度图像赋彩色分类等操作。打开图像,在Image的Tool菜单下拉的Color map二级菜单里有密度分割density slice等,在此进行操作即可。
在erdas里植被盖度图怎么划分等级?打开图像时,Select Layer To Add窗口中点击Raster
Options卡片,Display as 后面下拉框选择Pseudo Color,打开图像后,点击菜单Raster->Attributes,弹出窗口,就能看到颜色了,单击你所看到的颜色框,就可以随意设置所需要的颜色了。另外,可以在左侧
Row一栏里同时选择多行。
===========
向以上资料提供的人员表示真诚感谢,这年头这些个基本步骤很多人需要,但是在论文里好像写上丢分一样,越是好的期刊越是回避这个操作步骤,甚至连处理方法也写一老堆连自己都不明白的数学公式滥竽充数凑高深,基本的处理软件和手段都要回避!!!!
参考文章
1,西海,ERDAS遥感图像基本处理傻瓜式步骤