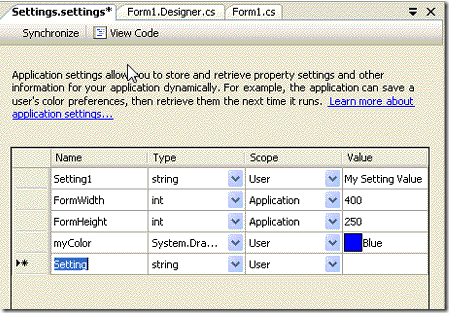明确主题
这篇文章要将的是和properties.settings有关的几个东西。也就是在下图设置的一些配置的相关东西
范围:应用程序和用户
应用程序范围的设置和默认用户范围的设置存储在名为 application.exe.config 的文件中,该文件在与可执行文件相同的目录中创建。 应用程序配置设置为只读。 所以我们通常都是使用用户范围
特定的用户数据存储在用户主目录下名为 user.config 的文件中。
配置文件的位置
根据应用程序安装方式的不同,app.exe.config 和 user.config 文件的位置有所不同。对于复制到本地计算机上的基于 Windows 窗体的应用程序,app.exe.config 将驻留在与该应用程序的主可执行文件所在基目录相同的目录中,而 user.config 将驻留在由 System.Windows.Forms.Application.LocalUserAppDataPath 属性指定的位置中。这个路径通常情况下就是%userprofile%\appdata\local 或者 %userprofile%\Local Settings\Application Data。这个东西和操作系统的版本有关系
对于以 ClickOnce 方式安装的应用程序,这两个文件都驻留在 %InstallRoot%\Documents and Settings\username\Local Settings 下的 ClickOnce 数据目录中。
交替使用多组设置
在某些情况下,可能需要在应用程序中使用多组设置。例如,如果正在开发的应用程序中有某组设置预计会频繁进行更改,则比较明智的做法是将其全都分成单个文件,这样便可成批替换相应文件,而不会使其他设置受到影响。Visual Studio 2005 允许向项目中添加多组设置。可以通过各自节点中生成的设置对象来访问各组附加设置。例如,如果向项目中添加了名为 SpecialSettings 的一组设置,则要通过 Properties.SpecialSettings 对象来访问该组设置包含在代码中的设置。
添加附加设置组的步骤
-
从“Project”(项目)菜单中选择“Add New Item”(添加新项)。将会打开“Add New Item”(添加新项)对话框。
-
在“Add New Item”(添加新项)对话框中,选择“Settings File”(设置文件)。
-
在“Name”(名称)框中为设置文件命名,如 SpecialSettings.settings,然后单击“Add”(添加),将文件添加到解决方案中。
-
在“Solution Explorer”(解决方案资源管理器)中,将新的设置文件拖入到 Properties 文件夹中。这样便可在代码中使用新的设置。
-
如在其他任何设置文件中那样在此文件中添加和使用设置。可通过 Properties.SpecialSettings 对象访问此组设置。
修改文件的保存位置
很不幸,这个要求你自己编码实现一个SettingsProvider
很幸运,网上有人实现了,参考下列网址,注意评论的内容
修改文件保存方式(比如数据库保存)
思路和上一个注意是一样的,必须自己实现一个SettingProvider。
http://msdn.microsoft.com/zh-cn/library/8eyb2ct1%28VS.80%29.aspx
在这个网址中的 自定义设置提供程序 章节中有简陋的描述