1. 安装
安装samba
直接采用 Ubuntu16.04 desktop 里面的安装向导来完成: 选中需要共享的文件夹 -> 右键 “local Network Share” -> 安装 samba,
完成后就可以共享这个文件夹了(初级阶段,只允许当前用户或者匿名用户访问共享, 不能指定新用户来访问共享目录, 因此需要安装samba图形配置工具,高手也可以命令行搞定~)

安装图形界面配置程序包
$ sudo system-config-samba //安装samba 以及图形界面配置工具
安装成功后打开samba Ubuntu图形配置界面
$ sudo system-config-samba
然后发现找到不配置文件,我们需要手动去创建这个文件
ct@ct-ProLiant-ML350-Gen10:~/Siemens$ sudo system-config-samba Traceback (most recent call last): File "/usr/sbin/system-config-samba", line 45, in <module> mainWindow.MainWindow(debug_flag) File "/usr/share/system-config-samba/mainWindow.py", line 121, in __init__ self.basic_preferences_win = basicPreferencesWin.BasicPreferencesWin(self, self.xml, self.samba_data, self.samba_backend, self.main_window) File "/usr/share/system-config-samba/basicPreferencesWin.py", line 97, in __init__ self.admin = libuser.admin() SystemError: could not open configuration file `/etc/libuser.conf': 没有那个文件或目录
手动创建 "/libuser.conf" 文件
$ sudo touch /etc/libuser.conf
然后再去运行图形配置界面程序就行了
$ sudo system-config-samba
OK 这个时候配置界面就打开了

2. 图形界面的配置
首先创建 Samba用户

用户创建的时候一定要注意 UNIX用户名是你在Windows下要访问的Ubuntu用户名
Windows用户名和Samba密码可以自行设置,记住就可以了
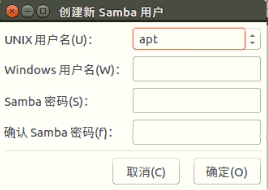
添加共享目录
点击左上角的小加号 添加要共享的文件或者目录 将路径浏览进去即可,并且需要设定 选择用户的访问权限 (打钩)
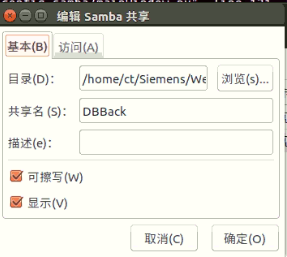
指定共享文件夹的访问用户
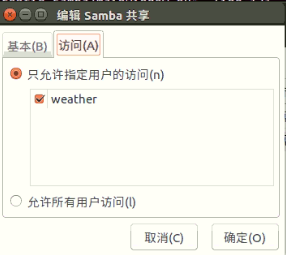
完成后退出,重启 samba服务
$ sudo systemctl restart smbd
3. Windows下访问共享目录
回到Windows下 快捷键 “Win+R” 打开运行 输入"+ip地址"
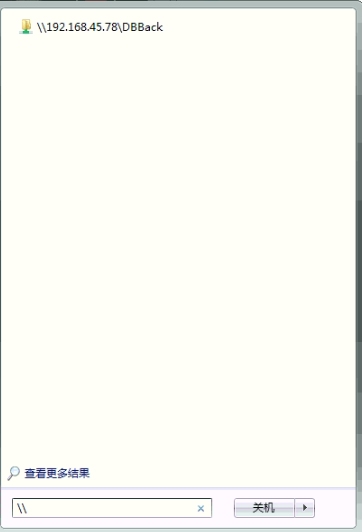
然后输入刚才设置的用户名和密码就可以看到共享的文件了。
