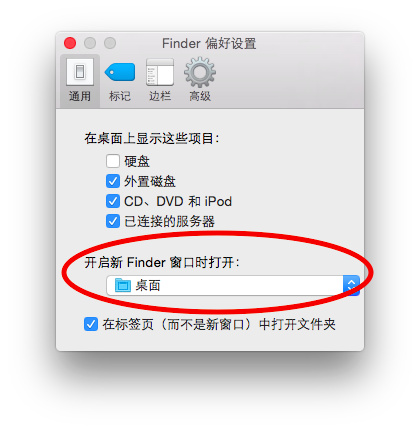一、部分快捷键。
这个在网上有一大堆,不过笔者认为,还是应该看个人习惯和使用环境吧。如果用得顺手,那就是快捷键,如果用得不顺手,那应该称其为“辅助键”吧。
下面介绍几个常用的快捷键:
1.截图。
屏幕部分画面:command + Shift + 4;
截取当前窗口:command + Shift + 4,然后按一下空格;
全屏截图 :command + Shift + 3;
备注:保存格式为(.png),路径是在桌面上面,所以截图完就在桌面上面找吧。
2.文本编辑:(这个自己经常用到,敲代码、写文字非常方便!!)
cmd +左右键,可以将光标移动到行首、尾。
Option+左右键,将光标移动到前、后一个单词。
cmd +上下键,可以回到文本顶部或者底部,在网页浏览器也能用;
浏览器中,cmd + L,光标快速定位到地址栏,按“tab”取消。
辅助文本:cmd+左右中括号=整行移动。
cmd+Z:撤销,cmd + V:粘贴:
加强版:Shift + Command + Z: 撤销刚才的“撤销”动作;
Shift + Option + Command + V: 以光标所在的格式“粘贴”
3.mac窗口界面隐藏、最小化
Option+Command+h键,就能把所有已打开的程序窗口(除了当前正在运行的应用程序窗口)隐藏到Dock栏上。
Option+Command键并点击桌面上空白的区域,就能把除Finder窗口以外的所有窗口隐藏起来,直接显示桌面。
【注意:以上的隐藏不是关闭哦,而是最小化到Dock栏里】
command +M:与上面2个结合键不同,如果需要最小化到右下角,可以按下cmd +M,便清晰看到缩小到右下角。
另外,四指在触摸板上面做展开手势,立刻返回桌面,方便快捷。
还有,command+W,就是关闭窗口,finder也可以关闭哦,就不用每次都手动关掉啦;
4.快捷打开文件
预览文件:点击文件或者图片,然后点击空格键,可以快速预览文件,这个特别方便。
打开文件:点击后,Command + O打开文件
5.剪切键
很多人以为mac没有剪切文件的功能,其实是有的。有几种方法,下面介绍2种比较方便的:
a.你只需选中目标文件,然后使用 Command+C 复制,然后用 Command +Option+V 将其移动到目标目录。
b.先点击复制文件,然后转到你需要粘贴的目录,右键单击,此时按住 Option 键,你会发现菜单中的「粘贴到此处」项变成了「移动到此处」。单击之来移动项目。
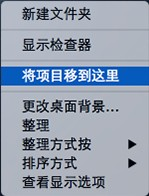
6、多选 :
在win中,点第一个文件,然后按住shift,点第n个文件,就可以一次多选从第一到第n个文件了。
而在,mac中,
如果是“图标”的显示模式,则按住shift只能一个个的多选(类似win中的按住ctrl):

如果是 其他例如“列表”的显示模式,则按住shift能够如win中首尾间的文件全选:

7、快速锁屏 :
在手机上面,都会有锁屏,mac也是有滴:
ctrl+shift+右上角的电源键,就是关闭屏幕啦,移动鼠标或者敲击任意键都可以再次打开屏幕。
二、mac特色
1、触控板三指惯性:这个估计也有很多童鞋不知道!触控板里没演示!带惯性的扔窗口 ( 拖拽窗口 )当您三个手指按在窗口的标题区域 按住触控板后普通情况下你可以拖拽窗口 , 也就是移动窗口.(可以在“系统偏好设置->辅助功能->鼠标与触控板->触控板” 中设置.)
但是这个时候您可以松开其中一个手指进行 远距离的移动并且移动是带惯性的.
2、重命名
在win中,选择文件后,按return回车键是打开文件;
但是在mac中,选择文件后,按return回车键是重命名。。。大家习惯习惯。(by:打开文件是:“Command+ ↓”)
3、Finder
文件管理中,Command+ ↑,返回上一层;
同理,Command+ ↓ ,回到下一层
(但是只能是按了上一层之后才能“回到”下一层,所以只能在按了Command+ ↑ 之后才能配合此功能,自己感受下~)
4、有没有发现双击command,打开百度/谷歌搜索框:
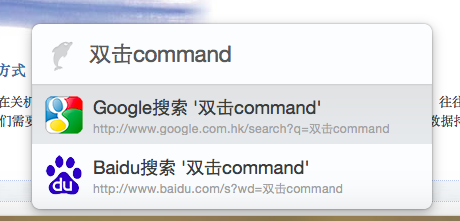
这个是QQ的快捷功能,不信你关掉QQ试试。
5、终端
a.调试网址能不能ping:
打开终端,输入:“ping xxx.xxx.xxx.....” 【注:ping后面要加上空格】
b.快速获得文件路径:
打开终端,可以直接将某文件拖到终端,会直接得到其路径。
5、慢动作特效(装逼利器):很多特效 按住 shift 键 在操作 就会有慢动作的特效 不信可以试试按住shift 然后在点击应用文件夹的快捷方式!
神奇的事情发生了,不止如此,其他很多特效都可以。 装逼利器。。。
6、调情。。:下面介绍的这个功能本是方便文件夹管理。。呃。。我们可以玩一下花样;
如图,在桌面新建许多个文件夹,或者现有的文件夹也行,排成某个认得出来的形状,呃。。。排得粗糙sorry..
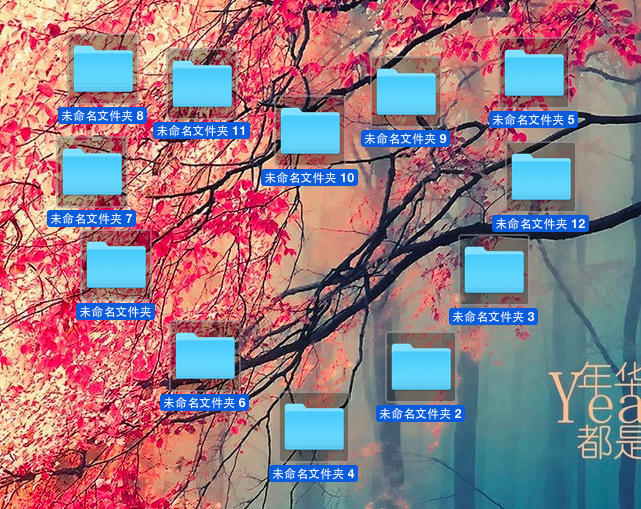
然后全选他们,鼠标右键,选择第一个“用所选项目新建文件夹”;

可以看到系统把这些文件夹全部放在一个新建的文件夹里了 ;
;
这个不是想介绍的重点。。。重点是你试试Command+Z...(讨好女朋友和虐狗专用。。。)
建议:【你也可以新建许多文件夹,每个文件夹的名字里都含有某个人(女朋友之类的。。)的名字,然后把这些文件夹排成那3个告白秀恩爱字母,然后再试试这个效果。太肉麻了啊左就不示范不截图了。。。。】
自己脑补下当你按下Command+Z后,他/她的表情吧。。。
----------------2016年06月02日更新---------------
1.Finnder窗口快捷键:
首先打开Finder,
Command+Option+P 隐藏或显示 Finder 窗口中的路径栏;
Command+Option+S 隐藏或显示 Finder 窗口中的边栏;
Command+"/"(斜线) 隐藏或显示 Finder 窗口中的状态栏。
Command+Shift+T 将所选的 Finder 项目添加到 Dock(需要OS X Mountain Lion 或较早版本)
2.在窗口中打开一个文件或文件夹:
Option+双击左键 : 在新窗口中打开该文件/文件夹,并关闭当前窗口。(有动画效果)
Command+双击左键 :在新标签中打开该文件/文件夹,当前窗口移到未选中标签位置。
3.Mac系统下的快速浏览
快速预览 : 不止空格键,command+y也可以。
全屏快速预览 : Command+Option+Y ;
----------------2016年06月24日更新---------------
1.多窗口页面。按住 Option 键,点击后层的窗口,该窗口将突出显示,并且,重要的是,最前的窗口将自动隐藏。
2.多窗口页面。按住Command,就可以拖动的后面窗口,此时聚焦还是定在前面的窗口。看起来是隔着前窗拖动后窗的即视感。finder、浏览器、Xcode,或者其他软件都可以,打开几个窗口后,就可以玩耍了;啊左今天学会了一招新招了:隔山打牛...
----------------2016年06月30日更新---------------
段落自由选择:
一般的像下面这段文字“
1、你好a
2、你好b
3、你好c
”
如果想要复制其中除了数字外的文字,怎么做,一般是全选,然后再一个个删除数字?
mac中Option键可以做到,再用鼠标选择的时候,按住Option键,就可以自由选择文字的区域了,如下:
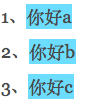
(笔者在文本编辑、Xcode等软件中尝试,可以做到自由编辑,但是网页浏览器貌似不行。)
----------------2016年07月10日更新---------------
1.声音or屏幕亮度“小调节”:
声音和屏幕亮度,每次按一下都觉得幅度太大了,可以尝试按住“Shift+Option”,然后再按音量或者亮度按键,可以看到不管是音量还是亮度,增大减少的幅度变得细微,更能调节到自己适应的mac使用环境。(同样可以按住,然后通过耳机线小调节音量哦)
2.“Control+空格”的强大:
Control+空格,
1.输入关键词,可以快速扫描到mac中有关的软件、文件。
2.可以当做计算器使用。输入:“1+1”,不用输“=”,立刻得到结果“2”。
3.可以当做汇率计算。输入“1美元”,得到与人民币的汇率。

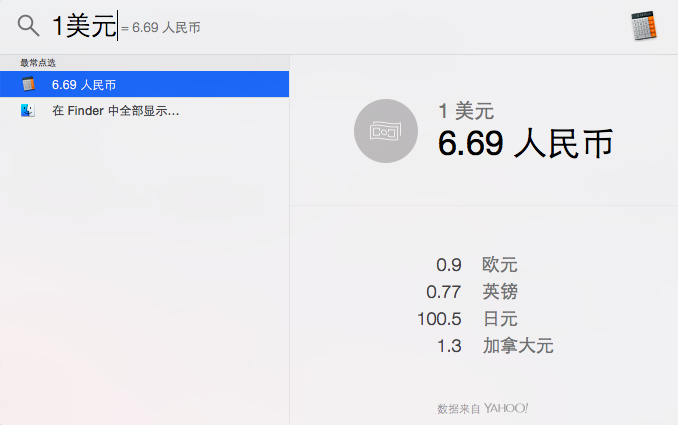
。。。
其他功能自己可以慢慢琢磨。推荐日常使用。
3.鼠标中键的妙用:
打开“系统偏好设置”,打开“ ”,看个人使用情况设置。
”,看个人使用情况设置。
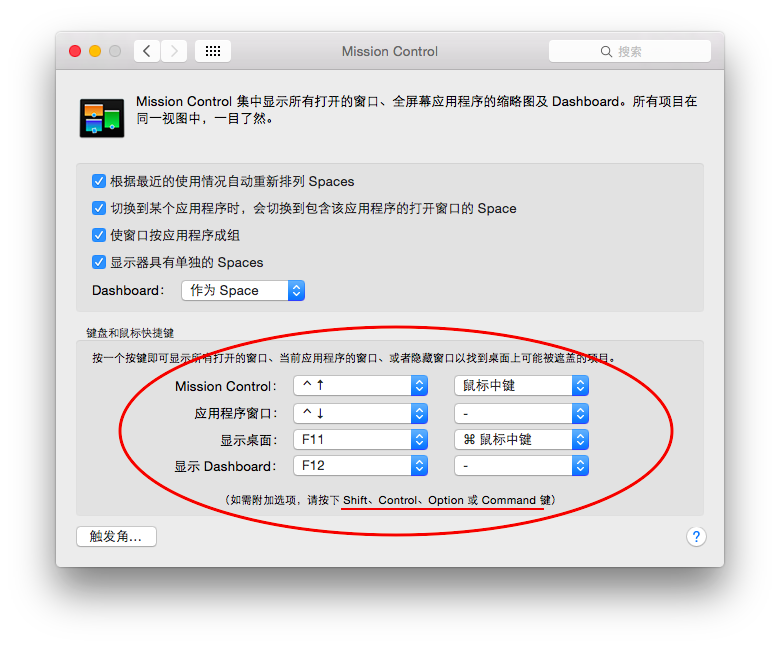
啊左使用情况是:
a.“Mission Control”为中键,所以每次想切换应用的时候按一下鼠标中键,就可以快速选择某个正在运行的应用了;
b.显示桌面,每次想快速显示桌面,不用忙着4个手指拨一下触控板,Conmand+鼠标中键就可以快速做到;(注:如图,设置时,点击右边的下拉菜单同时按住Command键就可以设置了。)
而且,这2种快捷键使用时,可以按鼠标中键再返回。具体的大家可以多多尝试下,推荐每次都打开很多应用的程序猿和设计狮使用。
----------------2016年08月23日更新---------------
Command与Option:
1.长按
Command:按住后点击dock栏上的应用,可立即定位到该应用在“应用程序”这个文件夹中的位置。
Option + command:按住后点击dock栏上的应用,可以全屏只显示新打开的应用。(使用场景,当繁杂的多个应用操作时,需要单独打开某个应用进行某项工作,此快捷键的使用可以免去隐藏、缩小其他应用的多个操作,清晰而快捷。)
2.拖拽
Option+拖拽(Finder中):可快速复制文件到其他位置。
3.全屏
Command+Option+F:快捷全屏。
再次使用该快捷组合,恢复原页面大小。
----------------2016年08月23日更新---------------
Command与Option:
1.长按
Command:按住后点击dock栏上的应用,可立即定位到该应用在“应用程序”这个文件夹中的位置。
Command + Option:按住后点击dock栏上的应用,可以全屏只显示新打开的应用。(使用场景,当繁杂的多个应用操作时,需要单独打开某个应用进行某项工作,此快捷键的使用可以免去隐藏、缩小其他应用的多个操作,清晰而快捷。)
2.拖拽
Option+拖拽(Finder中):可快速复制文件到其他位置。
3.全屏
Command+Option+F:快捷全屏。
再次使用该快捷组合,恢复原页面大小。
4.command 拖动状态栏:
command + 鼠标左键:拖动状态栏图标。
另外,拖出状态栏放开就从状态栏删除了。
----------------2017年08月16日更新---------------
技巧:如何隐藏Dock栏正在运行中的软件图标?
1.打开Finder,左侧选择应用程序,右键点击该软件,打开显示包内容:Contents;
或者直接,按住command,鼠标左键点击dock栏该软件图标,打开显示包内容:Contents;
2.打开 Info.plist 文件。
3.增加一个内容项;

(如果无需隐藏了,直接按照这些方式打开 Info.plist 文件,删掉该 LSUIElement 项。重启软件)
----------------2017年09月03日更新---------------
关于 Finder 的偏好设置
每次打开新的 Finder 窗口时,都会看到 Finder 中的“我的所有文件”。缺点是:一方面是不太符合自己的习惯,一般打开都是想找“下载”或者“桌面”那一项;一方面 Mac 需要计算和显示所有文件的信息,耗能且速度慢;
修改方法:
打开 Finder ,左上点击“偏好设置”,并在“开启新建 Finder 窗口时打开”中,显示选择一个文件夹(如桌面)、或者自定义文件夹。 现在,只要一打开新的 Finder ,则显示自己设置的文件夹,而且系统不用打开“我的所有文件”,可能会有很小幅度的性能提升。