取材
第一本Docker书。原作者:James Turnbull
安装
这里只说明Windows环境的安装(Windows7以上)
使用Docker Toolbox工具即可:http://mirrors.aliyun.com/docker-toolbox/windows/docker-toolbox/?spm=5176.8351553.0.0.58a71991lwK6LZ
然后点击下一步安装完毕,
出现三个图标,ToolBox是Docker组件的集合,包括了一个极小的虚拟机,在Windows下安装了一个支持命令行的工具。
而其中的Docker Quickstart Terminal,提供了一个命令行操作的平台,Kitematic (Alpha)提供了一个GUI客户端的平台。
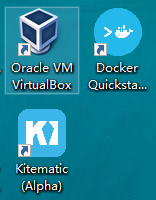
需要注意的是:使用-v的docker run命令在Windows下无法工作,因为无法挂载本地目录。
另外:
docker-machine stop default 停止运行中的虚拟机 docker-machine rm default 删除默认的虚拟机
Docker组件说明
1.Docker客户端和服务端
Docker客户端位于外界,各个客户端通过Docker守护进程作为中介,连接到Docker容器中。Docker容器和Docker守护进程,属于Docker主机中的内容。

2.Docker镜像
打开Docker Quickstart Terminal输入命令:docker images,即可查看本地的镜像。镜像是存储在本地的一个位置的(在/var/lib/docker中)
docker images
用户基于镜像,创建容器。
在Docker里,root文件系统永远只读状态,并会通过root文件系统价值更多的只读文件系统。这样的文件系统称为镜像。
容器将镜像的层层堆叠和覆盖,形成新的镜像,下面的镜像称为父镜像,最底层为基础镜像。在最上层是一个可读写的文件系统,用于Docker程序在该读写层执行。
这种堆叠称为写时复制,因此说,当在最上层进行修改后,覆盖了原有的一部分,又可以构成新的镜像,然后发布(快速构建)。
3.Registry
Registry保存用户的镜像,下载,上传镜像。Docker公司是Docker Hub上存储了不少官方和私人的镜像。如MySQL数据库的镜像。用户也可以自己架设Registry,Registry也有共有和私有之分。
4.Docker容器
使用镜像创建容器container。我觉得是镜像的实例化。使用命令:docker run -i -t ubuntu /bin/bash之类的命令可以根据镜像创建容器,镜像不存在则自动下载镜像
位置在(/var/lib/docker/containers)。在Toolbox中查看需要使用:docker-machine ssh进入到虚拟机中才可以查看。如图,有时候需要sudo,或者切换到管理员才能进入目录下:
第二种图为容器的ID号码
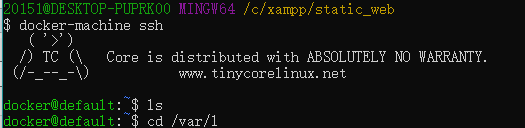

更改镜像源
有时候,一个良好的下载速度是必要的。和其它人一样,这里提供一个更改下载镜像源的方案。
使用阿里云加速,也许可以打开参阅:https://cr.console.aliyun.com/cn-shenzhen/instances/mirrors
注册账号,找到容器镜像服务,打开,找到自己专属的地址,对应系统,然后输入到控制台中即可。可以用docker info 查看镜像源是否更改。
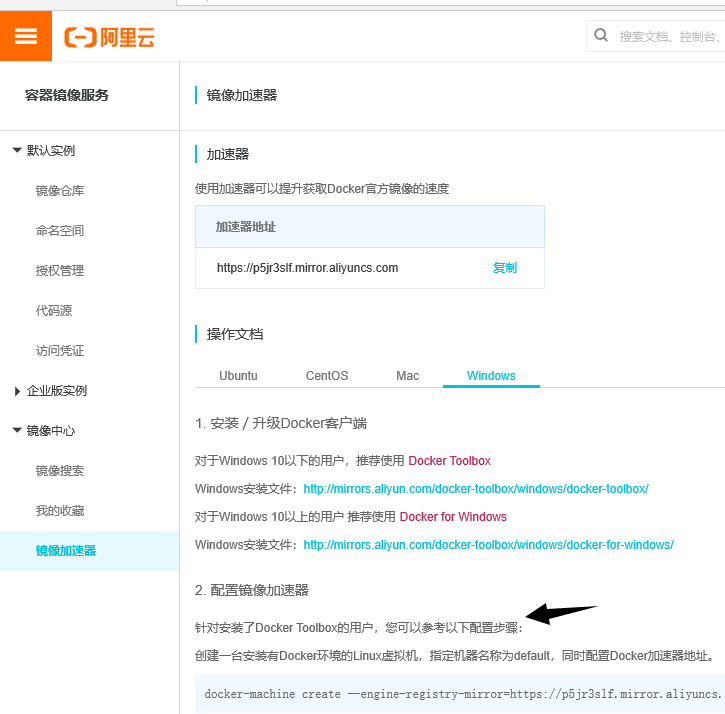
查看docker信息
在终端输入docker info,可以查看到当前容器数量,镜像数量,还有更改的镜像源等
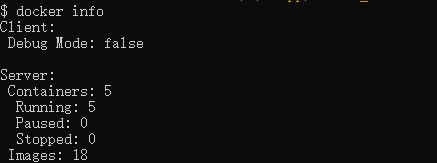

运行第一个容器
运行如下代码,-i保证容器中的STDIN开启,-t创建伪tty终端,这样可以交互。该代码使用的镜像为Ubuntu,当该镜像不存在则会自动pull然后下载,保存到本地。该镜像是一个基础镜像。
创建的容器,是一个剪裁的Ubuntu系统,有自己的网络和IP地址,和宿主机通信的网络接口。
docker run -i -t ubuntu /bin/bash
运行该行会进入到容器中,并自动为该容器创建一个名字和一个ID。
名字可以在run的时候指定,指定的方式为:
docker run --name my_container -i -t ubuntu /bin/bash
输入后直接进入该容器中,输入hostname可以查看到ID。
通过
apt update apt install net-tools
命令安装完ifconfig的程序时候,可以通过ifconfig -a查看到该容器的IP地址。

可以通过以下代码在容器中,查看进程,安装vim等
ps aux apt install vim
输入exit退出容器,或者ctrl+d退出。退出容器,/bin/bash命令结束,容器停止。
通过以下代码查看创建的容器详细信息,包括ID,名字。在引用的时候,可以使用ID,也可以使用名字引用。
docker ps -a

启动,创建,和附着容器
如下命令即可启动:(对应到上图中ID的第一个,也可以使用NAMES的值代替ID,这里ID没有写全了,不过能用)
docker start 6d47
使用如下代码查看STATUS,可以看到启动了:
docker ps -a

容器创建使用docker create命令,创建却不运行它。
虽然容器启动了,可是没有进到容器中,不能进行交互式会话。
使用如下命令,附着到正在运行的容器,进行会话。
docker attach 6d47
这样就又回到交互式环境中了:

创建和使用守护式容器
守护式容器没有交互式会话,长期运行在后台,提供服务即可。使用的命令还是run命令。
运行如下命令,即可创建一个守护式容器。
docker run --name my_container -d ubuntu /bin/sh -c "while true;do echo hello world;sleep 1;done"
运行完以后,通过docker ps -a可以查看状态,它在后台运行。会在每秒中输出一个hello world。
因为使用了-d参数,所以才能够放到后台运行。
查看该容器中的输出效果:
docker logs my_container
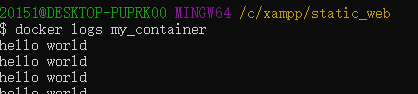
使用如下跟踪守护式进程日志(ctrl +c退出跟踪(容器不会停止)):
另外,-t可以增加日志的时间戳信息,如--tail 4,可以只显示最后四条信息
docker logs -f my_container
Docker日志驱动,使用
docker run --log-driver="syslog" --name container -d ubuntu /bin/sh -c "while true;do echo hello world;sleep 1;done"
创建,但是在Docker Toolbox中,需要使用:
docker-machine ssh syslogd
命令进入Docker Toolbox虚拟机,然后运行syslogd,来启动syslog守护进程
容器进程查看、统计信息
在终端查看守护式容器中的进程:
docker top my_container

在容器中运行进程
后台命令示例使用代码:
docker exec -d my_container touch /etc/new_file
则在该容器中(-d表示后台执行),创建一个新文件
交互式命令示例使用代码:
docker exec -t -i my_container /bin/bash
该代码可以进去与之前创建的守护式容器进行交互(当然我之前使用了 docker exec -d my_container kill -9 xxx结束了容器中的循环echo的代码了)。

停止、自重启守护式容器
使用如下(发送SIGTERM信号),停止正在运行的该容器:(也可以使用docker kill 发送SIGKILL信号更快停止)
docker stop my_container
创建守护式容器中使用了:docker run --name my_container -d ubuntu /bin/sh -c "while true;do echo hello world;sleep 1;done",这里添加--restart部分即可
docker run --restart=always --name my_container -d ubuntu /bin/sh -c "while true;do echo hello world;sleep 1;done"
可以使用always表示是否正常退出都重启,使用参数为on-failure:5表示失败重启,次数为5次。
查看容器详细信息与删除容器
查看详细信息如下,其中第二条用于过滤信息。
docker inspect my_container
docker inspect --format='{{.State.Running}}' my_container
删除容器使用rm命令
docker rm my_container
使用-f选项,可以删除正在运行中的容器。
删除所有容器的方法是:
docker rm `docker ps -a -q`
其中的子句列出了所有容器的id。
拉取、查找镜像
拉取:
之前通过run获取的是自动获取,这里手动下载镜像示例:
docker pull ubuntu:12.04
该命令会从Docker Hub上拉取镜像
之后可以通过docker images查看本地镜像。在拉取过程中,不指定则使用标签为latest,这里指定了标签为12.04.
这种标签机制可以存活多个相同名字不同标签的镜像。
在run的过程中,指定基础镜像时候,需要加上该标签更合适(默认latest):
docker run --name my_container -i -t ubuntu:12.04 /bin/bash
从用户那里拉取镜像时候,:需要包含:用户名,仓库名。
之前拉取只有仓库名,是因为其为顶级仓库,由优质厂商提供的镜像。
查找镜像:
使用代码示例:
docker search puppet

会提示一些信息,排名等
然后通过以下拉取镜像即可
docker pull xxx/xxxx
前面是用户名,后面是仓库名。
构建镜像--commit
这里指代的是在原有镜像的基础上,进行修改,然后重新生成新的镜像。
创建容器,进行修改后退出容器,提交即可:
docker run -i -t ubuntu /bin/bash apt update apt -y install apache2 docker commit $ID $用户名/$仓库名
其中,提交参数有 -a 后面添加作者,-m后面添加提交说明,仓库名后添加 :$标签 ,表示提交使用的标签。
提交后成为镜像,又可以拿来产生容器。
构建镜像--build与Dockerfile
使用build和Dockerfile创建镜像。其中Dockerfile中填写了一些说明信息。下面构建了文件夹作为环境上下文,然后在该环境中创建文件。
mkdir static_web cd static_web touch Dockerfile nano Dockerfile
文件中写入的内容例如:
FROM ubuntu:14.04 MAINTAINER Bai "1872040489@qq.com" RUN apt-get update && apt-get install -y nginx RUN echo 'Hi I am in your container ' > /usr/share/nginx/html/index.html EXPOSE 80
这里的每一个作为一个控制说明。分别说明了基础镜像,作者,邮箱,运行命令和向外公布的端口。
当然其还有如CMD,ENTRYPOINT,WORKDIR等等的标记,用于构建Dockerfile。#表示注释
其中run的命令在有时候需要写成如下格式(exec格式的RUN指令):
RUN ["apt-get", "install","-y","nginx"]
进行保存后,在该路径下执行命令:
docker build -t="jamtur01/static_web:v1" .
进行在该路径下构建镜像,每一步会形成一个新的镜像,中途失败,下次会冲上次失败的地方开始(镜像堆叠效果)。
使用docker history + 镜像可以查看堆叠过程。
以上构建代码指明了用户名,仓库名,标签。
另外,也可以在git仓库中构建镜像。
Docker运行nginx
在构建一个nginx镜像成功以后,通过以下命令,进行端口映射,然后创建容器:以下代码使用了地址加随机端口的方式,进行了映射。当然还有其它各种映射方案。
sudo docker run -d -p 127.0.0.1::80 --name static jm/static_web_1 nginx -g "daemon off;"
通过以下查看端口映射情况(都可):
docker ps -l docker port + ID + 被映射端口
上传镜像
使用:docker push username/image
可能需要登录:
docker login命令即可
删除镜像
使用docker rmi +镜像即可