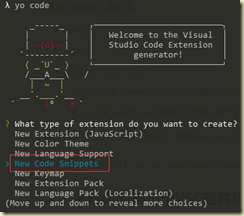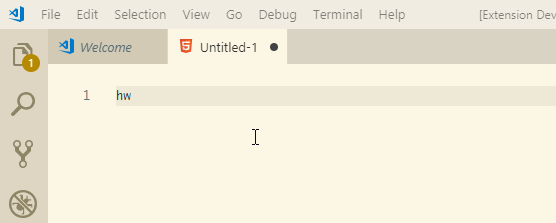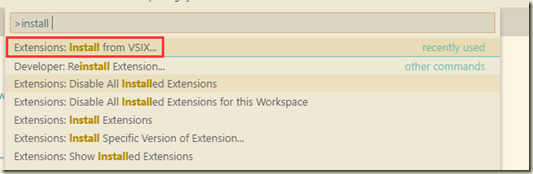1、原理放一边,我们先来个Hello,World
1.1 安装基础环境
需要的基础环境列表:
- Node.js
- npm
- vs code
- yo generator-code
- yo:全称Yeoman,可以把他理解为一个代码生成器
- yo generator-code:是vsc团队基于yo编写的vsc插件的代码生成器
安装npm后通过下面的命令,安装yo generator -core
npm install -g yo generator-code1.2 生成你的第一个VSC插件项目
执行下面的命令:
yo code
执行命令后,是下面一番景象:
这里我们先选择New Code Snippets(代码片段)
接着是各种让你选择的东西,我们可以按下面的方式选(粗体为你需要敲的字符):
- ? Folder name for import or none for new:直接回车
- ? What's the name of your extension? hello-world
- ? What's the identifier of your extension? hello-world
- ? What's the description of your extension? it's a demo
- ? Language id: html
完事儿之后,就会帮你创建出来一个hello-world的文件夹,里面创建好各种需要的文件,我们用VSC打开这个文件夹,大概是这样一个画风:
我们打开snippetssnippets.json文件,并将其内容改为如下:
1 { 2 "hello world": { 3 "prefix": "hw", 4 "body": [ 5 "<h1>hello world</h1>" 6 ], 7 "description": "hello world" 8 } 9 }
1.3 调试扩展
在VSCode中,直接按下F5,稍等片刻即会自动启动一个新的VSCode窗口,在这个新的窗口中,就是已经加载了我们刚才编写的hello-world这个扩展。
我们可以通过ctrl + n创建一个新的页面,并将点击右下角的plan text,在弹出窗口中选择html,将文件类型改为html,然后在新的页面中键入hw,就可以看到我们刚写的hello-world的代码片段已经生效啦。
下面是一张成功后的动图:
2. VSC 扩展初探
2.1 使用VSC扩展,我们能做哪些事儿?
以下内容来自:https://code.visualstudio.com/api/extension-capabilities/overview
基础版
- 注册命令、配置、快捷键、右键菜单等
- 存储工作空间或者全局数据
- 显示消息通知
- 使用快速选择,收集用户输入
- 打开系统文件选择器,便于用户选择文件或文件夹
- 使用Progress API显示长时间运行的操作
定制主题
- 更改代码的颜色
- 更改VSC UI的颜色
- 自定义文件图标
声明语言特性
- 创造一门新的语言,告诉VSC新语言的语法等语言信息
- 添加常用代码片段
- 添加、替换编程语言的语法
- 使用语法注入扩展现有语法
程序化的语言功能
- 添加显示API的示例用法的悬停
- 检测代码的语法错误、拼写错误、不规范的代码
- 格式化代码
- 为语言添加智能提示
扩展Workbench
- 添加自定义上下文菜单操作到文件资源管理器
- 在侧栏中创建一个新的交互式TreeView。
- 定义新的活动栏视图。
- 在状态栏中显示新信息。
- 使用
WebViewAPI 呈现自定义内容。 - 贡献源控制提供商。
调试
- 通过提供调试适配器实现,将VS Code的调试UI连接到调试器或运行时。
- 指定调试器扩展支持的语言。
- 为调试器使用的调试配置属性提供丰富的IntelliSense和悬停信息。
- 提供调试配置片段。
- 根据动态创建的调试配置启动调试会话。
- 跟踪调试会话的生命周期。
- 以编程方式创建和管理断点。
是不是有点眼花缭乱?没错,VSC几乎可以扩展所有的东西!
那有没有什么不能扩展?
有!那就是出于安全考虑,禁止扩展访问VSC的DOM元素!
啥?DOM元素?没错,VSC就是基于HTML + JavaScript编写的
2.2 回头仔细看看hello-world扩展
2.2.1 package.json
package.json文件中,其实放的很多东西是我们刚才在使用命令行初始化时敲的内容,如下:
1 { 2 "name": "hello-world", // 扩展名称(ID) 3 "displayName": "hello-world", // 扩展展示名称 4 "description": "it's a demo", // 扩展描述 5 "version": "0.0.1", // 版本号 6 "engines": { 7 "vscode": "^1.32.0" // 兼容的VSC的版本,^1.32.0表示从兼容1.32.0以上的版本 8 }, 9 "categories": [ // 插件的类型 10 "Snippets" //表示该插件中会包含代码片段, 11 ], 12 "contributes": { // 一些额外的信息 13 "snippets": [ // 用于代码片段的额外信息 14 { 15 "language": "html", //该代码片段的语言是html 16 "path": "./snippets/snippets.json" // 代码片段位于该文件中 17 } 18 ] 19 } 20 }
那我的项目中,可能不仅仅有html,还会有typescript、javascript怎么办?
其实很简单,只需要在contributes下的snippets节点中增加即可,类似如下:
1 { 2 "name": "hello-world", 3 "displayName": "hello-world", 4 "description": "it's a demo", 5 "version": "0.0.1", 6 "engines": { 7 "vscode": "^1.32.0" 8 }, 9 "categories": [ 10 "Snippets" 11 ], 12 "contributes": { 13 "snippets": [ 14 { 15 "language": "html", 16 "path": "./snippets/snippets-html.json" 17 }, 18 { 19 "language": "typescript", 20 "path": "./snippets/snippets-ts.json" 21 }, 22 { 23 "language": "javascript", 24 "path": "./snippets/snippets-js.json" 25 } 26 ] 27 } 28 }
当然了,path对应的json文件,也需要手动创建一下。
2.2.2 snippets 文件夹
snippets文件夹下面存放的是代码片段,该目录名字不是固定的,只要与package.json中配置的代码片段目录一致即可。
2.2.3 README.md 文件
用户在VSCode插件中的Detail中展示的内容,用来存放插件的描述文件。
2.2.4 CHANGELOG.md
插件的变更记录
2.2.5 .vscode 文件夹
是VS Code的一些信息,默认生成的项目中,主要用来存放Debug时的一些配置。
3. 如何发布扩展
出于公司代码安全和IT策略限制,我们公司内部的扩展绝对不允许直接发布到VS Code Extension MarketPlace,所以本节只讨论如何在公司范围内发布VS Code扩展
3.1.安装VSCE
npm install -g vsce
3.2 添加publisher
VS Code在发布时,需要在package.json中定义publisher,我们调整下上面hello-world扩展中的package.json为如下:
1 2 { 3 "name": "hello-world", 4 "displayName": "hello-world", 5 "description": "it's a demo", 6 "version": "0.0.1", 7 "engines": { 8 "vscode": "^1.32.0" 9 }, 10 "publisher": "jax", 11 "categories": [ 12 "Snippets" 13 ], 14 "contributes": { 15 "snippets": [ 16 { 17 "language": "html", 18 "path": "./snippets/snippets.json" 19 } 20 ] 21 } 22 }
3.3 填写Readme.md
在上面第二节中已经提到过readme.md的作用了,vsc团队要求在发布时,一定不能用默认生成的readme.md的内容,那我们就随便改改吧(建议实际操作时,按VSC建议的格式认真写)
3.4 打包成.vsix
在插件根目录执行下面的命令:
vsce package
此时它会报个警告信息,让你确认:
A 'repository' field is missing from the 'package.json' manifest file.
这个是由于我们没有在package.json中填写repository字段,可以直接忽略该警告,也可以将你放扩展的源码Git路径填写一下,例如下面这样:
{ "name": "hello-world", "displayName": "hello-world", "description": "it's a demo", "version": "0.0.2", "engines": { "vscode": "^1.32.0" }, "publisher": "jax", "repository": { "url": "https://github.com/" }, "categories": [ "Snippets" ], "contributes": { "snippets": [ { "language": "html", "path": "./snippets/snippets.json" } ] } }
重新执行上面的打包命令,他就会自动生成出一个hello-world-0.0.2.vsix文件。
3.5 安装扩展
有了这个扩展,你就可以给你的小伙伴拿去安装啦,那怎么安装呢?
首先,在VS Code中按F1,并选择Extensions:Install from VSIX...这个选项,然后在弹出框中选择刚才通过vsce打包出来的hello-world-0.0.2.vsix文件即可安装完成。
安装完成后,我们可以在扩展中找到我们的扩展: