Hadoop安装方式
Hadoop的安装方式有三种,分别是单机模式,伪分布式模式,伪分布式模式,分布式模式。
单机模式:Hadoop默认模式为非分布式模式(本地模式),无需进行其他配置即可运行。非分布式即单Java进程,方便进行调试。
伪分布式模式:Hadoop可以在单节点上以伪分布式的方式运行,Hadoop进程以分离的Java进程来运行,节点既作为NameNode也作为DataNode,同时,读取的是HDFS中的文件。
分布式模式:使用多个节点构成集群环境来运行Hadoop。
Hadoop版本
Hadoop 有两个主要版本,Hadoop 1.x.y 和 Hadoop 2.x.y 系列,Hadoop 2.x 版本在不断更新,新版是兼容旧版的。
装好了 Ubuntu 系统之后,在安装 Hadoop 前还需要做一些必备工作。
创建Hadoop用户
如果安装 Ubuntu 的时候不是用的 “hadoop” 用户,那么需要增加一个名为 hadoop 的用户。
(1)首先按 ctrl+alt+t 打开终端窗口,输入如下命令创建新用户 :
sudo useradd -m hadoop -s /bin/bash
这条命令创建了可以登陆的 hadoop 用户,并使用 /bin/bash 作为 shell。
- sudo是Ubuntu中一种权限管理机制,管理员可以授权给一些普通用户去执行一些需要root权限执行的操作。当使用sudo命令时,就需要输入您当前用户的密码。
- 在Linux的终端中输入密码,终端是不会显示任何你当前输入的密码,也不会提示你已经输入了多少字符密码。而在Windows系统中,输入密码一般都会以“*”表示你输入的密码字符。
- Ubuntu中终端输入的命令一般都是使用英文输入。Linux中英文的切换方式是使用键盘“shift”键来切换,也可以点击顶部菜单的输入法按钮进行切换。Ubuntu自带的Sunpinyin中文输入法已经足够使用。
- 在Ubuntu终端窗口中,复制粘贴的快捷键需要加上“shift”,即粘贴是 “ctrl+shift+v”。
(2)接着使用如下命令设置密码,可简单设置为 hadoop,按提示输入两次密码:
sudo passwd hadoop
(3)可为 hadoop 用户增加管理员权限,方便部署,避免一些棘手的权限问题:
sudo adduser hadoop sudo
(4)最后注销当前用户(点击屏幕右上角的齿轮,选择注销),返回登陆界面。在登陆界面中选择刚创建的 hadoop 用户进行登陆。
在我的电脑上,第一次注销用户后,整个界面只显示出来桌面背景,图形界面无法使用,最初以为是我在创建用户的过程中出了什么问题,重启了几次电脑,再次进入Ubuntu后,注销用户的功能可以正常使用了。
更新apt
apt(Advanced Packaging Tool)是Linux下的一款安装包管理工具,是一个客户/服务器系统。
用 hadoop 用户登录后,先更新一下 apt,后续使用 apt 安装软件,如果没更新可能有一些软件安装不了。按 ctrl+alt+t 打开终端窗口,执行如下命令:
sudo apt-get update
若出现如下 “Hash校验和不符” 的提示,可通过更改软件源来解决。若没有该问题,则不需要更改。从软件源下载某些软件的过程中,可能由于网络方面的原因出现没法下载的情况,那么建议更改软件源。
(1)首先点击左侧任务栏的【系统设置】(齿轮图标),选择【软件和更新】。
(2)点击 “下载自” 右侧的方框,选择【其他节点】。
(3)在列表中选中【mirrors.aliyun.com】,并点击右下角的【选择服务器】,会要求输入用户密码,输入即可。
(4)接着点击关闭,此时会提示列表信息过时,点击【重新载入】。
(5)最后耐心等待更新缓存即可。更新完成会自动关闭【软件和更新】这个窗口。如果还是提示错误,请选择其他服务器节点如 mirrors.163.com 再次进行尝试。更新成功后,再次执行 sudo apt-get update 就正常了。
后续需要更改一些配置文件,需要安装vim。安装软件时若需要确认,在提示处输入 y 即可。
sudo apt-get install vim
vim的常用模式有分为命令模式,插入模式,可视模式,正常模式。
(1)正常模式主要用来浏览文本内容。一开始打开vim都是正常模式。在任何模式下按下Esc键就可以返回正常模式。
(2)插入编辑模式则用来向文本中添加内容的。在正常模式下,输入i键即可进入插入编辑模式。
(3)退出vim:如果有利用vim修改任何的文本,一定要记得保存。Esc键退回到正常模式中,然后输入:wq即可保存文本并退出vim
安装SSH、配置SSH无密码登陆
集群、单节点模式都需要用到 SSH 登陆(类似于远程登陆,可以登录某台 Linux 主机,并且在上面运行命令),Ubuntu 默认已安装了 SSH client,此外还需要安装 SSH server:
sudo apt-get install openssh-server
安装后,可以使用如下命令登陆本机:
ssh localhost
此时会有如下提示(SSH首次登陆提示),输入 yes 。然后按提示输入密码 hadoop,这样就登陆到本机了。
但这样登陆是需要每次输入密码的,我们需要配置成SSH无密码登陆比较方便。
首先退出刚才的 ssh,就回到了我们原先的终端窗口,然后利用 ssh-keygen 生成密钥,并将密钥加入到授权中:
exit # 退出刚才的 ssh localhost
cd ~/.ssh/ # 若没有该目录,请先执行一次ssh localhost
ssh-keygen -t rsa # 会有提示,都按回车就可以
cat ./id_rsa.pub >> ./authorized_keys # 加入授权
- 在 Linux 系统中,~ 代表的是用户的主文件夹,即 “/home/用户名” 这个目录,如你的用户名为 hadoop,则 ~ 就代表 “/home/hadoop/”。 此外,命令中的 # 后面的文字是注释,只需要输入前面命令即可。
此时再用 ssh localhost 命令,无需输入密码就可以直接登陆了。
安装Java环境
Java环境可选择 Oracle 的 JDK,或是 OpenJDK,新版本在 OpenJDK 1.7 下是没问题的。为图方便,这边直接通过命令安装 OpenJDK 7。
sudo apt-get install default-jre default-jdk
上述安装过程需要访问网络下载相关文件,需要保持联网状态。安装结束以后,需要配置JAVA_HOME环境变量,可以在Linux终端中输入下面命令打开当前登录用户的环境变量配置文件.bashrc:
vim ~/.bashrc
在文件最前面添加如下单独一行(注意,等号“=”前后不能有空格),然后保存退出:
export JAVA_HOME=/usr/lib/jvm/default-java
接下来,要让环境变量立即生效,执行如下代码:
source ~/.bashrc # 使变量设置生效
执行上述命令后,可以检验一下是否设置正确:
echo $JAVA_HOME # 检验变量值 java -version $JAVA_HOME/bin/java -version # 与直接执行java -version一样
至此,就成功安装了Java环境。下面就可以进入Hadoop的安装。
在JDK安装过程中,出现了下面的问题:
(1)vim ~/.bashrc打开环境变量配置文件之后,将光标直接移动到了文件的起始位置,然后将“export JAVA_HOME=/usr/lib/jvm/default-java”粘贴到了文件中,由于不清楚vim的使用,在网上查找到了“保存并退出”的方法,按住Ctrl,再按两下Z,然后,然后我也忘了发生了啥。
(2)以为经过上面的操作就配置完环境变量了,所以在终端中,输入了上面代码框中的三条代码检验环境变量是否配置完成,发现环境变量没有配置成功。
(3)将终端关闭,重新打开,发现终端的顶部出现了错误提示:“export JAVA_HOME=/usr/lib/jvm/default-java # ~/.bashrc:executed by bash(1) for non-login shells”,多次打开、关闭终端,这个提示都无法消失,考虑重启电脑。
(4)重启电脑,输入密码登录Jesse用户,能够正常使用。注销用户后,输入密码登录hadoop用户,界面黑屏,正中央弹出提示框:“export JAVA_HOME=/usr/lib/jvm/default-java # ~/.bashrc:executed by bash(1) for non-login shells”......,点击提示框下方的确定按钮没有反应。
(5)把这个错误的情况反映给了俺哥,分析错误原因是我在配置环境变量的时候,将.bashrc文件写错了,.bashrc文件主要保存个人的一些个性化设置,如命令别名、路径等,个人暂时理解成,每次登陆用户都会启动执行这个文件,这个文件出错,会导致用户无法登录进图形界面,俺哥给出的解决方案是,把这个文件修改回去,由于我对这个文件的修改仅限于在文件起始位置添加了那一行代码,所以需要将那一行代码删除。
(6)考虑退出图形界面,在终端里修改那个文件。按“CTRL+ALT+F2”退出图形界面,输入用户密码登录,再输入vim ~/.bashrc,打开文件,用DEL键删除了前面添加的代码,“ESC”,“:wq”之后提示“readonly”,表明这个文件不可修改。
(7)思考了一下vim ~/.bashrc这行代码的意义,决定登录Jesse用户,然后在Jesse用户的图形界面中找到hadoop文件夹下的.bashrc,在编辑器中删除第一行代码,emmmm,没有保存的权限。
(8)emmmm,考虑到这几次操作都是因为权限的原因操作失败,想到了sudo命令,打开终端,输入sudo vim ~/.bashrc,输入Jesse用户的密码,在编辑器中删除第一行代码,然后“:wq”,保存成功了。也就是说,hadoop的.bashrc文件被修改回去了。
(9)注销Jesse用户,重新登录hadoop用户,在hadoop用户的图形界面中,找到了hadoop文件夹下的.bashrc文件,直接在第一行添加“export JAVA_HOME=/usr/lib/jvm/default-java # ”,保存成功,环境变量设置正确。
emmmm,上面这波操作原因是没有将“export JAVA_HOME=/usr/lib/jvm/default-java # ”单独添加到.bashrc的第一行。
安装Hadoop2
如果使用虚拟机方式安装Ubuntu系统,请用虚拟机中的Ubuntu自带firefox浏览器下载,才能把hadoop文件下载虚拟机ubuntu中。不要使用Windows系统下的浏览器下载,文件会被下载到Windows系统中,虚拟机中的Ubuntu无法访问外部Windows系统的文件。
如果是使用双系统方式安装Ubuntu系统,进入Ubuntu系统,在Ubuntu系统打开firefox浏览器访下载hadoop文件。
Hadoop 2 可以通过 http://mirror.bit.edu.cn/apache/hadoop/common/ 或者 http://mirrors.cnnic.cn/apache/hadoop/common/ 下载,一般选择下载最新的稳定版本,即下载 “stable” 下的 hadoop-2.x.y.tar.gz 这个格式的文件,这是编译好的,另一个包含 src 的则是 Hadoop 源代码,需要进行编译才可使用。
下载完成后,hadoop文件默认的下载位置是“下载”文件夹。选择将 Hadoop 安装至 /usr/local/ 中:
sudo tar -zxf ~/下载/hadoop-2.6.0.tar.gz -C /usr/local # 解压到/usr/local中(根据所下载的hadoop版本进行修改)
cd /usr/local/
sudo mv ./hadoop-2.6.0/ ./hadoop # 将文件夹名改为hadoop(根据所下载的hadoop版本进行修改)
sudo chown -R hadoop ./hadoop # 修改文件权限
- tar -zxf ~/下载/spark-2.1.0.tgz -C /usr/local/ #把spark-2.1.0.tgz这个压缩文件解压到/usr/local目录下
- cd .. #返回上一级目录
- cd ~ #进入到当前Linux系统登录用户的主目录(或主文件夹)。在 Linux 系统中,~代表的是用户的主文件夹,即“/home
- mv spark-2.1.0 spark #把spark-2.1.0目录重新命名为spark
- chown -R hadoop:hadoop ./spark # hadoop是当前登录Linux系统的用户名,把当前目录下的spark子目录的所有权限,赋予给用户hadoop
Hadoop 解压后即可使用。输入如下命令来检查 Hadoop 是否可用,成功则会显示 Hadoop 版本信息:
cd /usr/local/hadoop
./bin/hadoop version
- 相对路径和绝对路径:注意命令中的相对路径与绝对路径,比如
./bin/...,./etc/...等包含 ./ 的路径,均为相对路径,以 /usr/local/hadoop 为当前目录。例如在 /usr/local/hadoop 目录中执行./bin/hadoop version等同于执行/usr/local/hadoop/bin/hadoop version。可以将相对路径改成绝对路径来执行,但如果你是在主文件夹 ~ 中执行./bin/hadoop version,执行的会是/home/hadoop/bin/hadoop version,就不是我们所想要的了。
Hadoop单机配置(非分布式)
Hadoop 默认模式为非分布式模式(本地模式),无需进行其他配置即可运行。非分布式即单 Java 进程,方便进行调试。
可以执行例子来感受下 Hadoop 的运行。Hadoop 附带了丰富的例子(运行 ./bin/hadoop jar ./share/hadoop/mapreduce/hadoop-mapreduce-examples-2.6.0.jar 可以看到所有例子),包括 wordcount、terasort、join、grep 等。
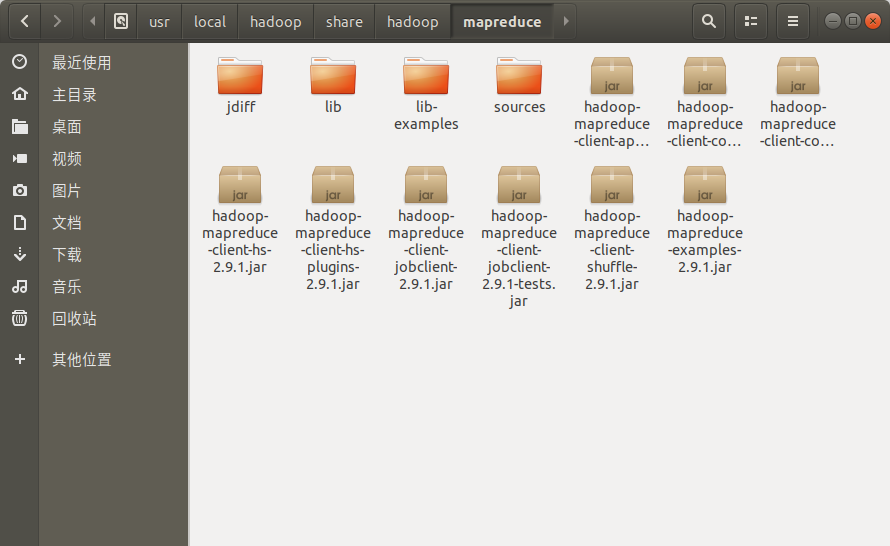
- wordcount:假设现在有n个文本,WordCount程序就是利用MR计算模型来统计这n个文本中每个单词出现的总次数。
- grep:该程序实现的是对指定文档中指定单词的词频进行计算。
在此我们选择运行 grep 例子,我们将 input 文件夹中的所有文件作为输入,筛选当中符合正则表达式 dfs[a-z.]+ 的单词并统计出现的次数,最后输出结果到 output 文件夹中。
cd /usr/local/hadoop mkdir ./input cp ./etc/hadoop/*.xml ./input # 将配置文件作为输入文件 ./bin/hadoop jar ./share/hadoop/mapreduce/hadoop-mapreduce-examples-*.jar grep ./input ./output 'dfs[a-z.]+' cat ./output/* # 查看运行结果
- mkdir input #在当前目录下创建input子目录
- mkdir -p src/main/scala #在当前目录下,创建多级子目录src/main/scala
- cp /home/hadoop/word.txt /usr/local/ #把/home/hadoop/word.txt文件复制到“/usr/local”目录下
- cat /proc/version #查看Linux系统内核版本信息
- cat /home/hadoop/word.txt #把/home/hadoop/word.txt这个文件全部内容显示到屏幕上
执行成功后如下所示,输出了作业的相关信息,输出的结果是符合正则的单词 dfsadmin 出现了1次
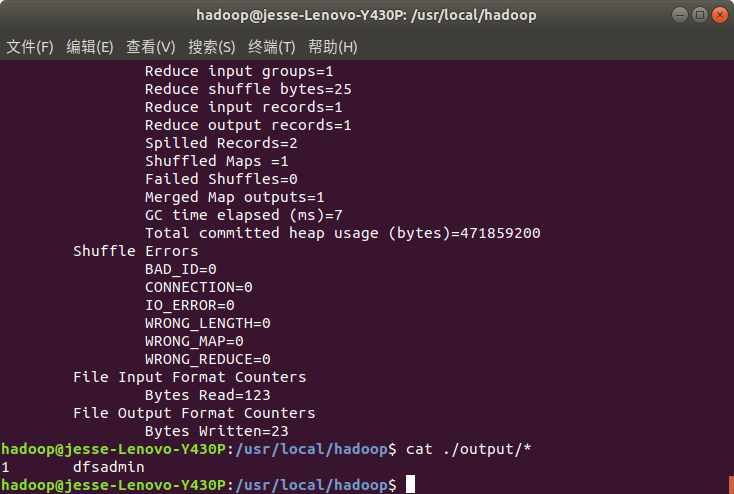
注意,Hadoop 默认不会覆盖结果文件,因此再次运行上面实例会提示出错,需要先将 ./output 删除。
- rm -r ./output
- rm ./word.txt #删除当前目录下的word.txt文件
- rm –r ./test #删除当前目录下的test目录及其下面的所有文件
- rm –r test* #删除当面目录下所有以test开头的目录和文件
Hadoop伪分布式配置
Hadoop 可以在单节点上以伪分布式的方式运行,Hadoop 进程以分离的 Java 进程来运行,节点既作为 NameNode 也作为 DataNode,同时,读取的是 HDFS 中的文件。
Hadoop 的配置文件位于 /usr/local/hadoop/etc/hadoop/ 中,伪分布式需要修改2个配置文件 core-site.xml 和 hdfs-site.xml 。Hadoop的配置文件是 xml 格式,每个配置以声明 property 的 name 和 value 的方式来实现。

修改配置文件 core-site.xml (通过 gedit 编辑会比较方便: gedit ./etc/hadoop/core-site.xml),将当中的
<configuration> </configuration>
修改为下面配置:(hadoop.tmp.dir表示存放临时数据的目录,既包括NameNode的数据,也包括DataNode的数据。该路径任意指定,只要实际存在这个文件夹即可。如果不设置这样一个目录,Linux会给出一个默认的目录,但是这个临时目录在每次退出系统时会被清空掉,下次再运行Hadoop的时候又要重新运行NameNode初始化命令。)(name为fs.defaultFS的值,表示hdfs路径的逻辑名称。)
<configuration> <property> <name>hadoop.tmp.dir</name> <value>file:/usr/local/hadoop/tmp</value> <description>Abase for other temporary directories.</description> </property> <property> <name>fs.defaultFS</name> <value>hdfs://localhost:9000</value> </property> </configuration>
同样的,修改配置文件 hdfs-site.xml:(dfs.replication表示副本的数量,伪分布式要设置为1。在HDFS中,每个数据块,默认有三个副本,要保证冗余性。)(dfs.namenode.name.dir表示本地磁盘目录,是存储fsimage文件的地方。)(dfs.datanode.data.dir表示本地磁盘目录,HDFS数据存放block的地方。)
<configuration> <property> <name>dfs.replication</name> <value>1</value> </property> <property> <name>dfs.namenode.name.dir</name> <value>file:/usr/local/hadoop/tmp/dfs/name</value> </property> <property> <name>dfs.datanode.data.dir</name> <value>file:/usr/local/hadoop/tmp/dfs/data</value> </property> </configuration>
Hadoop配置文件说明
Hadoop 的运行方式是由配置文件决定的(运行 Hadoop 时会读取配置文件),因此如果需要从伪分布式模式切换回非分布式模式,需要删除 core-site.xml 中的配置项。
此外,伪分布式虽然只需要配置 fs.defaultFS 和 dfs.replication 就可以运行(官方教程如此),不过若没有配置 hadoop.tmp.dir 参数,则默认使用的临时目录为 /tmp/hadoo-hadoop,而这个目录在重启时有可能被系统清理掉,导致必须重新执行 format 才行。所以我们进行了设置,同时也指定 dfs.namenode.name.dir 和 dfs.datanode.data.dir,否则在接下来的步骤中可能会出错。
配置完成后,执行NameNode的格式化
./bin/hdfs namenode -format
成功的话,会看到 “successfully formatted” 和 “Exitting with status 0” 的提示,若为 “Exitting with status 1” 则是出错。
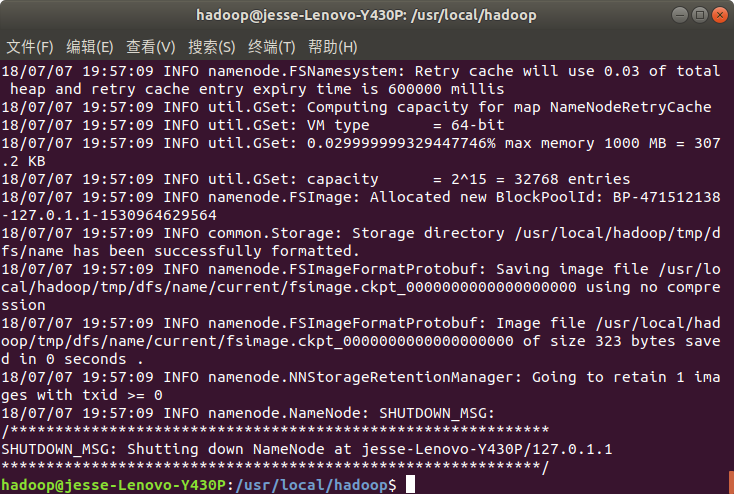
最开始执行./bin/hdfs namenode -format时,显示某文件无法找到,考虑可能是因为之前已经把之前运行的grep终端关闭了,所以hadoop不在运行的状态,所以导致没有执行成功。
重新在终端执行了上一波的grep,执行完毕后,马上./bin/hdfs namenode -format,终端输出了一堆乱七八糟的东西。但是和教程中的显示结果不同,教程中要求出现“successfully formatted” 和 “Exitting with status 0”,但是我的运行结果中最后一项没有输出,不知道是不是由于hadoop的版本和教程中的版本不同。
如果在这一步时提示 Error: JAVA_HOME is not set and could not be found. 的错误,则说明之前设置 JAVA_HOME 环境变量那边就没设置好,请按教程先设置好 JAVA_HOME 变量,否则后面的过程都是进行不下去的。如果已经按照前面教程在.bashrc文件中设置了JAVA_HOME,还是出现 Error: JAVA_HOME is not set and could not be found. 的错误,那么,请到hadoop的安装目录修改配置文件“/usr/local/hadoop/etc/hadoop/hadoop-env.sh”,在里面找到“export JAVA_HOME=${JAVA_HOME}”这行,然后,把它修改成JAVA安装路径的具体地址,比如,“export JAVA_HOME=/usr/lib/jvm/default-java”,然后,再次启动Hadoop。
接着开启 NameNode 和 DataNode 守护进程。
./sbin/start-dfs.sh #start-dfs.sh是个完整的可执行文件,中间没有空格
若出现如下SSH提示"Are you sure you want to continue connecting?",输入yes即可。
启动时可能会出现如下 WARN 提示:WARN util.NativeCodeLoader: Unable to load native-hadoop library for your platform… using builtin-java classes where applicable WARN 提示可以忽略,并不会影响正常使用。
启动完成后,可以通过命令 jps 来判断是否成功启动,若成功启动则会列出如下进程: “NameNode”、”DataNode” 和 “SecondaryNameNode”(如果 SecondaryNameNode 没有启动,请运行 sbin/stop-dfs.sh 关闭进程,然后再次尝试启动尝试)。如果没有 NameNode 或 DataNode ,那就是配置不成功,请仔细检查之前步骤,或通过查看启动日志排查原因。

- 同时按Shift和PRTSC可以选取区域截图,截图自动保存至图片文件夹中。
- 同时按CTRL和PRTSC可以对选中窗口进行截图,截图自动保存至图片文件夹中。
- 按PRTSC可以对当前整个界面进行截图,截图自动保存至图片文件夹中。
虽然最后成功启动NameNode等进程,但是在开启NameNode和DataNode时,要求输入密码,不知道是不是前面设置无密码SSH登录失败。
成功启动后,可以访问 Web 界面 http://localhost:50070 查看 NameNode 和 Datanode 信息,还可以在线查看 HDFS 中的文件。
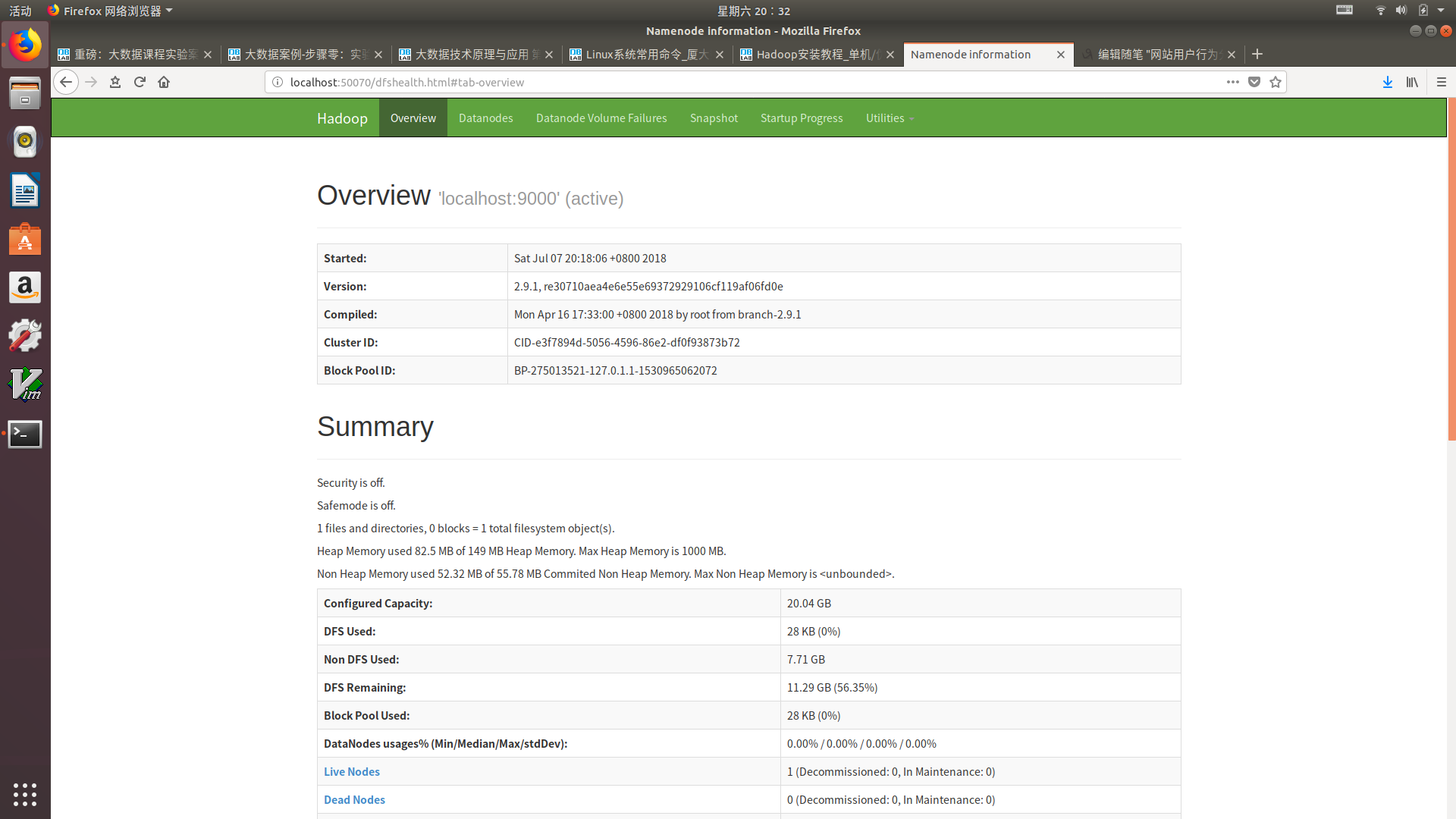
做到这一步是有点慌的,开启NameNode和DataNode守护进程的时候,需要我输入密码,怀疑前面设置SSH无密码登录出现了错误。执行NameNode格式化的时候,没有出现返回0,不知道是不是前面哪一步出了错误。不过最后伪分布式Hadoop还是启动成功了。
运行Hadoop伪分布式实例
上面的单机模式,grep 例子读取的是本地数据,伪分布式读取的则是 HDFS 上的数据。要使用 HDFS,首先需要在 HDFS 中创建用户目录:
./bin/hdfs dfs -mkdir -p /user/hadoop
接着将 ./etc/hadoop 中的 xml 文件作为输入文件复制到分布式文件系统中,即将 /usr/local/hadoop/etc/hadoop 复制到分布式文件系统中的 /user/hadoop/input 中。我们使用的是 hadoop 用户,并且已创建相应的用户目录 /user/hadoop ,因此在命令中就可以使用相对路径如 input,其对应的绝对路径就是 /user/hadoop/input:
./bin/hdfs dfs -mkdir input
./bin/hdfs dfs -put ./etc/hadoop/*.xml input
复制完成后,可以通过如下命令查看文件列表:
./bin/hdfs dfs -ls input
伪分布式运行 MapReduce 作业的方式跟单机模式相同,区别在于伪分布式读取的是HDFS中的文件(可以将单机步骤中创建的本地 input 文件夹,输出结果 output 文件夹都删掉来验证这一点)。
./bin/hadoop jar ./share/hadoop/mapreduce/hadoop-mapreduce-examples-*.jar grep input output 'dfs[a-z.]+'
查看运行结果的命令(查看的是位于 HDFS 中的输出结果):
./bin/hdfs dfs -cat output/*
结果如下,注意到刚才已经更改了配置文件,所以运行结果不同。
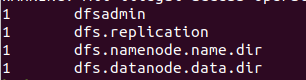
也可以将运行结果取回到本地:
rm -r ./output # 先删除本地的 output 文件夹(如果存在)
./bin/hdfs dfs -get output ./output # 将 HDFS 上的 output 文件夹拷贝到本机
cat ./output/*
Hadoop 运行程序时,输出目录不能存在,否则会提示错误 “org.apache.hadoop.mapred.FileAlreadyExistsException: Output directory hdfs://localhost:9000/user/hadoop/output already exists” ,因此若要再次执行,需要执行如下命令删除 output 文件夹:
./bin/hdfs dfs -rm -r output # 删除 output 文件夹
运行程序时,输出目录不能存在
运行 Hadoop 程序时,为了防止覆盖结果,程序指定的输出目录(如 output)不能存在,否则会提示错误,因此运行前需要先删除输出目录。在实际开发应用程序时,可考虑在程序中加上如下代码,能在每次运行时自动删除输出目录,避免繁琐的命令行操作:
Configuration conf = new Configuration();
Job job = new Job(conf);
/* 删除输出目录 */
Path outputPath = new Path(args[1]);
outputPath.getFileSystem(conf).delete(outputPath, true);
若要关闭 Hadoop,则运行
./sbin/stop-dfs.sh
下次启动 hadoop 时,无需进行 NameNode 的初始化,只需要运行 ./sbin/start-dfs.sh 就可以。