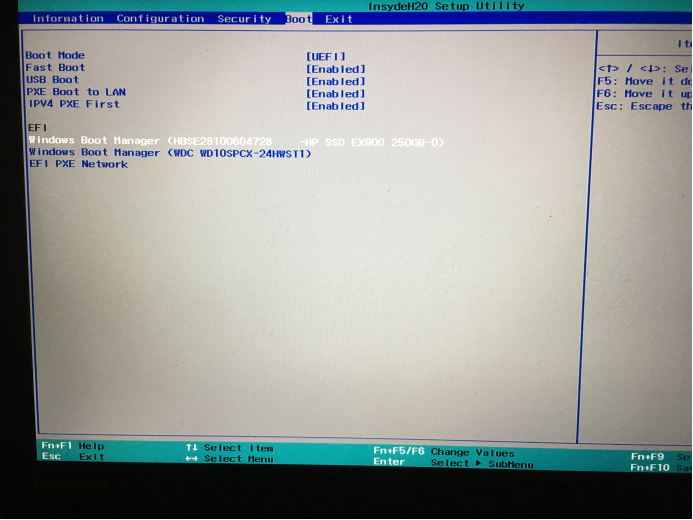一、固态选择
首先知道拯救者15-ISK是m.2接口2280尺寸,支持PCIE协议NVMe接口标准。我加装的固态是HP EX900系列250G M.2 NVMe固态硬盘。

二、开盖安装
1.拯救者15-ISK的后盖有点难开,首先把后盖上面的螺丝逐个取下后。之后用一张比较硬的卡片沿着后盖的边缘慢慢的把卡扣一一撑开,不要心急,慢慢来(我大概折腾了半个多小时才弄开)。开盖之后是这个样子(红圈部分是装固态的地方):

2.把固态稍微倾斜着插入插槽,要用点力气,注意固态的正反面。插入之后,松开手,固态会翘起来。这时候把固态压下去然后用螺丝固定住就行了。安装好之后如图:

三、系统迁移
固态装好了,然后就要开机了。先别急着把后盖给装好,等下固态要是没装好,又要费力拆开。
1.开机->右键我的电脑->管理->磁盘管理,可以看到多出了一块磁盘就是固态硬盘(这是迁移之后的图):
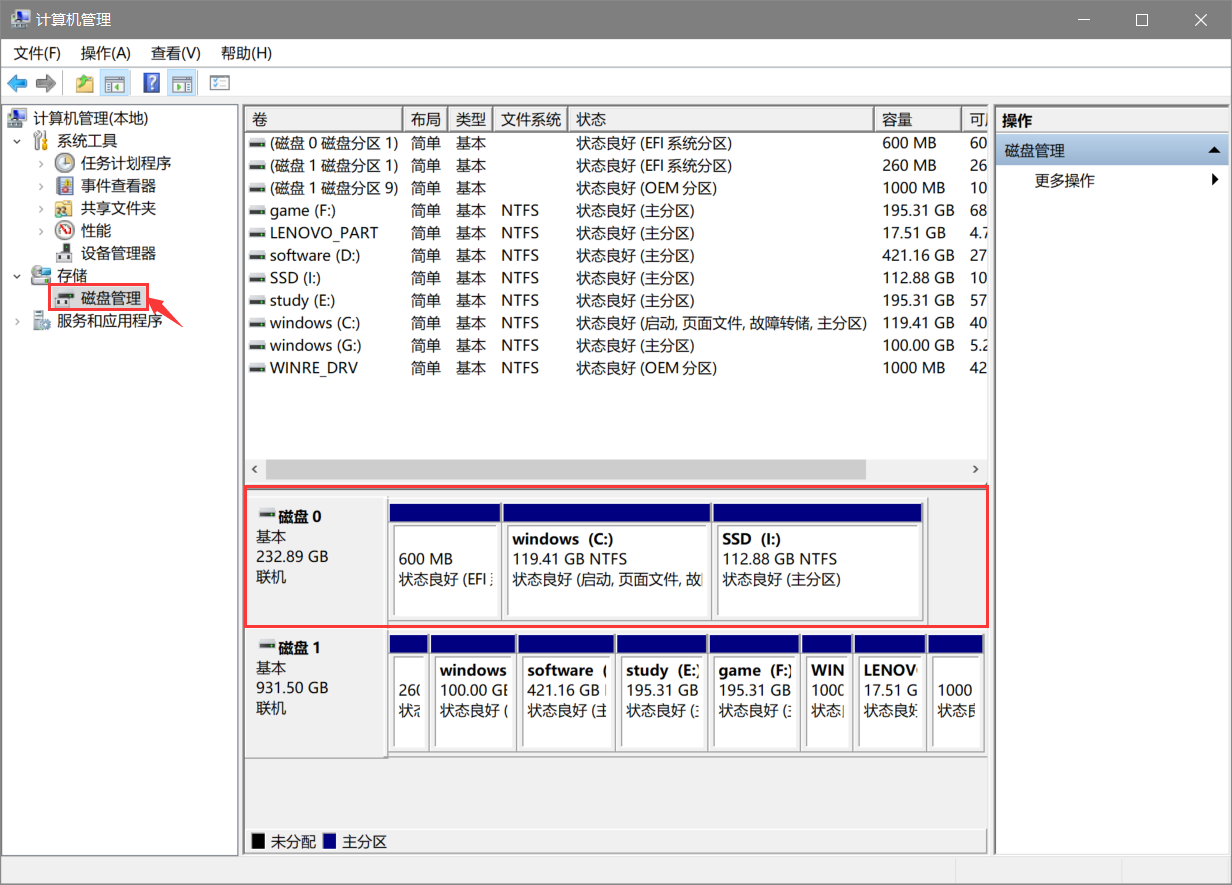
2.右键多出来的那块磁盘->新建简单卷->一直点下去格式化,完成之后就可以在我的电脑里面看到多出来一个分区,接下来就可以使用你的固态了。
但是对于大多数加装固态的用户来说,都需要把系统迁移到固态硬盘里面,才能体会到固态飞一般的感觉。所以接下来要做的就是系统迁移。
3.在这里我遇到了一个问题,bios里面识别不了固态硬盘,尝试了多种方法都识别不了,在资讯固态卖家之后才知道需要升级bios,于是找到了联想笔记本升级bios的教程:
http://iknow.lenovo.com.cn/detail/dc_156853.html,升级完bios,固态硬盘终于在bios中出现了!(因为把系统迁移到固态里面之后,需要从固态启动,所以bios一定要能识别到固态,否则没法从固态启动系统)。
4.之后下载免费软件分区助手6.3专业版,下载页面https://www.disktool.cn/download.html
安装好之后,运行软件,选中固态硬盘点击右侧的迁移系统到固态硬盘,如图:
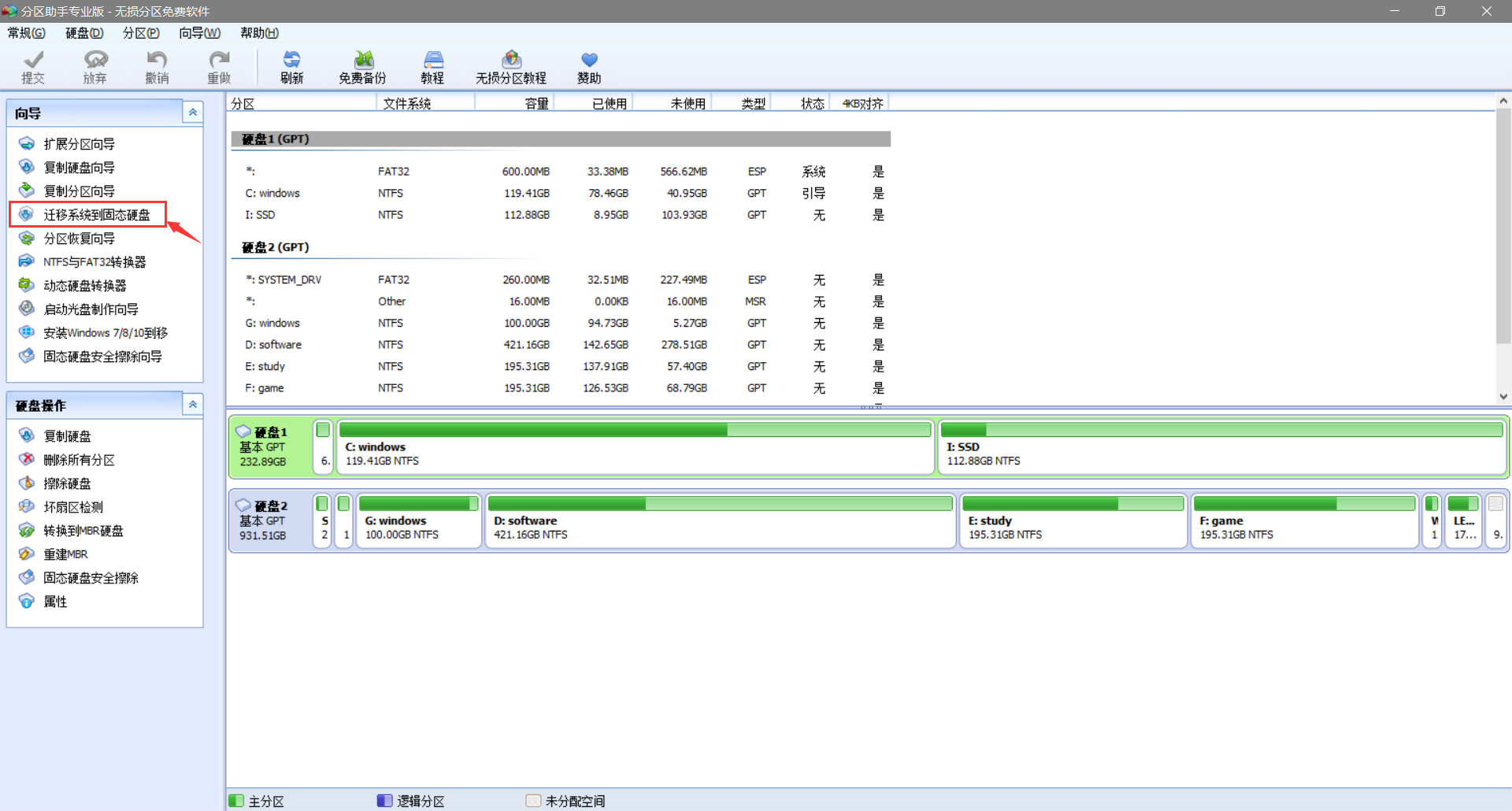
5.之后选择你想分配给系统的空间大小,一直下一步。完成迁移之后系统会自动重启
重启的时候一直按F2进入bios界面
可以看到能够识别到固态(图中hard disk1):
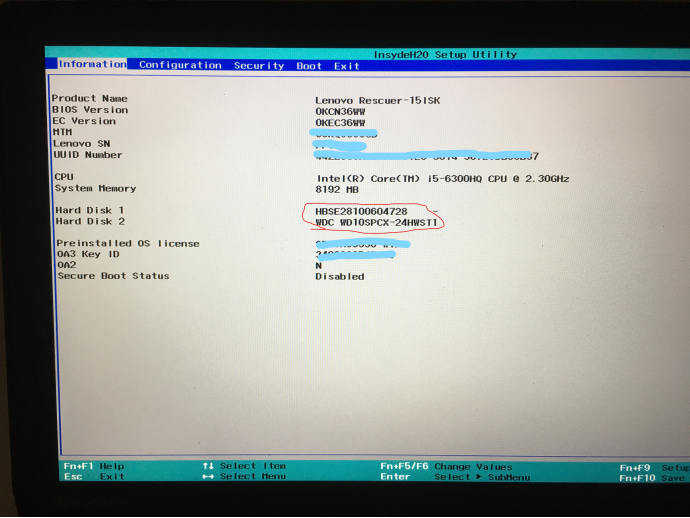
6.在boot里面使用F6将Windows Boot Manager(固态名)调到最上面,然后保存设置。开机之后你的固态硬盘就变成系统C盘了。