1.1 CATIA V5产品介绍
CATIA V5是基于美国IBM公司与法国达索系统公司(Dassault Systèmes)软件解决方案推出的新一代产品,它致力于满足以设计流程为中心的设计需求。它提供了业界领先的基于特征的设计功能,装配体设计、二维图生成的高效工具。
它可运行于UNIX及Windows两种环境,与Windows的当前标准完全兼容。
作为业界开放的解决方案,它提供的接口符合最常见的数据交换工业标准。为满足与原CATIA V4解决方案间设计数据的交换处理需要,V5提供了与V4数据的双向互操作性。
本章的主要内容是介绍CATIA V5软件的基本界面构成及基本操作功能。
该教程基于CATIA V5R2016版本。
1.2 CATIA 用户界面
顶部菜单区(Menus):CATIA 所有的命令都可以通过菜单栏找到。注意,这些菜单栏都是相关的命令整合在一起的。比如文件下面的,都是打开,保存,打印等命令。其余的都是类似。了解这个有助于我们快速找到所需要的命令。
左部特征树,为产品/部件/零件树形结构图,或称为“历史树”(Tree & associated geometry):可以让我们查看这个模型的绘制过程,用到了哪些命令,也方便快速的修改模型;
中部图形工作区(Graphic Zone):用来绘制图形;
右部为与选中的工作台相应的功能工具菜单区(Active workbench toolbar):不同的工作平台这里显示的菜单也不一样;
下部为标准工具菜单区(Standard Toolbars):一些常用的工具,主要是与视图相关的;
命令提示区(Dialog Zone),也叫状态栏:用来告诉你下一步做什么,是我们学习catia不错的好老师;

1.3 产品结构、文档与工作台(菜单工具组)
- 产品结构(Product Structure):将客户产品逻辑性地组织(装配)起来的一种结构形式,用户可以在这种结构内浏览并选择不同的元件作为工作对象,这是启动CATIA时进入的缺省模式。
- 文档(Document):一个文件,用来管理并保存用户产生的与某工作相关的数据。Part是存储CATIA模型数据的基本文件,通常以“*.CATPart”为后缀。
- 工作台(Workbench):产生某种指定类型构件(component)的一系列菜单工具组,即完成CATIA某类功能(或产品模块)的菜单集合。例如,零件(Part)菜单是实体设计模块的构件(Part Design component),二维图菜单(drawing)是二维图设计模块构件(Drafting component),产品菜单(Product)是装配设计模块的构件(Assembly component)。
可从顶部菜单区开始(Start) 的下拉菜单中点选所需的工作台Workbench,如下图所示。
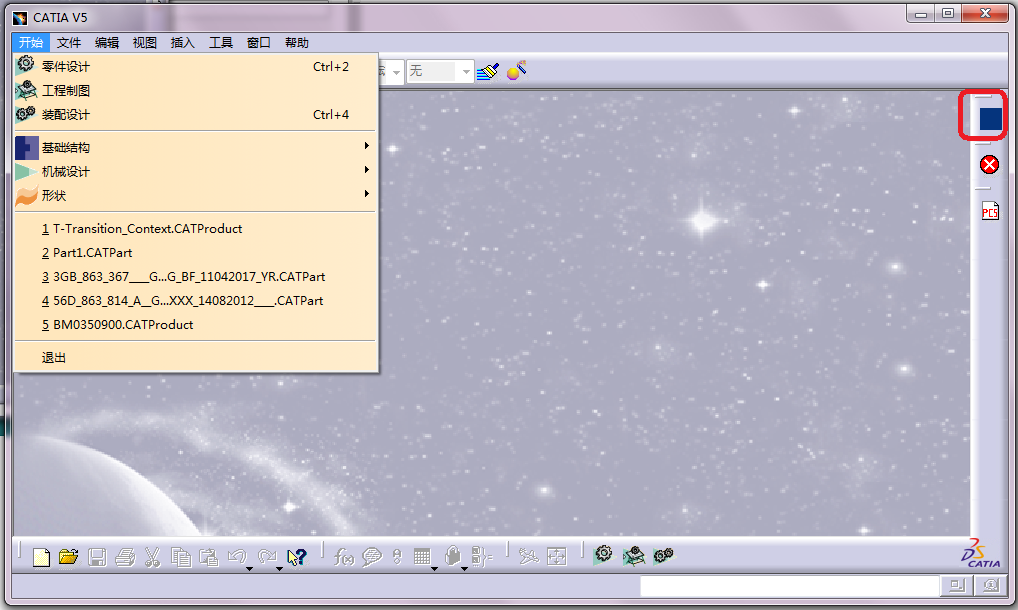
也可单击中右部菜单区最上部的图标,即出现一个大的图标集合(下图所示),可从中选择所需的工作台(Workbench)以获得实现相关功能的菜单工具组;

除了标准工作台外,我们也可以生成自定义的工作台。
1.3.1 自定义工作台(Workbench)
1.选择“菜单-->工具-->自定义...”;或者在任何工具栏的位置点击鼠标右键弹出工具栏列表,选择“自定义...”。
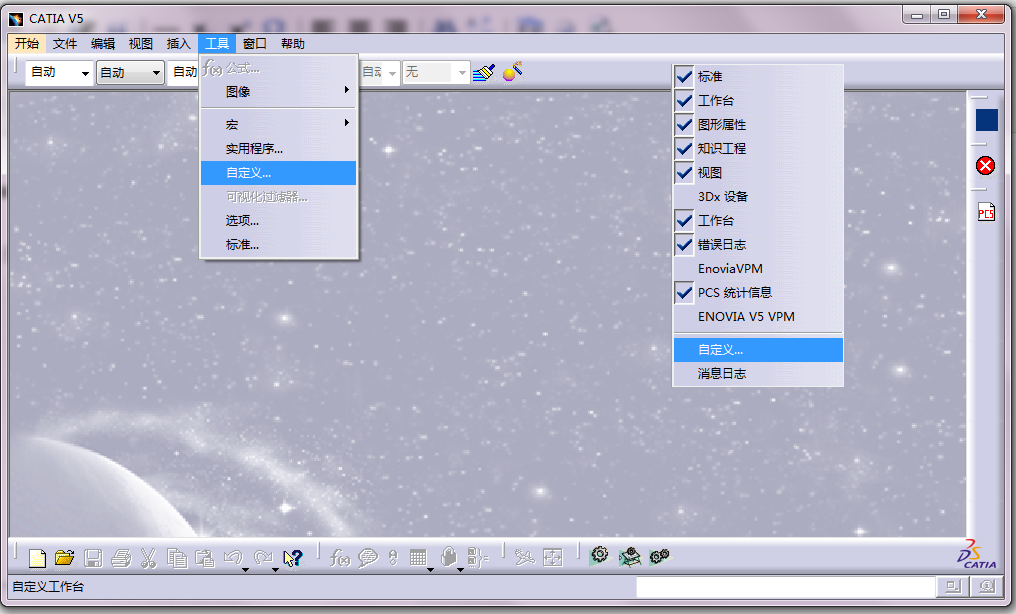
2.弹出自定义(Customize)对话框,在此可以设置切换至各工作台的快捷键,用户定义的快捷方式将出现在Start菜单的workbench名称旁。
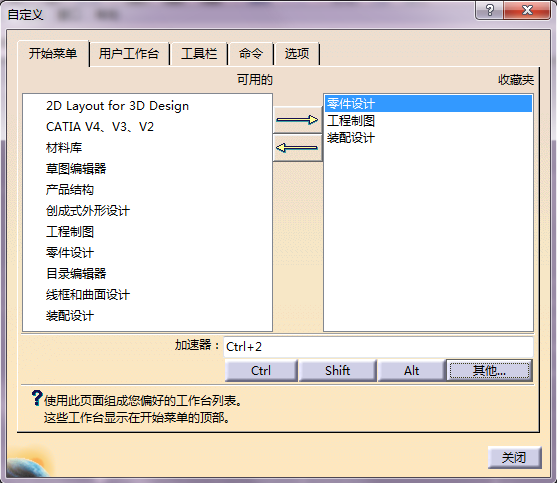
3. 点击用户工作台(User Workbenches)页面。
注意:若当前有一个激活的工作台,则New... 选项是激活的:若无文档打开,则New... 选项是不可用的。
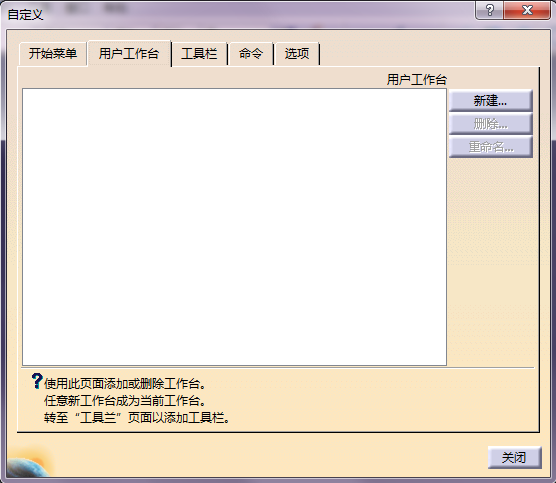
4. 击点新建...(New) 选项显示新用户工作台(New User Workbench)对话框:
5. 键入新的工作台名称,然后按OK确认。
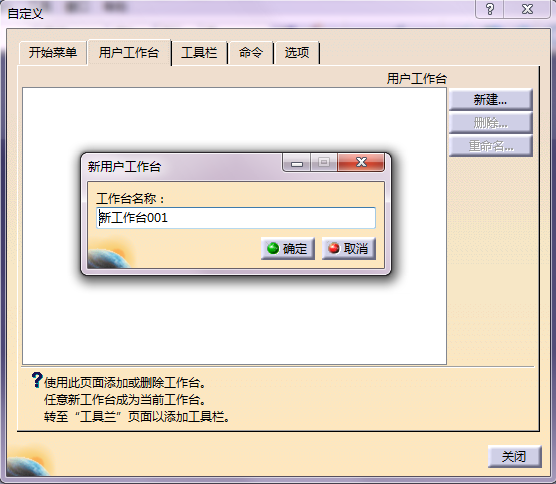
6. 点击“工具栏”(Toolbars)页面, 然后点击New... 选项将工具栏加入到"新工作台001"中,显示New Toolbar对话框;
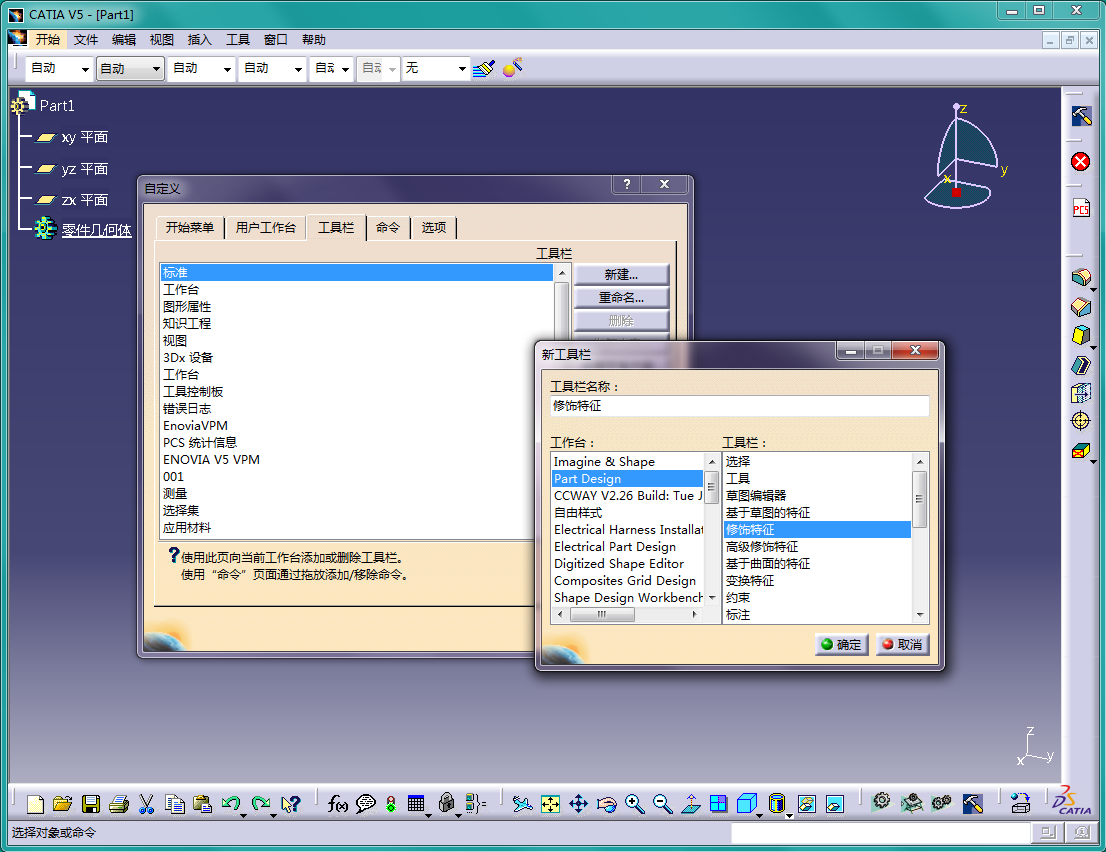
工具台列表(Workbenches)包括与当前工作环境相关的所有工作台列表:示例中,当产生"新工作台001"时,打开的是CATPart文档,所以列表包括可能被CATPart文档激活的所有工作台。
7. 从工作台列表(Workbenches)中选择一个工作台。隶属所选工作台的工具栏显示在工具栏列表(Toolbars)中。选择一个工具栏。该工具栏加载至用户的工作台环境下;
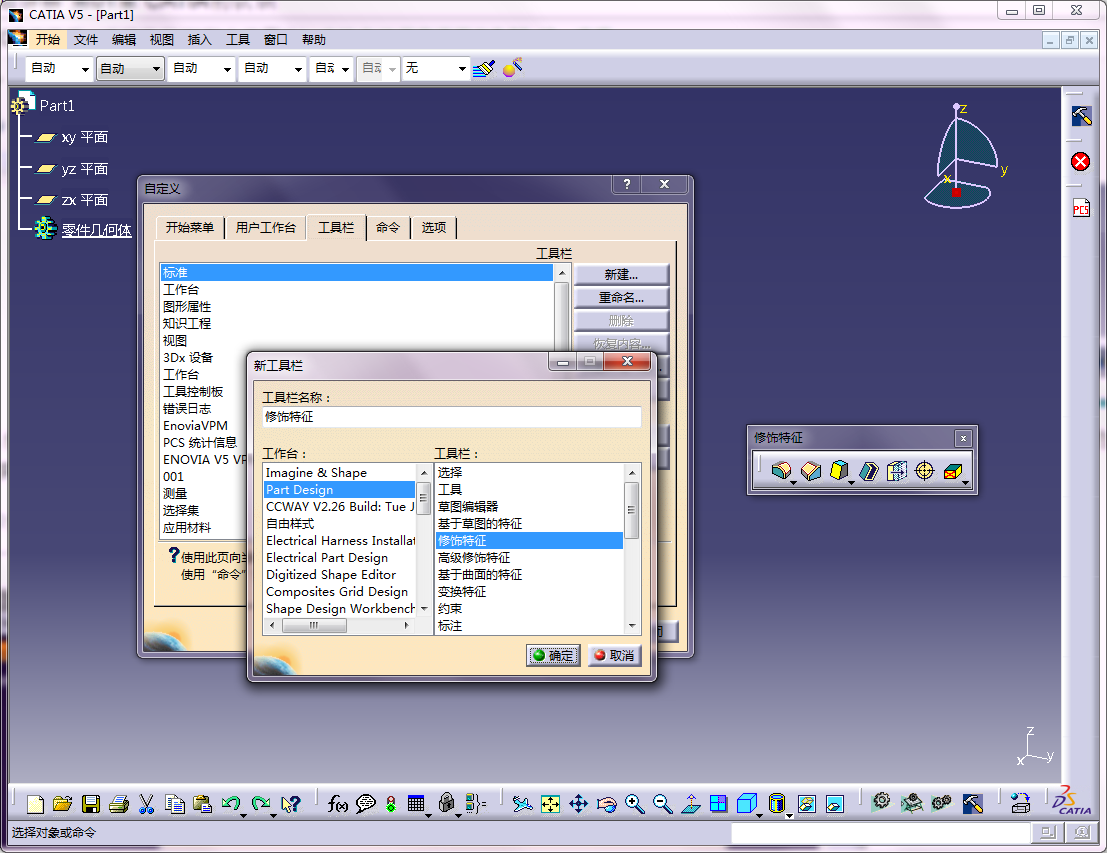
也可对加载的工具栏进行重命名,在选择一个工具栏后,修改工具栏名称(Toolbar Name)里的默认名称即可。
![]()
8.点击OK,关闭“自定义”(Customize)对话框。
注意:用户自定义的工作台在生成后始终保持激活状态,除非用户激活另一工作台。
1.4 几种常用工具栏详解
1.4.1 基本操作工具栏(Standard Toolbar)
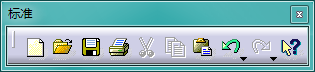
 |
创建新文档 Creating New Documents---创建新的文件 |
 |
打开已有文档 Opening Existing Documents |
 |
保存文档 Saving Existing Documents |
 |
不作打印设置快速打印文档 Printing a Document Quickly without Customizing Print Settings |
 |
剪切对象 Cutting and Pasting Objects |
 |
拷贝对象 Copying and Pasting Objects |
 |
粘贴对象 Cutting and Pasting Objects, and Copying and Pasting Objects |
 |
撤消操作 Undoing Actions--撤销上一步的操作 |
 |
恢复上次撤消的操作 Recovering Last Action Undone |
 |
获取工具栏图标的联机帮助 Using the What's This? Command--选择了这个命令以后,将指针放到某一个命令上,就可以产看该命令的相关教程。 |
1.4.2 视图工具栏(View Toolbar)
包括3种模式:检查模式、飞行模式和步行模式
- 检查模式工具栏,为默认状态;

- 飞行模式工具栏,在检查模式下单击飞机命令按钮就可以切换为飞行模式;

- 步行模式工具栏,可通过“菜单--视图--浏览模式--步行”进行切换;

快速查看各标准视角:
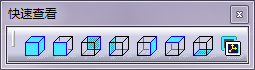 切换各种线框模式:
切换各种线框模式:
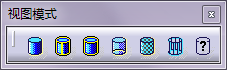
 |
飞行模式选择 Navigating in Fly Mode |
| 进入飞行模式浏览 Navigating in Fly Mode | |
 |
以行走模式浏览 Navigating in Walk Mode |
 |
以检查模式浏览 Navigating in Examine Mode |
 |
将物体充满全屏 Fitting All Geometry in the Geometry Area---非常实用,可以查看全部的模型 |
 |
转头观察物体 Turning Your Head To View An Object |
 |
加速前进浏览 |
| 减速前进浏览 | |
 |
沿选定平面的法线方向观察物体 Viewing Along a Normal to a Plane |
 |
平移视图 Panning |
 |
旋转视图 Rotating |
 |
放大视图 Zooming In |
 |
缩小视图 Zooming Out |
| 轴测图 Using Standard Views | |
| 前视图 Using Standard Views | |
| 后视图 Using Standard Views | |
| 左视图 Using Standard Views | |
| 右视图 Using Standard Views | |
| 顶视图 Using Standard Views | |
| 底视图 Using Standard Views | |
| 已命名的视图 | |
| 着色 Shading (SHD) | |
| 含边线着色 | |
| 带边着色但不光顺边线(渲染显示同时显示边界) Shading with Edges (SHD+E) | |
| 含边线和隐藏边线着色(显示边界及隐藏线渲染) Shading with Edges and Hidden Edges | |
| 含材料着色 | |
| 线框 Wireframe (NHR) | |
| 自定义视图参数(定制显示模式) Customizing the View Mode | |
 |
隐藏物体 Hiding Objects |
 |
显示被隐藏的物体 Displaying Hidden Objects |
各种线框模式显示效果对比如下: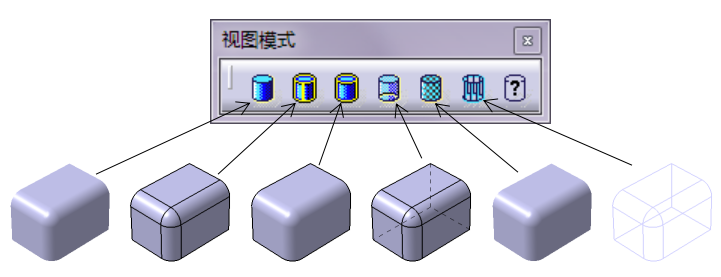
1.4.3 图形特性工具栏(Graphic Properties Toolbar)

| |
填充颜色 Displaying and Editing Graphic Properties |
| |
透明度 Displaying and Editing Graphic Properties |
| |
线的粗细 Displaying and Editing Graphic Properties |
| |
线型 Displaying and Editing Graphic Properties |
| |
点符号 Displaying and Editing Graphic Properties |
| 渲染样式 | |
| |
使用层 Using Layers |
| |
样式刷 Displaying and Editing Graphic Properties |
| 图层属性向导 |
1.4.4 测量工具栏(Measure Toolbar)
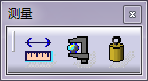
 |
测量最小距离及角度 Measure Minimum Distances and Angles |
 |
测量所选对象的特征(点、边界、曲面、整个产品)Measure Elements |
 |
测量转动惯量特征 Measure Inertia |