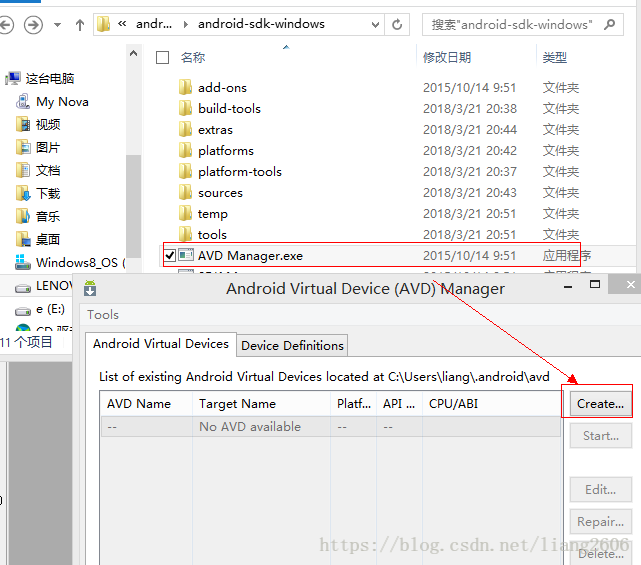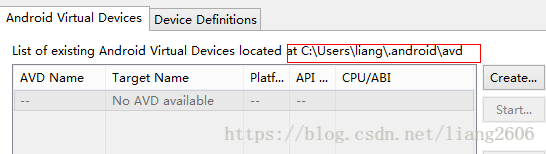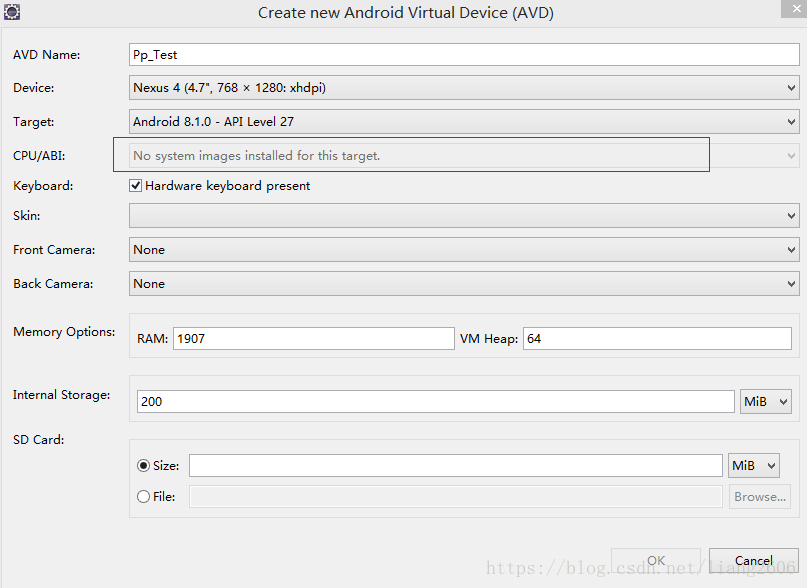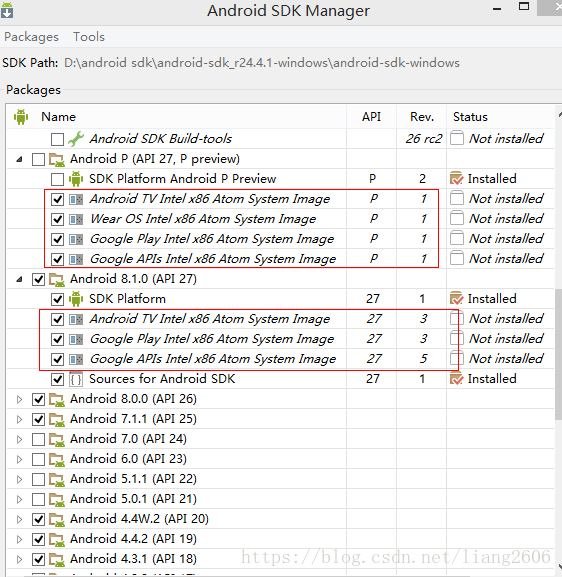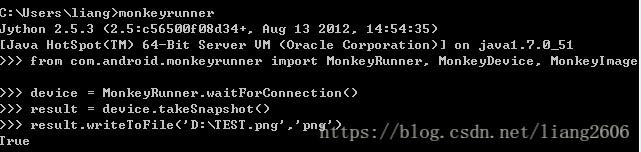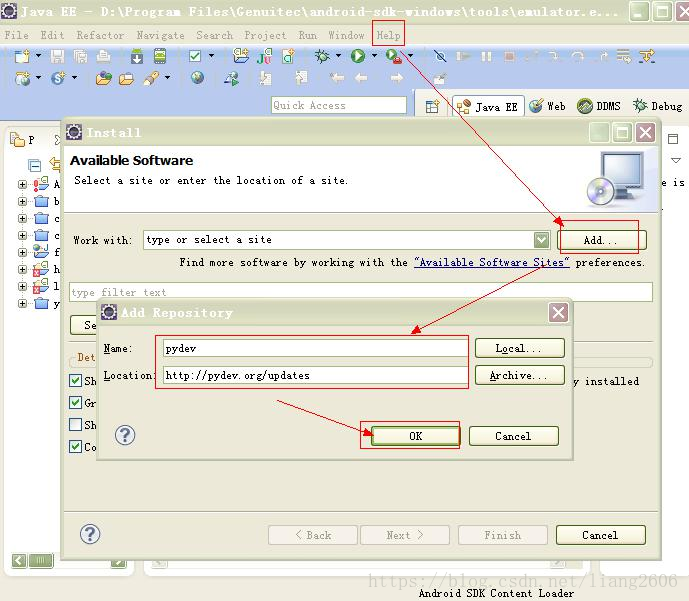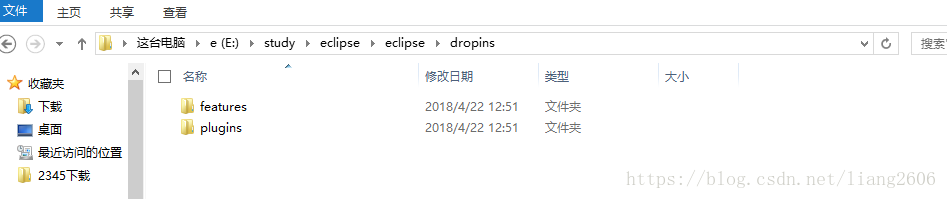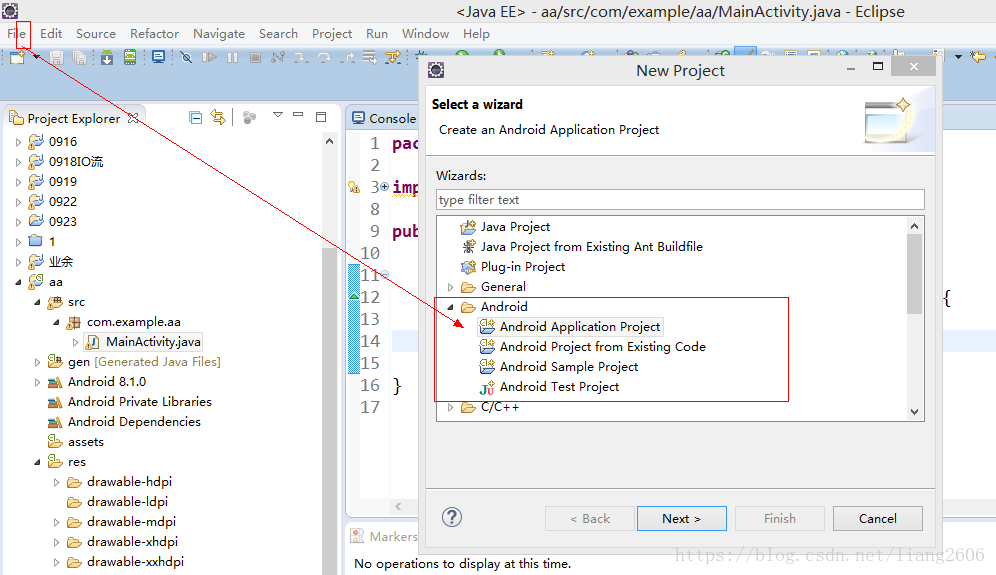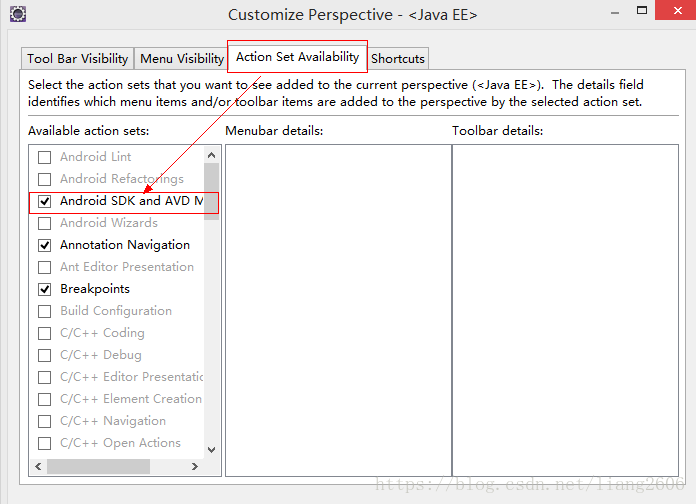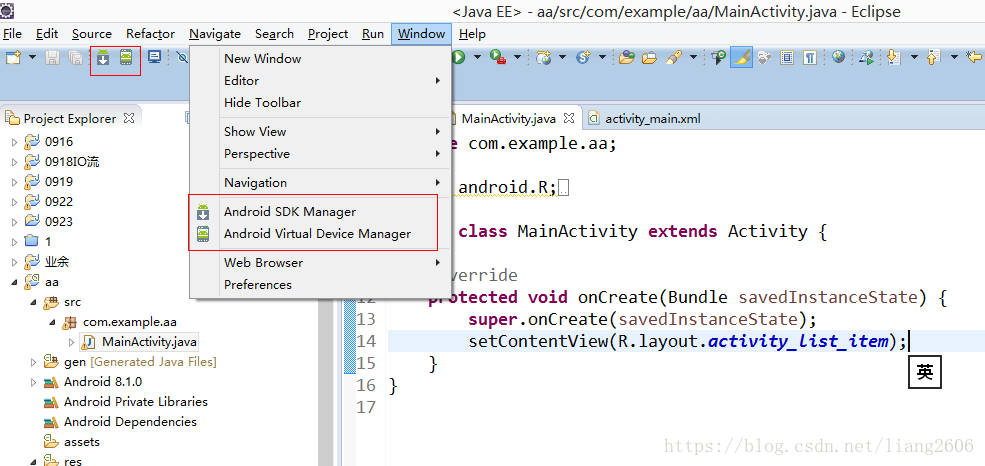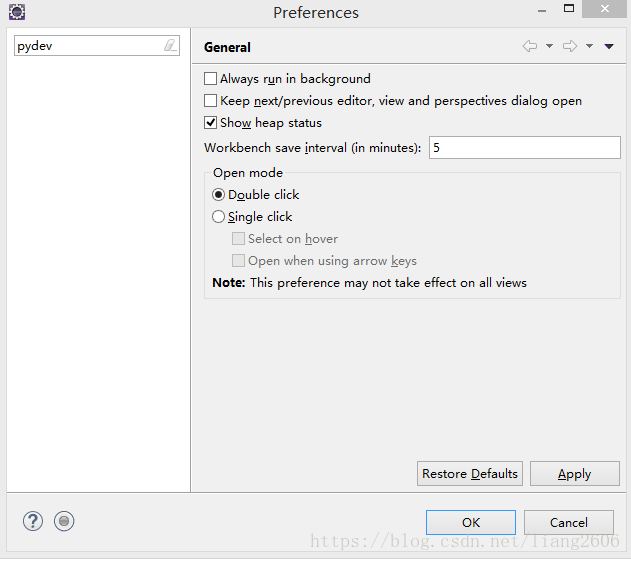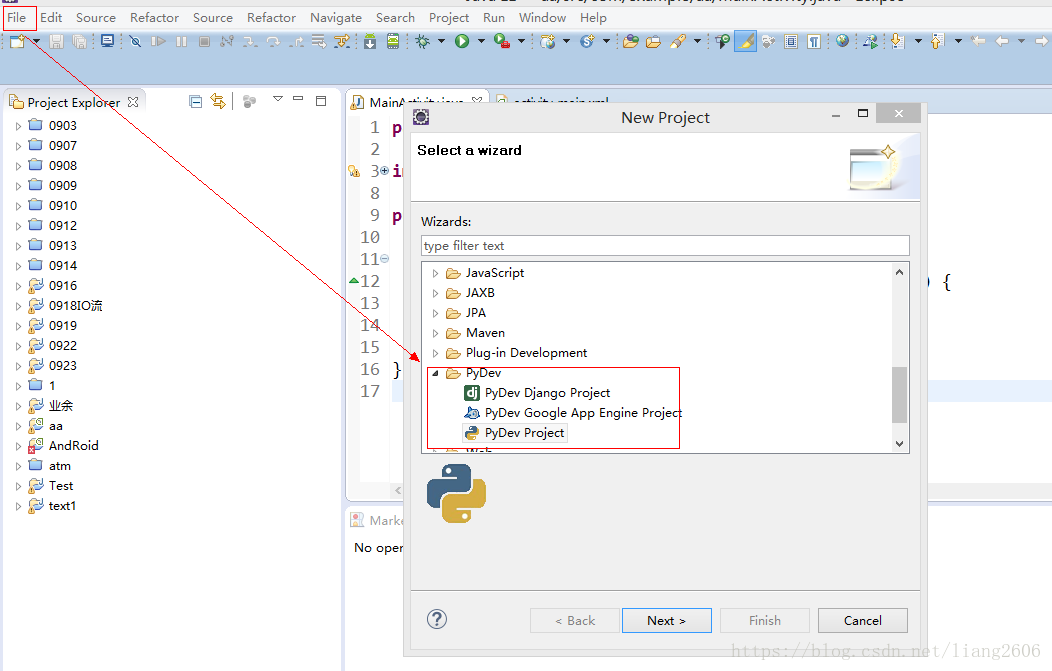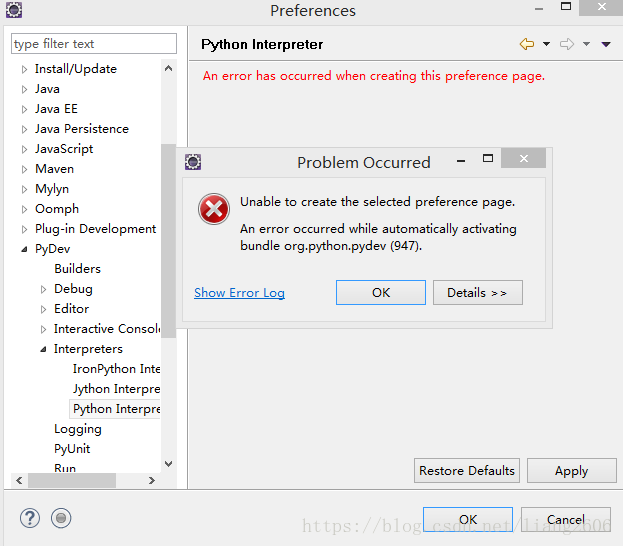1、安卓模拟器是什么,为什么要去创建,如何创建?
(1)模拟器的作用类似于真机,但实际区别于真机,他是一个文件,存放在android_sdk中,提供一个类似于真机的平台以让脚本运行和测试。
(2)通过AVD Manager.exe创建,不过我的办公电脑里面没有这个文件,但是个人电脑有,奇了怪。
(创建android模拟器 参考:https://jingyan.baidu.com/article/c74d600068ad420f6a595dd2.html)
网上解决方案是:重新升级和安装sdk。
点击create,输入模拟器的一些参数:名字、屏幕分辨率、有无前后置摄像头、CPU等等,最后点击OK,即可创建成功。
(3)你创建的avd路径: C:Usersliang.androidavd
2、模拟器无法正常创建,通常情况为CPU无installed问题:
解决方案:打开android sdk安装目录,打开SDK Manager.exe,把该点的如system images相关勾选,下载安装即可。
3、运行模拟器的方式与途径?
(1)通过eclipse中执行模拟器(2)在CMD中通过adb命令调用模拟器
4、cmd开启模拟器失败(如图):
----原因1:android_sdk_home环境未配置(但实际上配置成功,仍然无效)
----原因2:AVD_test这个模拟器你还没有创建啊
5、编写monkeyrunner脚本(运行脚本)的几种途径:
可以参考 http://blog.sina.com.cn/s/blog_13a47448f0102wdu7.html
(1)cmd直接输入
以下命令为截图命令供参考:
截取图片保存到D盘,成功返回True。
(2)python脚本:可以参考:https://blog.csdn.net/liu_jing_hui/article/details/60955696
6、CMD中:monkeyrunner下输入device=MonkeyRunner.waitForConnection()无反应,一直停留在如下界面:
----原因:这个原因不好说,可能跟电脑系统或者手机有关,像我的公司办公电脑不行,但是自用电脑可以。要不重新换个电脑???
7、为什么我用以下命令保存下来的截屏都是黑的?
# 截图
result = device.takeSnapshot()
# 将截图保存到D盘文件 名字为TEST.png
result.writeToFile('D:TEST.png','png')
。。。。。额,因为,你是锁屏时候截的图片,所以是黑的,这是正常现象。
8、如何在eclipse上加载python脚本?
参考:https://jingyan.baidu.com/article/9113f81b68ebce2b3214c7e0.html
(1)
Help菜单 -> Install New Softwa -> add -> 填写:
NAME:pydev LOCATION:http://pydev.org/updates
这个时候,eclipse会自动下载或者加载,稍等会儿,继续完成以下操作。点击next,继续下一步安装。
(2)
如果安装失败,可尝试离线下载并安装。http://www.opdown.com/soft/73575.html
通过Archive导入
(3)
如果还是失败,
将下载好的文件解压,并将这两个文件夹(features、plugins)复制到eclipse -> dropins 中,并重启eclipse(如图)
加载解释器:
eclipse->window->preferences->PyDev->Python Interpreters->NEW->输入名字并导入python的安装路径->OK
9、pydev是什么?
网上是这么说的:一个功能强大的 Eclipse插件,用户可以完全利用 Eclipse 来进行 Python 应用程序的开发和调试。这个能够将 Eclipse当作 Python IDE 的项目就是 PyDev。
pydev安装的官方说明:http://www.pydev.org/manual_101_install.html
详细简介:https://baike.baidu.com/item/PyDev/2560422?fr=aladdin
10、如何在eclipse上加载ADT安卓开发组件
可参考:https://jingyan.baidu.com/article/6766299783ac9854d51b84a5.html
或 https://jingyan.baidu.com/article/b0b63dbfa9e0a74a4830701e.html
(方法1)
打开eclipse ->Help菜单 -> Install New Softwa -> add ->输入:
NAME:Eclipse-ADT
Location:http://dl-ssl.google.com/android/eclipse/
(有时候会遇到官网网址安装失败或超时的情况,那就先把ADT文件下载到本地,然后点击Archive导入吧。下载好的文件包不需要解解压。
离线安装包的路径:https://pan.baidu.com/s/1i48QMln)
(方法2)
离线安装:Archive导入下载好的文件(文件不需要解压),安装完成如图所示:
11、为什么我离线安装好ADT插件,在eclipse状态栏(window)里面找不到AVD创建项目呢?
解决方案:window-> perspective -> customize perspective ->Action Set Avaiability ->勾选AndRiod SDK and AVD Manager 就OK了
效果如下:
12、编写python脚本的途径?在eclipse、pycharm、Editplus都可以写
13、为什么android_sdk文件里面没有AVD Manager.exe?继续升级或从新安装
14、一定要用android自带的模拟器么?不一定,自带的模拟器有时候不太好用,可以用其他第三方的, 如夜神模拟器https://www.yeshen.com/ ;mumu模拟器等等。
15、PyDev插件安装成功,但是在eclipse->window->preferences无展示?
----解决方案1:尝试重新安装pydev插件,有可能提示:"Pydev Mylyn Integration" will be ignoredbecause a newer version is already installed.
说明已经安装了,别重复安装了。
----解决方案2:pydev3插件仅在jdk1.7及以上支持,重新下载jdk并安装--解决问题,效果如下(JDK1.8下载地址:http://www.wmzhe.com/soft-30118.html)
15、pydev插件安装完成之后,新建python项目以及配置python解释器解释器时,报错(如下):
----解决方案1:pydev版本降低一些。----尝试了多次,这个方案无效。
----解决方案2:电脑上面安装的python版本为2.7,尝试pydev插件的版本也为2.7
----解决方案3:命令行下,切换到eclipse目录下,执行./eclipse.exe -clean,新选一个工作空间
----解决方案4:暂时没有好的方案(百度了一些方案都没得用),那就只能用这个工具pycharm吧。下载地址:http://www.jetbrains.com/pycharm/