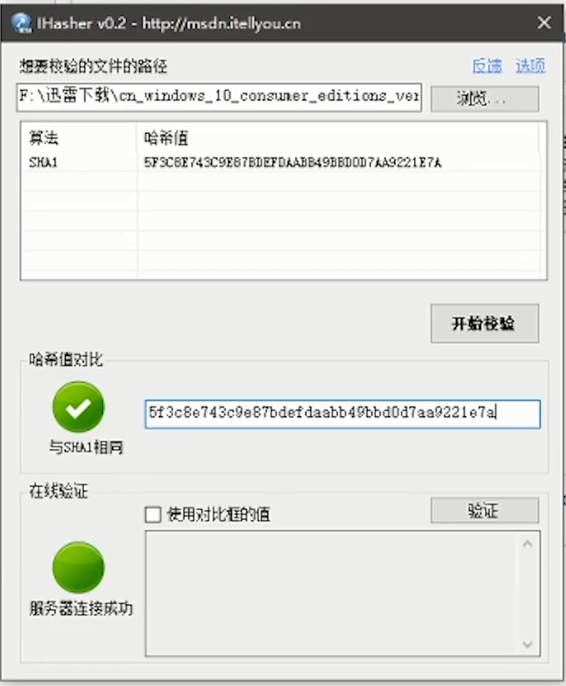安装系统主要有两种方法,
- 一种是用微软官方ISO镜像文件直接写入的
- 另外一种是使用PE便携式操作系统辅助进行安装的
官方的好处就是纯净、方便、简单,但是其功能也是最少的,另外也是最僵硬的。
功能少很好理解,除了装系统、给磁盘格式化分区之外,什么功能都没有。
最僵硬怎么说呢,装系统本质上就是运行提前在U盘内放好的操作系统安装包。
目前U盘有三种格式化的方式,FAT32, exFAT, NTFS。
后两种格式非常挑主板,很多的老主板无法用这两种格式的U盘去装系统。
而FAT32兼容性就完全没有任何问题,几乎所有的设备都能用。但是FAT32格式的U盘单个分区最大只支持到32G,另外不能存放单个体积大于4G的文件。所以用FAT32的话U盘本身的格式就僵硬了。
而如果你用exFAT和NTFS,虽然没有这两个问题了,但是它的兼容性又僵硬了。
因此这就衍生出来了另外一种安装系统的方法,使用PE便携式操作系统辅助进行安装。
PE功能全而且兼容性极广,我个人推荐你使用PE去进行安装,当然了,这只是个人的喜好,这两种方法各有优劣,大家根据自己的喜好选择就可以。
在安装系统之前你需要准备两个东西,一个是容量至少为8G的U盘。
准备好U盘以后,我们需要往U盘的写入系统安装文件,所以你还需要准备另外一个可以正常操作的Windows系统的电脑。
需要物品清单:
- U盘
- 可以正常操作的Windows系统的电脑
win10官方ISO镜像直装
制作启动盘
第一步我们先将U盘插到用来制作启动盘的电脑上
第二步到微软的官网下载win10安装包(百度搜索:微软官网下载win10)
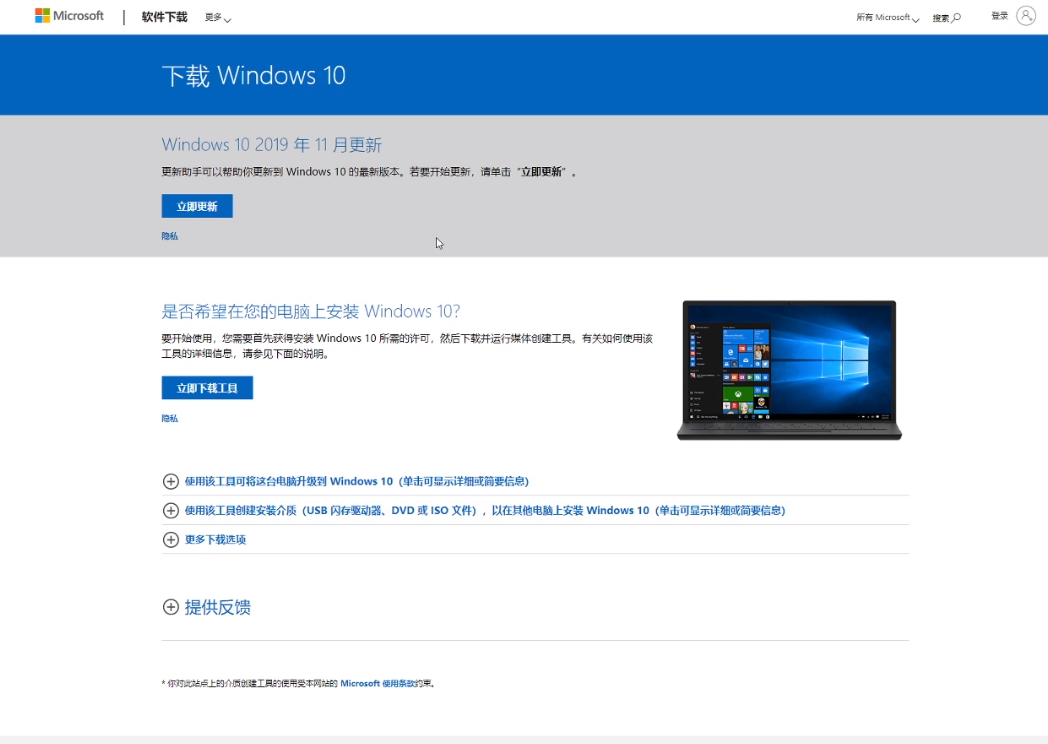
接下来点击立即下载工具,下载win10启动盘制作工具
点击接受
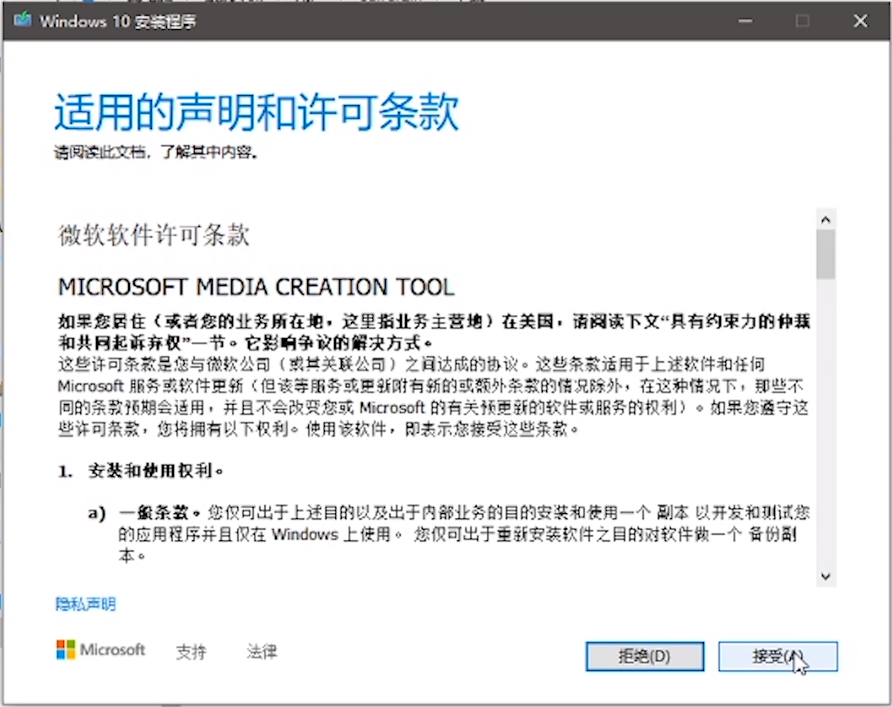
选择为另一台电脑创建安装介质
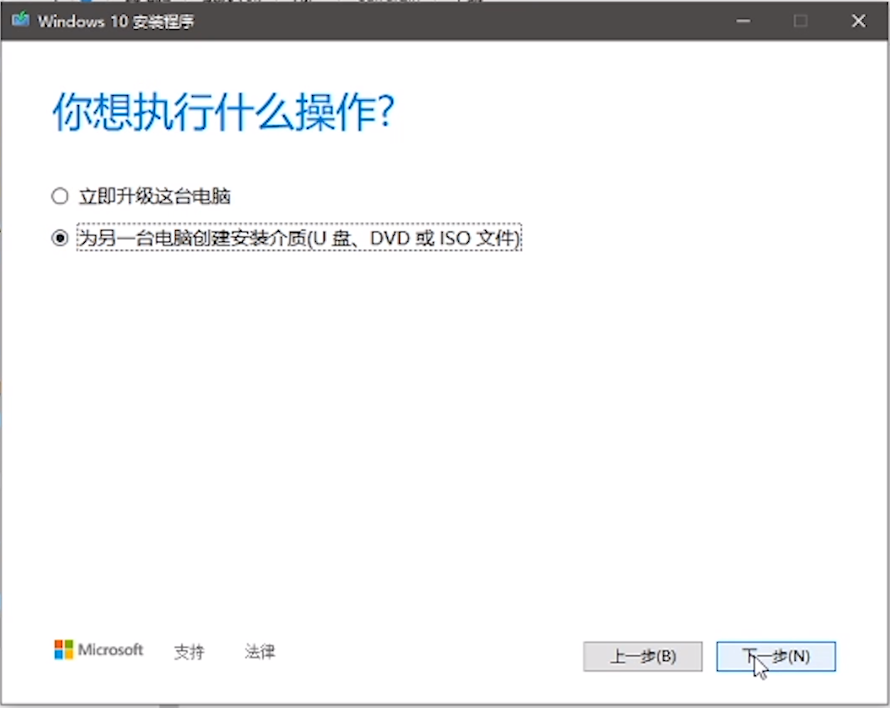
取消对这台电脑使用推荐的选项,可以进行自定义
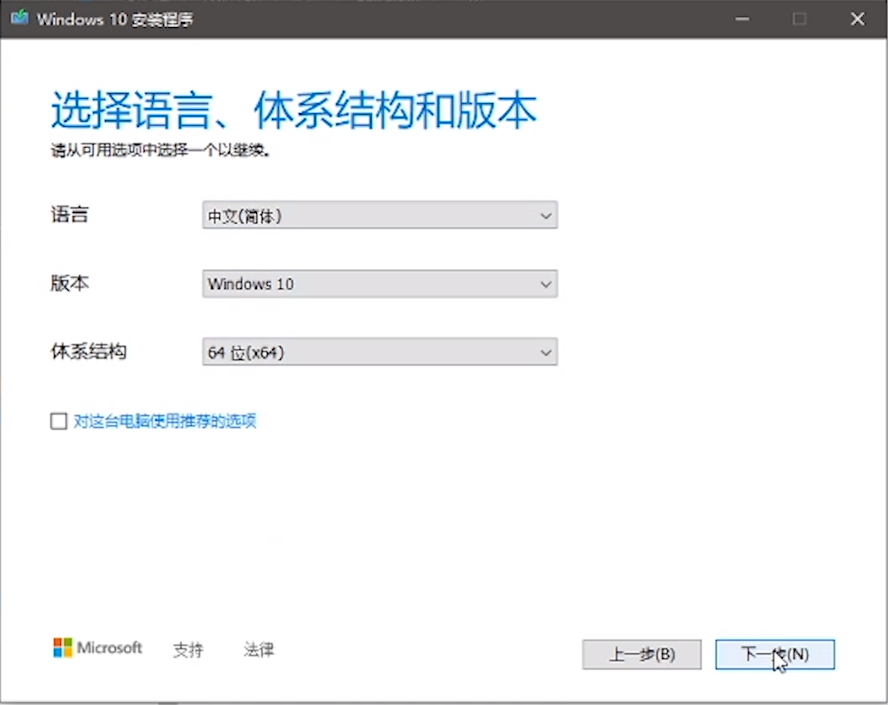
选择要使用的介质:U盘的话就是直接把安装程序写入进U盘内;ISO文件就只是单纯的把安装包下载到电脑上。
这里我们就选择直接写入进U盘然后点击下一步
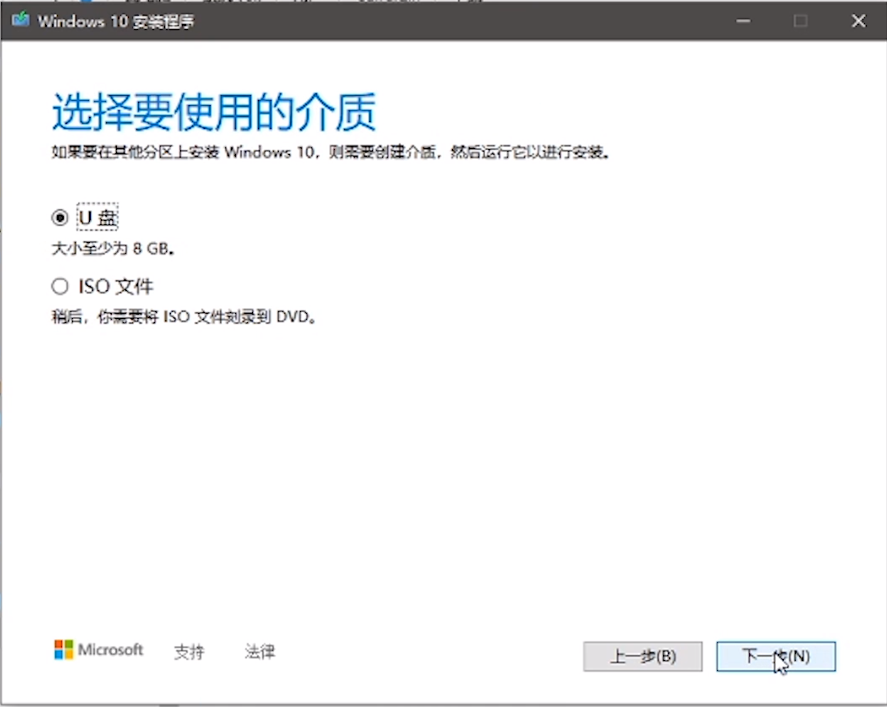
在这里确认一下盘符是不是你要写入安装程序的U盘
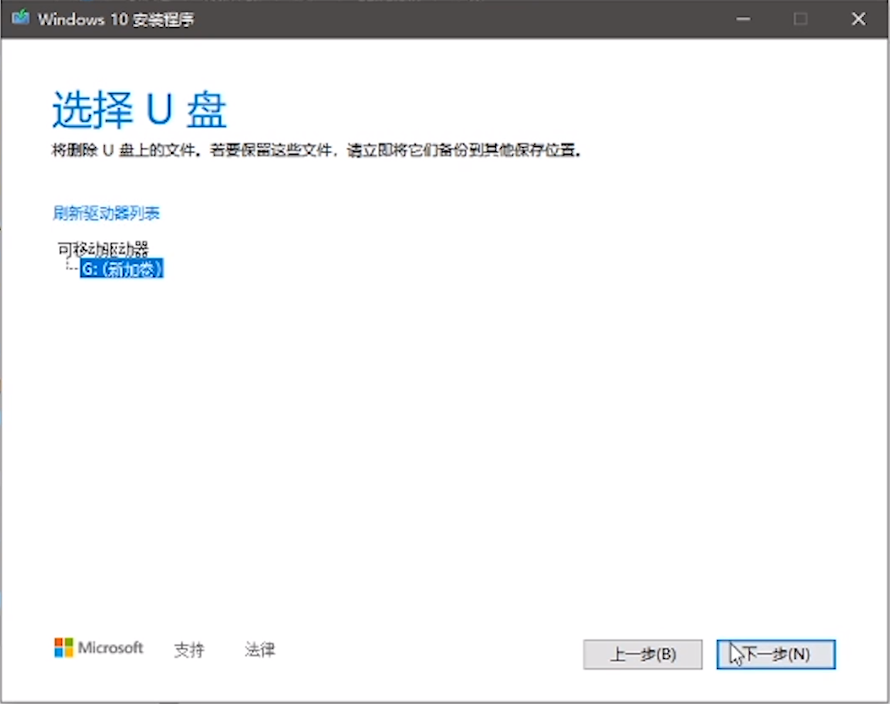
接下来win10启动盘制作工具,会自动将你的U盘格式化为FAT32格式,并开始下载安装包,请耐心等待下载完成。

下载完成后,win10启动盘制作工具会开始将安装包写入进U盘内,请再耐心等待一会。
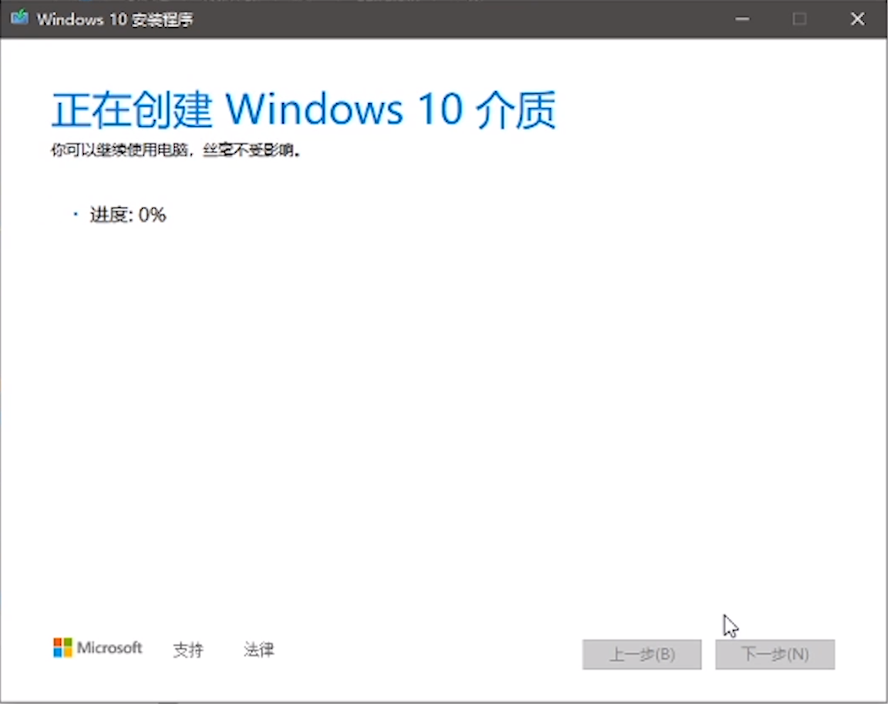
之后点击完成,等待启动盘制作工具清理缓存文件。
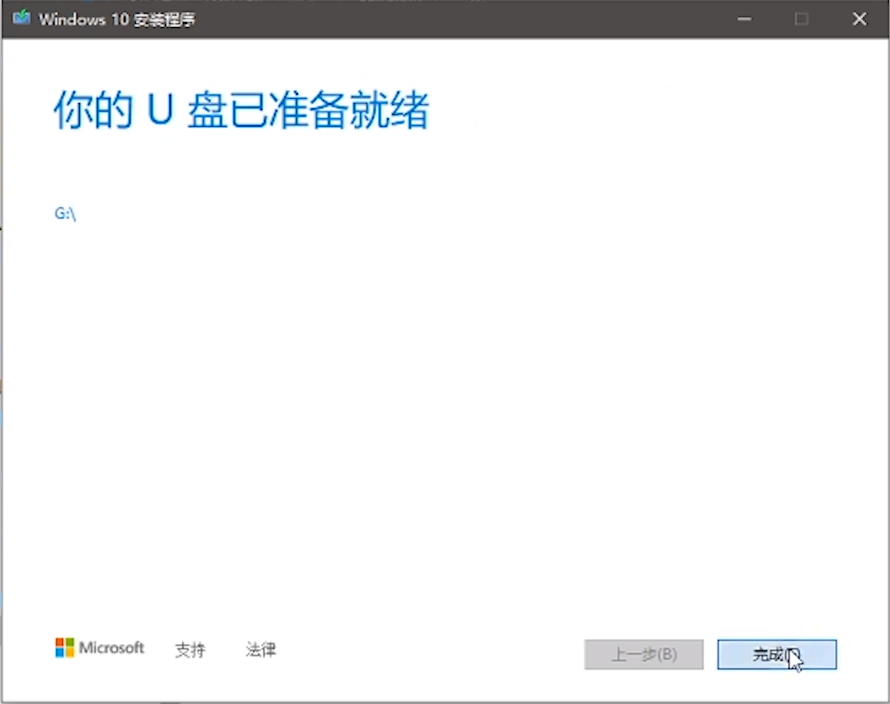
至此,win10启动盘就算制作完成了。
注意
制作完启动盘以后我们打开我们的U盘。
打开U盘以后我们就可以发现,我们的U盘内被零零散散的装了一堆win10的安装文件。
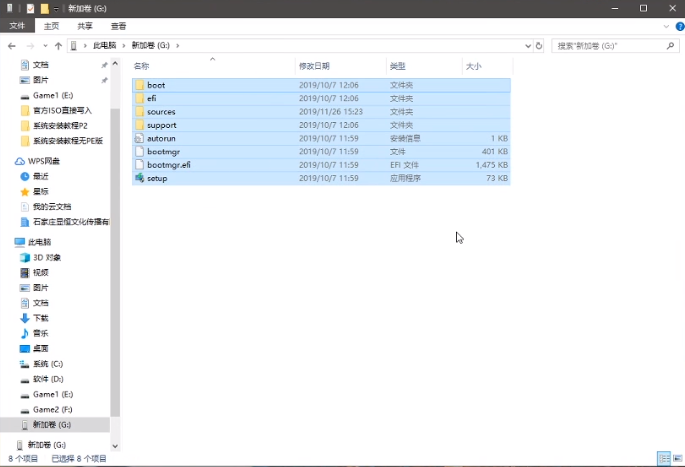
肯定有很多人的U盘不会说只放一个win10的安装程序,大部分人平时还是会拿来正常使用的,这堆零散的文件堆在那就会显得很乱,而且你还容易不小心误删文件。
这里的话,如果你觉得很乱的话,可以新建一个文件夹把他们都放进去。
但是如果你想正常的安装系统的话,那你就必须要把这些文件散着放在U盘的根目录下。
所以每次装系统之前,你都需要先把他们挪出来,等你装好系统以后再把它们放回去,是不是就觉得很麻烦呢?
而如果你使用PE的话就没有这个问题,之后我们会详细解释的,这里就不多讲了。
如果你是在网吧,那你现在就可以拔下U盘回家了,只要你不删除U盘内的文件,从今往后你装系统都不再需要下载安装包了,直接从这一步往后开始就可以了。
开始装系统
接下来我们拔下制作好启动盘的U盘,把它插到待安装系统的电脑上。
这里注意一下:
- 台式机请务必插到主板后面的USB接口上,不要接到机箱前面板或者延长线还有HUB上。
- 笔记本的话随意找一个接口就可以。
然后按下开机按钮,在按下开机按钮之后不断地按键盘上的DELETE按键,直到屏幕上显示主板BIOS的画面。
笔记本进BIOS的按键可能和台式机有些不一样,有的是按F2,有的是按F10,也有的是F12,具体进入BIOS的按键请自行查阅笔记本的官网
这个就是华硕BIOS概览界面的样子了
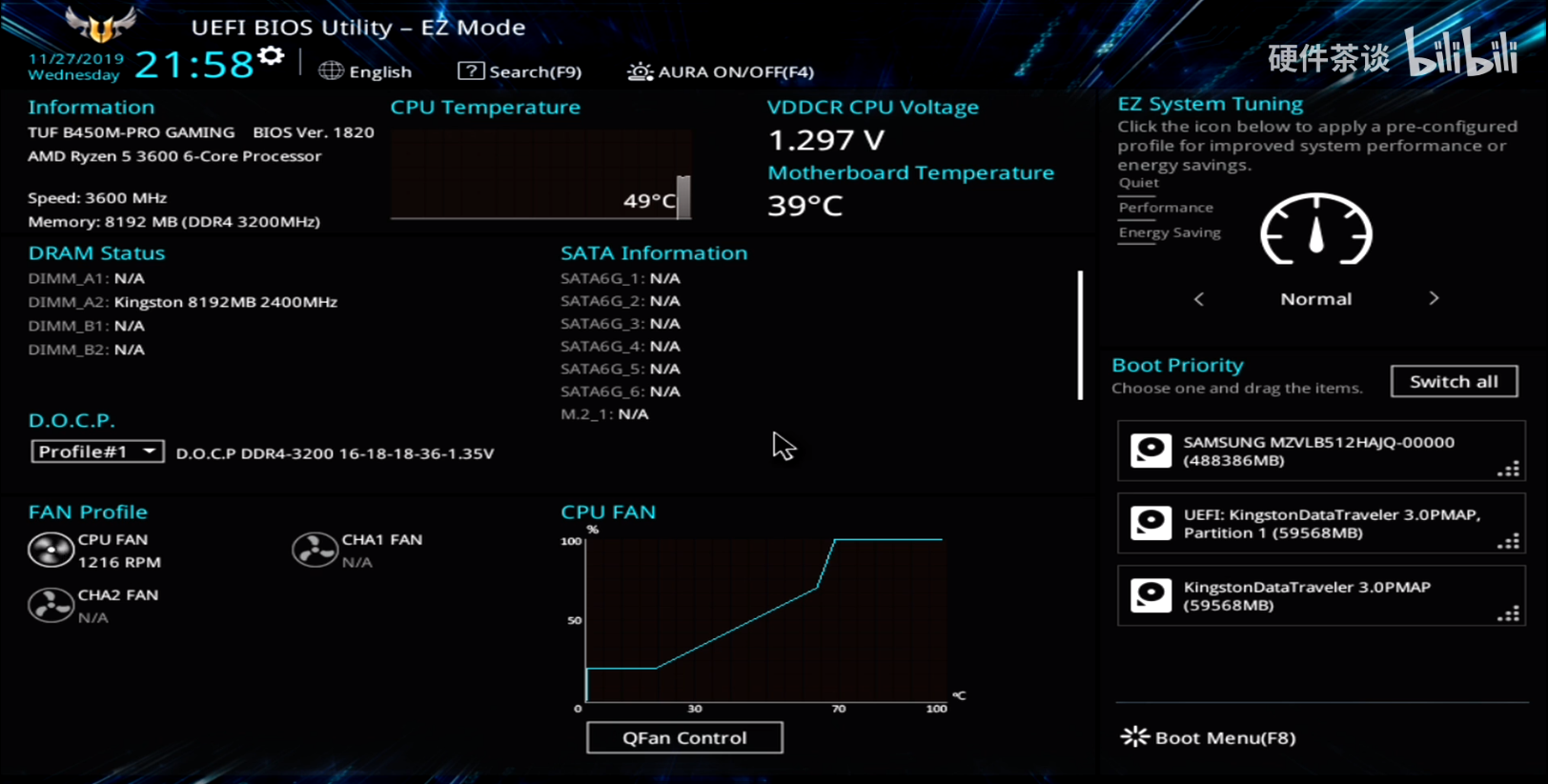
在BIOS的左上角我们可以看见语言的选项,在这里你可以修改主板BIOS的语言,改成中文会更方便你操作。
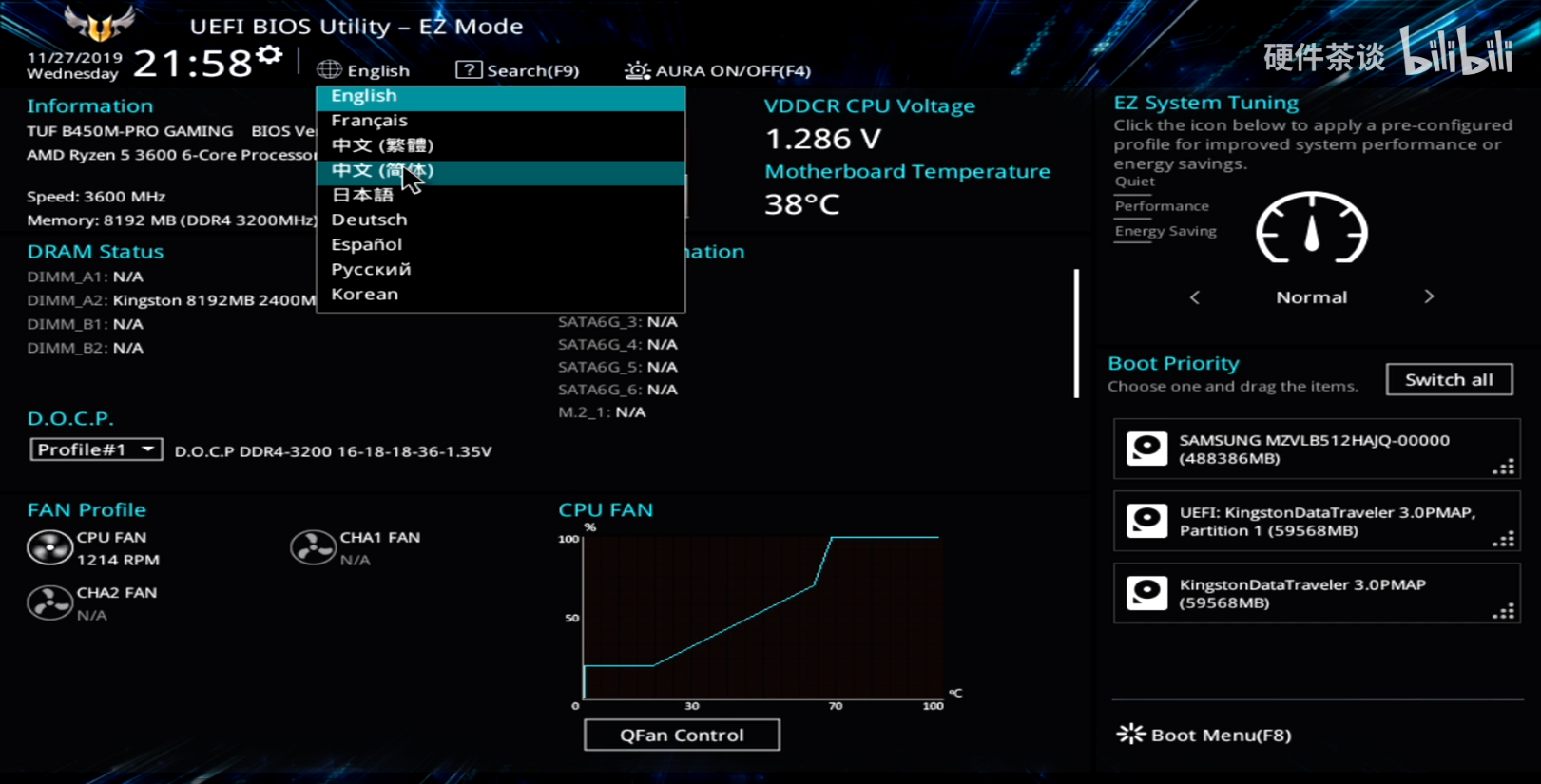
在BIOS的右边,我们可以看到一个启动项菜单
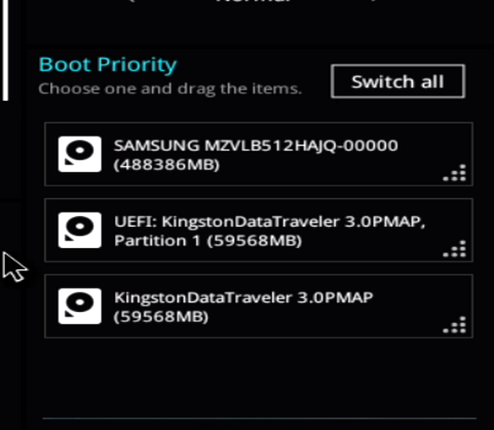
第一行是SAMSUNG MZVLB 512也就是我们用来演示安装系统的固态硬盘
第二行UEFI开头的Kingston就是我们的U盘
第三行也有一个Kingston这个也是我们的U盘
如果你还有装其他的磁盘理论上在这里都是可以看到的
由于PM981固态硬盘是新的,里面既没有文件也没有系统,那你自然是不能从它启动的
而我们刚才制作好的U盘内有win10安装程序,所以我们需要从U盘进行启动。
但是这里有两个U盘,一个UEFI开头的,另外一个没有UEFI开头的,从哪个启动呢?
这里我就要给大家讲一下磁盘分区格式和启动引导的关系了。
磁盘存储数据的结构目前主要有两种,一种是MBR分区,另外一种是GPT分区。
GPT比较新,比MBR好。
然后你的系统在开机的时候,需要BIOS去引导才可以正常打开,这两种数据结构开机引导系统的方式是不一样的,所以我们的引导模式也有两种,Legacy引导和UEFI引导。
MBR格式的磁盘是要用Legacy去引导的,而GPT格式的磁盘需要用UEFI引导。
| 开机引导的方式 | 存储数据的结构 |
|---|---|
| Legacy引导 | MBR分区 |
| UEFI引导 | GPT分区 |
一些老旧的主板并不支持UEFI启动,那你就只能用Legacy引导模式启动了,到时候你分磁盘分区的时候需要用MBR格式。
而如果你是最近装的机器,那你的主板应该是UEFI和Legacy模式都支持的。
我们在BIOS那里看见了这两个U盘启动项,刚好就是对应两个引导方式。
UEFI开头的U盘那自然是从UEFI引导,没有UEFI开头的U盘就是Legacy模式引导。
那既然GPT比MBR好,而且我们的主板还支持UEFI,所以我们就用UEFI引导来做系统,等会磁盘分区的时候需要保证是GPT格式就可以。
如果你在启动项里没有看见UEFI开头的U盘,只有一个非UEFI开头的U盘,说明你的主板只支持Legacy模式引导,那你待会需要保证你的磁盘分区格式为MBR就可以。
我们从UEFI启动U盘,所以我们将UEFI开头的U盘直接拽到第一行去,这个时候第一启动项就会变成UEFI开头的U盘了。一会再次开机的时候,就会以UEFI引导进入win10启动盘。
接下来在BIOS的最下面,我们可以看到一个Save&Exit(F10),这个就是保存并重启电脑,你鼠标点或者按(F10)就可以保存了。
为了照顾另外一种情况,我们这里就不重启了。

在它的边上,我们可以看见Advanced Mode(F7),这个选项的意思就是高级模式,你鼠标点或者按F7就可以进入高级模式了。
这个就是BIOS高级模式界面的样子了
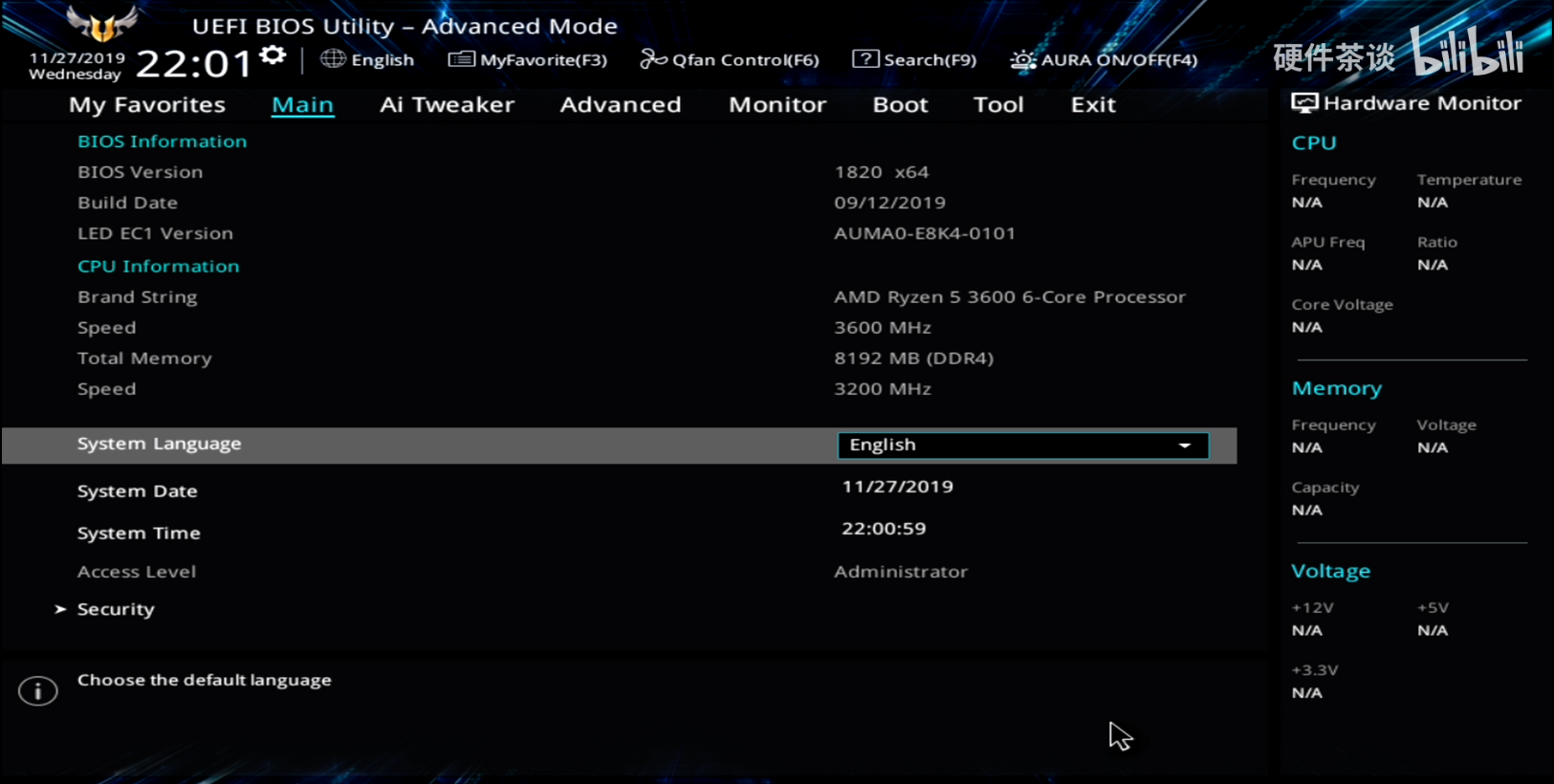
为什么要讲高级模式呢?
因为有很多的老旧电脑主板,没有那么漂亮的图形化概览模式,它们只有纯英文字母的高级模式。
此外有很多BIOS启动以后默认就是进高级模式。
所以我们现在来讲一下在高级模式里如何修改启动选项。
在BIOS高级界面的最上方,我们可以看见一个BOOT标签,翻译过来的中文就是启动的意思,我们进入BOOT菜单。
在下面我们可以看见BOOT Option#1#2#3 3个启动项,这三个启动项和我们刚才在BIOS概览界面看到的启动项是一样的。
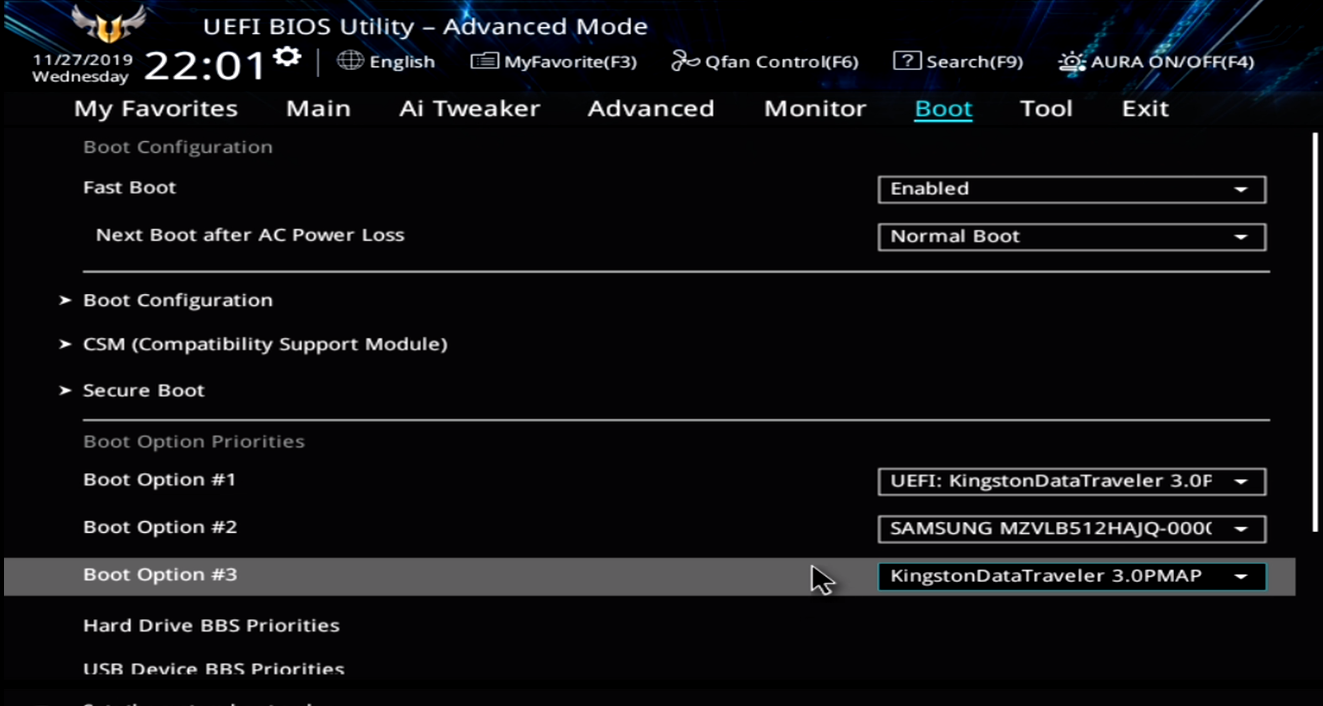
总之,无论你是在简易模式还是在高级模式,在BIOS内把你的U盘置于第一启动项就可以了,让它优先于磁盘本身进行启动。
接下来你可以直接按F10保存并重启,你也可以进入BIOS上方的Exit标签,这里有一个Save Change&Reset,翻译的中文意思就是保存并重启电脑,鼠标点或者方向键控制加回车选择它。

之后你的电脑就会自动重启,这时候不要再按键盘上的DELETE按键了,再按的话你还会进入BIOS。
由于你刚才已经把第一启动项变成了U盘,而U盘内有win10的安装程序,所以这一次开机以后,你会直接进入win10安装程序的主界面。
这个就是win10安装程序的主界面了,在这里所有的选项都不要动它,直接点击下一步,然后点击现在安装。
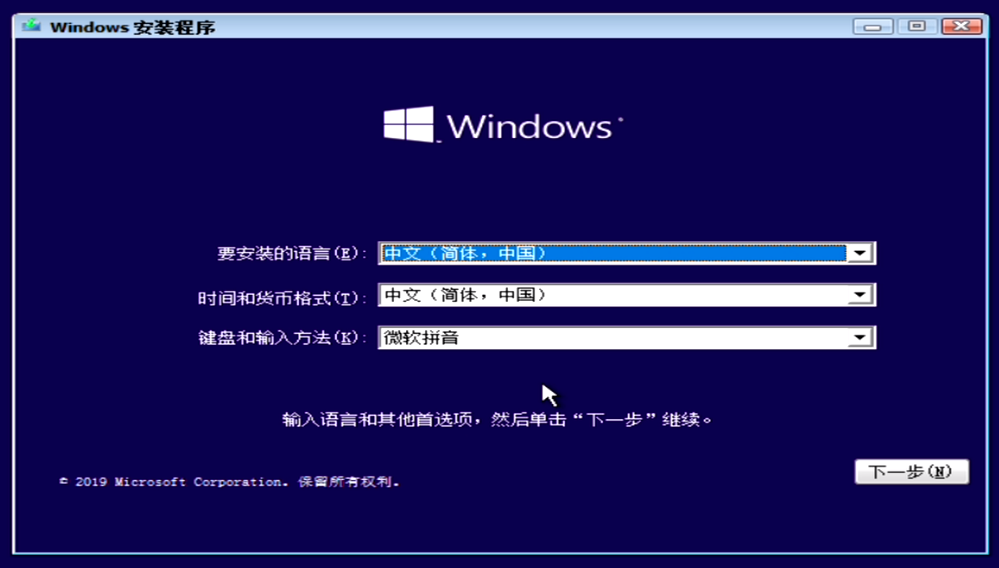
这里我们先点击我没有产品密钥
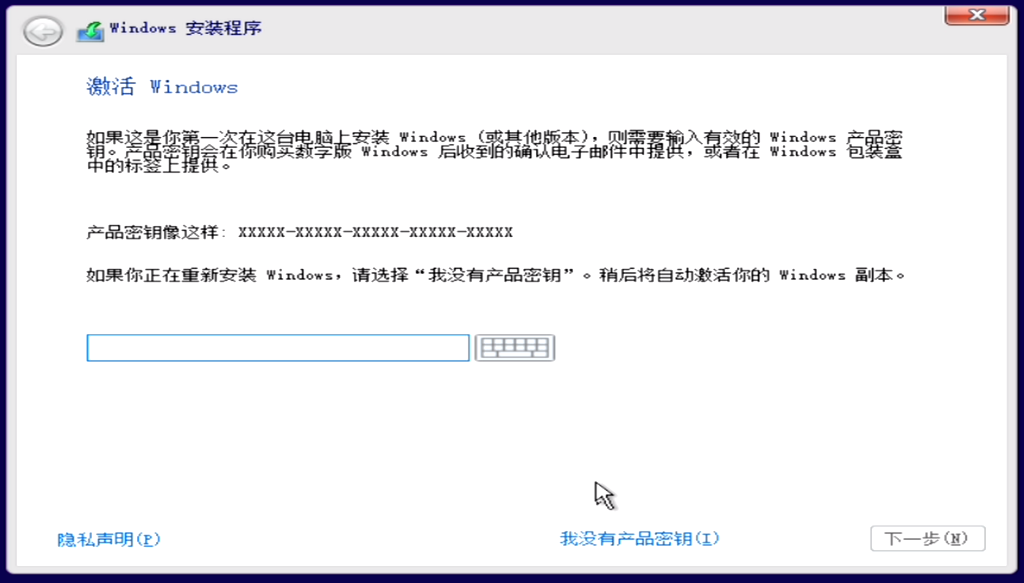
然后选择win10的安装版本,一般的话我推荐大家使用win10 64位专业版就可以了。
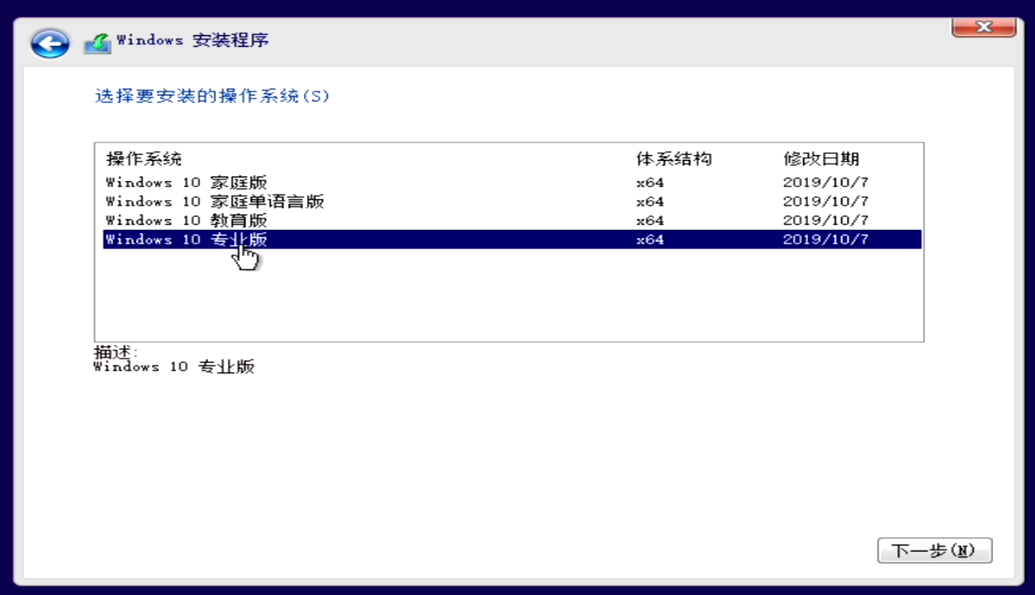
勾选我接收
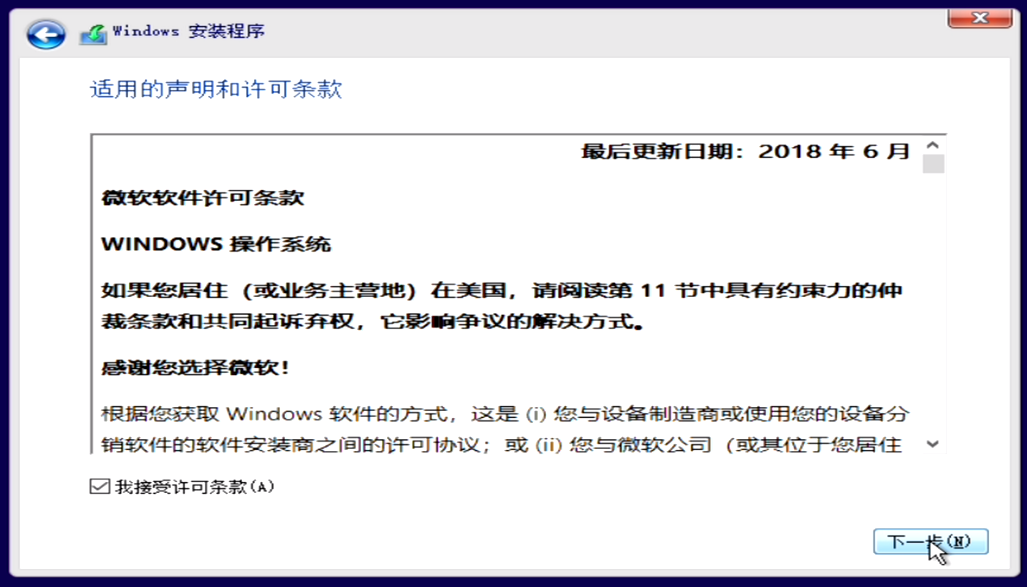
选择自定义仅安装Windows
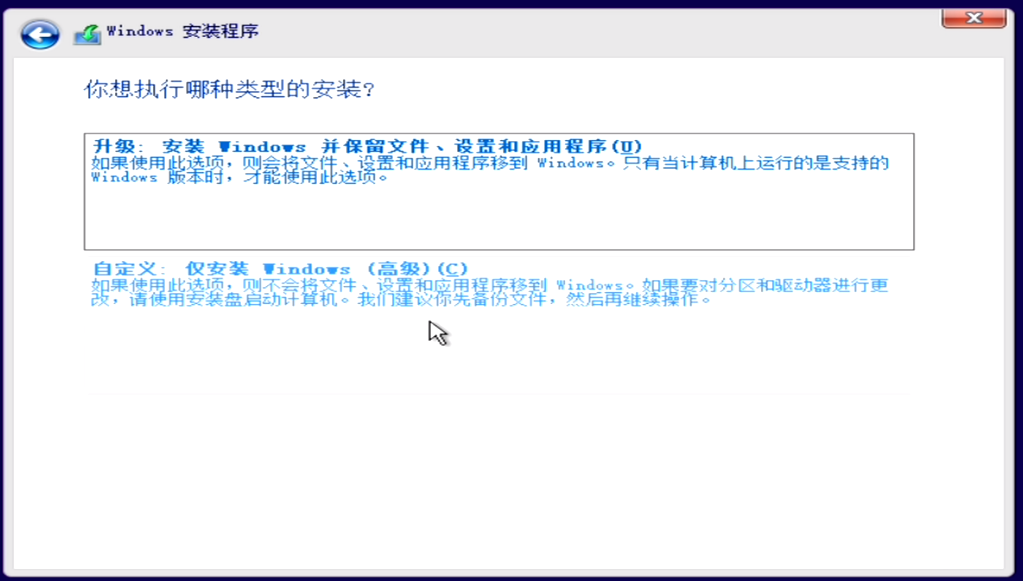
在这里我们可以看到一个驱动器0未分配的空间大小为476.9G,这个就是我们用来演示安装操作系统的PM981 512G固态硬盘。
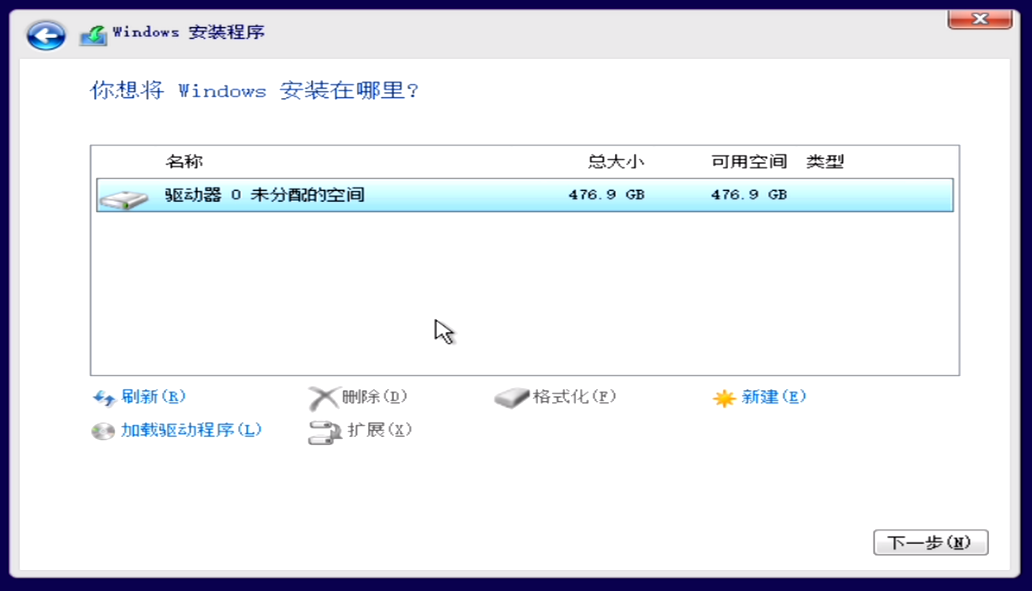
为什么标称是512G的硬盘到Windows内显示就变成了480G左右了呢?
这个其实不是硬盘厂商缩水了,也不是你的卖家坑你,实际输是因为硬盘厂商的单位进制和Windows不一样的原因。
有的人可能会给老机器重做系统,那老机器的磁盘肯定是有分区和数据的。
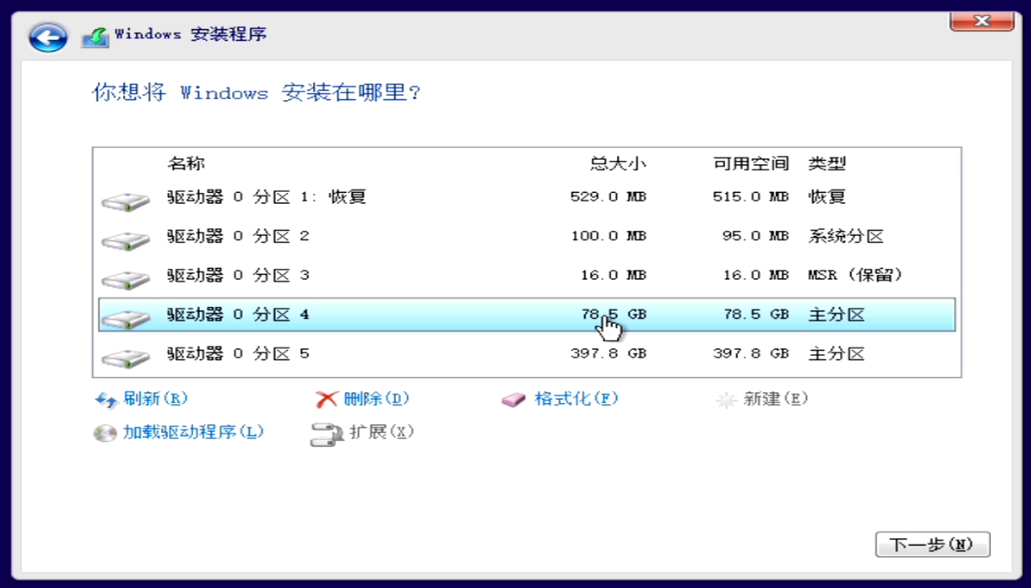
我现在就来教大家如何清空旧分区的数据。
直接选择你要删除的分区,在下面点击删除,以此类推把所有的分区删了,你就会恢复到和新的空磁盘一样为分配空间的这个状态了,磁盘里的数据也会被清空掉。
如果你有很多其他的附属磁盘,其他的数据不打算动的话,只打算清空安装系统的这个磁盘,你怕删错磁盘的话,你可以先关机,把附属磁盘都拔掉,然后再来装系统,这样的话你删除分区就不会删错了。
之后我们对磁盘进行分区的操作,先给大家讲一个误区,很多人认为固态硬盘分区会降低性能,或者是影响使用寿命,这都是不对的。分不分区只是方便你文件管理,与固态硬盘本身的寿命和速度都没有多大关系。
所以你要是喜欢分类存放文件,系统一个区,软件一个区,游戏一个区,那你就分区。
如果你懒得折腾,就不用分区直接在这里选择你要安装的磁盘点击下一步,安装程序会自动格式化磁盘并4K对齐,然后直接开始安装。
为了给大家演示分区的操作,所以我这里就不先点击下一步了。
分区
选中你要分区的磁盘在这里点击新建,然后输入第一个分区的大小,第一个分区默认是从C盘开始。win10在第一次开机以后补好必备的驱动基本会用掉30G左右的空间,所以你的C盘至少选哟留出40G来,一般是推荐60~100G。(1G=1024MB)

输入好以后,直接点击应用,安装程序就会将你的磁盘进行分割。
这个分区4就是我们刚才分出来的80G的C盘了。
上面的分区123是安装过程自动分出来的,这三个分区是系统安装必须要保留的分区,不要去动它们就可以了。
剩下来的非分配的空间你们可以慢慢分配完。

然后我们选择把系统安装到C盘去
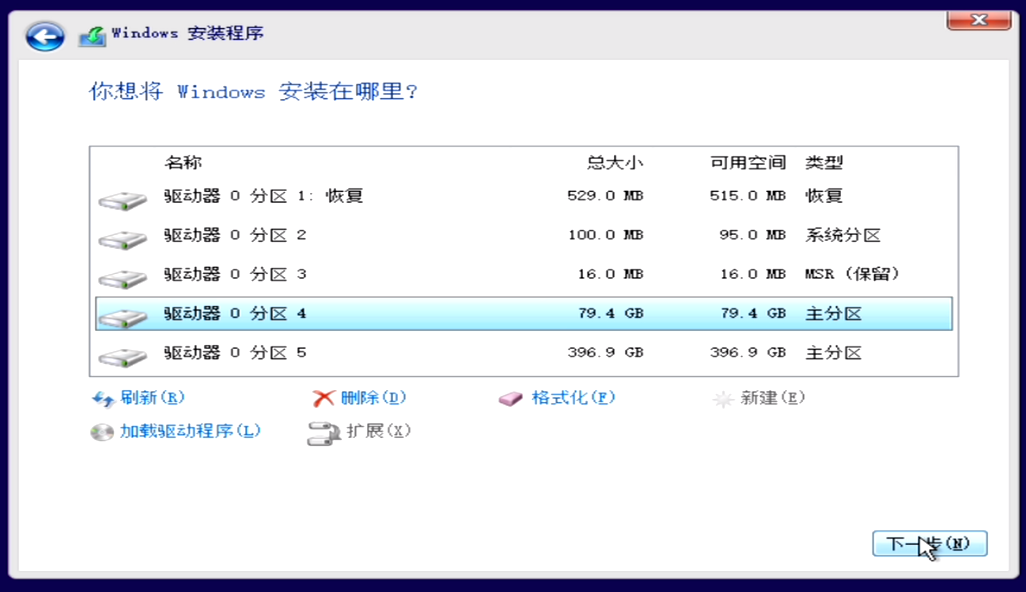
有的人可能选完C盘以后会碰到这样的一个报错:Windows无法安装到这个磁盘内,所选的磁盘巨有MBR分区表。
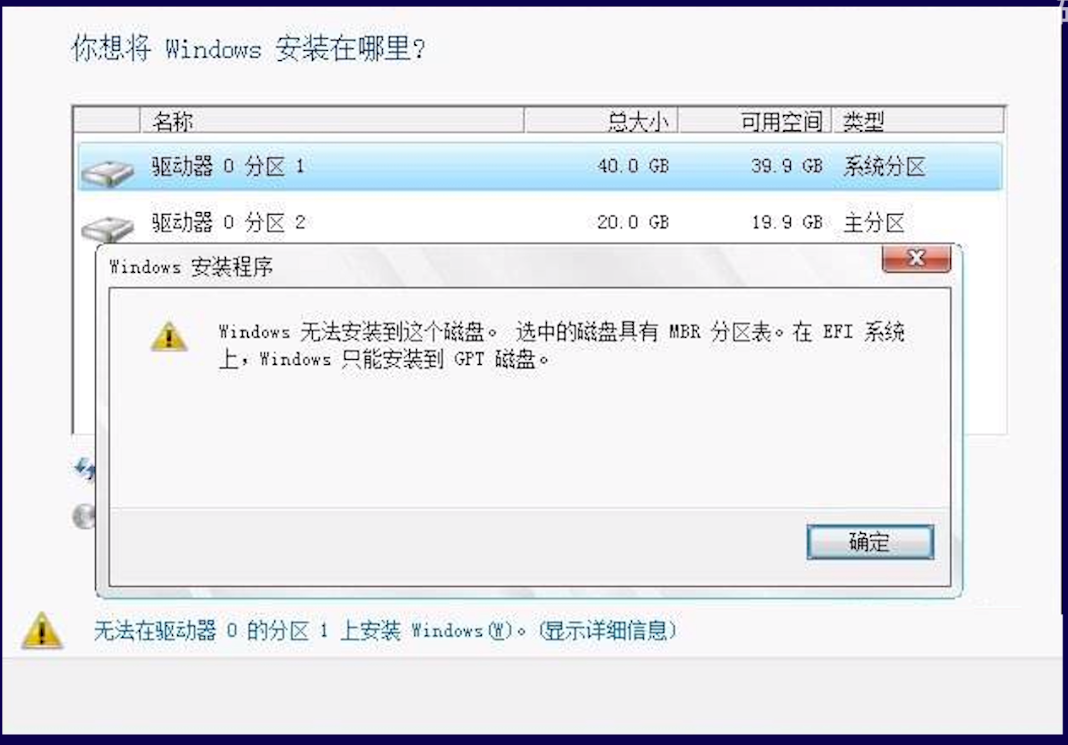
在EFI系统上,Windows只能安装到GPT磁盘内,这个报错的原因就是我们开头所讲的开机引导和磁盘数据结构导致的。
Legacy对应MBR的磁盘,UEFI对应GPT的磁盘,我们开头使用的是UEFI启动的win10安装程序,而这里你的磁盘硬盘格式是MBR,那开机引导和磁盘数据结构就不匹配了,自然没办法装系统。
所以这里你有两个解决方案,
你要么从Legacy引导启动来匹配你的MBR磁盘;
要么把磁盘切换成GPT格式来匹配UEFI引导。
改启动项的话,你直接去BIOS里改就可以了,我们着重讲下如何切换磁盘的数据结构。

- 我们直接按键盘上的
Shift+F10打开命令提示符。 - 输入diskpart,然后按一下回车
- 之后输入
list disk,这时候就会列出你电脑里所有的磁盘了
磁盘0是我们的固态硬盘,磁盘1是我们的U盘 - 我们输入
select disk 0,选中固态硬盘 - 然后输入
clean,清空磁盘的全部分区 - 之后再输入
convert GPT,你的磁盘就会被切换为GPT格式了(切换MBR以此类推) - 之后输入两次exit就可以退出了
然后这里我们点击刷新等待win10安装程序加载一会
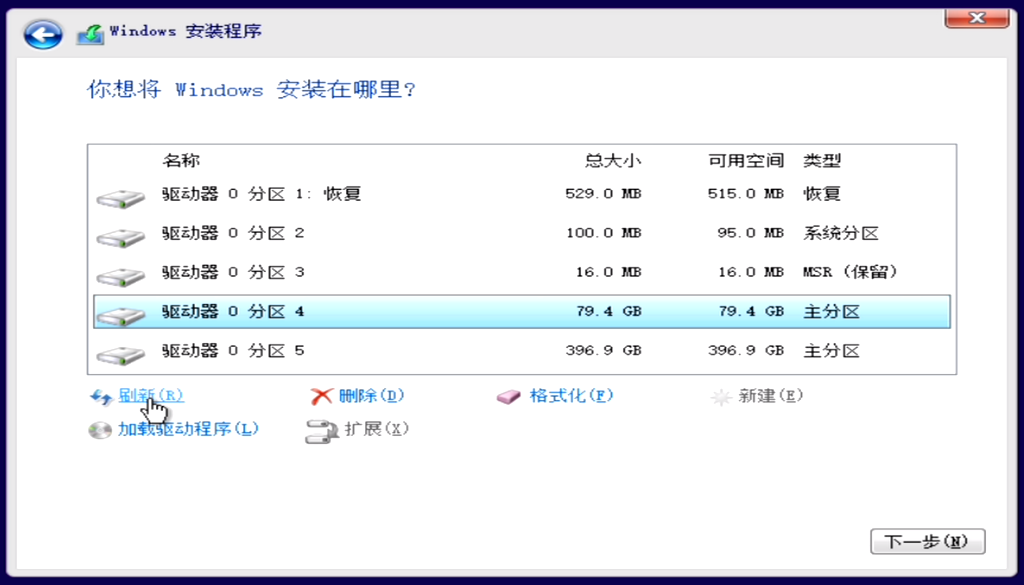
接下来我们重复之前分区的操作(因为磁盘修改了格式,格式化了),点击下一步。
接下来安装程序会往磁盘内写入系统,等待安装程序走完进度即可
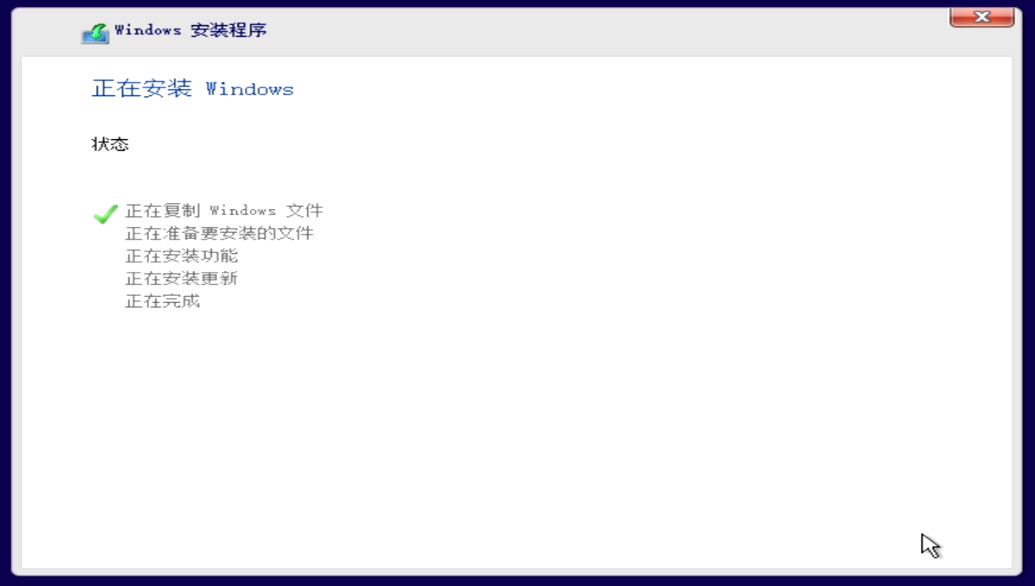
安装完成,十秒后你的电脑会自动进行重启
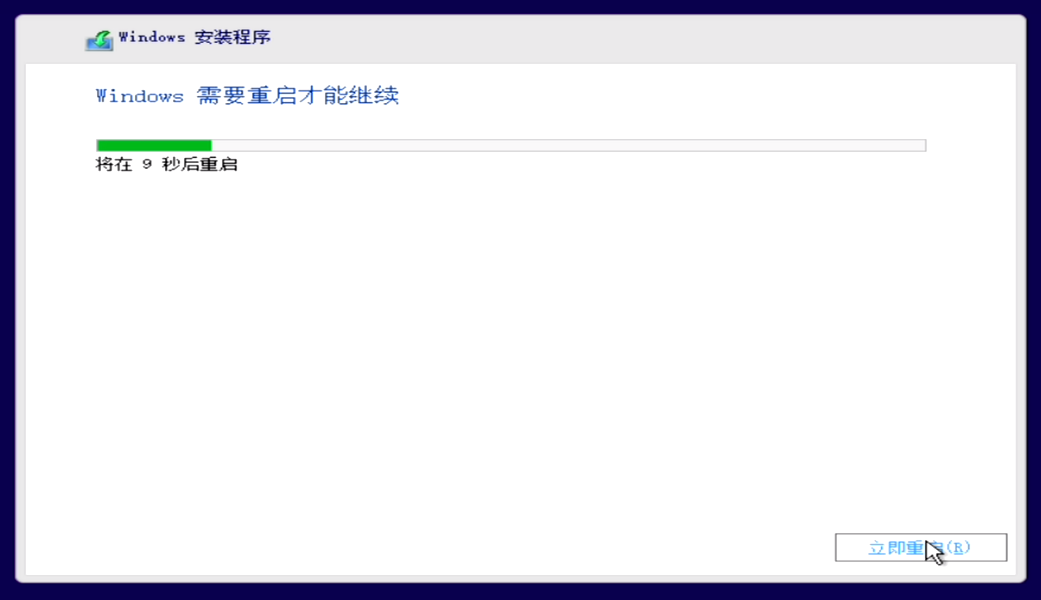
重启后接下来你需要从硬盘启动而不是U盘,大部分主板都会自动帮你切换,你不拔U盘其实也没问题,但是怕装备了犯傻还从U盘启动,所以我推荐各位在这个十秒之内就把U盘拔掉吧。
之后不要动你的电脑,不要动开关,不要重启,也不要断电。期间你的电脑会自动重启两到三次,请耐心等待。
之后我们会进入win10初始化的主界面,大家可以通过自己的情况进行自定义。
完成后,我们的系统就算成功的写入进磁盘内了。
如果你有两块或者更多的其他副磁盘,现在你就可以对副磁盘进行分区了。
在我的电脑上右键选择管理,在最左侧的标签中选中磁盘管理。
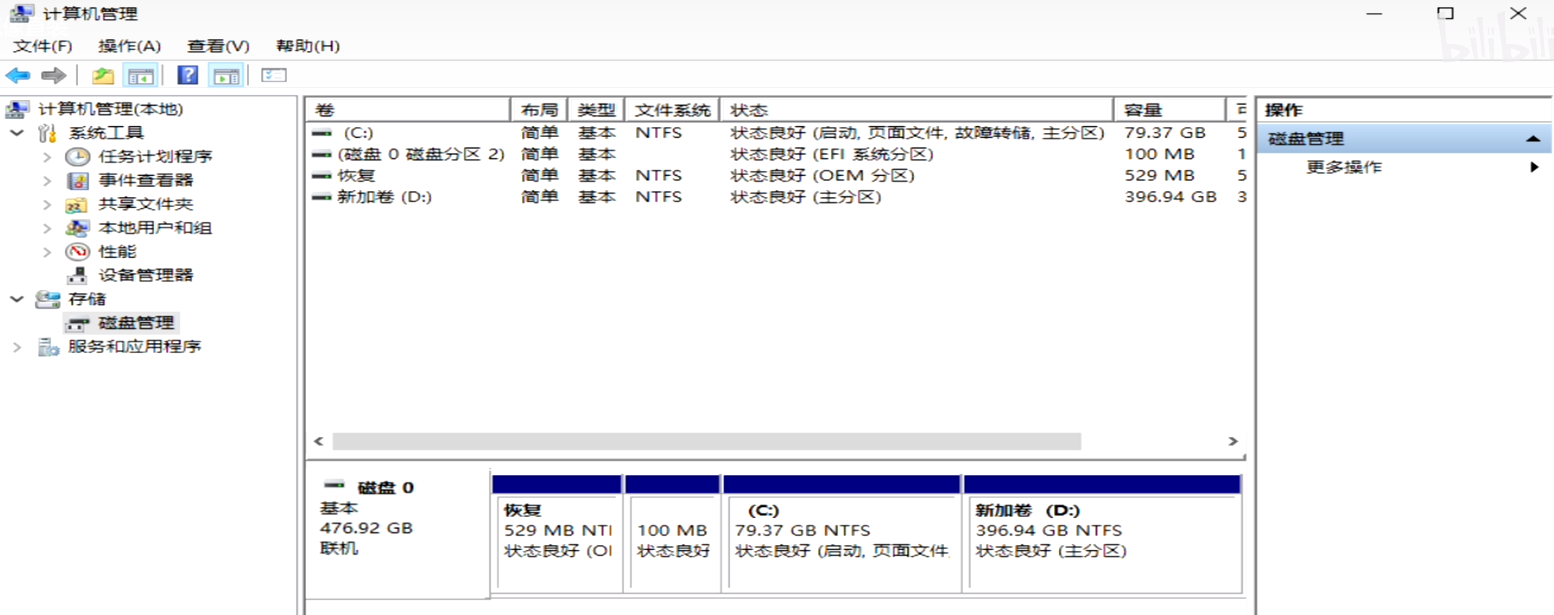
如果有未分配的附属磁盘,右键选中新建简单卷,然后无脑下一步就可以了。
之后你还要完成的一种重要的操作就是,补齐驱动程序并修改一些win10的设置,让系统达到自己用起来最舒服的状态即可。
微PE辅助安装
PE简介
为什么要用PE?
官方ISO虽然简单方便、步骤少,但是相应的功能也是最少的,除了装系统给磁盘格式化分区之外,什么功能都没有,况且U盘的三种格式化的方式也比较僵硬。
所以这就衍生出来了另外一种安装方法,使用PE便携式操作系统辅助进行安装。
那什么是PE呢?
大家都知道我们的操作系统是安装到磁盘内的,磁盘是一种存储数据介质,我们的U盘同样是一种存取数据的介质,那我们是不是可以把系统装进U盘里呢?
答案是可以,但是由于目前大部分的U盘性能都实在是弱鸡,你把完整版的系统装进U盘,就算能成功开启也会卡的不行,所以有些人就把我们的操作系统精简掉绝大多数用不到的功能,只保留下来一些基本的运行环境和驱动,整理出来一个简化版的操作系统,这个操作系统就可以非常流畅的在U盘内运行了,这种装在U盘内的简化版的操作系统就被我们称之为便携式操作系统,简称PE。
既然是操作系统,这就意味着如果你进入了PE,也是可以进行很多软件的运行的,你可以运行各种系统检测的软件、硬件检测的工具,此外你还可以直接访问电脑的磁盘,在主系统不能正常开机启动的情况下,你还可以进行系统文件的修复或者重要数据的拷贝,这些功能都是官方ISO无法提供给你的。
此外由于PE本身是可以直接读取ISO安装文件的,那所有系统安装包,你都不需要解压,你可以自己整理在一个文件夹里放好。这样U盘内的文件就不会显得很乱,你拿来当普通U盘用都是毫无问题的。而且你还可以在U盘内放上各种不同版本的系统,根据不同的情况去选择想装哪个就选哪个。
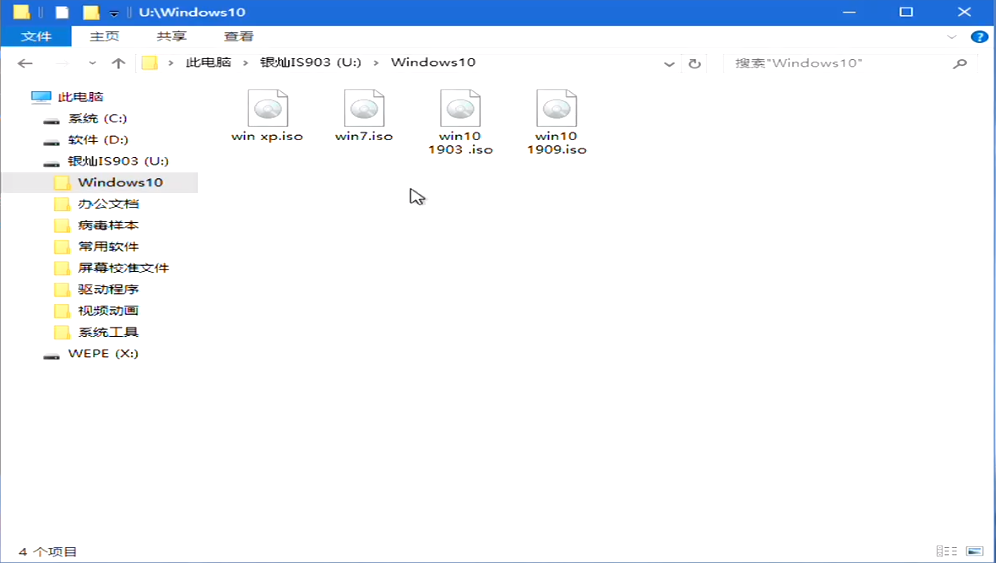
所以我个人还是比较推崇使用PE式辅助进行安装的,有很多人盲目的抵制PE,主要还是因为现在相当多的PE夹带私货会往你的系统内安装一些乱七八糟的东西,不过我目前使用的这个PE,微PE,就我个人而言没有发现它有夹带什么私货,非常纯净的一个PE。
所以如果你就是打算装个win10,你需要的只是一个win10安装程序,不考虑去安装其他的操作系统,也不在乎一堆文件散在U盘里,或者你新建一个文件夹把安装程序都拽进去,每次装系统之前拽出来,你还不觉得麻烦的,那你就用官方ISO安装的方法就可以。
而如果你是希望在U盘里保留一个简化版的PC操作系统,在主系统出现问题的时候,你能用PE进行文件修复和文件拷贝的,也打算在U盘内放上不同版本的系统以应对各种情况的,你需要的是一个工具类的U盘,而不是一个只有安装包的U盘,那你就使用PE辅助的安装方法。
把PE安装进U盘
现在我们正式教大家如何使用PE辅助安装系统,既然是使用PE辅助安装系统的话,那么我们首先需要把PE安装进U盘内。
首先我们打开浏览器进入百度,在百度的搜索框中输入微PE。
构建PE(预安装环境):微PE
将微PE的安装包下载到电脑内,等待下载完成。
然后将U盘插入这台电脑上,最好接到主板后面的USB接口上,笔记本的话随意找一个USB即可。
插好U盘以后,我们打开刚才下载好的微PE安装包,在安装界面的右下角有一个USB形状的图标,这个就是把PE安装进U盘内,我们点一下。
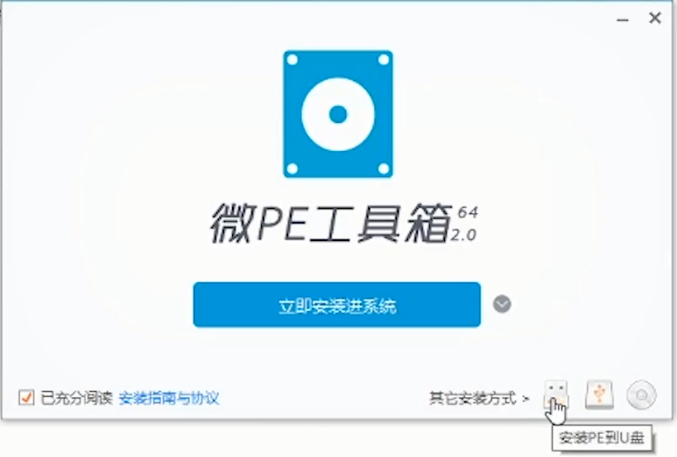
这里有一个待写入U盘,注意看一下是不是你要安PE的U盘。
U盘卷标的位置我们可以修改U盘的名称,这里我们就改成微PE工具箱。
然后这里有一个包含DOS工具箱,我们记得把这个勾上,将来可能会用到。
下面这个个性化盘符图标大家随意勾上就好。
然后点击立即安装进U盘,PE就开始安装进U盘内了
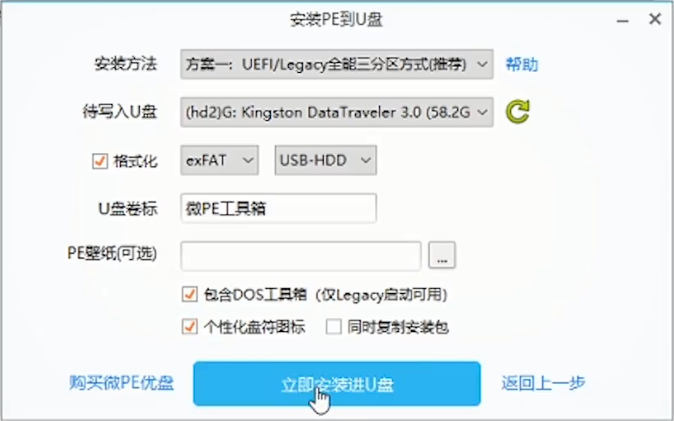
注意:制作PE以后会将U盘内的数据全部清空,如果你用的不是空U盘,而且U盘里面包含重要的文件,切记提前拷贝出来。
这时候我们打开我的电脑,你就可以发现你的U盘被分割成了两个分区。
其中一个为EFI分区,这个分区就是PE本身所在的分区,不要动里面的文件也不要往里面放东西;(有的时候EFI分区会被自动隐藏,这是正常的现象)
另外一个分区就是空白分区,这个空白分区你就可以拿来当普通U盘使用了。
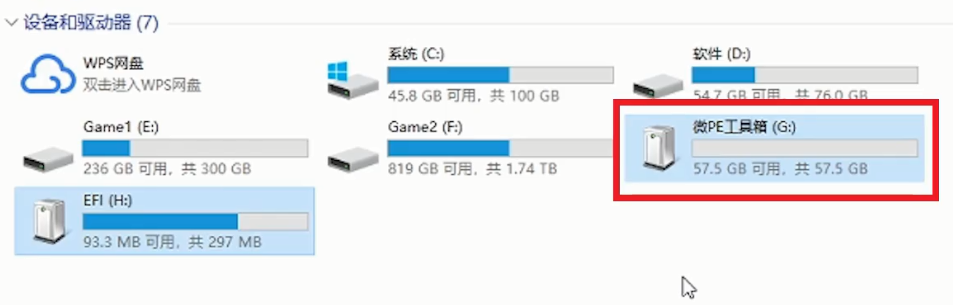
接下来我们来下载win10的安装包,win10的安装包你同样也可以像之前一样,用微软官网的启动盘制作工具下载,只是这一次你不要把它直接写入进U盘内,在这里点击下载ISO镜像文件。
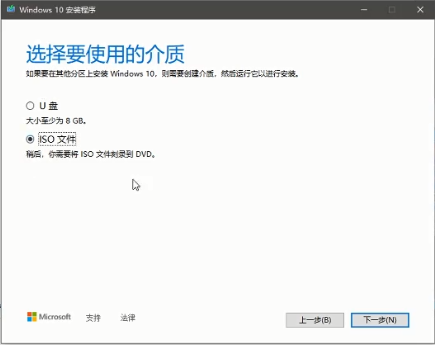
等下载完成后,你就得到了一个win10的安装包了,这里你不需要解压,直接将这一整个安装包放入U盘内的空白分区当中就可以。
这里我们再教大家另外一个下载win10的方法(因为微软是国外的,下载的会很慢)。
国内有一个网站叫MSDN,在这里你也可以下载到微软官方的纯净版ISO镜像文件,而且版本和更新补丁包非常的详细
下载操作系统ISO镜像:MSDN
这里我们就以win10 1909版本来进行举例,点击以后我们可以在屏幕的右边看见有四个不同版本的win10 1909。
business editions 可以说是商业版或者企业版;
consumer editions 是零售版或者说消费者版;
x64就是64位的系统;
x86就是32位的系统。
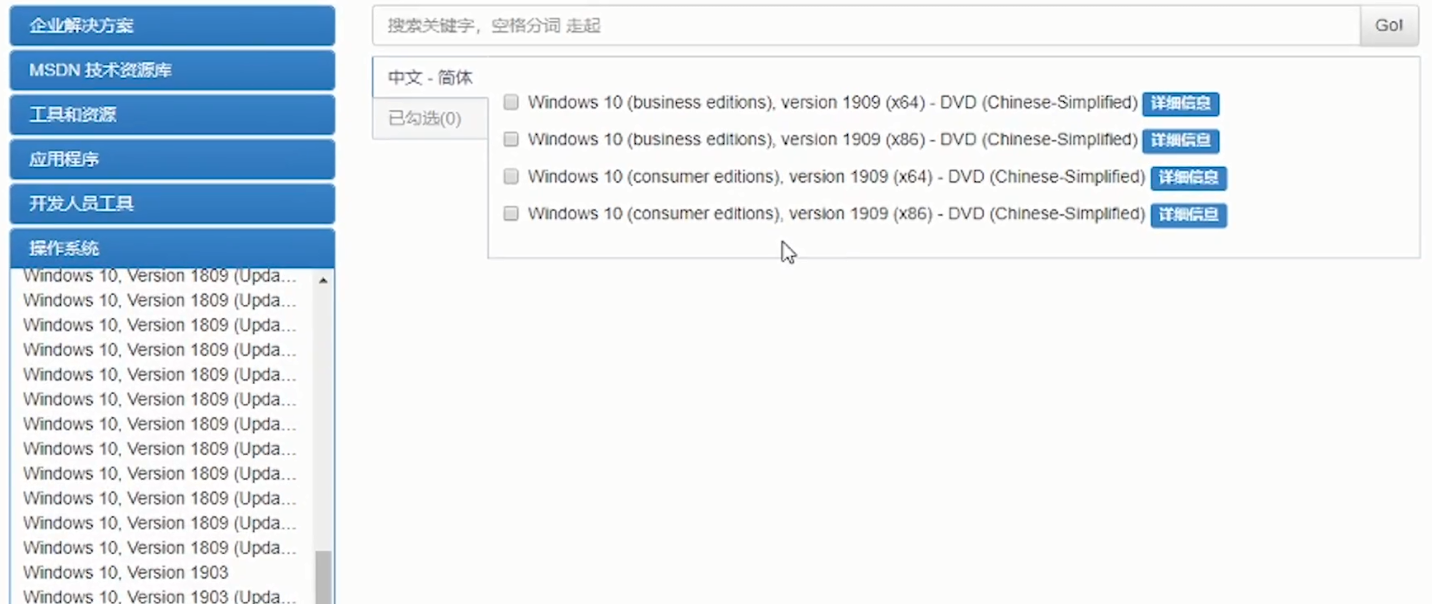
这里我们就下载消费者版64位的系统,点击以后我们在这里可以看见一串ed2k链接,我们右键复制这个ed2k链接。
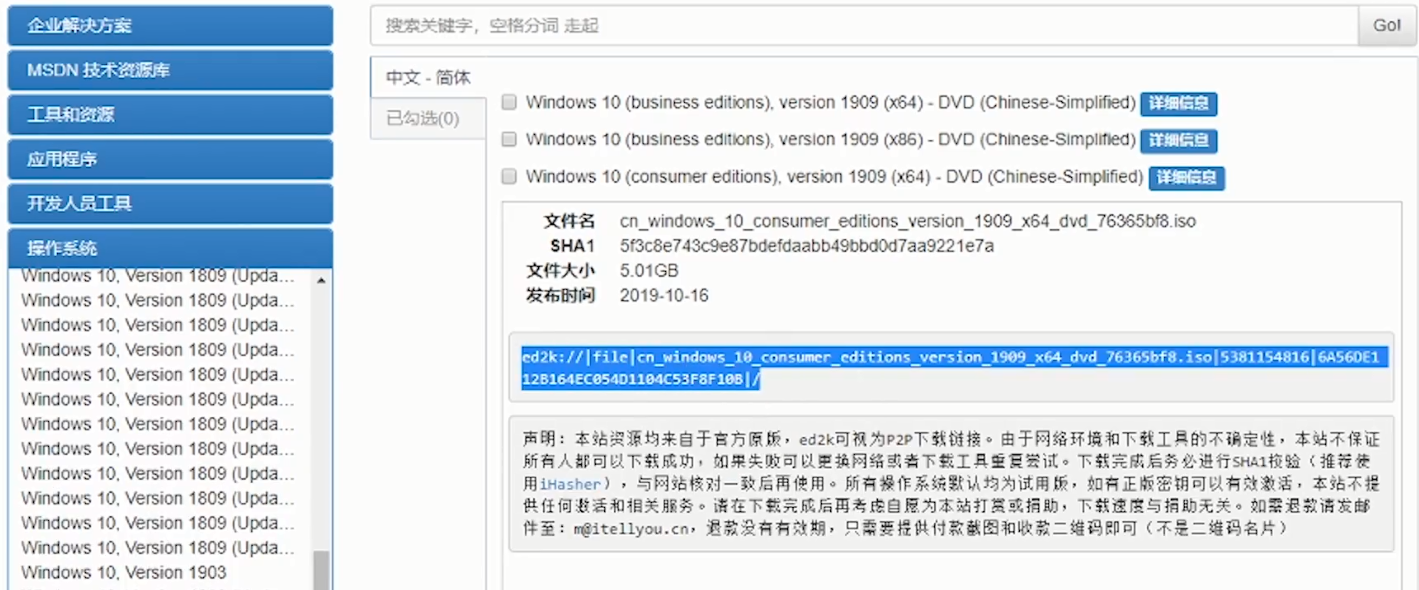
接下来我们打开迅雷,在迅雷界面的左上角我们点击新建任务,通常来讲,迅雷会自动识别你剪切板内的ed2k链接,我们可以立即下载。
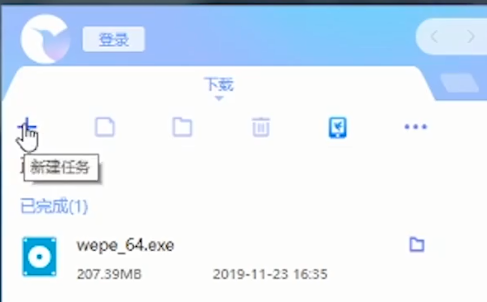
下载完成以后,我们就得到了一个后缀ISO的光盘映像文件,这个文件就是我们刚才下载的win10安装包了,接下来你就可以直接将安装包复制进U盘内了。
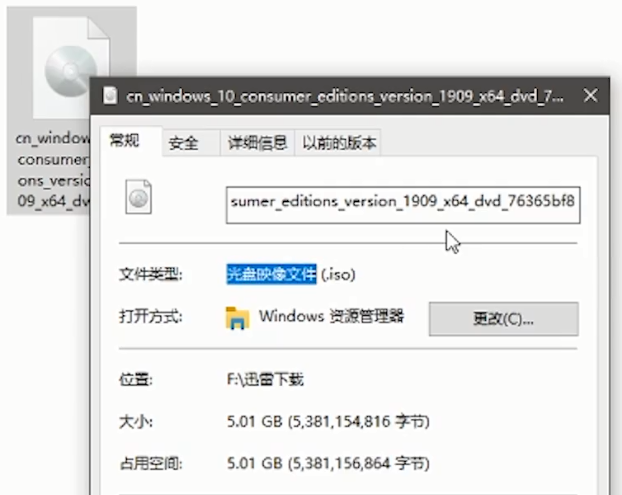
(一般来说不需要)但是我并不推荐你直接复制进U盘内,如果你是利用微软官网的启动盘制作工具,下载完成安装包以后它会自动帮你检验文件的完整性,而你这种用ed2k链接下载的安装包,你仅仅只是单纯的把安装包下载下来了,你并不清楚这个安装包在下载的过程中有没有损坏,所以这里我们最好检验一下文件的哈希值,来确定文件的完整性。(一般来说是完整的)
如果你要检验哈希值的话,MSDN的下载界面就提供了相应的工具,ihasher,这个工具我们可以下载下来使用它可以检验哈希值来确定文件完整性。
下载完成后我们打开它,将之前下载好的win10安装包直接拽进去,这个软件就会自动开始计算这个安装包的哈希值,我们可以把此哈希值与MSDN中下载界面的一串用来参考的哈希值进行对比,来确定完整性。
两个哈希值一模一样,说明我们的安装包是完整的。
至此,你得到了一个拥有两个分区的系统安装U盘,EFI分区内装着PE本身;空白分区内有一个5G大小的win10安装包。
如果你是在网吧,现在你就可以拔下U盘回家了。如果你不去清空U盘内的文件,从今往后你装系统只需要从这一步往后开始就可以了,就不需要再做安装PE这个过程了。
开始装系统
接下来我们把U盘插到待安装系统的电脑上,
这里注意一下,台式机请务必插到主板后面的USB接口上,不要接到机箱的前面板或者延长线还有HUB上。
笔记本的话随意找一个接口就可以。
然后按下开机按钮,之后不断地按键盘上的DELETE按键,直到屏幕上显示主板BIOS的画面,笔记本进BIOS的按键可能和台式机有些不一样,大家自行查找笔记本官网。
之后你需要完成的操作和之前一样,修改启动项。PE本身也是支持UEFI加Legacy双模式启动的,UEFI对应GPT,Legacy对应MBR。操作一样我们就不多解释了。
保存重启之后,不要按DELETE按键,再按的话还会进入BIOS内。
由于你的第一启动项刚才更改成了U盘,而U盘内有PE便携式操作系统,所以你会自动进入winPE的桌面。

接下来你就可以直接打开我的电脑,找到你之前放在U盘里的win10安装包,然后右键转载,之后打开setup安装程序


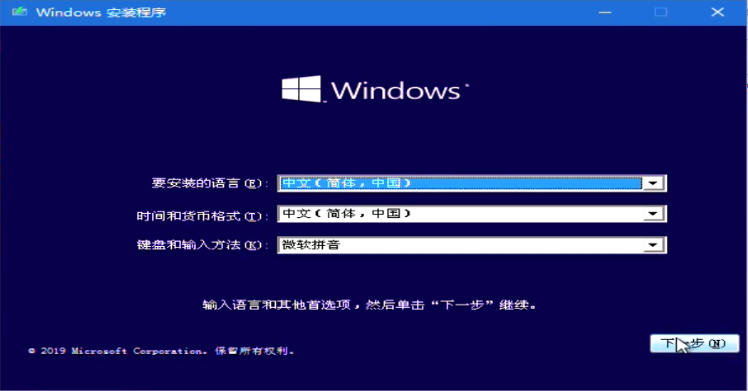
之后的操作就和之前一样了。
但是既然都说是用PE了,我们就别再用微软自带的那个蹩脚的分区管理工具了,我们用点更高级的程序。
在winPE的桌面左边中下部分有一个分区工具DiskGenius,一般我们管它叫分区精灵。
分区精灵是一个磁盘管理程序,它相对于win10的安装程序,自带的磁盘管理不仅有图形化界面,而且功能也远比那个多的多。
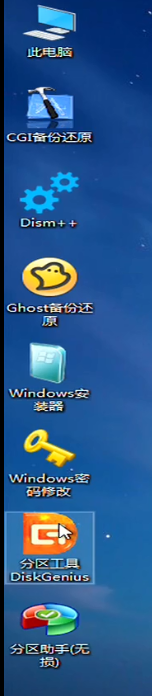
所以现在我们来教大家来用分区精灵管理你的磁盘分区。
分区
打开分区精灵。
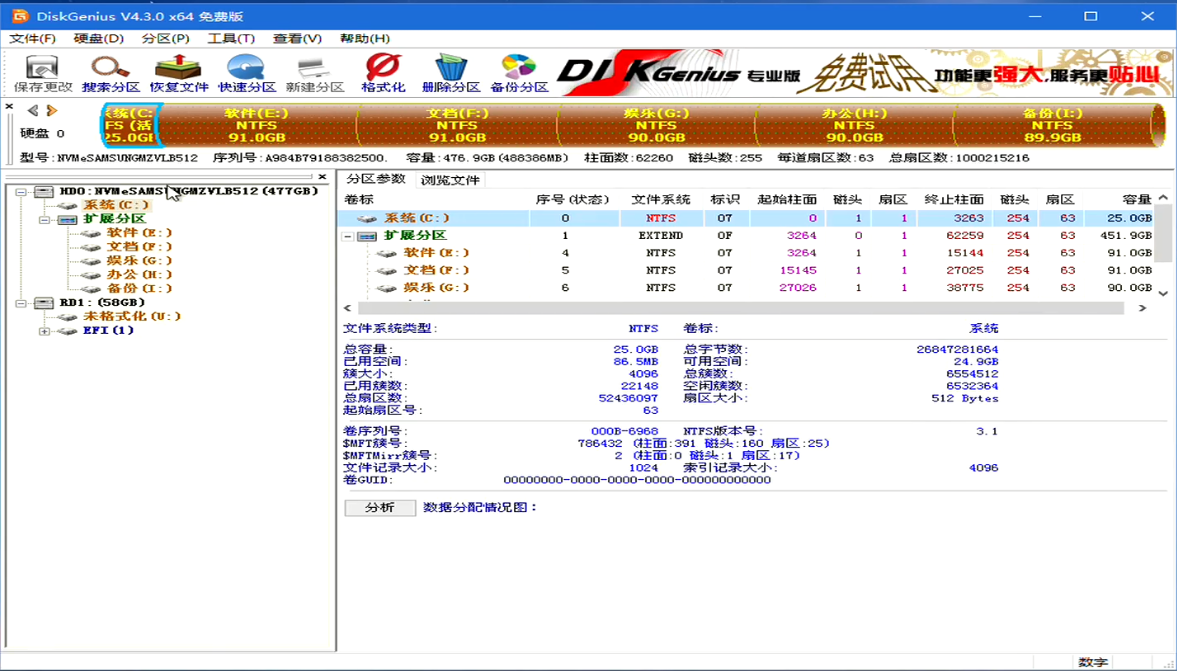
我们在分区精灵主页面的左上角,就可以看见有两块磁盘,一个是我们的固态硬盘,一个是我们的U盘。
大家应该发现了我这个固态硬盘是提前分好区了,这是为了模拟给已经有分区的磁盘重做系统需要怎么操作。
首先你需要在安装系统的磁盘上右键删除全部分区,然后左上角点一下保存。
注意这一步会清空磁盘内所有的数据,操作之前请务必考虑好磁盘内有没有重要文件,如果有,请提前拷贝进U盘,至少你的磁盘就会恢复到空闲的状态。

接下来我们需要在右边看一下分区表的类型,如果你是UEFI启动的PE,这里需要的是GPT,也就是GUID分区;如果你是Legacy模式启动的PE,这里必须要是MBR。
由于我们是用UEFI启动的,这里是MBR,所以开机引导和磁盘分区就不匹配,我们需要先把这块磁盘转换成GUID分区表。
在之前我们是用diskpart命令来转换分区表的类型,而分区精灵只需要在菜单里点一下就可以完成。
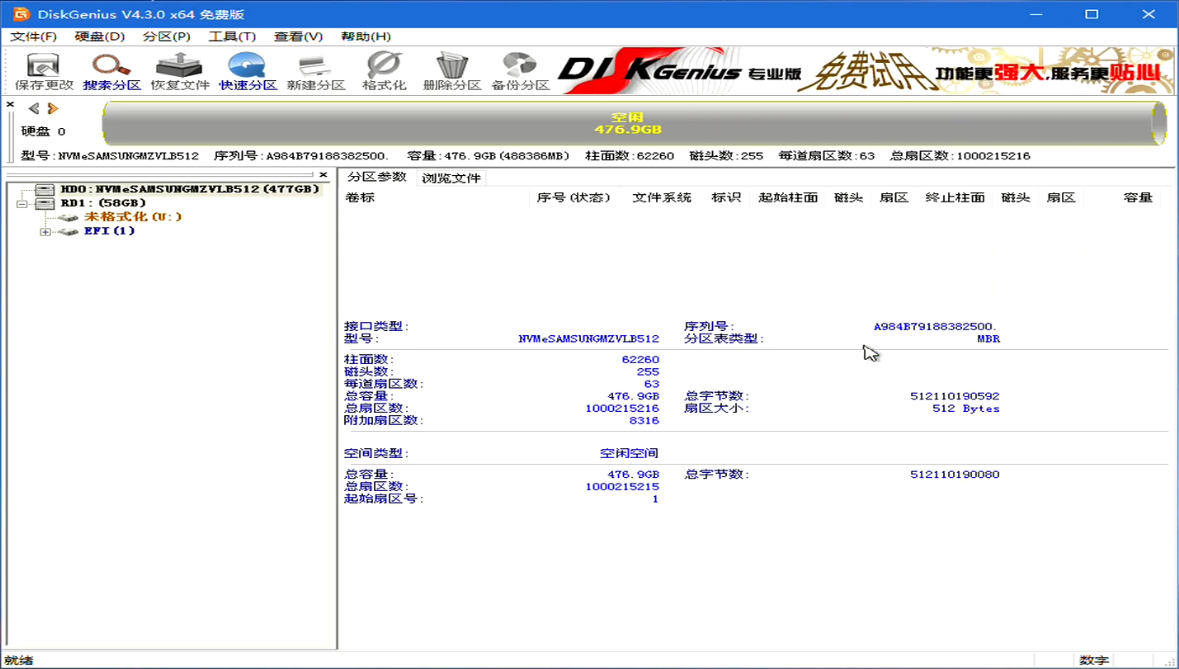
右键你需要安装的磁盘大标题,点击将分区表转换为GUID格式,点击确定,点击左上角保存更改。

点击确定以后我们就可以看见分区表的类型已经变成了GPT格式了
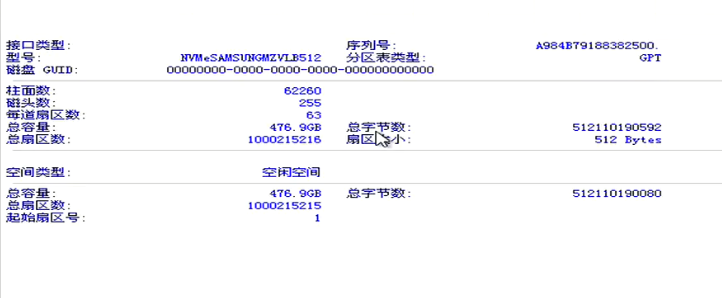
转换好分区表类型以后,我们现在来对待安装的磁盘进行分区。
右键你需要安装系统的磁盘,点击快速分区。
在左上角我们可以选择分区的数目;
在右边我们可以调整分区的大小和名称,win10在安装完以后补齐必备驱动一般会占用掉30G左右,所以系统盘也就是C盘,你至少需要分出40G的空间,一般推荐60~100G。
左下角的创建新的ESP和MSR分区不要动,默认勾选即可;
然后一定要注意,这里有一个对齐到此扇区的整数倍,务必勾选,数值2048不用动就好了(这就是固态硬盘的4K对齐,不勾选的话不仅会损失固态硬盘的性能,还会降低固态硬盘的使用寿命)
点击确定,等出现磁盘信息以后证明你的磁盘就分好区了,这时候就可以关闭分区精灵了。
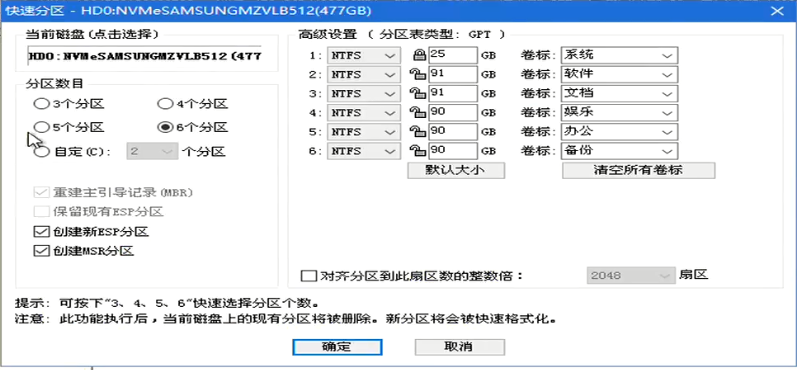
接下来打开我的电脑,你就会发现已经分好区了。
然后我们就可以打开U盘,找到之前放在这里的win10安装包右键转载,setup,然后就是之前一样的操作了。唯一不一样的操作就是在分区的那个地方,因为你已经用分区精灵把分区分好了,接下来你直接选择要安装到C盘里去就可以了,就不需要再去手动进行分区了。