好记性不如烂笔头。自己在平时做项目时一直都用的svn,对git不怎么了解,只是知道它跟svn一样是一个开源的版本控制工具,后来为了将自己整合的开源框架给分享给大家,所以才来研究一下git提交本地项目到github,虽然网上一大堆,但是自己没弄过,所有有空就研究一下怎么操作的,
环境准备
1.一个github帐号。这个大家可以去https://github.com/自己新建一个账户,在这个上面大家可以建立自己的项目托管仓库,可以是开源的也可以是私有的(要收费的)。
2.git客户端Git-2.12.1-64-bit,github是服务端,所以我们要下载客户端上传自己的项目,就像svn一样也分客户端和服务端。
最新的下载地址https://git-scm.com/downloads,大家可以根据自己操作系统去下载,本人这里是windows7 64。
git客户端安装大家可以自行百度,安装完成后右击可以看到Git Gui ,Git Bash 等操作。
创建github服务端仓库
1.创建github仓库


仓库名称,Repository name 是必须要写的,而且不能跟其他的重复,description 项目描述,可写可不写, 选择public开源,private是要收费的,最后一个initialize 我这个里没有勾选,然后点击create ,就创建好了,不过当前这个是空的,暂时不用去管,下面还要接着用呢

Git的环境配置
·1.本地找一个盘符目录作为自己的本地仓库,我这里是用了D:project,我考了一个项目SpringMVC-Maven进去,待会就拿这个测试上传。

在当前SpringMVC-Maven目录下,右击选择 Git Bash here,出现git命令行

$ git init
在命令行输入 git init 然后回车,当前文件夹会多一个.git文件夹

2.在本地创建ssh key ,这是一个密钥的生成过程,文件的传输都是要通过公钥和私钥加密和解密的
$ ssh-keygen -t rsa -C "your_email"
在命令行输入 ssh-keygen -t rsa -C "yourEmail" (这个邮箱是你github上的 邮箱)然后敲三次回车,注意这里的-C 是大写 。
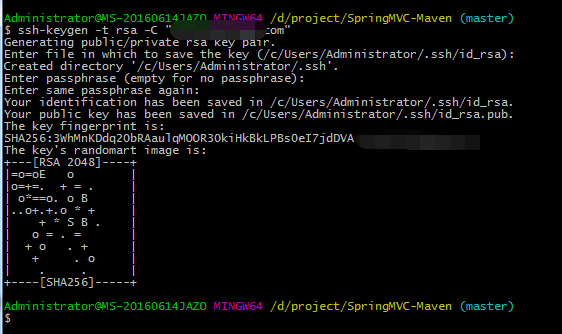
看到这个界面表明你已经生成成功了,在生成过中系统要求输入密码,直接按回车表示不设密码,我这里就没有设置。
我们进入提示的路径下查看ssh key文件。 我的电脑的地址是C:UsersAdministrator.ssh ,找到这个文件,看看是不是有这个文件,如果没找到说明想这种文件都被隐藏了,你要工具》文件夹选择项》查看 里面设置关于文件和文件夹显示的地方选择显示就行了。

3.github 的setting上配置SSH Key。 将C:UsersAdministrator.sshid_rsa.pub里面的数据考到key里面

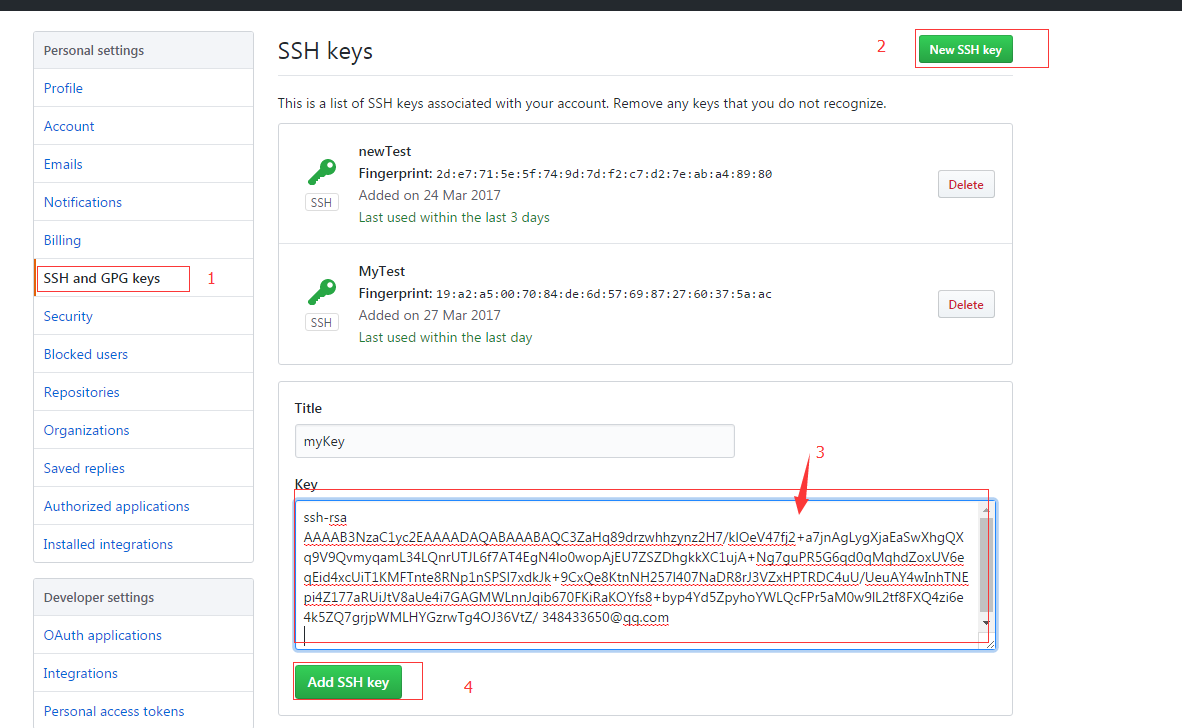

添加完成后可以看到多一个黑色key,但是为什么是黑色说明还没使用,接下来我们要验证是否成功
验证是否配置成功,在git bash下输入
$ ssh -T git@github.com
在回车后会有个提问Are you sure you want to continue connecting (yes/no)? ,你在后面写yes 然后回车

连接成功你到key那个页面,刷新一下,会发现原来的黑色的key变成绿色了
4.接下来我们要做的就是把本地仓库传到github上去,在此之前还需要设置username和email,因为github每次commit都会记录他们
$ git config --global user.name "your name"
$ git config --global user.email "your_emai"
我输入的界面
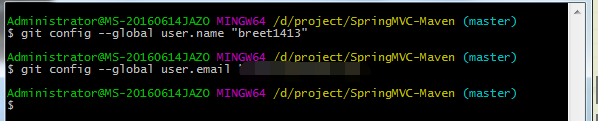
5.添加远程地址,注意当前目录命令行的目录
$ git remote add origin git@github.com:youname/yourRepoject.git
youname/yourRepoject.git 复制 git@github.com:Breet1413/MySringMVC.git,切记要一样

执行页面

6.提交上传项目
在本地新建一个README.md文件,内容可有可无,执行下面命令
$ git add README.md
$ git commit -m "first commit"
执行结果

git commit -m "<message>"只会提交添加到缓存区的文件(只提交添加的),后面是备注。
git commit -a -m "<message>" 能提交修改过,但是没有添加到缓存区的文件(修改过的就能提交)
上传到github
$ git push origin master
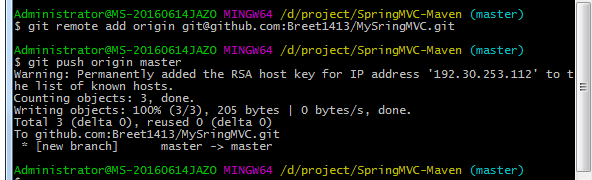
$ git push origin master 上传本地当前分支代码到master分支(如果你有其他的分支,可以写其他的名字),这样就是想代码提交到github上了,接下来你可以重复这个步骤(主要是因为我这个本地仓库没选好),将其他目录文件上传上去


最后一步

这样就好了
然后到github上刷新一下,我们刚才上传东西都在上面了了
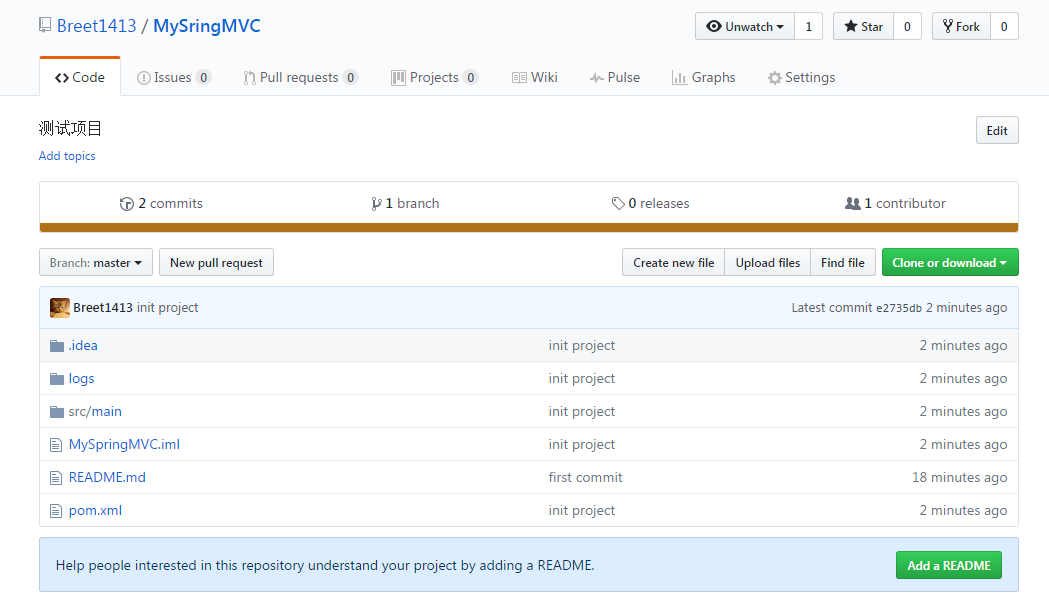
Git命令

查看、添加、提交、删除、找回,重置修改文件 git help <command> # 显示command的help git show # 显示某次提交的内容 git show $id git co -- <file> # 抛弃工作区修改 git co . # 抛弃工作区修改 git add <file> # 将工作文件修改提交到本地暂存区 git add . # 将所有修改过的工作文件提交暂存区 git rm <file> # 从版本库中删除文件 git rm <file> --cached # 从版本库中删除文件,但不删除文件 git reset <file> # 从暂存区恢复到工作文件 git reset -- . # 从暂存区恢复到工作文件 git reset --hard # 恢复最近一次提交过的状态,即放弃上次提交后的所有本次修改 git ci <file> git ci . git ci -a # 将git add, git rm和git ci等操作都合并在一起做 git ci -am "some comments" git ci --amend # 修改最后一次提交记录 git revert <$id> # 恢复某次提交的状态,恢复动作本身也创建次提交对象 git revert HEAD # 恢复最后一次提交的状态 查看文件diff git diff <file> # 比较当前文件和暂存区文件差异 git diff git diff <id1><id2> # 比较两次提交之间的差异 git diff <branch1>..<branch2> # 在两个分支之间比较 git diff --staged # 比较暂存区和版本库差异 git diff --cached # 比较暂存区和版本库差异 git diff --stat # 仅仅比较统计信息 查看提交记录 git log git log <file> # 查看该文件每次提交记录 git log -p <file> # 查看每次详细修改内容的diff git log -p -2 # 查看最近两次详细修改内容的diff git log --stat #查看提交统计信息 Git 本地分支管理 查看、切换、创建和删除分支 git br -r # 查看远程分支 git br <new_branch> # 创建新的分支 git br -v # 查看各个分支最后提交信息 git br --merged # 查看已经被合并到当前分支的分支 git br --no-merged # 查看尚未被合并到当前分支的分支 git co <branch> # 切换到某个分支 git co -b <new_branch> # 创建新的分支,并且切换过去 git co -b <new_branch> <branch> # 基于branch创建新的new_branch git co $id # 把某次历史提交记录checkout出来,但无分支信息,切换到其他分支会自动删除 git co $id -b <new_branch> # 把某次历史提交记录checkout出来,创建成一个分支 git br -d <branch> # 删除某个分支 git br -D <branch> # 强制删除某个分支 (未被合并的分支被删除的时候需要强制) 分支合并和rebase git merge <branch> # 将branch分支合并到当前分支 git merge origin/master --no-ff # 不要Fast-Foward合并,这样可以生成merge提交 git rebase master <branch> # 将master rebase到branch,相当于: git co <branch> && git rebase master && git co master && git merge <branch> Git远程分支管理 git pull # 抓取远程仓库所有分支更新并合并到本地 git pull --no-ff # 抓取远程仓库所有分支更新并合并到本地,不要快进合并 git fetch origin # 抓取远程仓库更新 git merge origin/master # 将远程主分支合并到本地当前分支 git co --track origin/branch # 跟踪某个远程分支创建相应的本地分支 git co -b <local_branch> origin/<remote_branch> # 基于远程分支创建本地分支,功能同上 Git远程仓库管理 git remote -v # 查看远程服务器地址和仓库名称 git remote show origin # 查看远程服务器仓库状态 git remote add origin git@ github:robbin/robbin_site.git # 添加远程仓库地址 git remote set-url origin git@ github.com:robbin/robbin_site.git # 设置远程仓库地址(用于修改远程仓库地址) git remote rm <repository> # 删除远程仓库 创建远程仓库 git clone --bare robbin_site robbin_site.git # 用带版本的项目创建纯版本仓库 scp -r my_project.git git@ git.csdn.net:~ # 将纯仓库上传到服务器上 mkdir robbin_site.git && cd robbin_site.git && git --bare init # 在服务器创建纯仓库 git remote add origin git@ github.com:robbin/robbin_site.git # 设置远程仓库地址 git push -u origin master # 客户端首次提交 git push -u origin develop # 首次将本地develop分支提交到远程develop分支,并且track git remote set-head origin master # 设置远程仓库的HEAD指向master分支
整理这些只是为了以后方便使用,git命令是整理来自地址http://1ke.co/course/194。
123
