1. 搭建测试环境
1.1. 安卓模拟器
强烈推荐:Genymotion,个人用户可以下载免费版(但需要注册)【官网下载】
Genymotion号称最快的安卓模拟器,它是通过VirtualBox实现的。如果你的电脑上已经安装了VirtualBox虚拟机,可以下载独立的Genymotion(约44MB)版本,完成软件安装。
注意:这里仅仅是安装Genymotion软件,而Android虚拟机则是在Genymotion运行时,需要联网下载的。
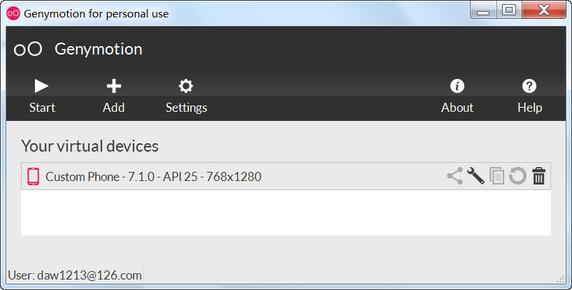
注意,如果没有打包安装VirtualBox,需要在配置中指定VirtualBox在本机的安装目录
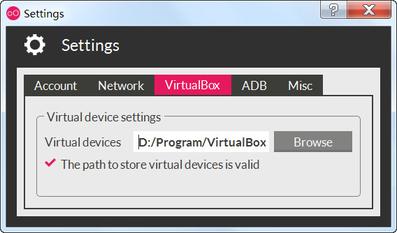
安装Android虚拟机
有可能安装不成功,我在安装Android 8.0的时候就失败了,于是退回到Android7.1版本,成功!
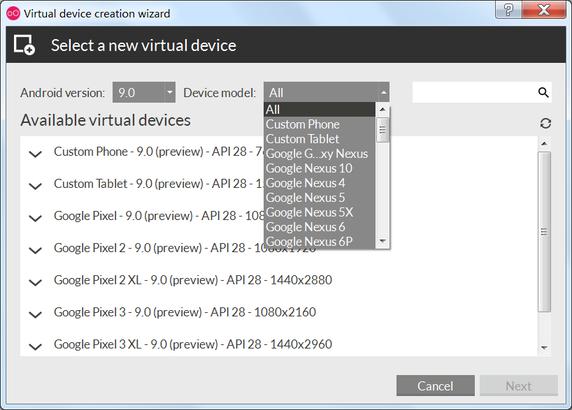
启动虚拟机
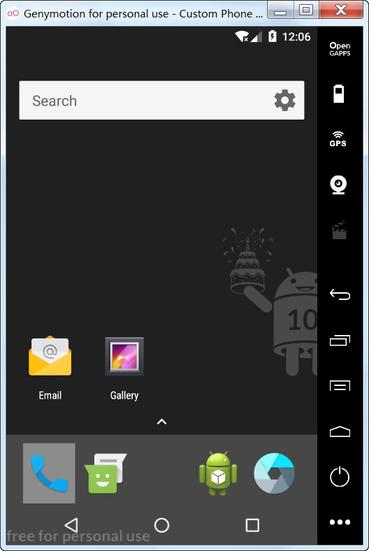

此时,打开VirtualBox,可以看到增加了虚拟机,并默认提供了出厂备份(不过无法通过VBox直接打开该Android系统)
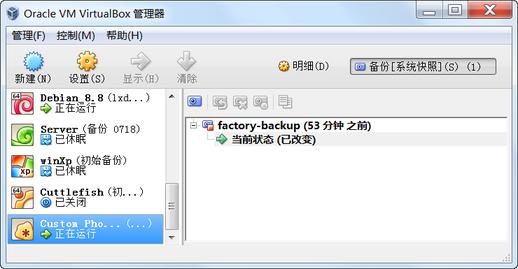
1.2. 安装SDK Platform Tools
Linux:
sudo apt-get install android-tools-adb android-tools-fastboot
Windows:
官网地址:https://developer.android.google.cn/studio/releases/platform-tools
解压到任何目录,直接执行adb程序即可运行
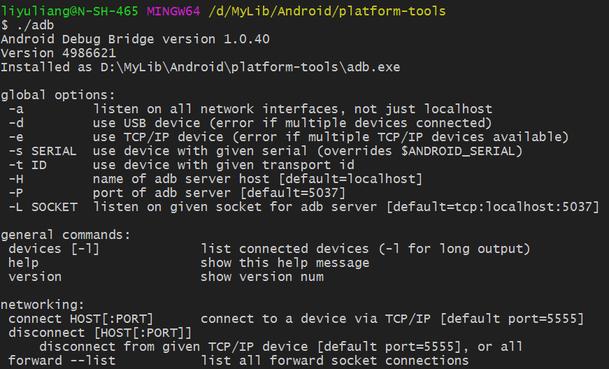
1.3. 通过ADB连接到Genymotion安卓虚拟机
Genymotion对ADB有两种支持方式,我直接使用的默认形式,如图:

但此时,运行adb,却无法检测到设备……提示版本不匹配

于是,在我更新SDK Platform Tools之后,正常运行了……

但我很好奇,adb命令只启动了对应版本的client,而同样运行在PC端的ADB-Server却是40版本,说明Server的程序并不在SDK Platform Tools工具包之中,而是随安卓系统而运行的。看来adb的启动原理还得继续探索学习……
2. ADB 架构
详见:《adb概览及协议参考》
简单来说,就是两层 C/S 结构,构件包括了:
- Client
- Server
- ADB Daemon
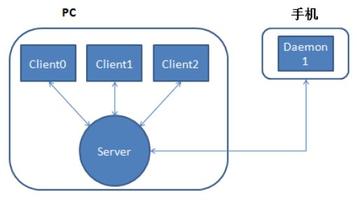
架构图如下:

看起来,ADB的概念有点凌乱——Client 作为客户端,与Server却是同一个程序(adb.exe),都运行在PC端。我觉得,所谓的ADB-Server,更像是一个集成在客户端的多路路由(Router, or Dispatcher),负责将来自于 Console、IDE 等各处ADB的调试命令转发到设备端。
设备作为终端,需要响应客户端的调试请求,这个任务由 ADB Daemon 完成:它具备root权限,用于调用Android系统底层shell,添加、修改文件或程序,或是将请求转发给其他的Android-APP。然后,在通过TCP网络将数据反馈给客户端(PC)。
这样,ADB中至少存在着两组TCP连接:
- PC内部: Client-Server的连接,主要用于实现PC上多个客户端的调用模式;
- 设备之间: Server-Daemon的连接,用于 PC-Andorid 设备间通信;
- adb forward 模式时: Daemon将数据通过TCP转发到其他节点。
思考:
但有一点我目前还不能理解——既然 Server 通过5037端口监听着 Client 的连接,并保持着与 Device-Daemon 的连接(例如,通过与5555端口),为何还要动态分配 5554-5585 这些端口?这个设计既笨重,又丑陋,还限制了能否连接Devices的数量(16个)。而实际上,Device-Daemon 可以固定使用一个端口监听,通过Msg_Header指定消息的发送源,ADB-Server有能力实现对不同线路消息的区分……
2.1. ADB forward 转发模式
在PC端执行以下命令:
adb forward tcp:6100 tcp:7100
可以将 PC-Client 发送向 127.0.0.1:6100 的消息,传送给监听着 127.0.0.1:7100 的设备端程序。但注意,无论是 PC-Client,还是设备端的 Application,他们的通信的对象都是本机运行的中间件,而不是二者直接点对点连接。由于127.0.0.1内通讯完全不受网络干扰,所以 PC-Client 的连接一定是成功的(它连接的对象是 PC-Server),但并不能保证 Server-Daemon 之间的通讯环境稳定,获取消息并转发给 Device-Application。
注意:这是一个非常显著的区别——你甚至无法通过TCP-API判断是否连接成功,验证方式只能是接受到真正来自于 App 的 Response。
这种区别,也将导致我们在 socket 的连接时,修改代码的验证方式。
2.2. 利用ADB转发,通过USB让Android访问PC端服务?
首先,这是一个本不该使用ADB实现的需求——Android可以利用USB共享网络,与PC建立局域网,何必非要ADB?
其次,ADB本身也是为了从PC端下发调试信息,设备是作为服务端响应PC请求的……与Android向PC请求的节奏并不符。
尽管如此,如果就遇到了这么一个“反人类”的需求,能不能完成呢?(不考虑PC端轮询的丑陋方式)
既然 ADB forward tcp2tcp 中,是三组TCP网络连接,而TCP是全双工的连接,建立连接后,请求端和应答端的地位是对等的。也就是说,ADB-Server-Appliaction 作为Server的唯一要点,仅仅是在建立连接时。而一旦完成了连接,则由 PC-Client 进入recv阻塞,直到 Request 到来……看上去,只是节奏稍有不同,但一切并不与技术框架相违背。
3. 实体机的投屏与测试(基于scrcpy,无需Root)
必要条件:
-
至少是5.0+版本的 Android 设备
-
需要启用ADB调试
在某些设备上,还需要在安全模式选项中启用USB调试(这对于通过USB管理Android设备至关重要)。
-
已安装ADB和Fastboot
3.1. 安装 scrcpy & 运行
安装:
- Linux:
sudo apt install scrcpy - Windows: github: releases
运行:
- 连接手机,并且启动USB调试。
- 启动scrcpy
运行之后,就可以看到手机界面出现在了电脑屏幕上。这个界面是可以交互的,在这里的操作会同步到手机上,如下图。
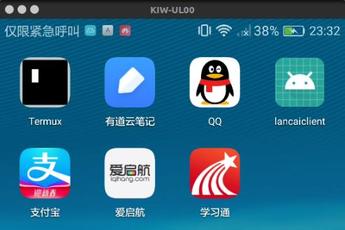
3.2. 命令行选项 & 快捷键
-
启动程序
如果有多个设备,需要指定序列号(序列号可以从
adb devices获得)scrcpy -s a1171b8
-
设置端口
scrcpy -p 27184
-
查看帮助
scrcpy --help
-
设置码率(默认8M)
scrcpy -b 8M
-
限制投屏尺寸
scrcpy -m 1024
-
裁剪投屏屏幕(长:宽:偏移x:偏移y)
scrcpy -c 800:800:0:0
-
投屏并录屏
scrcpy -r file.mp4
-
不投屏只录屏
scrcpy -Nr file.mp4
-
手指触摸的时候显示轨迹球
scrcpy -t
-
显示版本信息
scrcpy -v
快捷键:
- 切换全屏模式: Ctrl+f
- 将窗口调整为
1:1: Ctrl+g - 调整窗口大小以删除黑色边框: Ctrl+x | 双击黑色背景
- 设备HOME键: Ctrl+h | 鼠标中键
- 设备BACK键: Ctrl+b | 鼠标右键
- 设备任务管理键: Ctrl+s
- 设备菜单键: Ctrl+m
- 设备音量+键: Ctrl+↑
- 设备音量-键: Ctrl+↓
- 设备电源键: Ctrl+p
- 点亮手机屏幕: 鼠标右键
- 复制内容到设备: Ctrl+v
- 启用:/禁用FPS计数器(stdout): Ctrl+i
- 安装APK: 将apk文件拖入投屏
- 传输文件到设备: 将文件拖入投屏(非apk)
3.3. 利用无线模式运行
正确的启动顺序:
-
连接数据线
-
允许USB调试
-
连接电脑相同WIFI
-
找到手机IP
-
在手机上开启5555端口:
adb tcpip 5555 -
adb连接手机无线网卡:
adb connect 10.42.0.78:5555记得要在手机上点击"确定"。
此时通过
adb devices可以看到adb列表中已经出现了新的设备:
-
此时可以拔掉数据线了
-
强制未授权的设备重新链接:
adb reconnect offline -
adb再次连接设备:
adb connect 10.42.0.78:5555 -
运行scrcpy即可