准备工作:
1.Windows系统下装有VMware虚拟机且是Linux系统
2.终端连接工具Xshell 6
3.本次实验系统IP如下
|
系统 |
IP |
|
Windows10 |
192.168.37.111 |
|
CentOS 7 |
192.168.37.200 |
第一种方法:基于口令的安全认证,经过账号与密码即可登录到远程主机。
第一步:重新开启Linux系统下的SSH服务
输入命令:systemctl restart sshd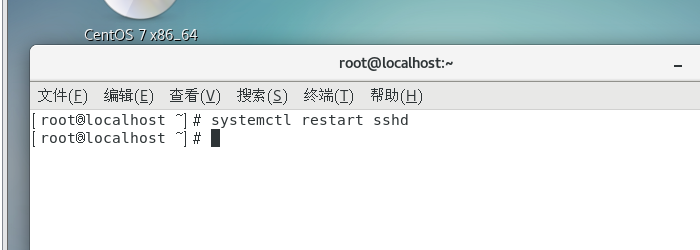
第二步:打开Xshell 6
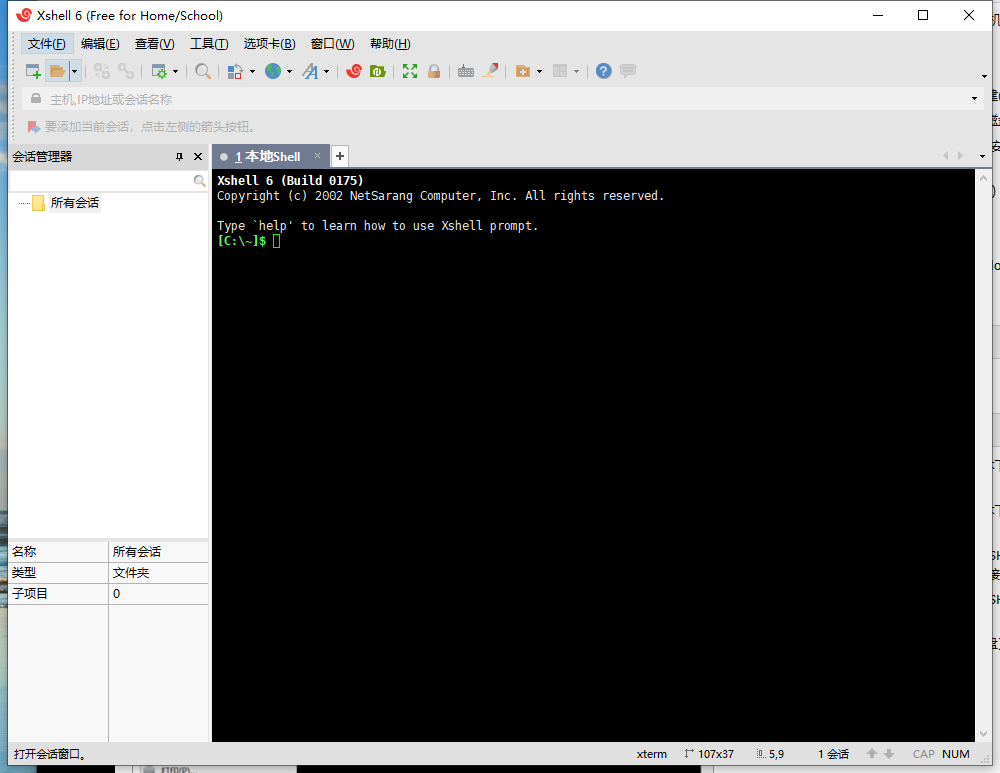
选择文件点击新建按钮出现下列对话框
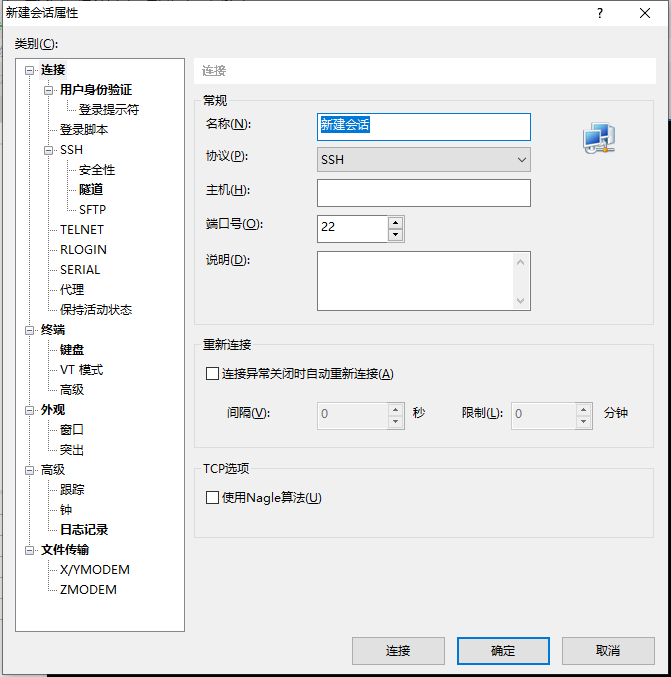
配置连接信息,配置完成后点击连接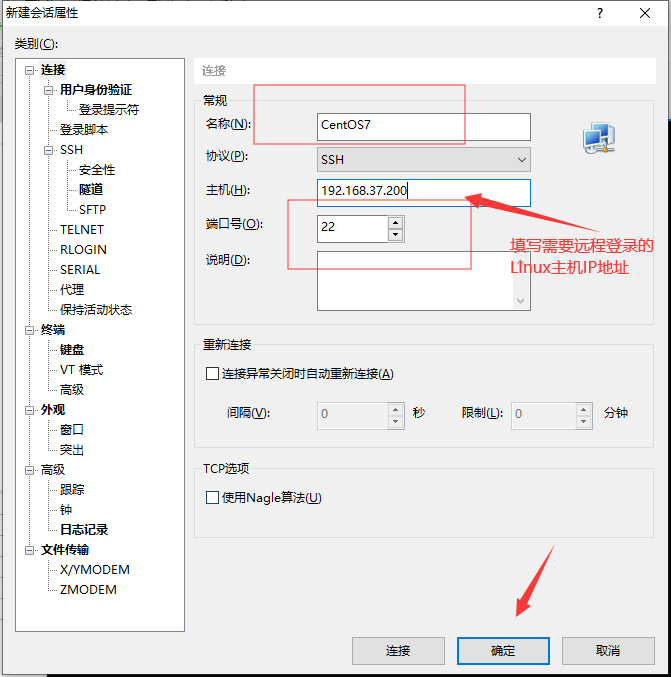
选择一次性接受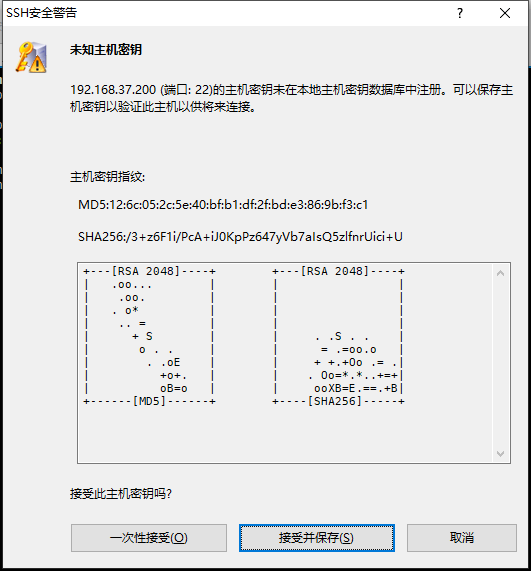
输入登录的用户名,我们输入root
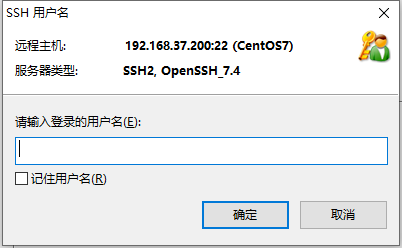
再根据提示输入密码即可登录成功
第二种方法:基于秘钥的安全认证
需要在本地生成秘钥对然后将公钥传送至服务端,进行公共秘钥的比较配对
接下来我们开始吧
首先打开Xshell6选择工具栏中的“新建用户秘钥生成向导”
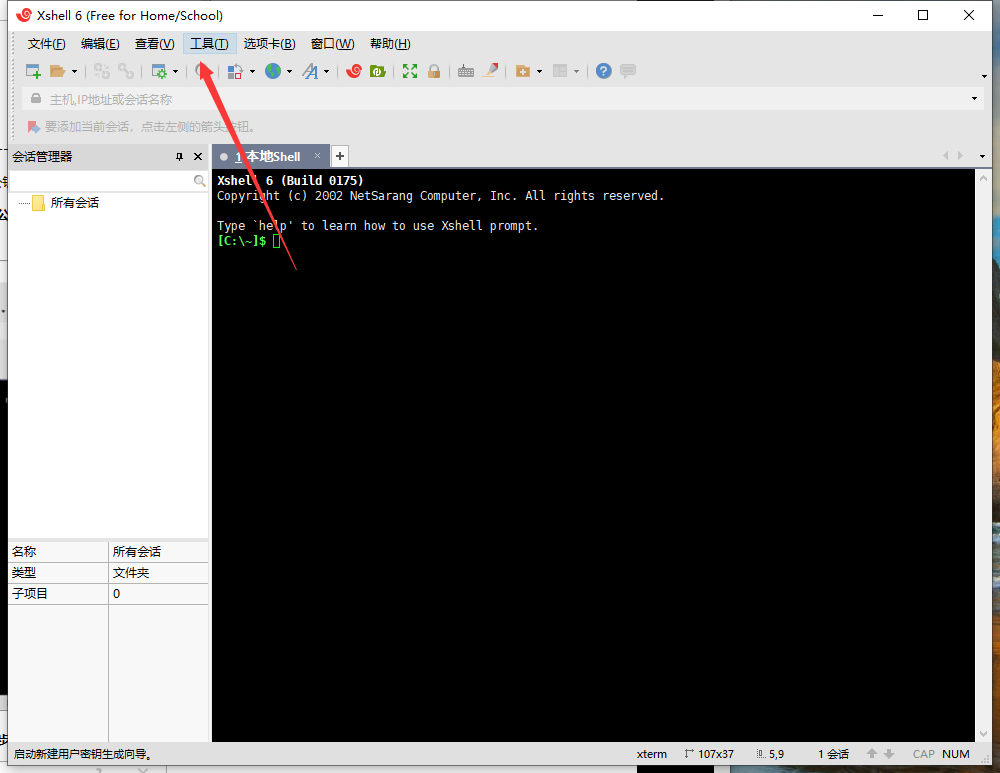
依据如图所示的数据选择,点击下一步
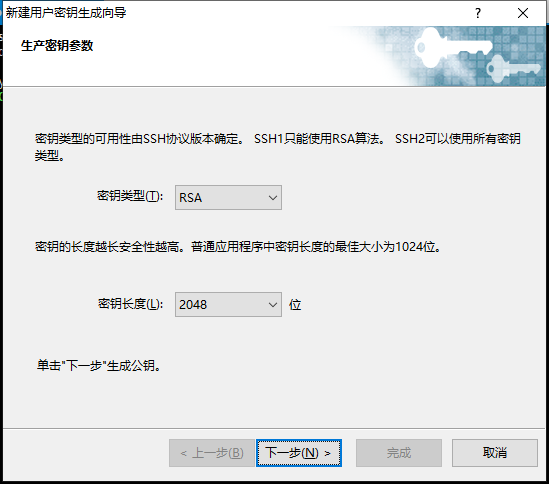
等待公钥生成完成后,点击下一步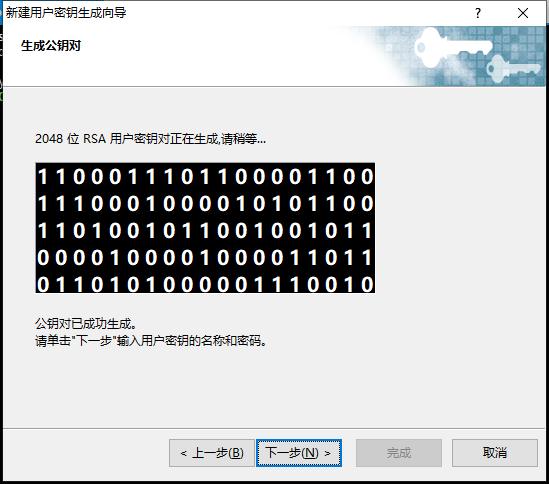
点击下一步”按钮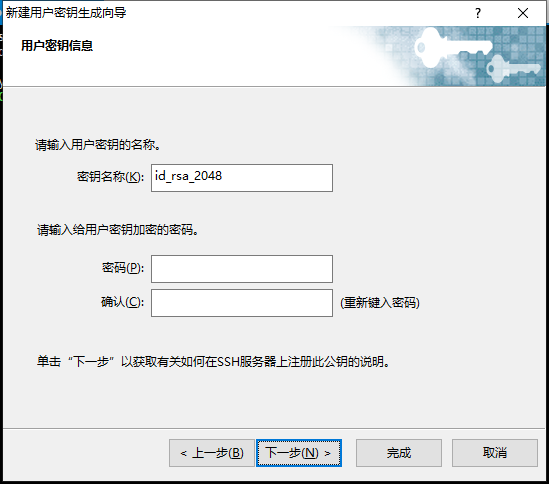
选择“是”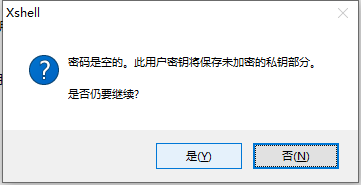
选择保存为文件,将文件保存在桌面上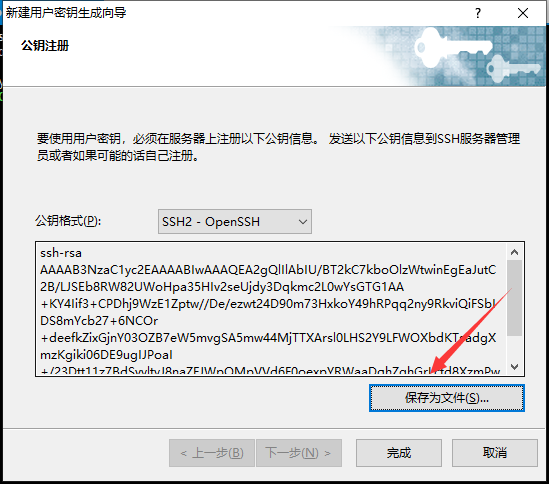
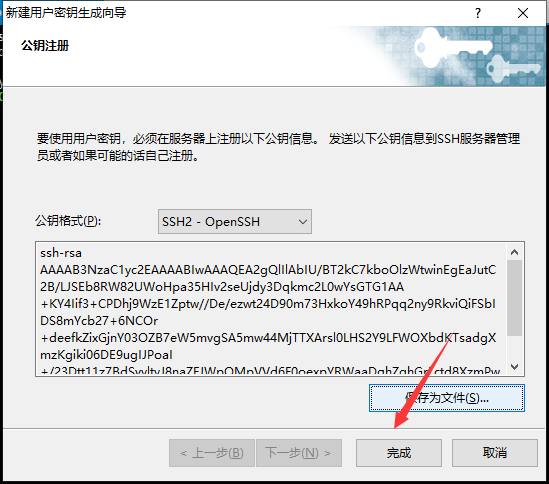
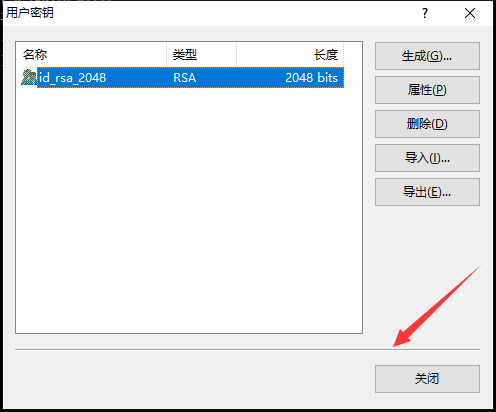
依据如图操作完成后我们需要在远程操控的主机中修改sshd服务的配置文件,记得修改完成后重新启动sshd服务
编辑ssh服务配置文件,文件的存放路径为: /etc/ssh/sshd_config
在Linux终端,输入命令:vi /etc/ssh/sshd_config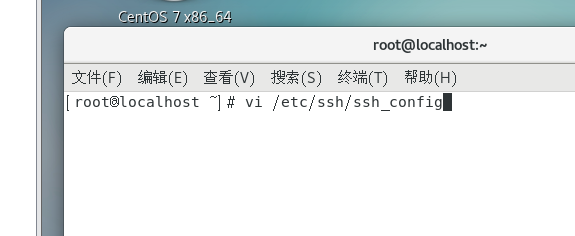
在配置文件中将允许秘钥验证的参数修改为no 将允许秘钥验证的参数设置为yes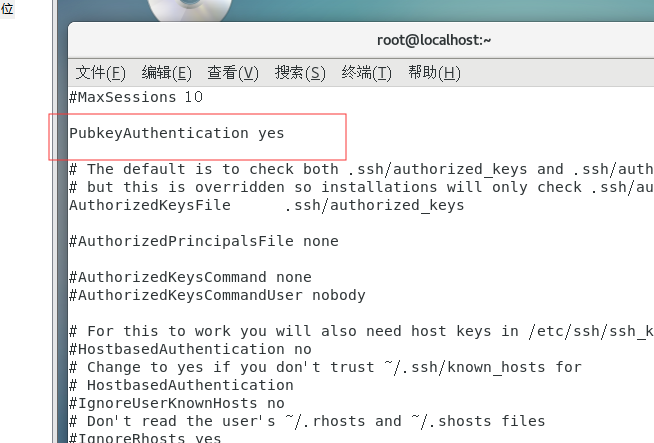
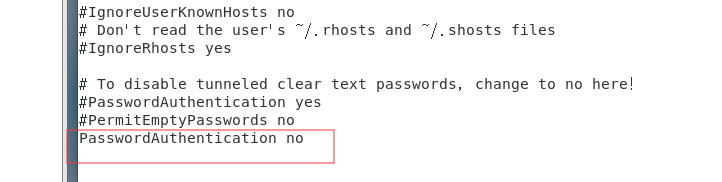
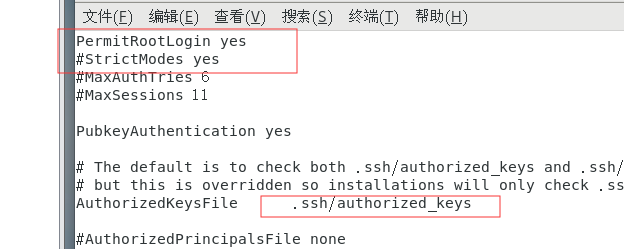
建立公钥的存放目录,在存放目录下没有公钥文件
依据图片所示输入命令即可

然后我们可以将存在于桌面上的公钥文件用鼠标拖拽的方式移动到/home路径下,然后运行命令复制到公钥存放目
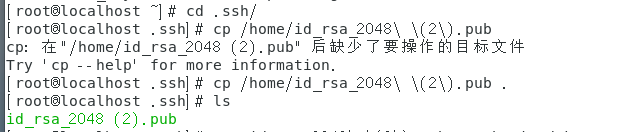
然后将公钥重定向到authorized_keys文件中,并且移除原来的公钥文件
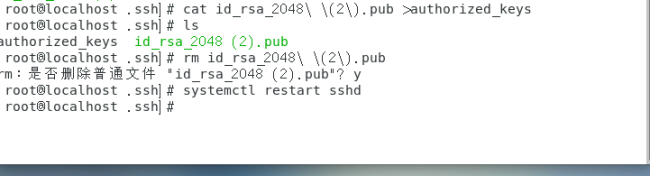
然后输入命令 systemctl restart sshd来重启sshd服务
然后通过Xshell远程登录
新建连接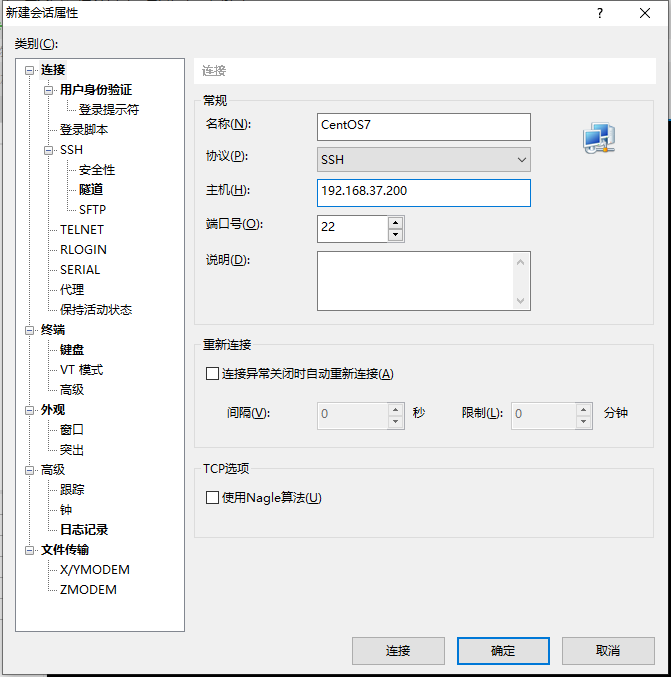
点击“用户身份验证”➡选择方法为“Public Key”,用户密钥为“id_rsa_2048”,完成后点击确定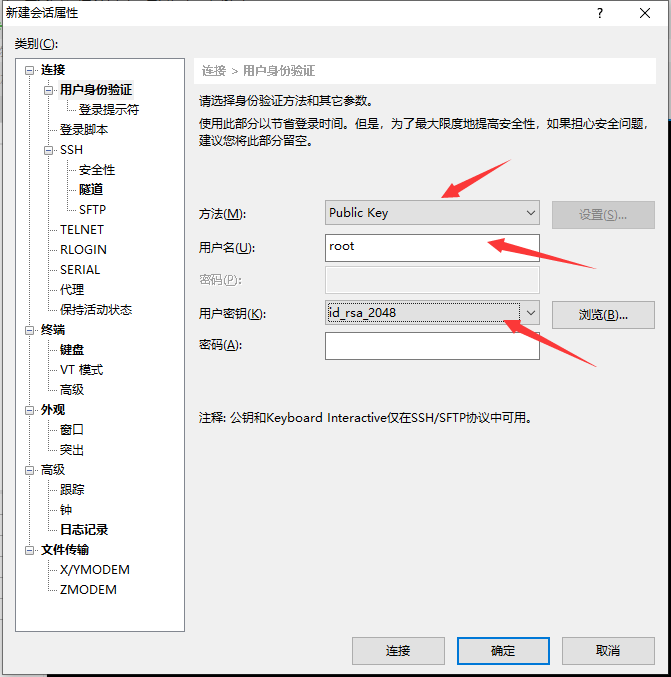
最后在Xshell 界面出现了远程登录的主机名称即为登陆成功!
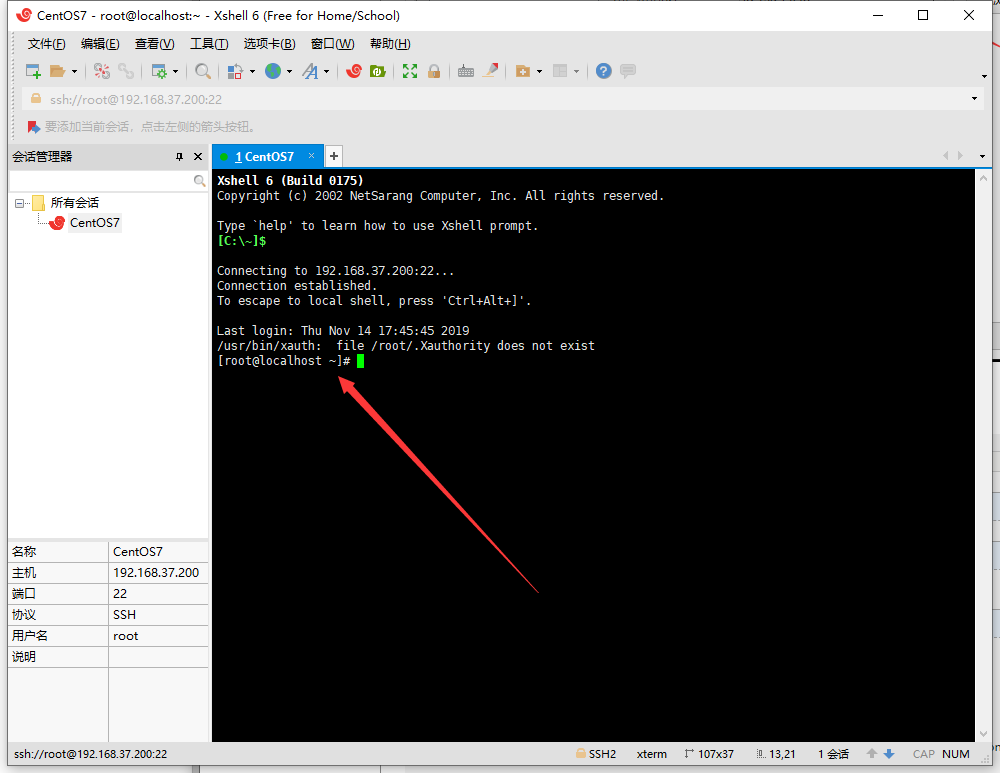
如果有不懂的欢迎留言!
准备工作:
1.Windows系统下装有VMware虚拟机且是Linux系统
2.终端连接工具Xshell 6
3.本次实验系统IP如下
|
系统 |
IP |
|
Windows10 |
192.168.37.111 |
|
CentOS 7 |
192.168.37.200 |
第一种方法:基于口令的安全认证,经过账号与密码即可登录到远程主机。
第一步:重新开启Linux系统下的SSH服务
输入命令:systemctl restart sshd
第二步:打开Xshell 6
选择文件 点击新建按钮 出现下列对话框
配置连接信息,配置完成后点击连接
选择一次性接受
输入登录的用户名,我们输入root
再根据提示输入密码即可登录成功了
第二种方法:基于秘钥的安全认证
需要在本地生成秘钥对然后将公钥传送至服务端,进行公共秘钥的比较配对
接下来我们开始吧
首先打开Xshell6选择工具栏中的“新建用户秘钥生成向导”

依据如图所示的数据选择,点击下一步
等待公钥生成完成后,点击下一步
点击下一步”按钮
选择“是”
选择保存为文件,将文件保存在桌面上


依据如图操作完成后我们需要在远程操控的主机中修改sshd服务的配置文件,记得修改完成后重新启动sshd服务
编辑ssh服务配置文件,文件的存放路径为: /etc/ssh/sshd_config
在Linux终端,输入命令:vi /etc/ssh/sshd_config
在配置文件中将允许秘钥验证的参数修改为no 将允许秘钥验证的参数设置为yes


建立公钥的存放目录,在存放目录下没有公钥文件
依据图片所示输入命令即可
然后我们可以将存在于桌面上的公钥文件用鼠标拖拽的方式移动到/home路径下,然后运行命令复制到公钥存放目
然后将公钥重定向到authorized_keys文件中,并且移除原来的公钥文件
然后输入命令 systemctl restart sshd来重启sshd服务
然后通过Xshell远程登录
新建连接
击“用户身份验证”➡选择方法为“Public Key”,用户密钥为“id_rsa_2048”,完成后点击确定
最后在Xshell 界面出现了远程登录的主机名称即为登陆成功!
如果有不懂的欢迎留言!