学习一个技术的第一步,总是要先打印或显示一个hello world的。当然,学习docker也不例外。上一篇文章已经简单的介绍了环境的安装和配置。接下来就要打印我们的hello world了。
首先我们来跑一跑官方的hello world程序
#运行官方的hello-world镜像,顺带可以检查一下安装配置是否有问题。
docker run hello-world
出来这个就基本差不多了。
centos:

windows:

在接下来跑一个我们自己的。net core 版本的hello world
vs2017 preview装起来先,然后创建一个控制台项目.项目右键 add ,选择docker support。添加项目对docker的支持
完事之后大约就这样子
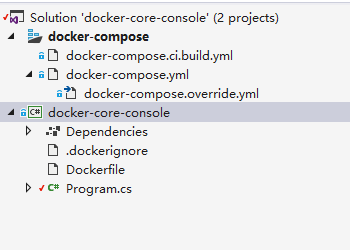
为了发布方便,我们吧项目改一下名字,czd890 是我在docker 注册的账号。所以我所有发布的项目都发布到自己的命名空间下。
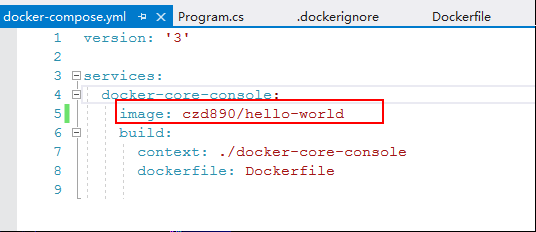
然后,我们在main方法里面写上我们的hello world
static void Main(string[] args)
{
Console.WriteLine("Hello World!");
Console.WriteLine("in docker -- private registry");
}
在然后,选择release模式,rebuild我们的项目
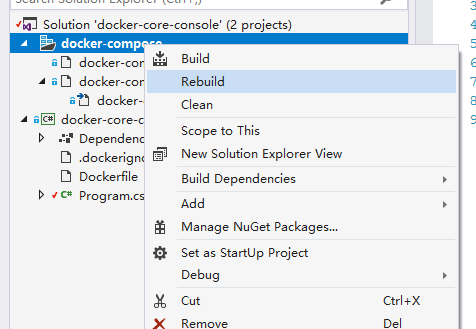
就出来
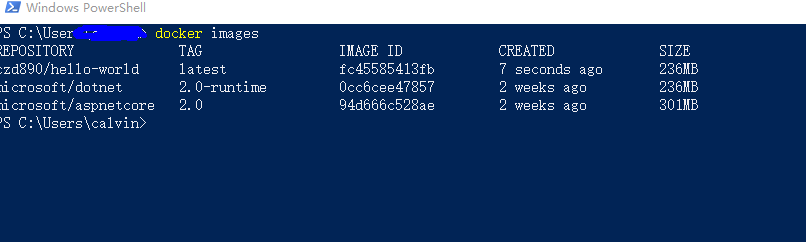
我们来跑一跑我们自己的 hello world。 --rm参数表示run完了之后自动参数容器。这样子,我们docker ps -a 显示所有容器的时候,就不会看到一个超长列表了......

在在然后,我们吧我们的镜像发布到官方
首先,我们需要登录我们的账号:
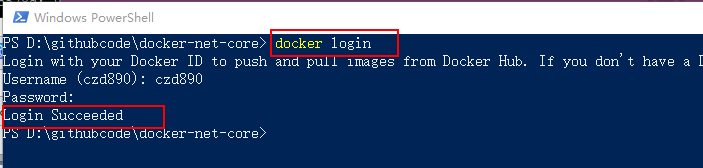
在接着,发布:

最后,在我们的centos中来跑一下我们刚才发布的czd890/hello-world镜像
