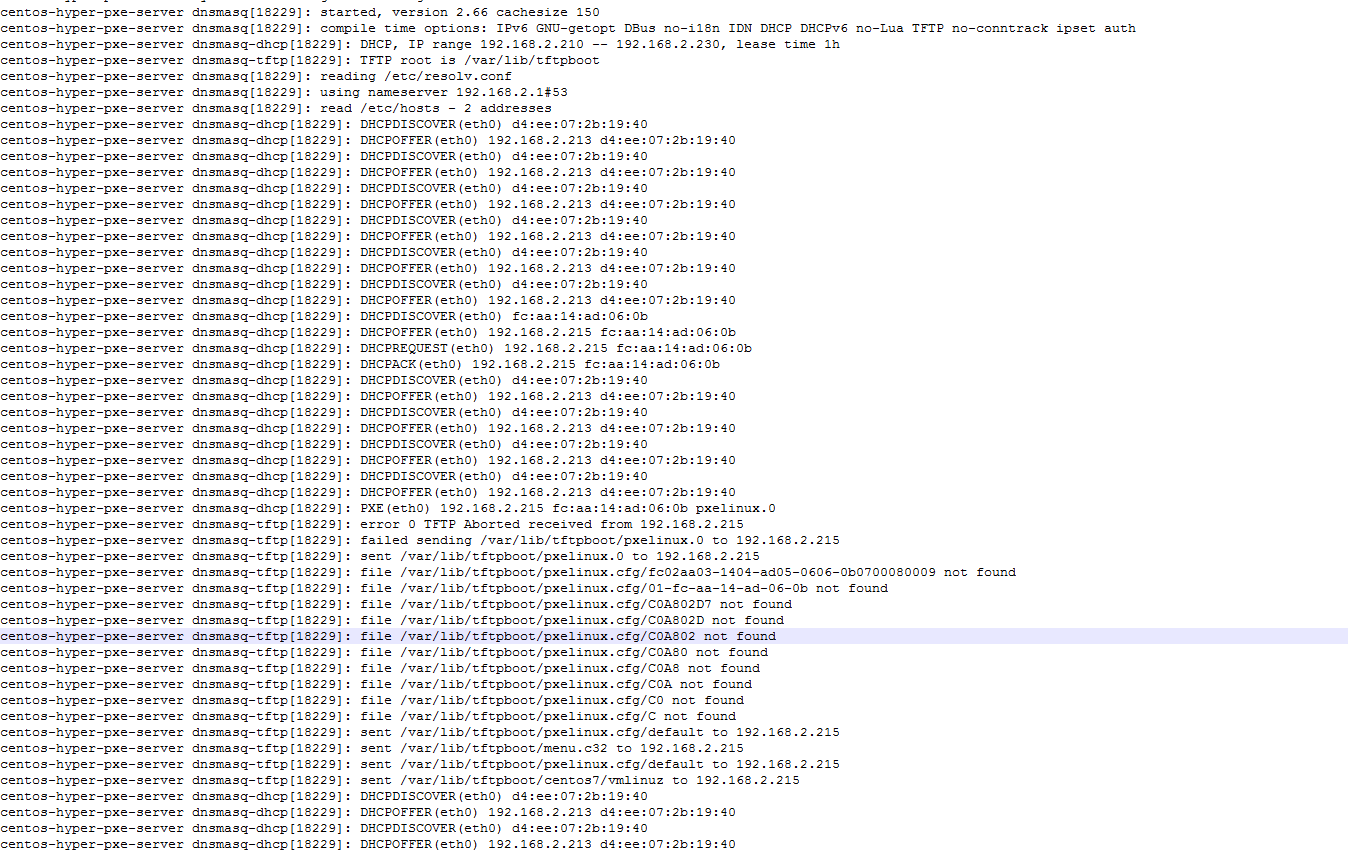首先交代环境。本地2台主机,一台windows主机,一台等待安装centos的主机。2台主机在同一个局域网。通过路由器自动获取ip上网。
网上大多数pxe安装方式都采用自己搭建dns服务器的方式来进行,but,我们的dns服务器就是一个小破路由器,自然是做不来这个事情。
所以经过一番google,决定使用dnsmasq来搞定我们的dns服务器。临时凑合用用(主要是,突然发现家里没有一个大一点的U盘,也是醉了),网络环境:路由器网关 192.168.2.1,win ip:192.168.2.2,pxe server ip:192.168.2.3
1.win主机上,hyper-v虚拟一个centos,暂称为 pxe server
2.安装配置dnsmasq。
#安装dnsmasq
yum install dnsmasq
#配置dnsmasq
mv /etc/dnsmasq.conf /etc/dnsmasq.conf.backup
vi /etc/dnsmasq.conf
#编辑如下类容
#网卡名字,通过ip addr获取
interface=eno16777736,lo
domain=centos7.lan
# DHCP range-leases
dhcp-range= eno16777736,192.168.1.100,192.168.1.253,255.255.255.0,1h
# PXE
dhcp-boot=pxelinux.0,pxeserver,192.168.1.20
# Gateway
dhcp-option=3,192.168.1.1
# DNS
dhcp-option=6,92.168.1.1, 8.8.8.8
server=8.8.4.4
# Broadcast Address
dhcp-option=28,10.0.0.255
# NTP Server
dhcp-option=42,0.0.0.0
pxe-prompt="Press F8 for menu.", 60
pxe-service=x86PC, "Install CentOS 7 from network server 192.168.1.20", pxelinux
enable-tftp
tftp-root=/var/lib/tftpboot
参数解释:
interface – 服务器需要监听并提供服务的网络接口。
bind-interfaces – 取消注释来绑定到该网络接口
domain – 替换为你的域名。
dhcp-range – 替换为你的网络掩码定义的网段。
dhcp-boot – 替换该IP地址为你的网络接口IP地址。
dhcp-option=3,192.168.1.1 – 替换该IP地址为你的网段的网关。
dhcp-option=6,92.168.1.1 – 替换该IP地址为你的DNS服务器IP——可以定义多个IP地址。
server=8.8.4.4 – 这里放置DNS转发服务器IP地址。
dhcp-option=28,10.0.0.255 – 替换该IP地址为网络广播地址——可选项。
dhcp-option=42,0.0.0.0 – 这里放置网络时钟服务器——可选项(0.0.0.0地址表示参考自身)。
pxe-prompt – 保持默认——按F8进入菜单,60秒等待时间。
pxe=service – 使用x86PC作为32为/64位架构,并在字符串引述中输入菜单描述提示。其它类型值可以是:PC98,IAEFI,Alpha,Arcx86,IntelLeanClient,IA32EFI,BCEFI,XscaleEFI和X86-64EFI。
enable-tftp – 启用内建TFTP服务器。
tftp-root – 使用/var/lib/tftpboot——所有网络启动文件所在位置。
3.安装syslinux和tftp-server并完成配置
yum install syslinux
yum install tftp-server
#copy 安装引导文件
cp -r /usr/share/syslinux/* /var/lib/tftpboot
mkdir /var/lib/tftpboot/pxelinux.cfg
#创建安装引导配置文件并编辑为下面的内容
touch /var/lib/tftpboot/pxelinux.cfg/default
#我们使用syslinux引导安装,通过ftp传输安装包,所以,label 2,3,4可以删除。
default menu.c32
prompt 0
timeout 300
ONTIMEOUT local
menu title ########## PXE Boot Menu ##########
label 1
menu label ^1) Install CentOS 7 x64 with Local Repo
kernel centos7/vmlinuz
#我们自己搭建的ftp地址:ftp://192.168.1.20/pub
append initrd=centos7/initrd.img method=ftp://192.168.1.20/pub devfs=nomount
label 2
menu label ^2) Install CentOS 7 x64 with <http://mirror.centos.org> Repo
kernel centos7/vmlinuz
append initrd=centos7/initrd.img method=http://mirror.centos.org/centos/7/os/x86\_64/ devfs=nomount ip=dhcp
label 3
menu label ^3) Install CentOS 7 x64 with Local Repo using VNC
kernel centos7/vmlinuz
append initrd=centos7/initrd.img method=ftp://192.168.1.20/pub devfs=nomount inst.vnc inst.vncpassword=password
label 4
menu label ^4) Boot from local drive
4.准备centos安装包
#首先使用sftp之类的工具把我们的centos安装镜像上传到我们的pxe server
#接着,挂在这个镜像
5.mount -o loop /path/to/centos-dvd.iso /mnt
#创建tftp安装文件下载目录,并copy镜像内的文件到目录
mkdir /var/lib/tftpboot/centos7
cp /mnt/images/pxeboot/vmlinuz /var/lib/tftpboot/centos7
cp /mnt/images/pxeboot/initrd.img /var/lib/tftpboot/centos7
#安装ftp。copy镜像文件到ftp目录。此处目录要和syslinux配置的引导配置文件中的地址要一致
yum install vsftpd
cp -r /mnt/* /var/ftp/pub/
#修改文件权限
chmod -R 755 /var/ftp/pub
5.准备工作已完成,接下来就是配置需要安装centos的主机了。
检查主板是否开启并支持了pxe安装方式。大约就是进blos配置一下
无耻的盗一下图:
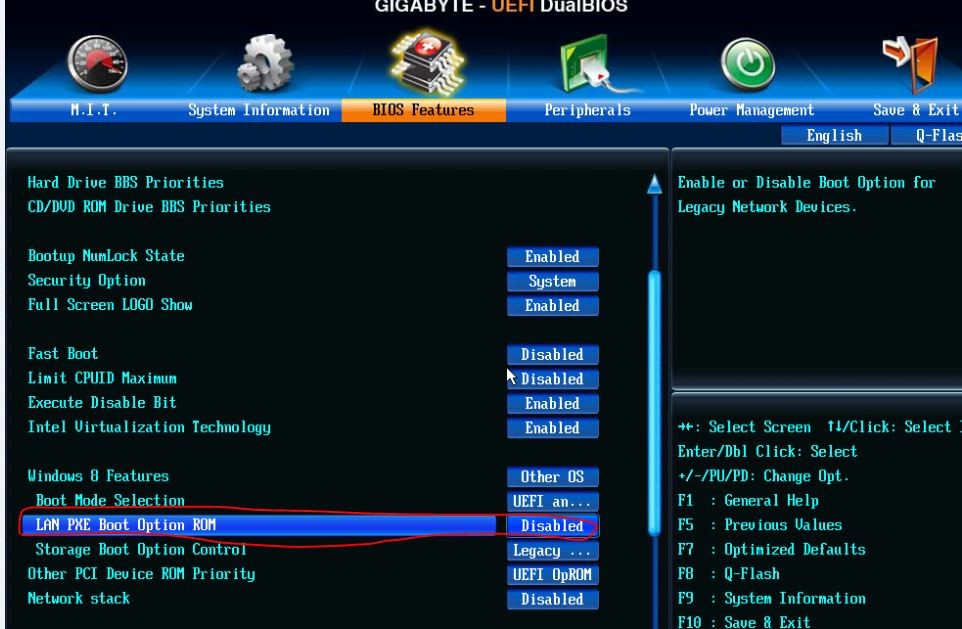

并且设置pxe为启动顺序第一位,然后保存配置重启主机。
这个时候,不出意外的话,主机上就会显示我们在pxe server里配置syslinux引导菜单了。
选择 label 1 开始安装。
附上pxe server的日志