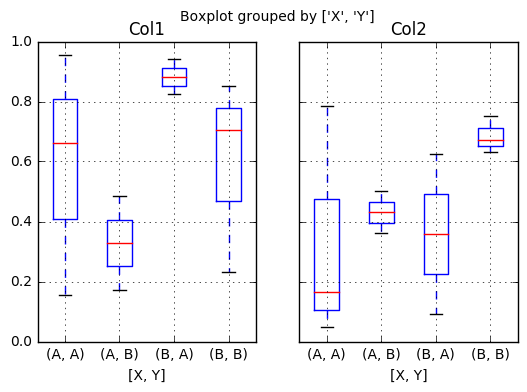图表类别:线形图、柱状图、密度图,以横纵坐标两个维度为主
同时可延展出多种其他图表样式
plt.plot(kind='line', ax=None, figsize=None, use_index=True, title=None, grid=None, legend=False, style=None, logx=False, logy=False, loglog=False, xticks=None, yticks=None, xlim=None, ylim=None, rot=None, fontsize=None, colormap=None, table=False, yerr=None, xerr=None, label=None, secondary_y=False, **kwds)
1.Series直接生成图表
import numpy as np import pandas as pd import matplotlib.pyplot as plt % matplotlib inline # 导入相关模块 import warnings warnings.filterwarnings('ignore') # 不发出警告 ts = pd.Series(np.random.randn(1000), index=pd.date_range('1/1/2000', periods=1000)) ts = ts.cumsum() ts.plot(kind='line', label = 'hehe', style = '--g.', color = 'red', alpha = 0.4, use_index = True, rot = 45, grid = True, ylim = [-50,50], yticks = list(range(-50,50,10)), figsize = (8,4), title = 'test', legend = True) #plt.grid(True, linestyle = "--",color = "gray", linewidth = "0.5",axis = 'x') # 网格 plt.legend() # Series.plot():series的index为横坐标,value为纵坐标 # kind → line,bar,barh...(折线图,柱状图,柱状图-横...) # label → 图例标签,Dataframe格式以列名为label # style → 风格字符串,这里包括了linestyle(-),marker(.),color(g) # color → 颜色,有color指定时候,以color颜色为准 # alpha → 透明度,0-1 # use_index → 将索引用为刻度标签,默认为True # rot → 旋转刻度标签,0-360 # grid → 显示网格,一般直接用plt.grid # xlim,ylim → x,y轴界限 # xticks,yticks → x,y轴刻度值 # figsize → 图像大小 # title → 图名 # legend → 是否显示图例,一般直接用plt.legend() # 也可以 → plt.plot()
输出:
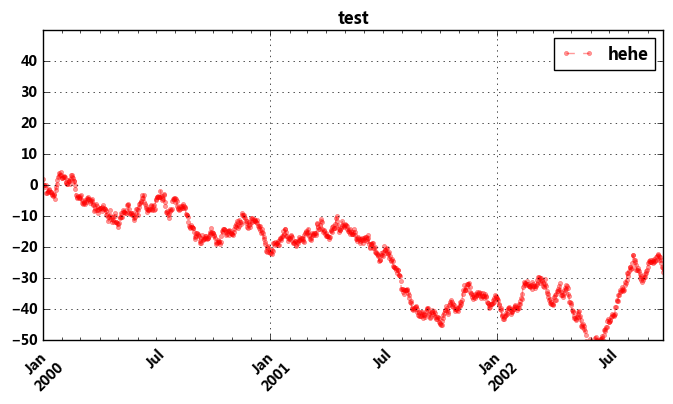
2.Dataframe直接生成图表
# Dataframe直接生成图表 df = pd.DataFrame(np.random.randn(1000, 4), index=ts.index, columns=list('ABCD')) df = df.cumsum() df.plot(kind='line', style = '--.', alpha = 0.4, use_index = True, rot = 45, grid = True, figsize = (8,4), title = 'test', legend = True, subplots = False, colormap = 'Greens') # subplots → 是否将各个列绘制到不同图表,默认False # 也可以 → plt.plot(df)
输出:

3.柱状图与堆叠图
# 柱状图与堆叠图 fig,axes = plt.subplots(4,1,figsize = (10,10)) s = pd.Series(np.random.randint(0,10,16),index = list('abcdefghijklmnop')) df = pd.DataFrame(np.random.rand(10,3), columns=['a','b','c']) s.plot(kind='bar',color = 'k',grid = True,alpha = 0.5,ax = axes[0]) # ax参数 → 选择第几个子图 # 单系列柱状图方法一:plt.plot(kind='bar/barh') # dataframe里面如果有标签的话,默认以标签作为横坐标 df.plot(kind='bar',ax = axes[1],grid = True,colormap='Reds_r') # 多系列柱状图 df.plot(kind='bar',ax = axes[2],grid = True,colormap='Blues_r',stacked=True) # 多系列堆叠图 # stacked → 堆叠 df.plot.barh(ax = axes[3],grid = True,stacked=True,colormap = 'BuGn_r') #横向的堆叠图 也可以这样写:df.plot(kind = 'barth') # 新版本plt.plot.<kind>
输出:

5.柱状图的另一种画法
# 柱状图 plt.bar() plt.figure(figsize=(10,4)) x = np.arange(10) y1 = np.random.rand(10) y2 = -np.random.rand(10) plt.bar(x,y1,width = 1,facecolor = 'yellowgreen',edgecolor = 'white',yerr = y1*0.1) plt.bar(x,y2,width = 1,facecolor = 'lightskyblue',edgecolor = 'white',yerr = y2*0.1) # x,y参数:x,y值 # width:宽度比例 # facecolor柱状图里填充的颜色、edgecolor是边框的颜色 # left-每个柱x轴左边界,bottom-每个柱y轴下边界 → bottom扩展即可化为甘特图 Gantt Chart # align:决定整个bar图分布,默认left表示默认从左边界开始绘制,center会将图绘制在中间位置 # xerr/yerr :x/y方向error bar for i,j in zip(x,y1): plt.text(i+0.3,j-0.15,'%.2f' % j, color = 'white') for i,j in zip(x,y2): plt.text(i+0.3,j+0.05,'%.2f' % -j, color = 'white') # 给图添加text # zip() 函数用于将可迭代的对象作为参数,将对象中对应的元素打包成一个个元组,然后返回由这些元组组成的列表。
输出:
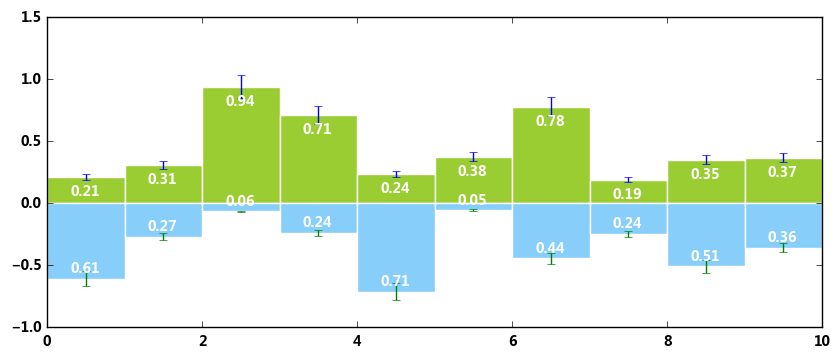
6.面积图
# 面积图 fig,axes = plt.subplots(2,1,figsize = (8,6)) df1 = pd.DataFrame(np.random.rand(10, 4), columns=['a', 'b', 'c', 'd']) df2 = pd.DataFrame(np.random.randn(10, 4), columns=['a', 'b', 'c', 'd']) df1.plot.area(colormap = 'Greens_r',alpha = 0.5,ax = axes[0]) df2.plot.area(stacked=False,colormap = 'Set2',alpha = 0.5,ax = axes[1]) # 使用Series.plot.area()和DataFrame.plot.area()创建面积图 # stacked:是否堆叠,默认情况下,区域图被堆叠 # 为了产生堆积面积图,每列必须是正值或全部负值! # 当数据有NaN时候,自动填充0,所以图标签需要清洗掉缺失值
输出:
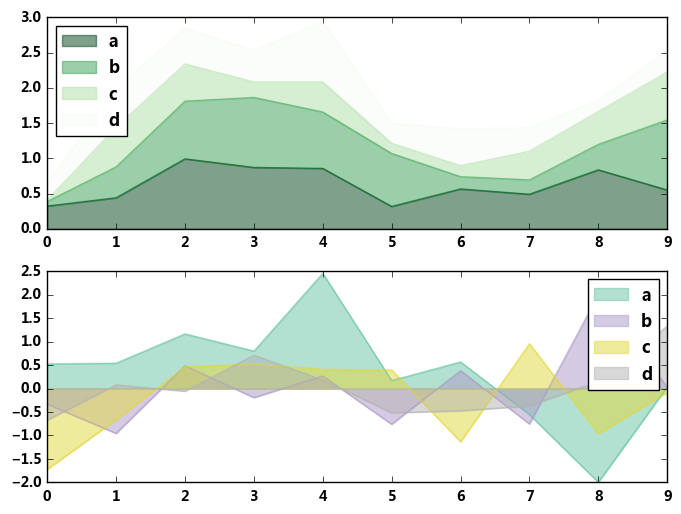
7.填图
# 填图 默认和坐标轴之间做一个填充 fig,axes = plt.subplots(2,1,figsize = (8,6)) x = np.linspace(0, 1, 500) y1 = np.sin(4 * np.pi * x) * np.exp(-5 * x) y2 = -np.sin(4 * np.pi * x) * np.exp(-5 * x) axes[0].fill(x, y1, 'r',alpha=0.5,label='y1') axes[0].fill(x, y2, 'g',alpha=0.5,label='y2') # 对函数与坐标轴之间的区域进行填充,使用fill函数 # 也可写成:plt.fill(x, y1, 'r',x, y2, 'g',alpha=0.5) x = np.linspace(0, 5 * np.pi, 1000) y1 = np.sin(x) y2 = np.sin(2 * x) axes[1].fill_between(x, y1, y2, color ='b',alpha=0.5,label='area') # 填充两个函数之间的区域,使用fill_between函数 for i in range(2): axes[i].legend() axes[i].grid() # 添加图例、格网
输出:
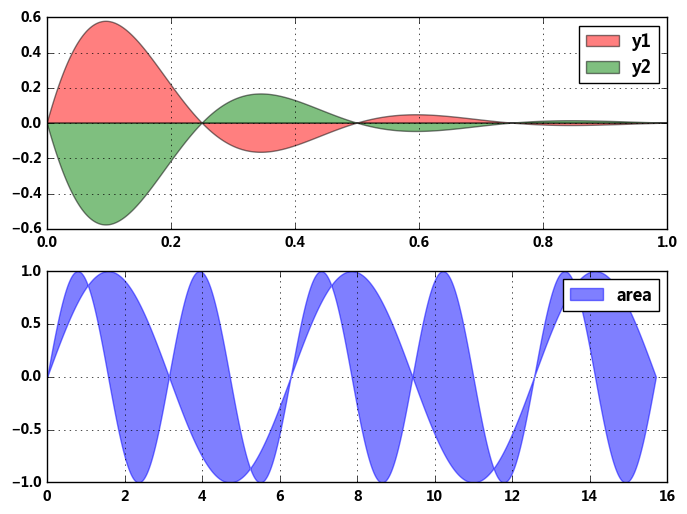
8.饼图
# 饼图 plt.pie() # plt.pie(x, explode=None, labels=None, colors=None, autopct=None, pctdistance=0.6, shadow=False, labeldistance=1.1, startangle=None, # radius=None, counterclock=True, wedgeprops=None, textprops=None, center=(0, 0), frame=False, hold=None, data=None) s = pd.Series(3 * np.random.rand(4), index=['a', 'b', 'c', 'd'], name='series') plt.axis('equal') # 保证长宽相等 plt.pie(s, explode = [0.1,0,0,0], #a和其他部分距离偏离0.1 labels = s.index, colors=['r', 'g', 'b', 'c'], autopct='%.2f%%',#以二位小数点的百分号的形式显示 pctdistance=0.6, labeldistance = 1.2, shadow = True, startangle=0, radius=1.5, frame=False) print(s) # 第一个参数:数据 # explode:指定每部分的偏移量 # labels:标签 # colors:颜色 # autopct:饼图上的数据标签显示方式 # pctdistance:每个饼切片的中心和通过autopct生成的文本开始之间的比例 # labeldistance:被画饼标记的直径,默认值:1.1 # shadow:阴影 # startangle:开始角度 # radius:半径 # frame:图框 # counterclock:指定指针方向,顺时针或者逆时针
输出:
a 0.744065 b 2.069706 c 2.159888 d 0.642984 Name: series, dtype: float64
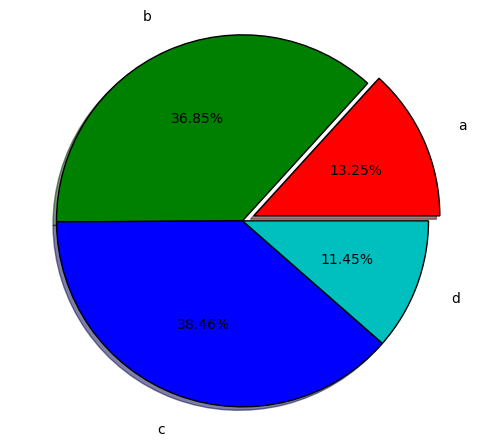
9.直方图+密度图
# 直方图+密度图 s = pd.Series(np.random.randn(1000)) s.hist(bins = 20, histtype = 'bar', align = 'mid', orientation = 'vertical', alpha=0.5, normed =True) # bin:箱子的宽度 # normed 标准化 # histtype 风格,bar,barstacked,step,stepfilled # orientation 水平还是垂直{‘horizontal’, ‘vertical’} # align : {‘left’, ‘mid’, ‘right’}, optional(对齐方式) s.plot(kind='kde',style='k--') # 密度图 #如果把直方图和密度图放在一起的话,直方图必须标准化,否则不显示密度图 标准化就是把每个值放到0和1之间 #不标准化的化会显示实际值
输出:
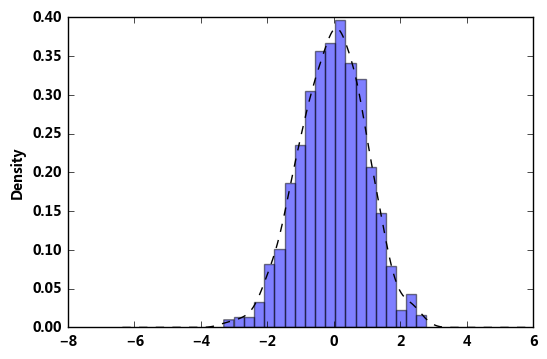
10.堆叠直方图
# 堆叠直方图 plt.figure(num=1) df = pd.DataFrame({'a': np.random.randn(1000) + 1, 'b': np.random.randn(1000), 'c': np.random.randn(1000) - 1, 'd': np.random.randn(1000)-2}, columns=['a', 'b', 'c','d']) df.plot.hist(stacked=True, bins=20, colormap='Greens_r', alpha=0.5, grid=True) # 使用DataFrame.plot.hist()和Series.plot.hist()方法绘制 # stacked:是否堆叠 df.hist(bins=50) # 生成多个直方图
输出:
array([[<matplotlib.axes._subplots.AxesSubplot object at 0x000001F92A9B9940>,
<matplotlib.axes._subplots.AxesSubplot object at 0x000001F92AA016A0>],
[<matplotlib.axes._subplots.AxesSubplot object at 0x000001F92AA4B8D0>,
<matplotlib.axes._subplots.AxesSubplot object at 0x000001F92AA8A400>]], dtype=object)
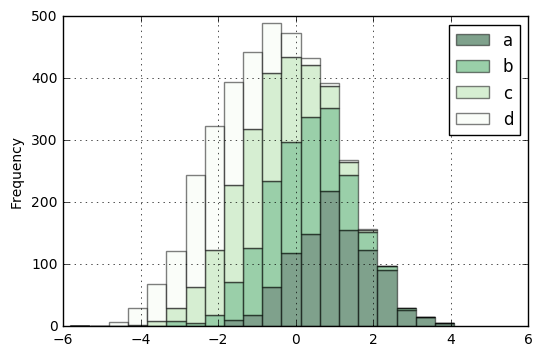
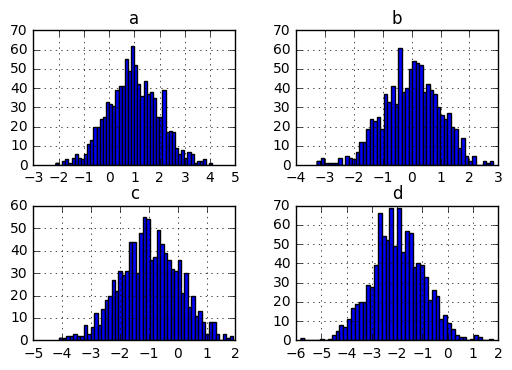
11.散点图
# plt.scatter()散点图 散点图会用到很多 因为图片就是散点图 # plt.scatter(x, y, s=20, c=None, marker='o', cmap=None, norm=None, vmin=None, vmax=None, # alpha=None, linewidths=None, verts=None, edgecolors=None, hold=None, data=None, **kwargs) plt.figure(figsize=(8,6)) x = np.random.randn(1000) y = np.random.randn(1000) plt.scatter(x,y,marker='.', s = np.random.randn(1000)*100, cmap = 'Reds', c = y, alpha = 0.8,) plt.grid() # s:散点的大小 # c:散点的颜色 # vmin,vmax:亮度设置,标量 # cmap:colormap
输出:
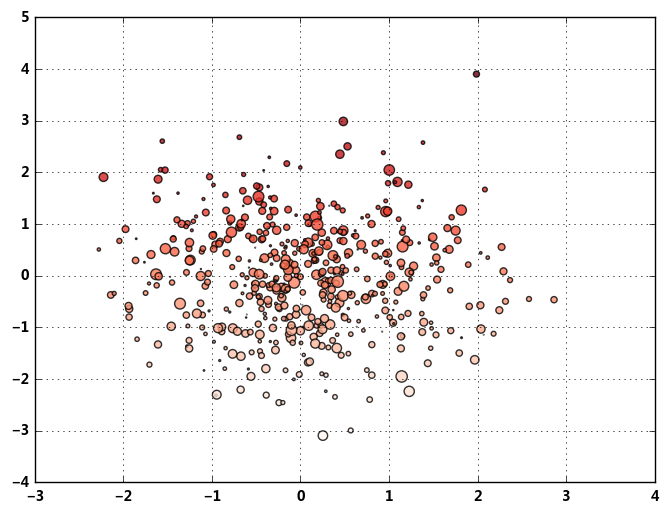
12.散点矩阵
# pd.scatter_matrix()散点矩阵 # pd.scatter_matrix(frame, alpha=0.5, figsize=None, ax=None, # grid=False, diagonal='hist', marker='.', density_kwds=None, hist_kwds=None, range_padding=0.05, **kwds) df = pd.DataFrame(np.random.randn(100,4),columns = ['a','b','c','d']) pd.scatter_matrix(df,figsize=(10,6), marker = 'o', diagonal='kde', alpha = 0.5, range_padding=0.1) # diagonal:({‘hist’, ‘kde’}),必须且只能在{‘hist’, ‘kde’}中选择1个 → 每个指标的频率图 # range_padding:(float, 可选),图像在x轴、y轴原点附近的留白(padding),该值越大,留白距离越大,图像远离坐标原点
输出:
array([[<matplotlib.axes._subplots.AxesSubplot object at 0x000002A61B496E10>,
<matplotlib.axes._subplots.AxesSubplot object at 0x000002A61C9FD550>,
<matplotlib.axes._subplots.AxesSubplot object at 0x000002A61CA45F28>,
<matplotlib.axes._subplots.AxesSubplot object at 0x000002A61CA80BE0>],
[<matplotlib.axes._subplots.AxesSubplot object at 0x000002A61CACAE10>,
<matplotlib.axes._subplots.AxesSubplot object at 0x000002A61CB06BA8>,
<matplotlib.axes._subplots.AxesSubplot object at 0x000002A61CB4ECF8>,
<matplotlib.axes._subplots.AxesSubplot object at 0x000002A61CB5EFD0>],
[<matplotlib.axes._subplots.AxesSubplot object at 0x000002A61CD5E4E0>,
<matplotlib.axes._subplots.AxesSubplot object at 0x000002A61CDA9438>,
<matplotlib.axes._subplots.AxesSubplot object at 0x000002A61CDE7240>,
<matplotlib.axes._subplots.AxesSubplot object at 0x000002A61CE32C18>],
[<matplotlib.axes._subplots.AxesSubplot object at 0x000002A61CE6E2E8>,
<matplotlib.axes._subplots.AxesSubplot object at 0x000002A61CEBBA58>,
<matplotlib.axes._subplots.AxesSubplot object at 0x000002A61CEF9128>,
<matplotlib.axes._subplots.AxesSubplot object at 0x000002A61CF42278>]],
dtype=object)
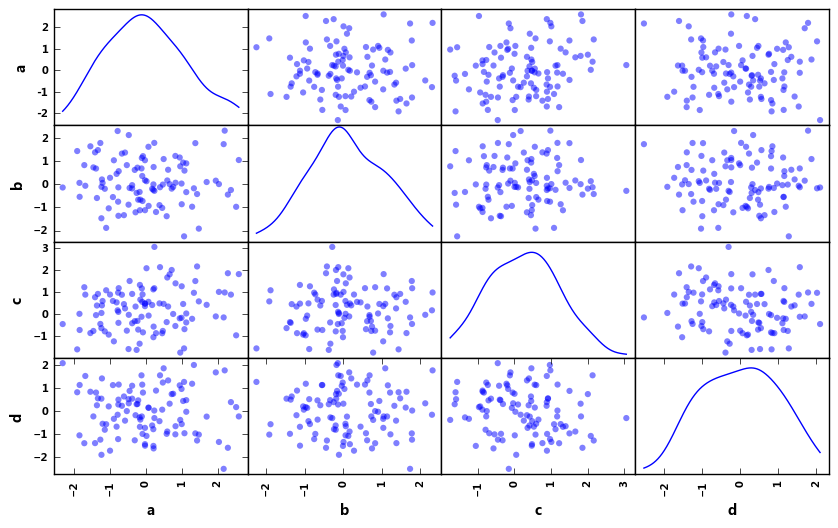
13.箱型图
# 箱型图 # plt.plot.box()绘制 fig,axes = plt.subplots(2,1,figsize=(10,6)) df = pd.DataFrame(np.random.rand(10, 5), columns=['A', 'B', 'C', 'D', 'E']) color = dict(boxes='DarkGreen', whiskers='DarkOrange', medians='DarkBlue', caps='Gray') # 箱型图着色 # boxes → 箱线 # whiskers → 分位数与error bar横线之间竖线的颜色 # medians → 中位数线颜色 # caps → error bar横线颜色 df.plot.box(ylim=[0,1.2], grid = True, color = color, ax = axes[0]) # color:样式填充 df.plot.box(vert=False, positions=[1, 4, 5, 6, 8], ax = axes[1], grid = True, color = color) # vert:是否垂直,默认True # position:箱型图占位
输出:
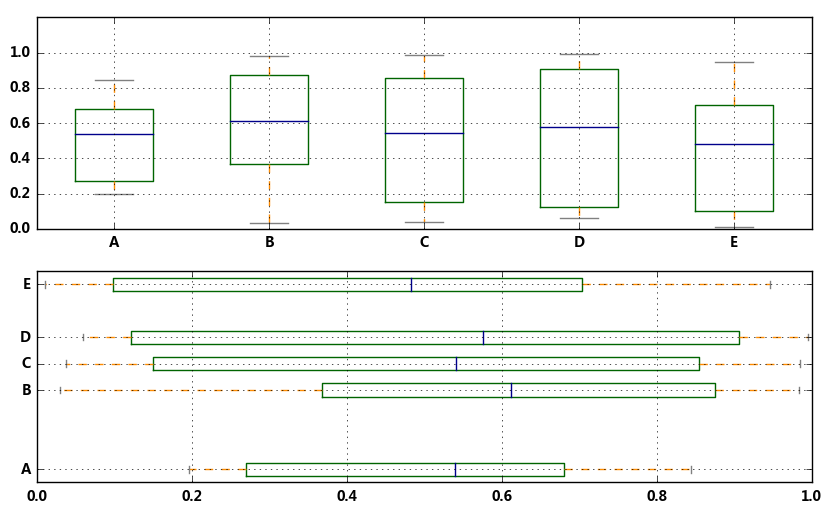
14.箱型图另一种画法
# 箱型图 # plt.boxplot()绘制 # pltboxplot(x, notch=None, sym=None, vert=None, whis=None, positions=None, widths=None, patch_artist=None, bootstrap=None, # usermedians=None, conf_intervals=None, meanline=None, showmeans=None, showcaps=None, showbox=None, showfliers=None, boxprops=None, # labels=None, flierprops=None, medianprops=None, meanprops=None, capprops=None, whiskerprops=None, manage_xticks=True, autorange=False, # zorder=None, hold=None, data=None) df = pd.DataFrame(np.random.rand(10, 5), columns=['A', 'B', 'C', 'D', 'E']) plt.figure(figsize=(10,4)) # 创建图表、数据 f = df.boxplot(sym = 'o', # 异常点形状,参考marker vert = True, # 是否垂直 whis = 1.5, # IQR,默认1.5,也可以设置区间比如[5,95],代表强制上下边缘为数据95%和5%位置 patch_artist = True, # 上下四分位框内是否填充,True为填充 meanline = False,showmeans=True, # 是否有均值线及其形状 showbox = True, # 是否显示箱线 showcaps = True, # 是否显示边缘线 showfliers = True, # 是否显示异常值 notch = False, # 中间箱体是否缺口 return_type='dict' # 返回类型为字典 ) plt.title('boxplot') print(f) for box in f['boxes']: box.set( color='b', linewidth=1) # 箱体边框颜色 box.set( facecolor = 'b' ,alpha=0.5) # 箱体内部填充颜色 for whisker in f['whiskers']: whisker.set(color='k', linewidth=0.5,linestyle='-') for cap in f['caps']: cap.set(color='gray', linewidth=2) for median in f['medians']: median.set(color='DarkBlue', linewidth=2) for flier in f['fliers']: flier.set(marker='o', color='y', alpha=0.5) # boxes, 箱线 # medians, 中位值的横线, # whiskers, 从box到error bar之间的竖线. # fliers, 异常值 # caps, error bar横线 # means, 均值的横线,
输出:
{'boxes': [<matplotlib.patches.PathPatch object at 0x000002A61CBCBA20>,
<matplotlib.patches.PathPatch object at 0x000002A61CBDCA90>, <matplotlib.patches.PathPatch object at 0x000002A61CBF1940>, <matplotlib.patches.PathPatch object at 0x000002A61CC098D0>,
<matplotlib.patches.PathPatch object at 0x000002A61CC1F860>], 'means': [<matplotlib.lines.Line2D object at 0x000002A61CBD44A8>, <matplotlib.lines.Line2D object at 0x000002A61CBEC390>,
<matplotlib.lines.Line2D object at 0x000002A61CC03320>, <matplotlib.lines.Line2D object at 0x000002A61CC192B0>, <matplotlib.lines.Line2D object at 0x000002A61CB92438>],
'medians': [<matplotlib.lines.Line2D object at 0x000002A61CBC3EF0>, <matplotlib.lines.Line2D object at 0x000002A61CBE6B38>, <matplotlib.lines.Line2D object at 0x000002A61CBFEAC8>,
<matplotlib.lines.Line2D object at 0x000002A61CC14A58>, <matplotlib.lines.Line2D object at 0x000002A61CB96470>], 'caps': [<matplotlib.lines.Line2D object at 0x000002A61CBCEBE0>,
<matplotlib.lines.Line2D object at 0x000002A61CBCECF8>, <matplotlib.lines.Line2D object at 0x000002A61CBE2AC8>, <matplotlib.lines.Line2D object at 0x000002A61CBE69B0>,
<matplotlib.lines.Line2D object at 0x000002A61CBF7A58>, <matplotlib.lines.Line2D object at 0x000002A61CBFE940>, <matplotlib.lines.Line2D object at 0x000002A61CC0DF98>,
<matplotlib.lines.Line2D object at 0x000002A61CC148D0>, <matplotlib.lines.Line2D object at 0x000002A61CB9DF28>, <matplotlib.lines.Line2D object at 0x000002A61CB9D208>],
'fliers': [<matplotlib.lines.Line2D object at 0x000002A61CBD4B70>, <matplotlib.lines.Line2D object at 0x000002A61CBECB00>, <matplotlib.lines.Line2D object at 0x000002A61CC03A90>,
<matplotlib.lines.Line2D object at 0x000002A61CC19A20>, <matplotlib.lines.Line2D object at 0x000002A61CC24EB8>], 'whiskers': [<matplotlib.lines.Line2D object at 0x000002A61CBCBE80>,
<matplotlib.lines.Line2D object at 0x000002A61CBCBFD0>, <matplotlib.lines.Line2D object at 0x000002A61CBDCFD0>, <matplotlib.lines.Line2D object at 0x000002A61CBE2940>,
<matplotlib.lines.Line2D object at 0x000002A61CBF1F98>, <matplotlib.lines.Line2D object at 0x000002A61CBF78D0>, <matplotlib.lines.Line2D object at 0x000002A61CC09F28>,
<matplotlib.lines.Line2D object at 0x000002A61CC0D860>, <matplotlib.lines.Line2D object at 0x000002A61CC1FEB8>, <matplotlib.lines.Line2D object at 0x000002A61CC247F0>]}
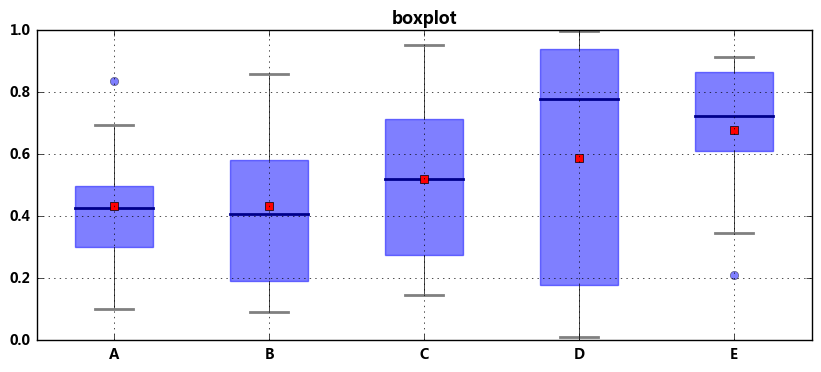
# 箱型图 # plt.boxplot()绘制 # 分组汇总 df = pd.DataFrame(np.random.rand(10,2), columns=['Col1', 'Col2'] ) df['X'] = pd.Series(['A','A','A','A','A','B','B','B','B','B']) df['Y'] = pd.Series(['A','B','A','B','A','B','A','B','A','B']) print(df) df.boxplot(by = 'X') df.boxplot(column=['Col1','Col2'], by=['X','Y']) # columns:按照数据的列分子图 # by:按照列分组做箱型图
输出:
Col1 Col2 X Y 0 0.661114 0.164637 A A 1 0.483369 0.361403 A B 2 0.954009 0.786664 A A 3 0.173198 0.500602 A B 4 0.156583 0.047123 A A 5 0.852358 0.672986 B B 6 0.823713 0.625156 B A 7 0.705710 0.632264 B B 8 0.940125 0.091521 B A 9 0.230993 0.753328 B B