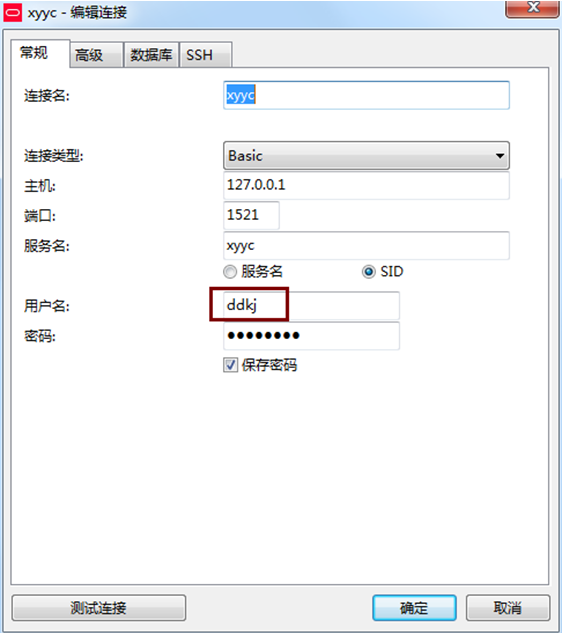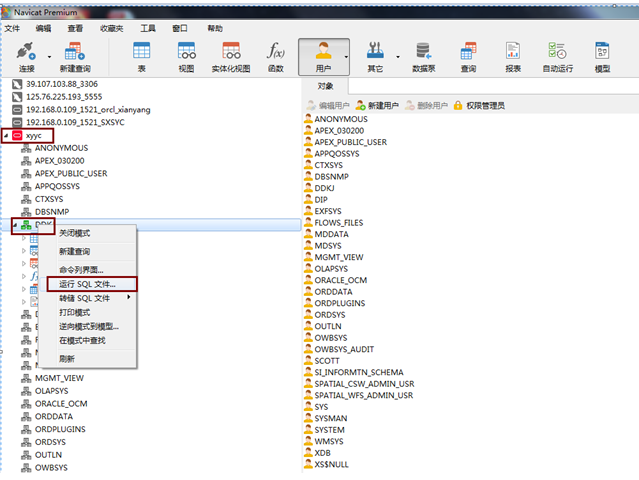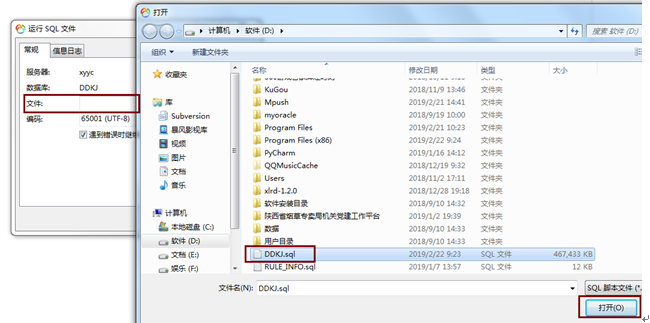pl-sql如何连接他人oracle
需要知道对方的数据库相关配置,如IP地址、oracle服务名等内容。
1、找到oracle的安装目录。如:D:myoracleoracleproduct11.2.0dbhome_1NETWORKADMIN
2、找到tnsnames.ora文件。
3、用文本方式打开,添加以下内容:
|
本地实例名 = (DESCRIPTION = (ADDRESS = (PROTOCOL = TCP)(HOST = 远程数据库IP地址)(PORT = 远程服务器端口号)) (CONNECT_DATA = (SERVER = DEDICATED) (SERVICE_NAME = 远程数据库服务名) ) ) |
其中中文部分是需要修改的部分,除第一个“本地实例名”外,其他需要跟远程数据库管理员咨询,本地实例名就是方便自己识别数据库的一个名字,可以自定义。
4、然后打开pl/sql就能看到自己创建的链接,如图:
Git账号清除
git config --system --unset credential.helper
一、Oracle11g--window安装
1.Oracle 11g安装
解压下载的包,然后进入包内,点击setup.exe开始安装 。
出现如下:一般把那个小对勾取消,点击下一步进行,
弹出下图这个后点‘是’
下图后,选择创建和配置数据库,点击下一步。
下图,选择服务器类,因为桌面类没有高级选项的功能,下一步。
下图,选择单实例数据库,下一步
下图,选择高级安装,下一步
7,下图选择语言,如果数据库内没有用到其他的语言,就这样默认的就可以了,下一步
下图,选择安装版本,用企业版的,下一步
下面,选择基目录的时候要注意了,最好去新建一个自定义的目录,以后方便自己查询和更改,不要用这个默认的,删除的时候麻烦。下面说一下怎么新建一个自定义目录。
新建自定义目录:在d盘下新建一个文件夹,取名为myoracle,进入这个文件夹,在里面新建一个文件夹,取名oracle. 注意:这两个文件夹的名字可以自己定义,但是最好不要用中文名作文件夹的名字,容易出问题。最好是如下这样的目录结构。
如图,就是这个样子的:
继续安装,点击‘oracle基目录’后面的那个浏览:
选择刚新建的d:myoracleoracle这个文件夹:如图:
上面的选择好后,就应该是下面这个样子的:基目录选择好后,软件位置就会自动选择好了,不用管下面的那个浏览了,直接点击下一步。
下图,选择‘一般用途事务处理’直接点击下一步:
下图,‘全局数据库名’,可以自己定义。下面的服务标识符也是可以自己定义。一般这两个就使用默认的了。下一步。
下图,就按照默认的来吧,点击下一步。
下图,也选择默认,下一步
下图,还是默认的,点击下一步。
下图,直接下一步
下图,配置口令,如果怕麻烦的话,如果仅仅是做学习用的话,统一口令就行。如果以后高级了,可以分别设置口令。这几个用户权限是不同的。我就用统一口令了,输入了oracle123.。。
注意一点:你的这个口令,必须以字母开头,数字开头的话,后面会有很多问题的。
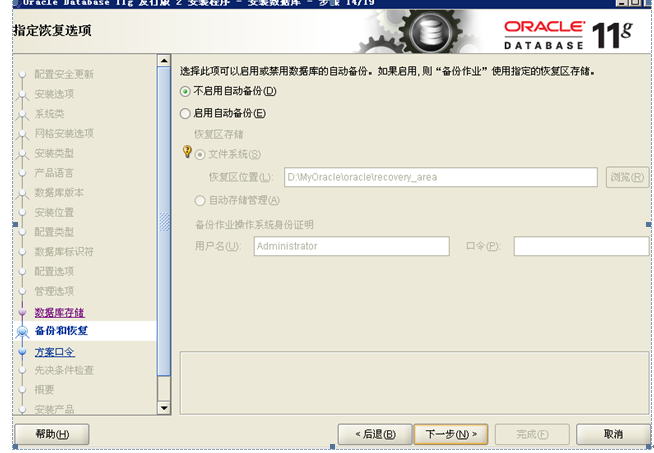
输入上面那个oracle123后,会弹出如下:在这里要注意了,oracle的密码标准是要字母数字大小写组合的大于八位才行,一般要是仅供学习用的话,不用在意这个。直接点‘是’就行。
下图,检测环境:
环境检测完后,有的是可以直接点击下一步的,有的会出现如下图:这个时候,一般是下图这样的,那么就应该没多大问题,选择全部忽略,再点击下一步就行了。
会出现如下:点击完成,就可以开始安装了。
开始安装了:安装比较慢,安装完数据库软件后,还会接着创建一个数据库实例,所以要等上好一会儿,玩一会儿后再来。
安装完后出现这个:点击确定就可以完成了。关闭。
这样就完成oracle的安装了。
测试一下,打开oracle自带的sql plus。
用户名:system.密码口令:oracle.(就是在20步自己定义的那个口令)。顺利进入:注意oracle这里输入的口令是不显示的,用了像linux登录的方式。在这 里就可以输入sql语句了。
2.Oracle11g 卸载
1、关闭oracle所有的服务。
Window7用户可以在windows的任务管理器-->服务内关闭以oracle开头的所有服务;xp用户可以在我的电脑右击-->管理-->服务和应用程序-->服务,找到所有以oracle开头的服务,右击,关闭。
2.打开注册表:regedit
打开路径:
HKEY_LOCAL_MACHINESYSTEMCurrentControlSetServices
删除该路径下的所有以oracle开始的服务名称,这个键是标识Oracle在windows下注册的各种服务!
找到路径:
HKEY_LOCAL_MACHINESOFTWAREORACLE
删除该oracle目录,该目录下注册着Oracle数据库的软件安装信息。
删除注册的oracle事件日志,打开注册表
HKEY_LOCAL_MACHINESYSTEMCurrentControlSetServicesEventlogApplication
删除注册表的以oracle开头的所有项目。
5.删除环境变量path中关于oracle的内容。(这一步好像不做也可以。)
鼠标右键右单击“我的电脑-->属性-->高级-->环境变量-->PATH 变量。删除Oracle在该值中的内容。注意:path中记录着一堆操作系统的目录,在windows中各个目录之间使用分号(; )隔开的,删除时注意。建议:删除PATH环境变量中关于Oracle的值时,将该值全部拷贝到文本编辑器中,找到对应的Oracle的值,删除后,再拷贝修改的串,粘贴到PATH环境变量中,这样相对而言比较安全。
6.重新启动操作系统。
以上1~5个步骤操作完毕后,重新启动操作系统。
7.重启操作系统后各种Oracle相关的进程都不会加载了。
删除oracle的安装目录,在这里就体现到了上面新建一个单独目录的好处了。可以直接把自定义的那个oracle文件夹直接删除。(数据库的东西好像删除起来也是很慢的)。
如果没有按照自定义的话,找到默认的那个安装目录,删除之。
8.删除开始菜单中的oracle项。
至此,Windows平台下Oracle就彻底卸载了。
3.Oracle11g 创建数据库
1.点击Database Configuration Assistant,进入实例创建页面:
2. 选择创建一个新的数据库,即新的实例,点击“下一步”
选择数据库用途,一般选择第一条,即一般事务用途,点击“下一步”
输入数据库实例名,如咸阳烟草xyyc(省烟草即sxsyc),点击“下一步”
选择默认,直接点击“下一步”
6.根据需要给所有用户分别设置密码或者统一为所有用户设置相同密码,这里以给所有用户设置相同密码为例,点击“下一步”,提示不满足要求是可以点是,也可以更改至满足要求
7.接下来的三步可按照默认配置,直接点击“下一步”
在第10步时有一个需要注意的地方,在设置语言时可以根据用途设置,这里我希望数据库支持多语言,所以选择了第二Unicode编码,如果只用中英文的话可以选择第一个
9.点击“下一步”
10.点击“完成”
11. 最后是对以上配置的确认,点击finish就可以开始创建新的数据库了。
4.Oracle11g 导入数据库表结构
1.先从原来的数据库中导出文件
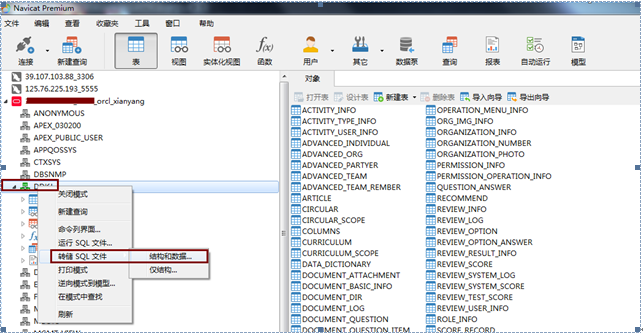
2.创建连接:
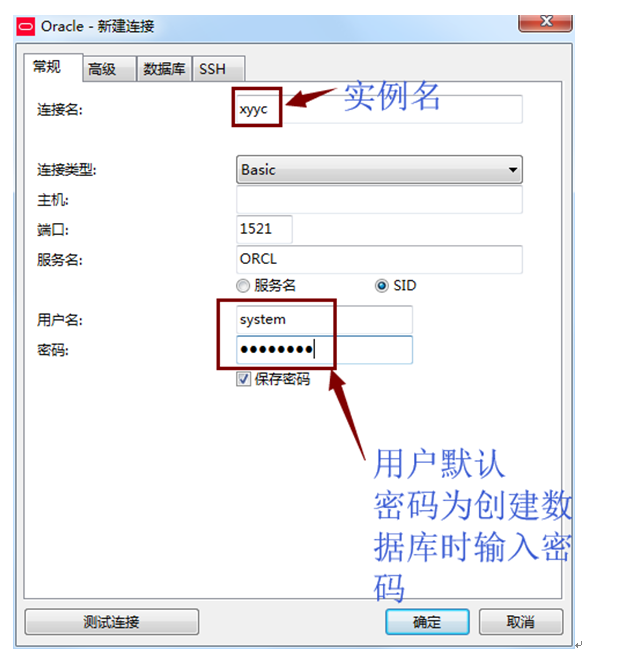
点击“测试连接”, 成功后点击“确定”
3.创建表空间:
create tablespace zhdj datafile 'f:zhdj zhdj.dbf' size 1000M;
alter user ddkj default tablespace zhdj;
4.创建用户
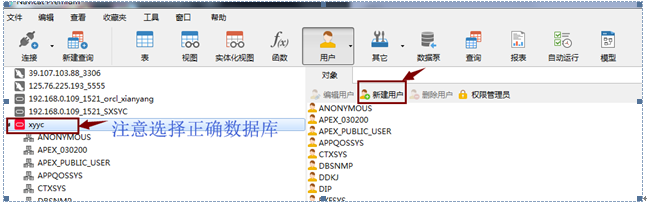
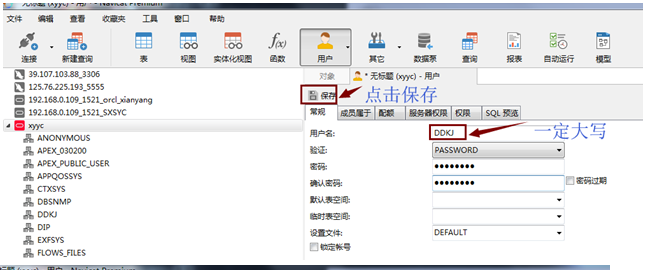
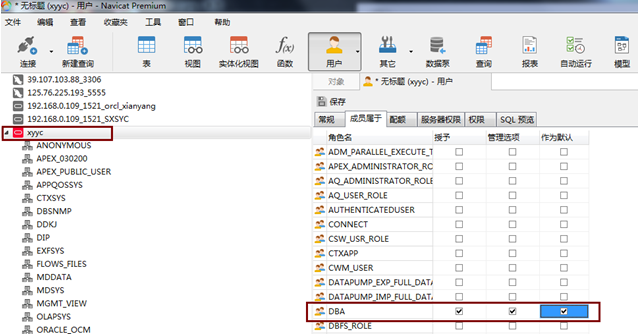
5、编辑连接
将用户名更改为新创建的用户名,如果点击确定提示connection is being used,此时,可以关闭Navicat Premium ,重新打开连接下。
成功后,导入第一步原先准备的原始表结构,即导出的sql文件。