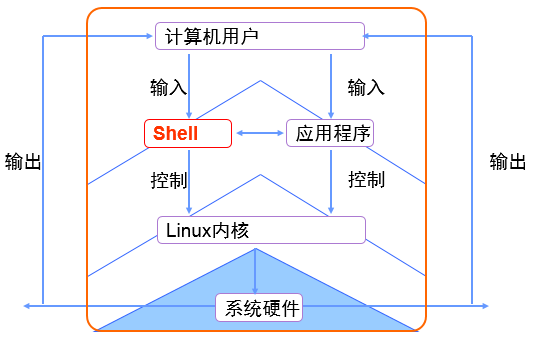安装红帽Linux系统
虚拟机中配置
第1步:运行"Vmware WorkStation",看到主页面。
第2步:创建新的虚拟机。
第3步:新建虚拟机向导——典型(推荐)。
第4步:选择稍后安装操作系统。
第5步:定义版本为"Red Hat Enterprise Linux 7 64位"。
第6步:设置虚拟机名称与安装路径。
第7步:设置磁盘为20GB。
第8步:完成向导后请点击“自定义硬件”。
第9步:选择“设置光驱”,选择到RHEL7镜像。
第10步:选择“设置网络适配器”为“仅主机模式”。
第11步:全部设置完成,请点击“完成”。
VM正式安装红帽系统
第1步:启动RHEL7的主机电源。
第2步:敲击回车。
第3步:等待即可。
第4步:选择安装系统时的语言。
第5步:配置信息界面,敲击“Installation Destination”。
第6步:进入后选择硬盘并点击左上角“Done”。
第7步:返回主页面后再点击“Software Selection”后选择"Server With GUI"。
第8步:返回主页面后再点击"Network & Hostname"后设置主机名"linuxprobe.com"。
第9步:一切就绪后返回主页面并点击“Begin Installation”。
第10步:点击“Root Password”。
第11步:设置Root用户的密码(简单密码请双击Done)
第12步:等待安装完成后点击“Reboot”。
第13步:重启后选择“License Instormation”。
第14步:选中“I accept the license agreement”后敲击“Done”。
第15步:敲击“Finish Configuration”。
第16步:“Kdump”建议开启(默认)。
第17步:选择“No.I prefer to register at later time.”。
重置Root用户密码
第1步:开机后在内核上敲击“e”。
第2步:在linux16这行的后面输入“rd.break”并敲击“ctrl+x“。
第3步:进入到了系统的紧急求援模式。
第4步:依次输入以下命令。
mount -o remount,rw /sysroot
chroot /sysroot
echo "root1234" | passwd --stdin root
touch /.autorelabel
exit
reboot
重置后的密码是root1234
Shell
因为用户不能直接控制硬件也不能直接操作内核,于是便需要基于“系统调用接口”开发出的程序shell服务来满足用户日常工作。
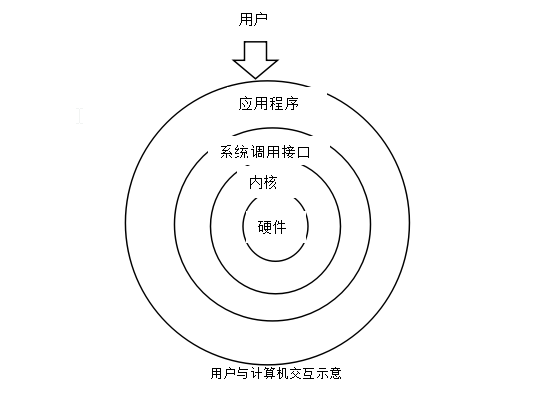
其具体交互过程为: