临近公司的软件要完工了,最近几天一直在泉哥的带领下为我们公司的产品做IIS一键安装的程序,在这个过程中也学习到狠多有用的知识,现在拿来与大家分享一下,也顺便可以巩固一下自己的知识。
程序要求:
- 适合于所有Microsoft操作系统,程序能自动识别操作系统的版本和型号,安装和配置对应的IIS
- 用户只需要执行程序,便不需再做任何事情,程序的安装是静默安装,安装过程不需要用户做任何操作
首先我们知道,Windows 7 以前的操作系统,我们安装IIS都需要安装光盘。光盘里必然会有一个i386的文件夹,文件夹大概有几百兆,里面放着我们需要的IIS安装文件。以往我们装IIS都是在控制面板中点添加程序组件,然后勾选上Internet信息服务,这时系统会自动搜索光盘中的i386文件夹,然后找到安装IIS所需要的文件,自己安装起来,最后再提示我们安装成功。如果要卸载IIS,则用同样的操作,不同的只是把Internet信息服务前面的勾勾取消掉而已。这样一个过程,需要用户自己做很多事情,面对许多对电脑不熟悉的用户,我们很难要求他们自己去完成这些事情,因此才有了一键安装IIS程序的诞生。其实现在已经有很多关于一键安装IIS的软件了,有bat格式的,也有exe格式的。当然我自己的程序也是借鉴了很多网上类似程序的思路和原理,我在以后的篇幅中会尽量都标记上别人文章的引用。
接下来我们需要分析一下如何实现程序。首先,我们的安装是不可能要光盘的,所以我们第一步是要把光盘中的i386文件夹拷贝出来。但经过分析,在i386文件中只有少量的文件是我们在安装IIS时需要的,所以我们第二步是要从i386文件中提取出我们需要的少量文件。最后我们再通过命令行来完成我们的IIS安装。
程序实现步骤:
- 从光盘提取i386文件(如果是64位系统还需要提取AMD64文件)
- 从i386(AMD64)文件找到所需的IIS安装文件
- 执行命令行完成IIS安装
步骤上看起来很简单,但是做的时候遇到很多大大小小的问题,我想读者在做的过程中可能或多或少也会遇见跟我差不多的问题,所以详情且看下文:
我最先做测试的是32位的XP系统,首先从微软官网下载了一个原始的XP Professional系统安装文件,安装到虚拟机。然后从虚拟机中拷贝出i386的文件夹到本地。
问题1:在i386文件夹中,哪些文件才是我们装IIS需要的呢?
回答:i386文件夹中有一个iis.in_文件,这个"iis.in_"是个压缩文件,i386中的所有文件都是经过压缩的,所以你会看见基本上所有文件的后缀名的最后一位都是"_"。而i386文件夹里面自己提供了一个叫做expand.exe的解压缩程序,于是我们可以执行命令行,如下图:

第一个红线是被解压的文件,第二个红线是解压到的目标文件,现在我们就把iis.inf文件放在了D盘,找到文件打开来一看,里面有大量的信息,其中里面有很多文件的名字,这些文件都是在i386中能找到的,如图:

这些文件我想很可能就是我们装IIS所需要的
(因为这个文本文件名字就叫IIS.inf嘛,:-))。因此我们下一步的工作是编一个程序,从这个已有的iis.inf文件中搜索到所有的文件名,只要这些文件名是i386里面存在的,则拷贝出来。
问题2:但是这里面的文件名太多,我们怎么查找呢?
回答:其实IIS的安装需要的文件很多,但是需要的文件后缀名类型却可以枚举,所以我们只需要通过试探出传统IIS安装过程中所需要的所有文件的后缀名,于是我们就可以编程取出inf文件中的所有与这些后缀名相符的文件名即可。代码如下:
 代码
代码
{
/// <summary>
/// 安装文件名列表
/// </summary>
protected List<string> files = new List<string>();
public string OperatingSystem { get; set; }
private string[] requiredSuffix;
/// <summary>
/// 需要的安装文件后缀
/// </summary>
protected string[] RequiredSuffix
{
get
{
if (requiredSuffix == null)
{
switch (OperatingSystem)
{
case "Microsoft Windows XP":
requiredSuffix = new string[] { ".dll", ".ini", ".h2", ".exe", ".ocx", ".msc", ".pmc", ".sql", ".cab", ".vbs", ".hlp", ".cnt" };
break;
case "Microsoft Windows Server 2003":
requiredSuffix = new string[] { ".dll", ".ini", ".h2", ".exe", ".ocx", ".msc", ".pmc", ".sql", ".cab", ".vbs", ".hlp", ".cnt", ".wsc", ".mfl", ".mof", ".asp" };
break;
}
}
return requiredSuffix;
}
set
{
requiredSuffix = value;
}
}
private char[] separatorChars = new char[] { ',', '|', ';', '\t', '\\', '/', ' ', '\"' };
/// <summary>
/// Inf文件内容分隔符
/// </summary>
protected char[] SeparatorChars
{
get { return separatorChars; }
set { separatorChars = value; }
}
protected string IISInfPath { get; set; }
protected string I386PackSourcePath { get; set; }
protected string I386BatPath { get; set; }
/// <summary>
/// 获取IIS必需文件
/// </summary>
/// <param name="operatingSystem">操作系统名称</param>
/// <param name="infPath">Inf文件路径</param>
/// <param name="sourcePath">I386源文件路径(路径需包含\i386)</param>
/// <param name="batPath">要生成的Bat文件路径</param>
internal IISManager(string operatingSystem, string infPath, string sourcePath, string batPath)
{
this.OperatingSystem = operatingSystem;
this.IISInfPath = infPath;
this.I386PackSourcePath = sourcePath;
this.I386BatPath = batPath;
}
#region GetRequiredFiles
/// <summary>
/// 查找文件是否存在(包含:.DLL->.DL_或者.DLL)
/// </summary>
/// <param name="sourcePath">查找目标路径</param>
/// <param name="fileName">被查找的文件名</param>
/// <returns>返回查找到的文件路径,如果没找到返回空字符串</returns>
private string FindFile(string sourcePath, string fileName)
{
if (fileName.EndsWith(".h2"))
{
fileName += "_";
}
string[] strList = Directory.GetFiles(sourcePath, fileName, SearchOption.AllDirectories);
if (strList != null && strList.Length > 0)
return strList[0];
fileName = fileName.Substring(0, fileName.Length - 1) + "_";
strList = Directory.GetFiles(sourcePath, fileName, SearchOption.AllDirectories);
if (strList != null && strList.Length > 0)
return strList[0];
return "";
}
/// <summary>
/// 获得IIS安装必备文件并写入Bat文件中
/// </summary>
internal string GetRequiredFiles()
{
//获取IIS必需文件
string[] iisInfPath = File.ReadAllLines(IISInfPath);
for (int i = 0; i < iisInfPath.Length; i++)
{
string[] separatorList = iisInfPath[i].Split(SeparatorChars);
for (int j = 0; j < separatorList.Length; j++)
{
foreach (string suffix in RequiredSuffix)
{
if (separatorList[j].Contains(suffix))
{
files.Add(separatorList[j]);
}
}
}
}
//写入Bat文件
int count = 0;
for (int i = 0; i < files.Count; i++)
{
string filePath = FindFile(I386PackSourcePath, files[i]);
StringBuilder batStr = new StringBuilder();
if (!string.IsNullOrEmpty(filePath))
{
//File.Copy(filePath, targetPath);
batStr.AppendLine(string.Format("copy %1\\{0} %2\\{1} /y", filePath.Substring(filePath.IndexOf(I386PackSourcePath)), files[i]));
count++;
}
File.WriteAllText(I386BatPath, batStr.ToString());
}
return count + "/" + files.Count;
}
#endregion
}
PS:以前我是用的File.Copy来拷贝文件,后来泉哥说这样不好,该为只是生成一个bat文件,里面存放了拷贝文件的命令,手动运行来拷贝文件,这样的好处是一旦需要手动修改某个单独的文件拷贝,可以直接编辑bat文件来实现,而不用改动程序。于是程序就变成这样了。这里的"%1、%2"是到时候接受命令行的参数。
这里代码中的后缀名都是经过反复检验得知的,Windows Server 2003和Windows Server 2003 R2一样,但是和Windows XP的后缀名要求不一样。
Program程序代码如下:
 代码
代码
{
static void Main(string[] args)
{
Console.WriteLine(@"请输入以下参数:");
Console.WriteLine(@"1.操作系统名称:");
string operatingSystemName = Console.ReadLine();
Console.WriteLine(@"2.Inf文件路径:");
string infPath = Console.ReadLine();
Console.WriteLine(@"3.I386源文件路径(路径需包含\i386):");
string sourcePath = Console.ReadLine();
Console.WriteLine(@"4.要生成的Bat文件路径:");
string batPath = Console.ReadLine();
Console.WriteLine("{0}:开始查找文件,请稍后...",DateTime.Now);
IISManager iisManager = new IISManager(operatingSystemName, infPath, sourcePath, batPath);
Console.WriteLine("{0}:成功发现{1}个文件!",DateTime.Now, iisManager.GetRequiredFiles());
Console.WriteLine("{0}:程序结束!", DateTime.Now);
}
}
执行了生成的bat文件后,我们便获得了IIS安装需要的所有安装文件了,不再需要光盘了。
另外这里要注意:在64位操作系统的光盘中,IIS安装文件不只是在i386文件夹中,还有大部分在AMD64文件夹中。因此我们需要把光盘中的i386文件夹中的文件和AMD64文件夹中的文件都搞出来,不然以后安装IIS的时候会提示找不到在AMD64文件夹下的文件。
问题3:如何静默安装IIS?
回答:这个问题最初我也不知道,于是在网上找了找,找到一篇:http://hi.baidu.com/2fred/blog/item/824cd9b48dfeb57b8bd4b237.html 文章。
这篇文章的Windows 7的IIS安装很有用,我们后面的Windows 7 IIS安装就用的他的方法,但是XP的脚本不是很理解,2003的IIS也可没有提供,因此又找到了几篇微软的文章:
http://support.microsoft.com/kb/222444、http://support.microsoft.com/kb/309506
这两篇文章都是泉哥找到的,这也让我更深刻的觉得,好的程序员往往都有能快速搜索到有效资源的能力,这方面我真还得多多锻炼和学习。^_^
这两篇文章里清晰地说明了IIS的安装命令,即用到系统自带的sysocmgr.exe程序:
此处要注意的是/u:后面的路径c:\ocm.txt,这个文件是安装IIS时的配置,也就是哪些要安装,哪些不需要安装,这个txt文件的内容别人网站也给出来了:
[Components]
iis_common = ON
iis_www = ON
iis_www_vdir_scripts = ON
iis_inetmgr = ON
fp_extensions = OFF
iis_ftp = OFF
这里最后两个设置为OFF与原文不一样,不过这样不影响,因为我们只需要安装最基本的组件。
因此我们的思路就是把上面的Components文本放在一个txt文件中,然后让程序执行绿色那行的命令,IIS即安装成功。
此处我试探性的把所有的选项都设置为OFF,运行之后发现IIS被卸载,于是卸载IIS也如此简单!
这里让.Net执行命令行也在网上查了查方法,代码如下:
 代码
代码
/// 执行命令行
/// </summary>
/// <param name="optionalFilePaths">命令</param>
/// <returns>返回结果</returns>
protected virtual string ExecuteCmd(string[] optionalFilePaths)
{
//运行命令行
Process p = new Process();
// 设定程序名
p.StartInfo.FileName = "cmd.exe";
// 关闭Shell的使用
p.StartInfo.UseShellExecute = false;
// 重定向标准输入
p.StartInfo.RedirectStandardInput = true;
// 重定向标准输出
p.StartInfo.RedirectStandardOutput = true;
//重定向错误输出
p.StartInfo.RedirectStandardError = true;
// 设置不显示窗口
p.StartInfo.CreateNoWindow = true;
// 启动进程
p.Start();
for (int i = 0; i < optionalFilePaths.Length; i++)
{
p.StandardInput.WriteLine(optionalFilePaths[i]);
}
p.StandardInput.WriteLine("exit");
// 从输出流获取命令执行结果
string strRst = p.StandardOutput.ReadToEnd();
p.WaitForExit();
p.Close();
return strRst;
}
方法的返回值是输出结果,传入值是需要执行的命令数组,这里我们只需要将绿色那行命令传入此方法即可,但记得修改最后的文本文件路径噢!
在我的程序中我写了两个文本文件,一个是安装IIS的,一个是卸载IIS的,只需要在方法中变更对应传入的文本文件路径即可。
XP测试是通过了,下面还需要测试XP的SP1、2、3版本。我只举例说明SP1版本,后面的版本方法类似。
我们知道SP1版本中IIS肯定是有所更新,那么我们如何正确的更新以前我们拷贝出来的原版的i386文件呢?这时就要用到文件的集成。
问题4:如何集成Windows ServicePack中的文件?
回答:这个我也在网上找到了方法:http://masida.blog.51cto.com/719236/168928
执行SP光盘i386中update文件夹中的update方法:
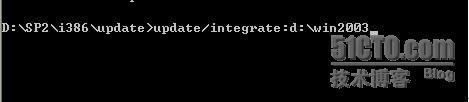
integrate表示集成,后面的路径就填写之前我们拷贝出来的原版i386文件。执行后SP1中更新的的i386文件就替换了原版的i386文件,而没有更新的则不会改变。
i386文件更新后,我们则需要重新再重复以前的步骤,解压缩出iis.inf文件-->拷贝出对应后缀名的文件-->安装IIS。
SP2、SP3同理。
最后我们得到的i386文件就是最新的版本,这个时候我们将这个最新版本的IIS安装文件放在原版XP、XP SP1、XP SP2、XP SP3中测试,发现IIS安装能够成功,于是最后我们的程序只需要一个最新版本的i386文件夹(此文件夹里放置的是拷贝出来的IIS安装必需的文件,大概16.3M);两个文本文件:一个是安装IIS的配置、一个是卸载IIS的配置;然后一个exe控制台程序。控制台程序代码将在后面一起发放。
另外,安装好IIS之后,还需要在IIS中注册ASP.NET。
问题5:如何注册Asp.Net?
回答:有一个aspnet_regiis工具,专门就是做这件事的。参考http://zhengmeishuang.javaeye.com/blog/599036,具体方法是:在命令行中输入:
C:\WINDOWS\Microsoft.NET\Framework\v2.0.50727\aspnet_regiis -i
此处还需注意一点:如果是64位的操作系统,则命令有点不一样,http://www.wormsky.com/read.php/284.htm:
C:\WINDOWS\Microsoft.NET\Framework64\v2.0.50727\aspnet_regiis -i
即可注册成功,此操作需在安装好IIS之后执行。这里我简单解释一下,该命令前面的路径是系统盘所在的路径,因为客户的系统不一定都是安装在C盘,所以编程时需要利用环境变量查看操作系统所在盘符。中间的v2.0.50727是要注册的Asp.Net的版本号,可以根据需要改变,所以在程序中,我们的代码如下:
 代码
代码
/// 在ASP.NET中注册IIS
/// </summary>
protected void RegIISForAspnet()
{
if (CheckOSBitness.Is64BitOperatingSystem())
ExecuteCmd(Path.Combine(System.Environment.GetEnvironmentVariable("windir"), @"Microsoft.Net\Framework64\v2.0.50727\aspnet_regiis -i"));
else
ExecuteCmd(Path.Combine(System.Environment.GetEnvironmentVariable("windir"), @"Microsoft.Net\Framework\v2.0.50727\aspnet_regiis -i"));
}
windir的变量就是用来替代"C:\Windows",把这个方法放在装好IIS之后执行即可!
如果以我们目前的程序运行,你会发现在安装IIS时,系统会弹出对话框让你选择i386文件夹的路径,这也就是说系统在默认的文件夹里没有找到我们的i386安装文件夹。因此我们还需要做一个工作,就是在安装之前把默认查找安装文件的路径该为我们程序的i386文件夹路径,然后在安装完成之后再把路径改回来。
问题6:如何更改默认查找i386文件夹的路径?
回答:用程序修改在注册表中默认路径的值。参考http://forum.soft32.com/windows/ServicePackCachePath-ServicePackSourcepath-Source-Path-ftopict278557.html
在注册表中找到HKLM\SOFTWARE\Microsoft\Windows\Setup。我们只需要修改其中两个关键的值:ServicePackSourcePath和SourcePath。在修改时要注意,此路径不应包含i386的名字,因该是我们的i386文件夹的父目录的路径,即如果我们的i386文件夹路径为D:\OnClickIIS\I386,那么我们应把注册表中的路径该为:D:\OnClickIIS即可:
 代码
代码
/// 修改安装查找路径
/// </summary>
protected void AmendRegeditPath()
{
RegistryKey pRegKey = Registry.LocalMachine;
pRegKey = pRegKey.OpenSubKey(@"SOFTWARE\Microsoft\Windows\CurrentVersion\Setup", true);
regServicePackSourcePath = pRegKey.GetValue("ServicePackSourcePath").ToString();
regSourcePath = pRegKey.GetValue("SourcePath").ToString();
pRegKey.SetValue("ServicePackSourcePath", I386PackPath.Substring(0, I386PackPath));
pRegKey.SetValue("SourcePath", I386PackPath.Substring(0, I386PackPath));
}
/// <summary>
/// 恢复安装查找路径
/// </summary>
protected void ReStoreRegeditPath()
{
RegistryKey pRegKey = Registry.LocalMachine;
pRegKey = pRegKey.OpenSubKey(@"SOFTWARE\Microsoft\Windows\CurrentVersion\Setup", true);
pRegKey.SetValue("ServicePackSourcePath", regServicePackSourcePath);
pRegKey.SetValue("SourcePath", regSourcePath);
}
这里OpenSubKey里的true参数表示要让注册表可写,如果是该为false,则我们执行后面的SetValue操作时会抛异常。这里我用了两个变量存储原来注册表中的路径值,在结束时再把值还原回去,为了保证每次程序都能够还原注册表,我选择把ReStoreRegeditPath方法放在了Finally中:
 代码
代码
/// 开始安装IIS
/// </summary>
internal override void InstallIIS()
{
try
{
AmendRegeditPath();
ExecuteCmd(SysocmgrCmd + "\"" + InOptionalFilePath + "\"");
RegIISForAspnet();
}
catch (Exception)
{
throw;
}
finally
{
ReStoreRegeditPath();
}
}
/// <summary>
/// 开始卸载IIS
/// </summary>
internal override void UnInstallIIS()
{
ExecuteCmd(SysocmgrCmd + "\"" + UnOptionalFilePath + "\"");
}
在卸载IIS时则不用修改路径,因为卸载时用不到i386文件夹。
此时,XP各个版本的IIS安装都可以通过这个程序来完成了!
再继续测试Windows Server 2003,我发现原来2003的安装IIS方法和XP基本一样,所以我们的程序不需要做任何改动就可以在2003上面运行,只是2003的i386文件需要我们用和XP一样的方法搞出来,还有就是2003的安装配置文件也有一点点不同:
[Components]
iis_common = ON
iis_www = ON
iis_asp = ON
iis_inetmgr = ON
aspnet= ON
之后在Windows Server 2003 R2 SP2、Windows Server 2003 R2 x64 SP2的版本测试也是顺利通过,此处要注意:2003和2003 R2和2003 R2 x64的版本的i386文件都不一样,不能偷懒,必须都用上面的方法从光盘的到,另外2003 R2 x64版本除了有i386文件,还需要有AMD64文件。
因此现在我们的程序已经能够顺利在XP(原版、SP1、SP2、SP3)和2003(原版、SP1、SP2)以及2003 R2(32位和64位的SP2)中测试通过了^_^
因为程序是用Visual Studio 2008做的,所以要成功运行程序需要系统先装上.NetFramwork3.5,而安装.NetFramwork3.5对于系统的要求是:
Windows XP:SP2及以上
Windows Server 2003(R2或非R2):SP1及以上
这一篇篇幅太长了,因此我分为2篇来完成。在下一篇中我将主要阐述Windows 7的IIS安装以及如何自动识别用户操作系统来调用正确的安装方法!
