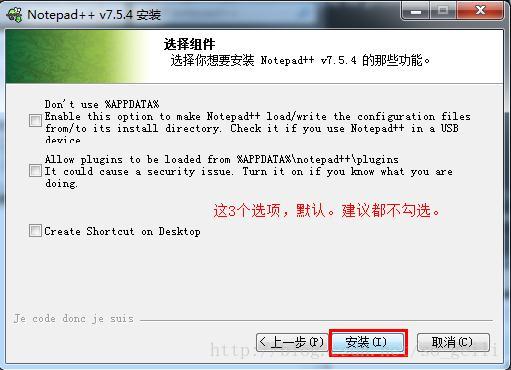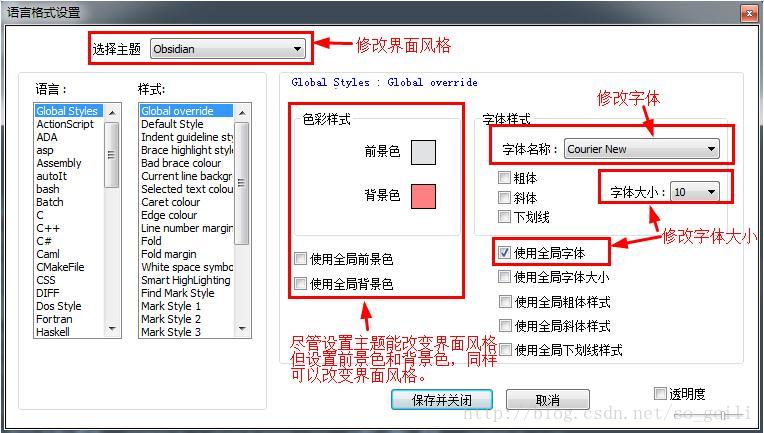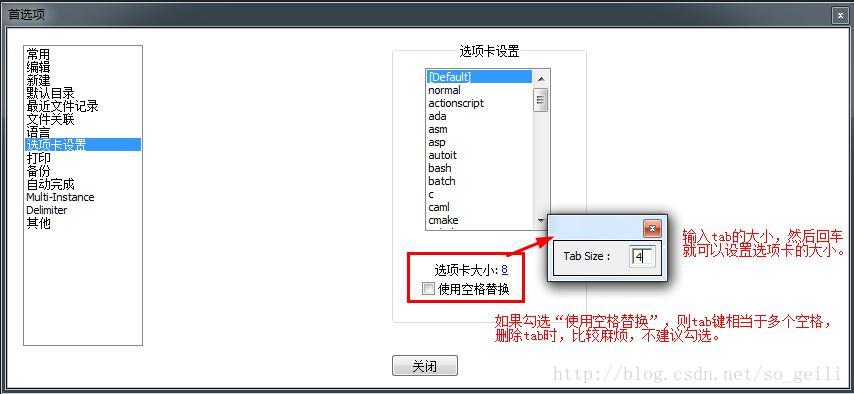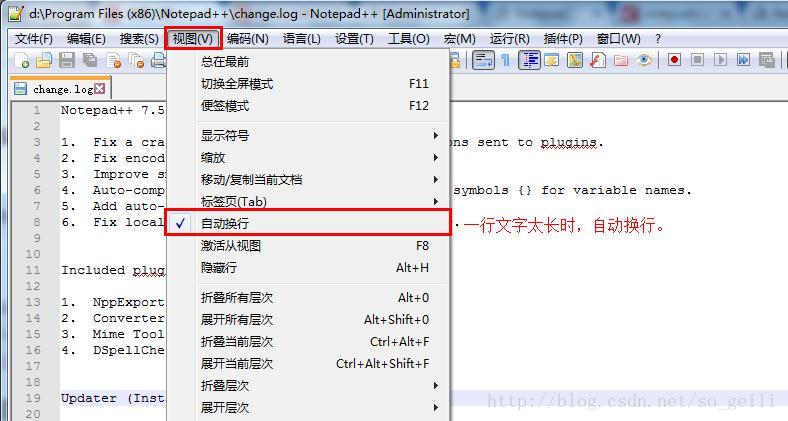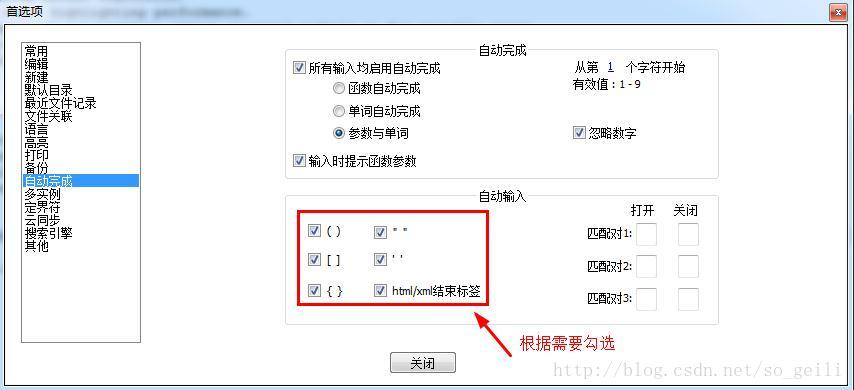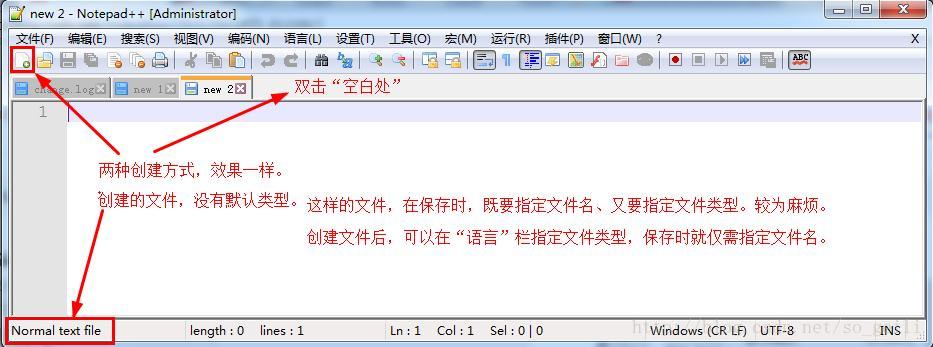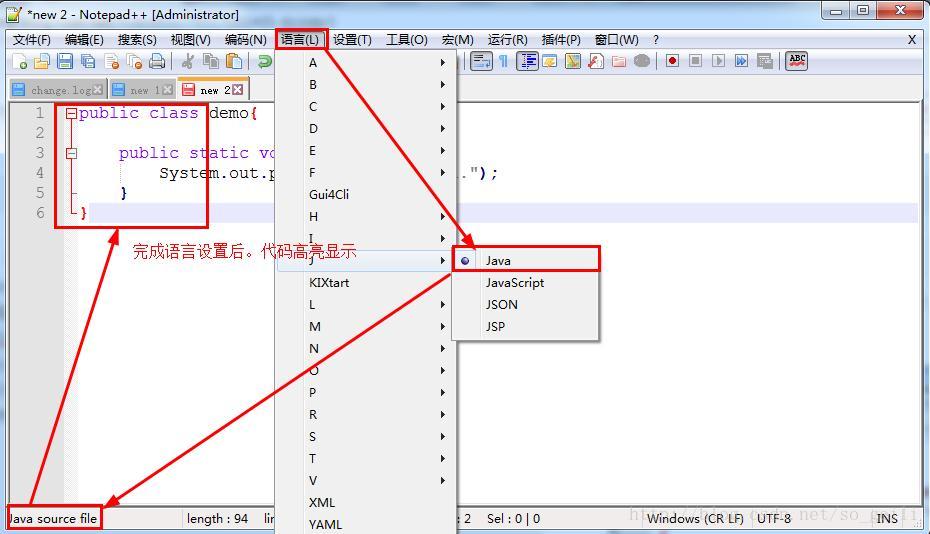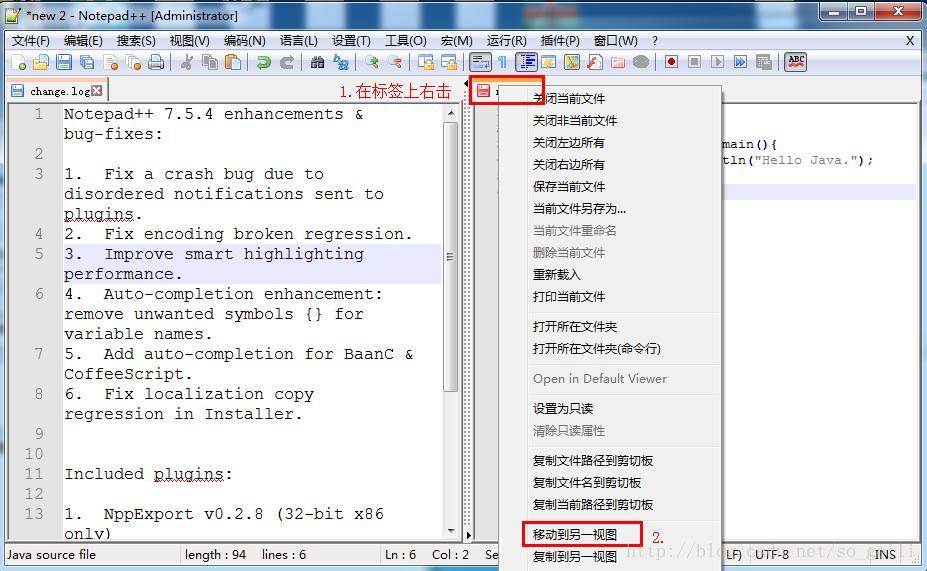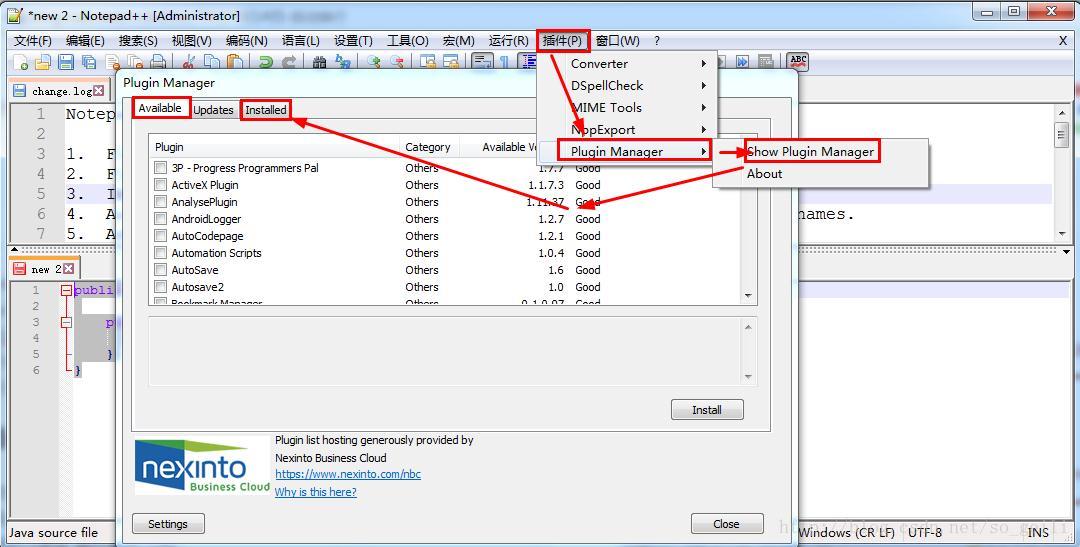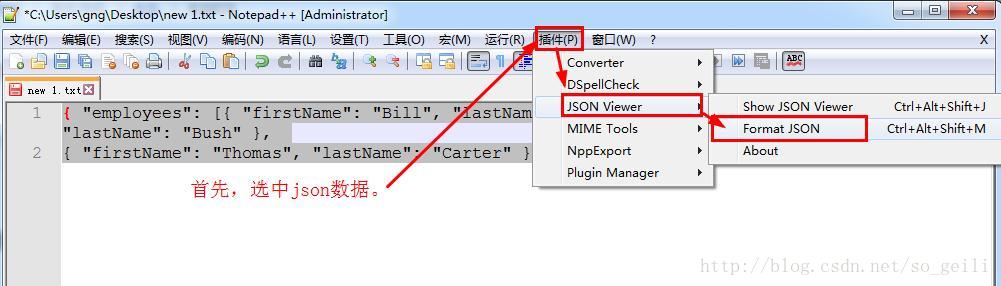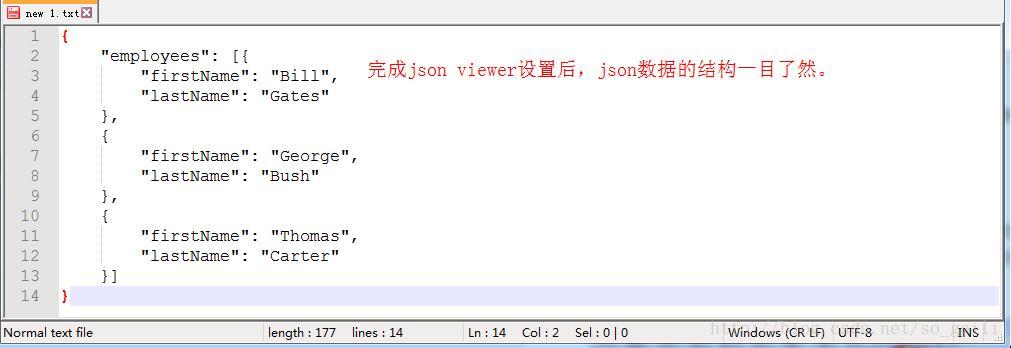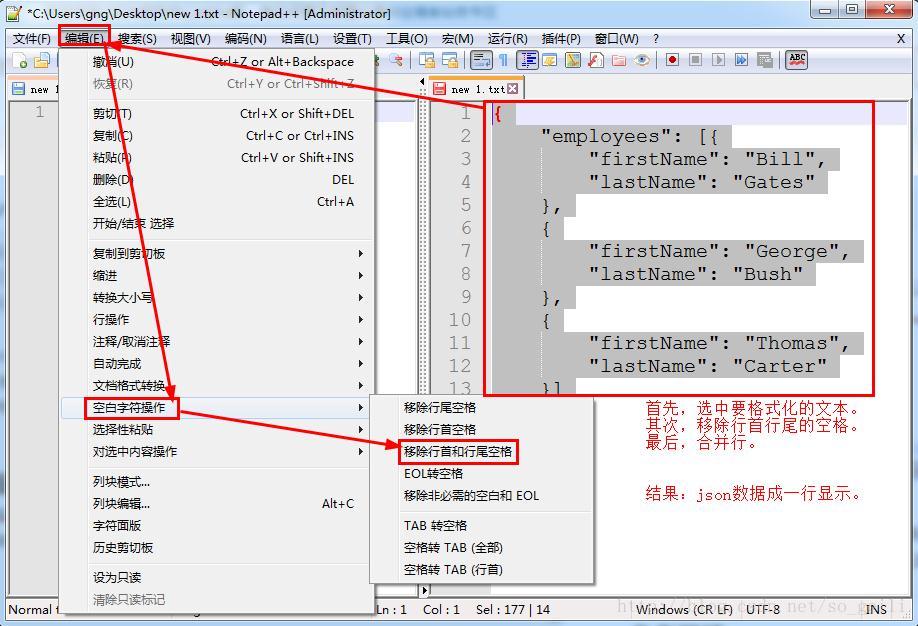原文地址:https://blog.csdn.net/so_geili/article/details/79317001#一-安装notepad
一、 安装notepad + +
notepad++的下载、安装非常easy。下一步下一步,所有选项都默认就可以安装好。但有几点需要注意。
截止到写这篇博文,notepad++的最新版本为7.5.4。分为32bit和64bit两种。
在7.5之前的版本中,32bit版有插件管理功能,64bit版没有插件管理功能。
在7.5之后的版本中,无论32bit还是64bit版,都没有插件管理功能了。
下面,以最新版的notepad++7.5.4为例,介绍如何安装notepad++。
1、双击安装包,英文不好的,一定选择“简体中文”。如果选择的是“English”,安装完毕后界面风格是英文的。可以在设置 -> 首选项… ->常用 -> 界面语言 中设置成为简体中文。 
2.下一步。 
3.我接受。 
4.选择安装位置后,下一步。 
5.下一步。 
6.安装。
参数解释:
-
Don’t use %APPDATA%
默认没勾选。作用是允许配置文件放在Notepad++的安装路径下。由此,可以实现支持把整个Notepad++根目录都放到U盘中,到处带着跑了。当使用者对于Notepad++有很多自定义的配置,而换了个电脑,就得重新配置Notepad++时,建议勾选该选项。 -
Allow plugins to be loaded from %APPDATA% otepad++plugins
默认没勾选。作用是允许从%APPDATA% otepad++plugins的位置,载入插件,有一定的安全隐患。因为有些不安全的插件,如果放到plugins目录下的话,其也会自动载入,所以可能会导致一些安全问题。 -
Create Shortcut on Desktop
默认没勾选。在桌面创建一个Notepad++的快捷方式。不建议勾选,因为使用Notepad++时通常都是从文件右键中选择“Edit with Notepad++”,所以一般不需要在桌面创建快捷方式。
7.安装完毕,启动notepad++,通过“插件->插件管理”查看。32bit确实没有插件管理功能。64bit也验证了,同样没有。
8.下载插件。
因为32bit和64bit的插件不通用。因此需要下载和notepad++版本对应的插件。
下载方式一:
github上32&64bit的PluginManager下载地址
下载方式二:
csdn上32bit的PluginManager_v1.4.9_UNI .7z下载地址
csdn上64bit的PluginManager_v1.4.9_x64.7z下载地址
下载相对应版本的PluginManager_v1.4.9.7z后,解压,复制plugins文件夹下的“PluginManager.dll”到notepad++安装目录下的plugins文件夹下。重启notepad++即可。
到此,notepad++的安装就完成了。
二、 快捷键
点击设置 -> 管理快捷键…,在弹出的窗口中可以查看并修改想改变的快捷键。
下面还是推荐记住的一下快捷键:
| 序号 | 功能 | 快捷键 |
|---|---|---|
| 1 | 添加书签 | CTRL+F2 或 直接鼠标右击左侧栏(和设置断点类似) |
| 2 | 快速定位书签 | F2 |
| 3 | 快速复制一行 | CTRL+D |
| 4 | 快速删除一行 | CTRL+L |
| 5 | 将上下行交换 | CTRL+T |
| 6 | 快速定位到某一行 | CTRL+G |
| 7 | 快速查询 | CTRL+F |
| 8 | 进行单行注释 | CTRL+K 或者是 CTRL+Q |
| 9 | 取消单行注释 | CTRL+SHIFT+K 或者是 CTRL+Q |
| 10 | 进行多行注释 | CTRL+SHIFT+Q |
| 11 | 字体放大、缩小 | 点击放大、缩小按钮 或 CTRL+鼠标+滚轮的方式 |
| 12 | 选择多行 | 鼠标右击出现: “开始/结束” 最后一行选择 “开始/结束” |
| 13 | 折叠所有行 | ALT+0 |
| 14 | 释放所有行 | ALT+SHIFT+0 |
| 15 | 折叠当前行 | CTRL+ALT+F |
| 16 | 释放当前行 | CTRL+ALT+SHIFT+F |
| 17 | 全屏模式 | F11 (和浏览器一样) |
| 18 | 合并行 | Ctrl+J |
三、 改变主题
notepad++有默认的界面风格,如果你已经厌倦了默认的界面风格,不妨换一个主题。
点击设置 -> 语言格式设置…,然后选择一款满意的主题, 点击保存并关闭。在此推荐主题是:obsidian,因为酷黑的主题也是主流IDE中受欢迎的主题。
四、 设置tab键
我们知道,良好的缩进有利于提高代码的阅读,tab键就提供了缩进功能。在多数的文本编辑器中,一个tab键相当于4个英文空格的宽度。我们也可以根据自己的喜好,设置tab键。
点击设置 ->首选项… ->选项卡设置。
五、 自动换行
notepad++和windows系统自带的记事本一样,如果一行文字太长,文字就会跑到窗口外面。需要设置自动换行。
六、 自动补全
Notepad++具有自动补齐功能,该自动补全仅仅指的是一些符号和标签的自动匹配。比如在你输入括号时,输入了前括号,可以自动补齐后括号。写html时,写前标签,尾标签自动补全。编程时一些关键字的自动补全需要借助额外的插件。
设置方法:依次点击设置 -> 首选项 -> 自动完成。
七、 创建、保存文件
创建文件方式常用的有两种。在保存时,既要指定文件名、又要指定文件类型。较为麻烦。
建议:创建文件后,可以在“语言”栏指定文件类型,保存时就仅需指定文件名了。
八、同时编辑两个文件
打开想要同时编辑的两份文件。右击其中任何一份文件的选项卡,选中移动到另一视图,整个屏幕会划分成两部分。
既可以纵向拆分查看,也可以横向拆分查看,请右键点击拆分视图中间的分隔栏,然后选中“向右旋转”或者“向左旋转”,即可切换横向或纵向模式。
九、保持Notepad++代码高亮风格到网页或word中
在Notepad++中支持众多计算机程序语言,不仅有语法高亮度显示,也有语法折叠功能。
如果需要把高亮显示的代码,粘贴到Word或html文件中。则需要借助下面这个技巧。
选中需要粘贴的代码。然后
工具栏中: 插件 -> NppExport -> Export to RTF / Export to HTML / Copy RTF to Clipboard / Copy Html to Clipboard / Copy all formats to Clipboard
| 序号 | 命令 | 功能解释 |
|---|---|---|
| 1. | Export to RTF | 将高亮代码导出到一个rtf文件中 |
| 2. | Export to HTML | 将高亮代码导出到一个html文件中。 |
| 3. | Copy RTF to Clipboard | 将高亮代码 复制到粘贴板 |
| 4. | Copy Html to Clipboard | 将高亮代码 复制到粘贴板 |
| 5. | Copy all formats to Clipboard | 将高亮代码 复制到粘贴板 |
十、插件安装
方式一:在网上下载到插件,然后导入到notepad++中。
首先我们可以访问notepad++插件的官方网站 ,下载我们想要下载的插件。
或者,点击“?”菜单下的”获取插件“按钮就会弹出插件下载网页或者去网上搜来.dll格式的Notepad++插件。
下载完成后解压文件,点击 设置->导入->导入插件。或者把插件放在安装目录plugin目录下,重启Notepad++。
方式二:使用“插件管理”功能。
点击:Plugins -> Plugin Manager -> Show Plugin Manager-> Avaliable一栏显示当前可用的插件列表,选中你要的插件,然后点击下面的Install即可自动下载和安装对应插件,安装完成后重启notepad++。
这里推荐第二种方法安装插件,因为这样不会引起不兼容等各种各样的问题,让插件可以健康高效的工作。
十一、使用notepad++解决实际问题。
案例一:程序员在调试接口时,接口返回的结果是json数据,json数据格式混乱,难以阅读。我们可以把返回结果粘贴到notepad++中,利用Json Viewer插件格式化数据。
完成操作后,json数据结构非常的清晰。
案例二:程序员在调试接口时,接口有时候需要json数据作为实参,用一行代码显示。我们可以把实参json粘贴到notepad++中(如上图所示),执行如下操作: