一、声明
使用了基于springmvc的supermvc的web框架。实习公司的框架。
二、tomact的下载与安装
1选择适合自己电脑配置的jdk和jre版本(截图来自tomcat的官方网站http://tomcat.apache.org/whichversion.html)

我的电脑是jAVA版本是8,所以我可以选择任意版本的Apache Tomcat version。
PS:如果你问我,java版本怎么看。(ー㉨ー|||)(1)在命令行中输入java -version

(2)在高级系统设置里找到环境变量,进入到路径下的文件夹中,查看,见图,这样也可以见到版本。

2、安装过程
一路上一直默认,就可以,然后到了这儿,路径是自己的jre的安装路径。

然后就是出现下图,这个我们需要改,更改路径,不能安装在C盘下,自己换一个盘放这个(PS:其他盘的文件夹不要用中文)
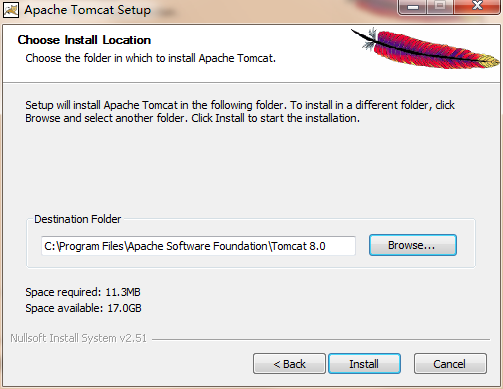
更改完之后的路径,如图所示:
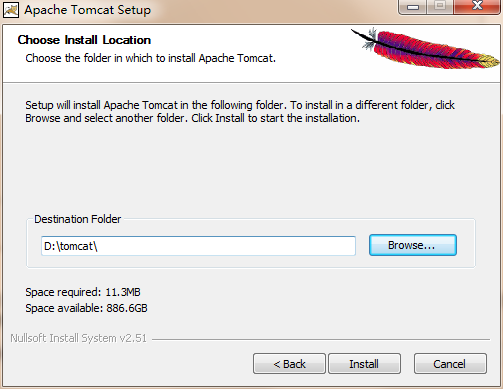
然后接下来一直默认安装就行。
安装之后的文件夹就是如下图所示
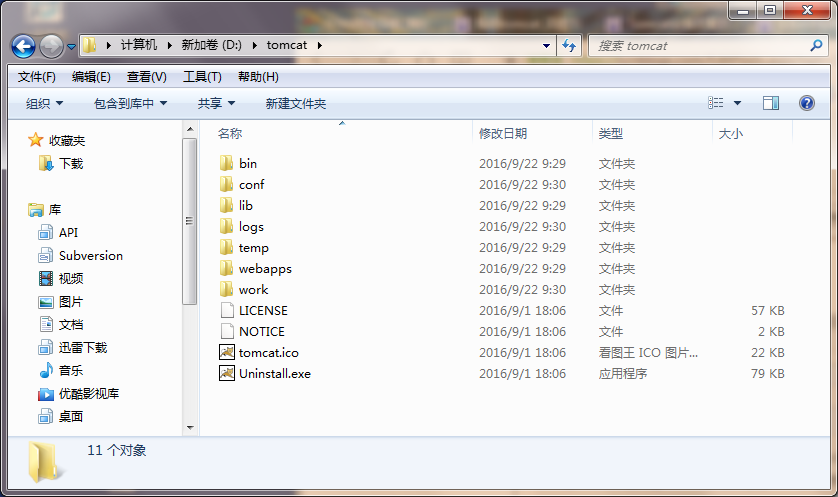
3、测试是否安装成功
1》进入到上图的bin文件夹中,选中Tomcat8w.exe,点击进入,出现这个如下图所示

上图中,点击start,启动tomcat服务器,然后自动进入到一个网页,那么看网页路径是否是服务器的路径。是的就是成功,否则出现问题。原因:你之前安装的tomcat你卸载没有完全卸载,你从新安装tomcat。
同时,你的右下角有这个:(PS:tomcat服务器在后台运行)
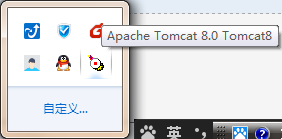
三、IDE下配置项目和部署Tomcat(IDE下配置Tomcat)。(有两个部分:1、配置项目;2、部署Tomcat)别问我什么是IDE,自己百度,我也是刚开始用IDE,
(一)、配置项目
1、建立自己的工程(导入自己的工程)
我选择的是导入自己的工程。如图所示:

2、配置默认结构设置部分

出现如下图的内容:(注意第三个部分:是编译结果的输出。自己找一个文件夹存放就可以)
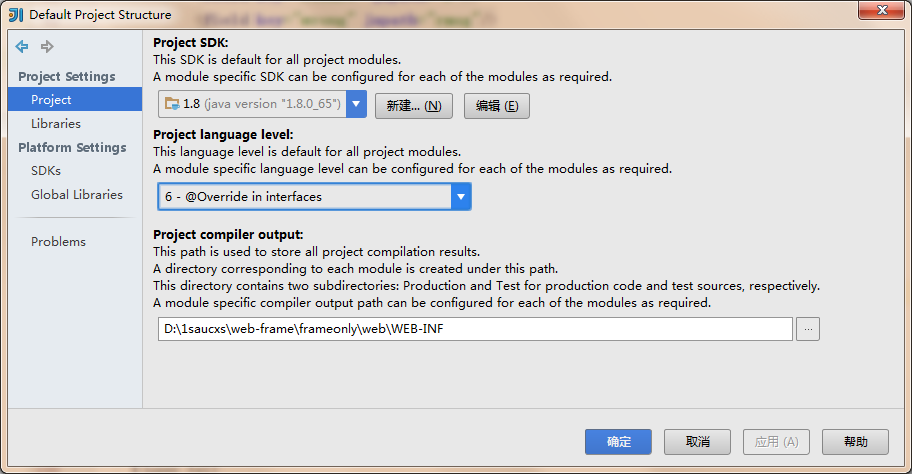
3、项目结构的配置(modules配置)(PS:我们在上面刚配置的是默认结构(project))

新建我们自己需要用到的框架,或者可以导入已有成功的框架。(PS:我导入框架)

4、配置artifacts(PS:是一个输出配置,我的框架要求是在WEB-INF文件夹下面)

(二)、Tomact部署
1、打开编辑结构

2、添加新的配置,点击“+”号
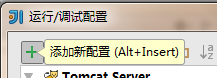
3、选择Tomcat Server服务器

4、开始配置
内容为下图1的部分和图2的部分
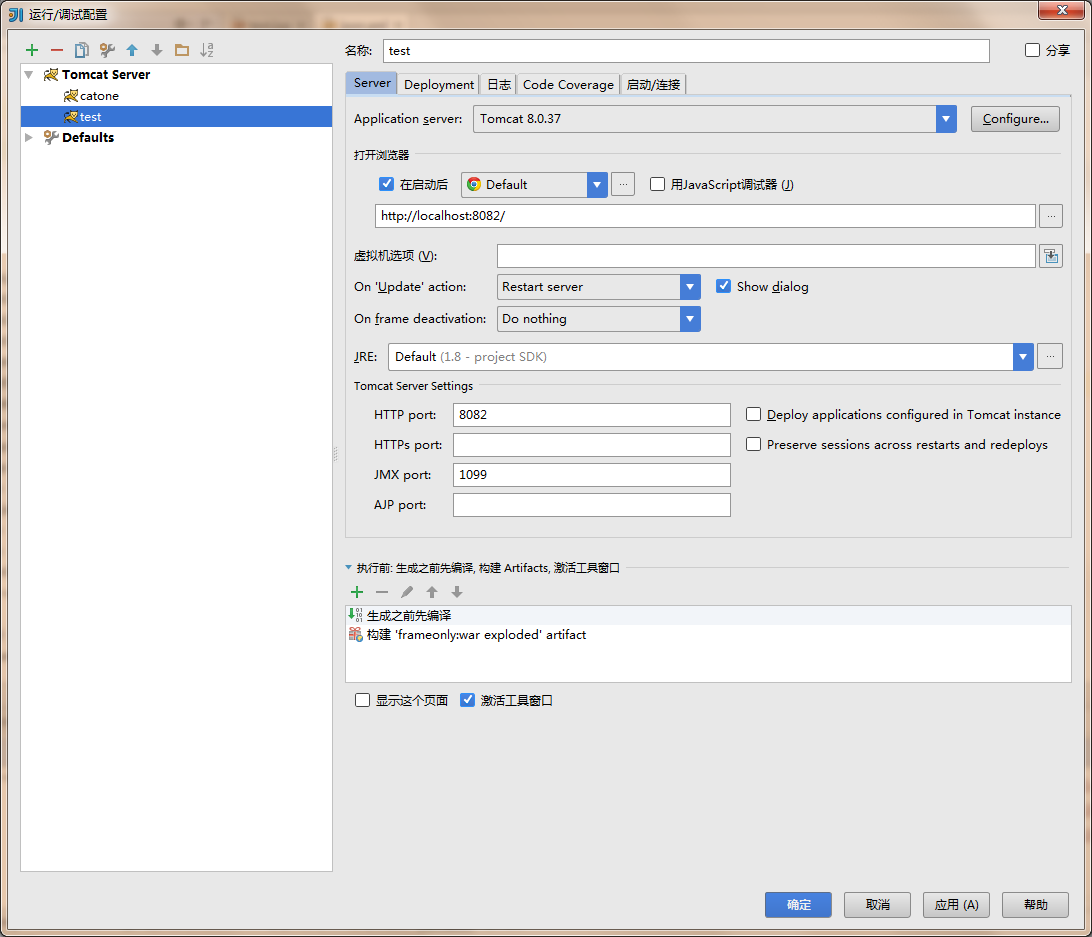 图1
图1
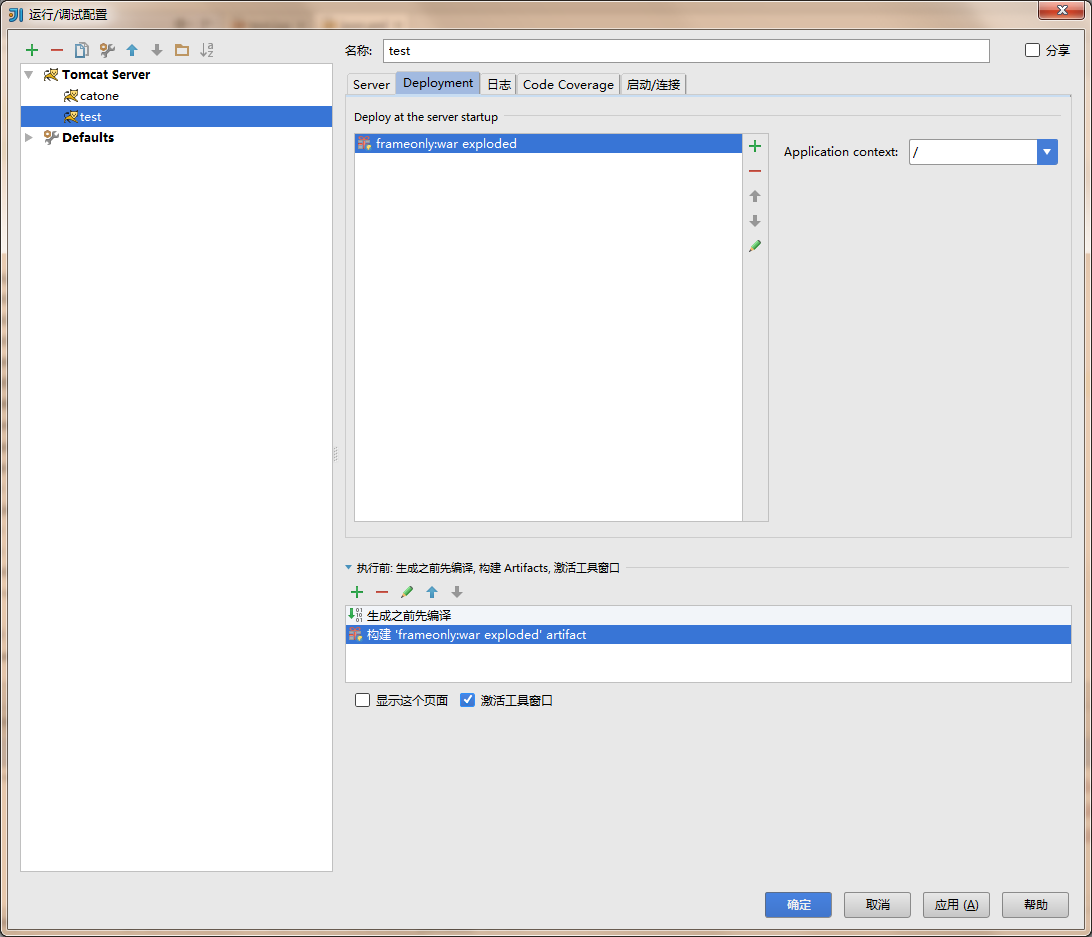 图2
图2
具体的配置如下:
1》取个名字和配置(英文)选择自己刚才安装的tomcat,注意:configure内容

2》configure内容如下:
(1)名称
(2)路径(两个路径都指向Tomcat安装路径)
(3)添加2个包

3》浏览器相关配置,选择你项目的web项目的html文件,具体的选项见下面的图

4》depoyment部分
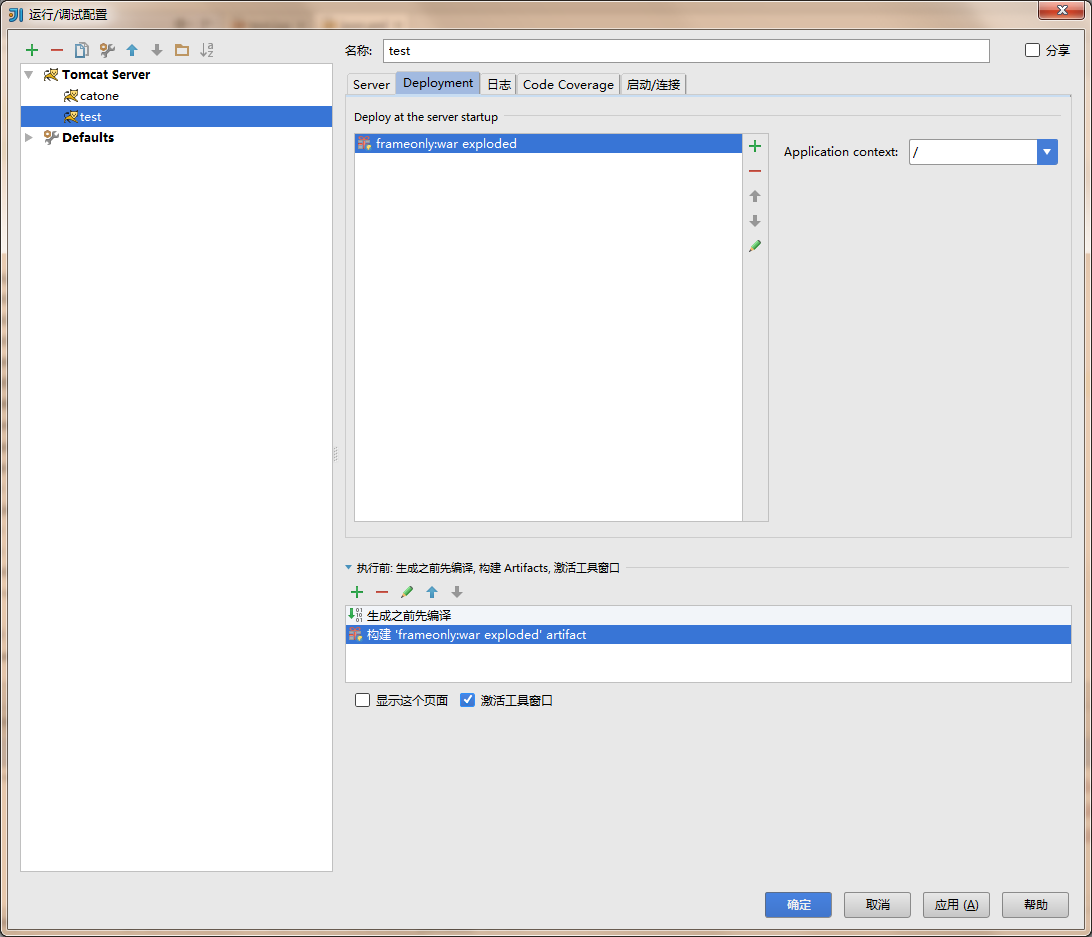
5》 出现如下就是成功的完成了Tomcat的部署

5、运行测试
1》出现这个错误

说明:localhost:1099端口已经被占,换一个端口
2》找到运行-》编辑结构(或者直接点击下图的编辑结构)
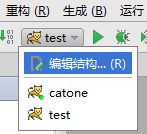
3》修改端口号

修改成端口号为1000.

4》出现这个错误

接着修改成8083

5》运行成功
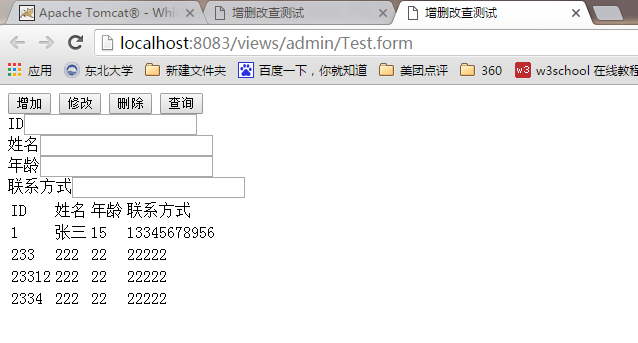
以上的tomcat的安装,以及在IDE下的项目配置,以及tomcat的部署。。。。。