一、下载ios

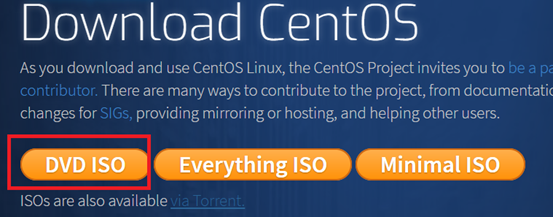
选择一个.iso下载
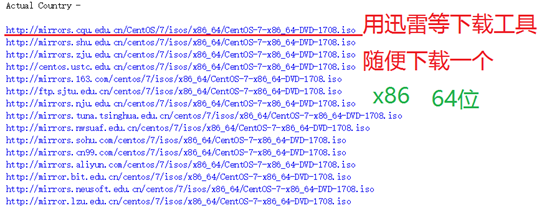
二、安装一个vmware workstation或者Hyper-v的虚拟机
2.1、Hyper-v
2.2.1、在启用或关闭windows功能中打开Hyper-V
步骤一:选择程序与功能
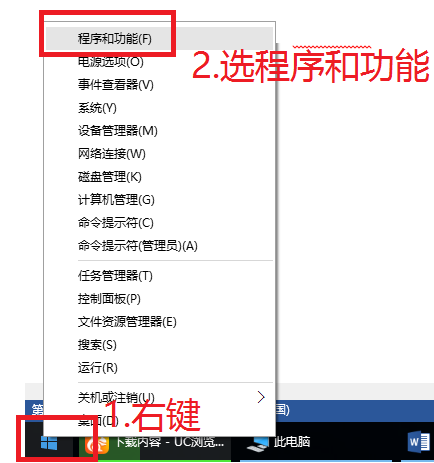
步骤二:启用或关闭windows功能
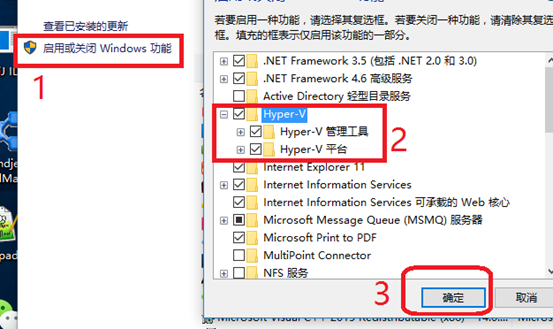
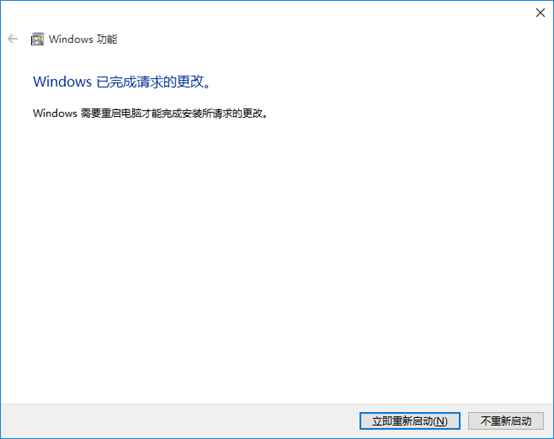
最后在win下看到Hyper-V管理器

2.2.2、Hyper-V安装虚拟机
1、打开Hyper-V管理器
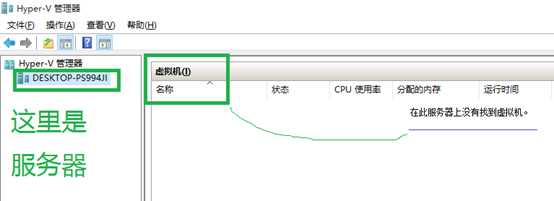
2、新建一个虚拟机操作如下:

配置虚拟机位置信息
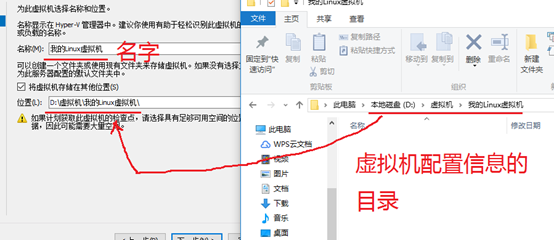
选择第一代
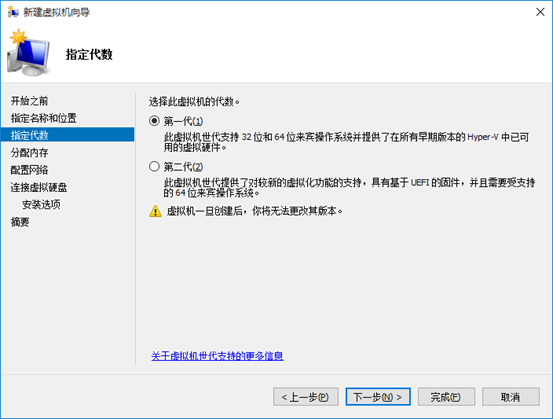
启动内存是根据内存大小而定

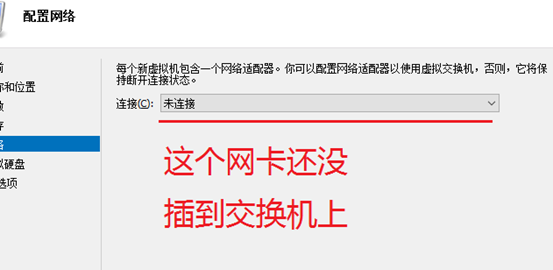
虚拟硬盘选择最后一个(以后附加虚拟硬盘)
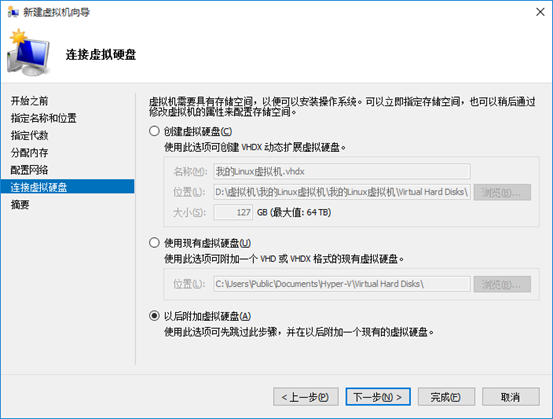
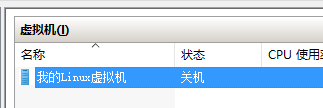
虚拟机已经配置好了,就配置硬盘
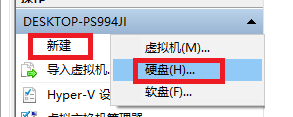
配置硬盘信息

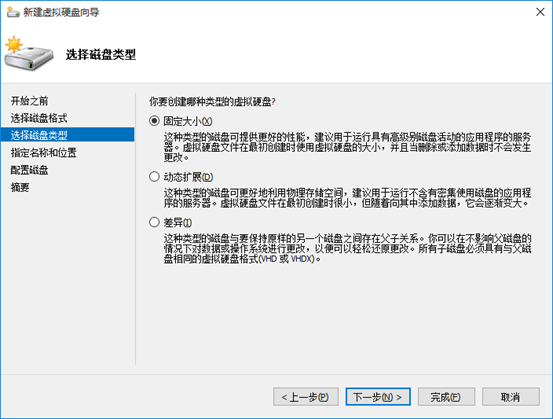
固定大小是最快的
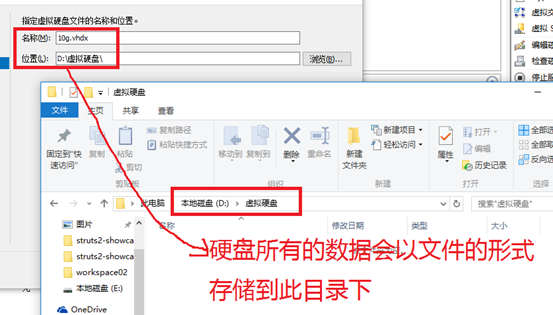
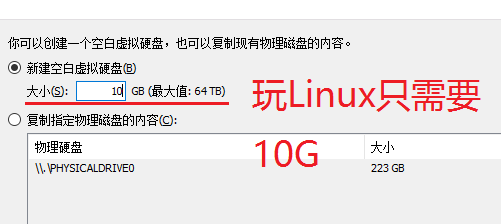
10G大小的文件
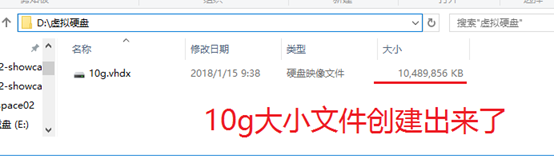
设置虚拟信息

添加硬盘接口

虚拟交换机管理器
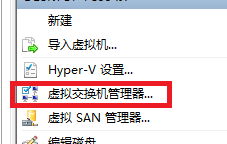
创建一个外部虚拟交换机
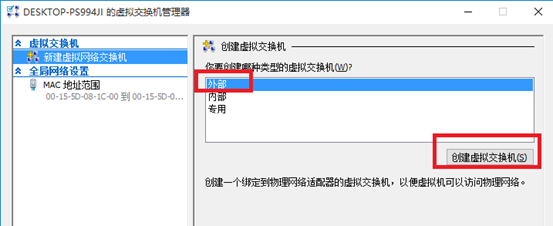
设置网络
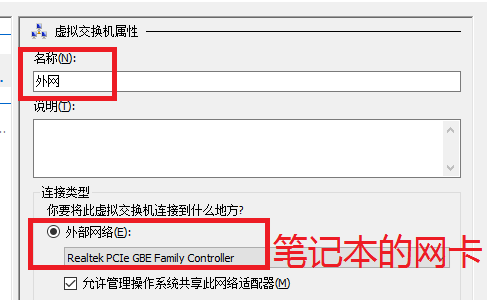

用上下箭头选择第一个
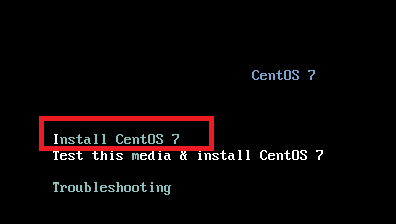
选择语言类型

最后打开一个界面就是成功的!
2.2、vmware workstation
2.2.1、下载最新版本VMware
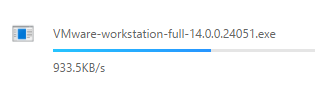
这里就不需要打开Hyper-V,如果不知道有没有打开Hyper-V可以看如图:

需要关闭的可以看开头Hyper-V,这里就不解释了。
2.2.2、vmware workstation安装
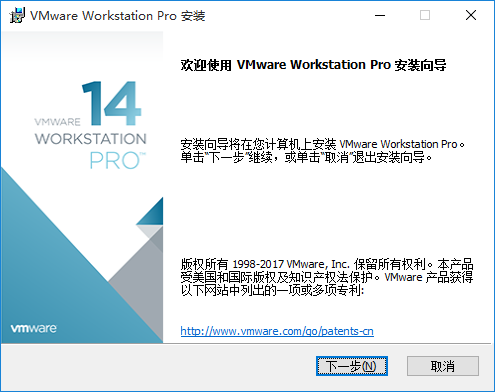
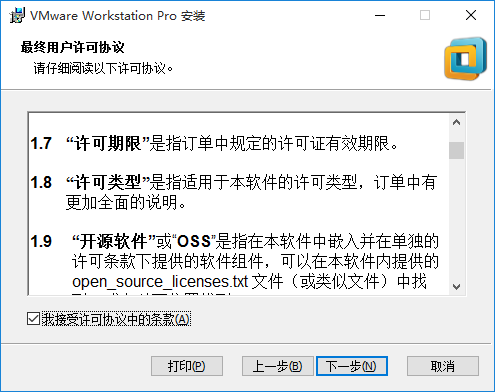
可以更改安装位置
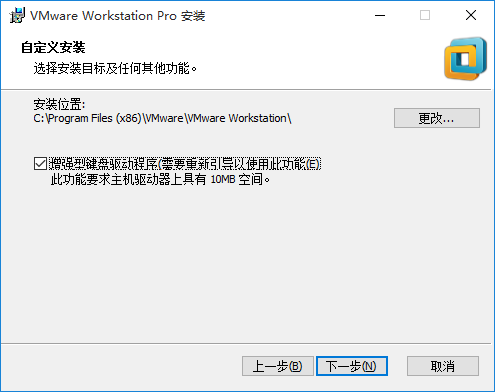

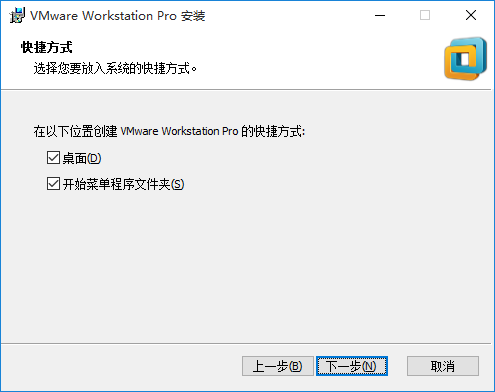
重启系统:

2.2.3、查看网络连接
右键点击网络连接,检查网络连接是否有VMnet1和VMnet8,
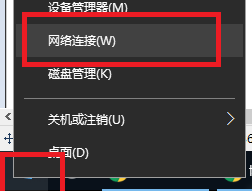
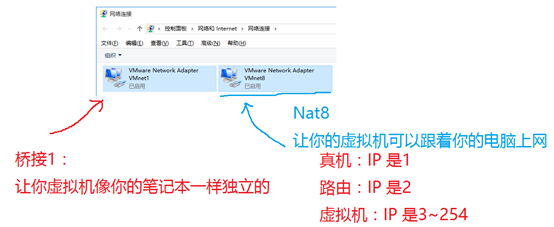
2.2.4、输入相应版本的许可密钥

2.2.5、新建虚拟机

2.2.5.1、新建虚拟机配置相关信息
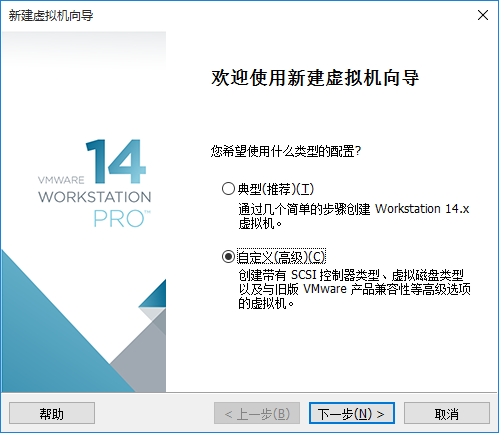
2.2.5.2、虚拟机硬件兼容性
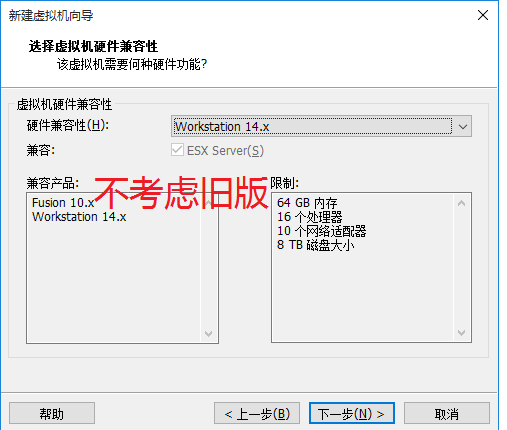


命名虚拟名字与存放位置:
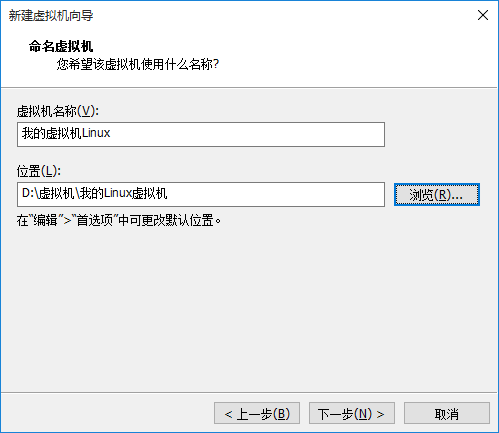
虚拟机处理器配置(最好是2,2)
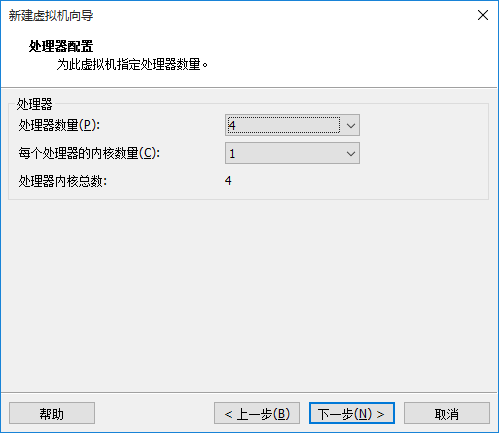
2.2.5.3、虚拟机内存根据本机的大小分配
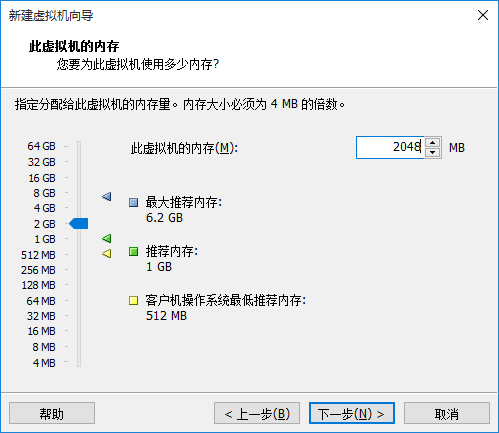
2.2.5.4、网络类型
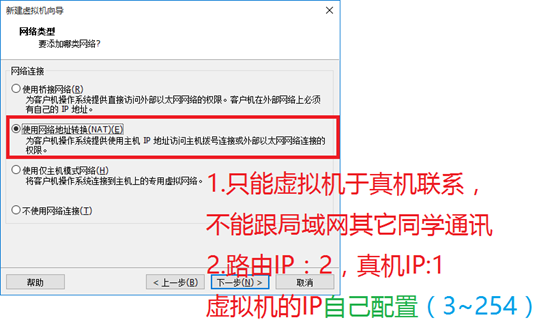
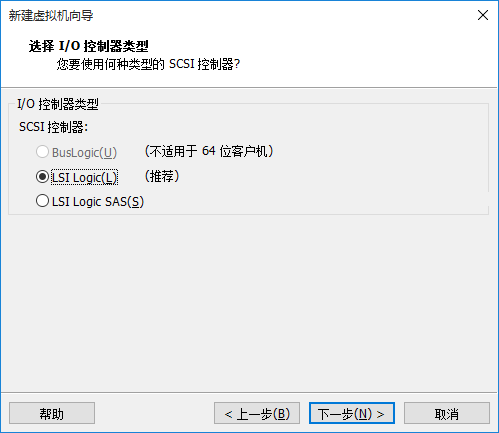

2.2.5.5、硬盘选择新建
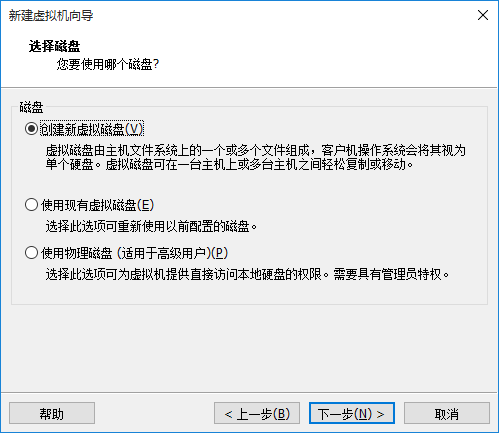
2.2.5.6、磁盘容量大小。
根据你需要的的给。这里的8G有点小,我用的是15G.
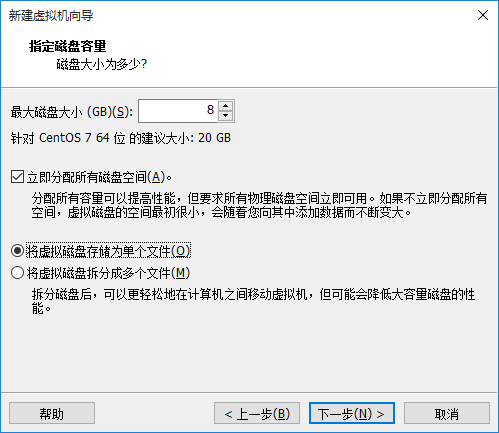

最后可以看到我的虚拟机Linux。
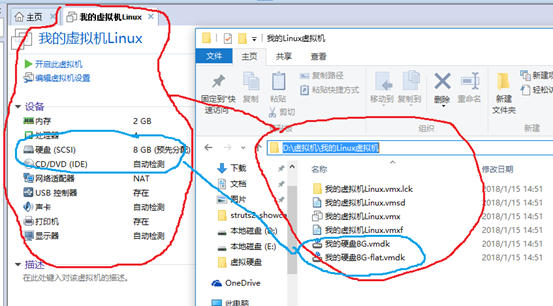
2.2.6、在设备中配置信息
2.2.6.1、删除不需要的硬件
- USB控制器
- 声卡
- 打印机
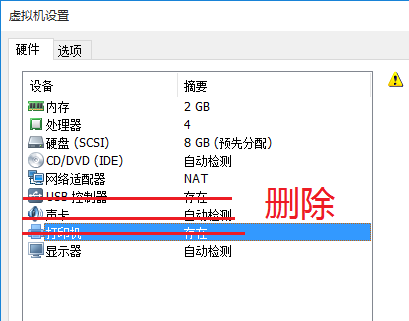
最后显示如下:
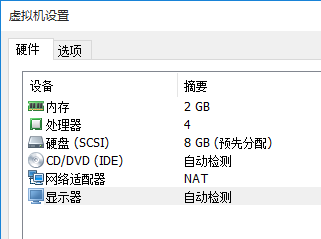
2.2.6.2、配置硬件信息
1)、处理器
把虚拟化引擎全部打勾,前提;你的CPU必须拥有虚拟化技术,一般i3以上就支持。
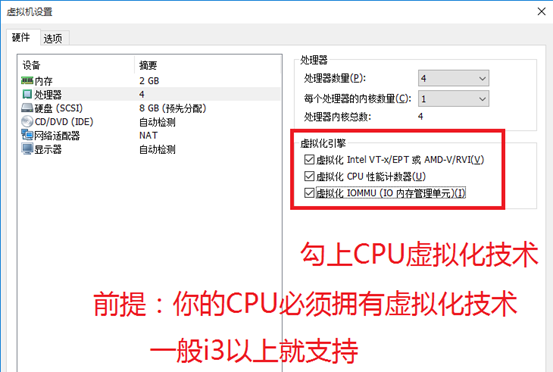
2)、CD/DVD(IDE)
连接:使用ISO映像文件

2.2.7、安装虚拟机

选择语言
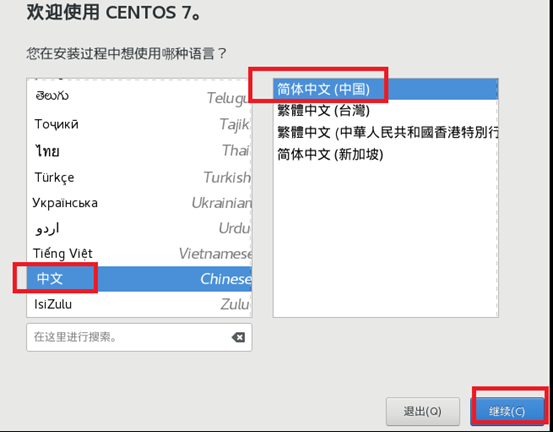
2.2.7.1、配置虚拟机信息
1)、软件选择
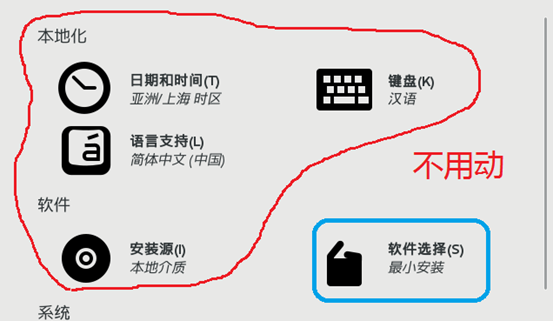
第一歩:选择桌面点击完成。

第二歩:
- 点击新挂载,选择标准分区;
- 点“+”,选择新挂载点;
- 新挂载点:swap,期望容量:1024;

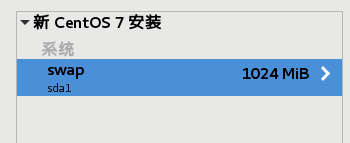
再添加一个新挂载点:
- 新挂载点:/,期望容量:;(不填)
- 选择系统文件:ext4
- 完成,接受更改。

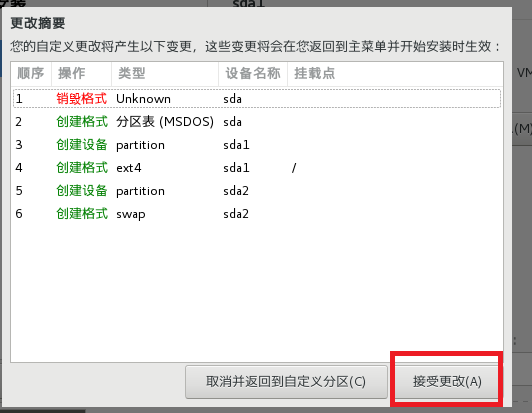
2)、KDUMP取消启用

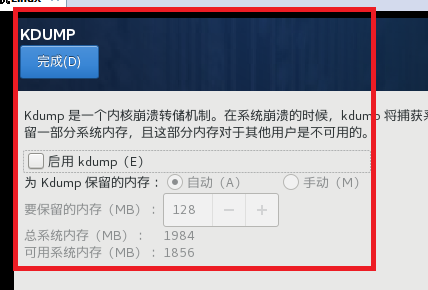
先配置VMent8网络连接,在继续。。。
2.2.7.2、VMnet8网络连接配置属性
1)、配置IP

选择Internet协议版本4


测试更改后的连接是否生效

2)、虚拟网络编辑器
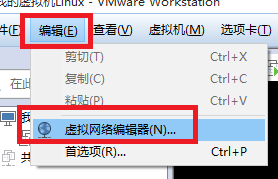
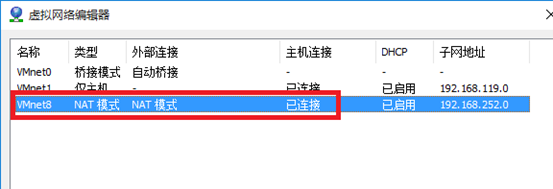
第一步、点击权限,更改子网

第二歩:设置DHCP,更改初始网段(虚拟机)

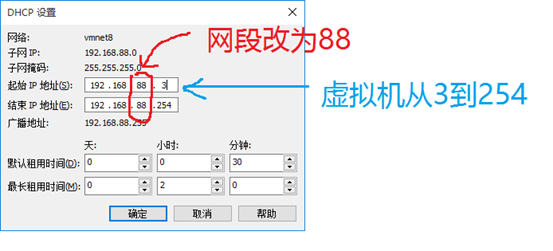
第三歩:NAT设置,设置网关(路由)
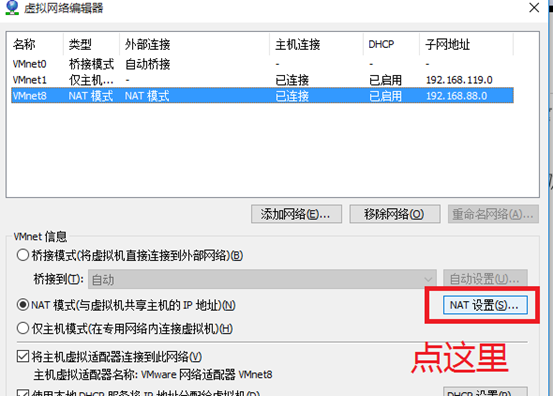

现在继续未完成的配置。
2.2.7.3、网络和主机名
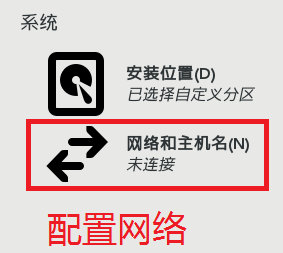
DHCP分配是不固定的,需要设置固定的IP地址:
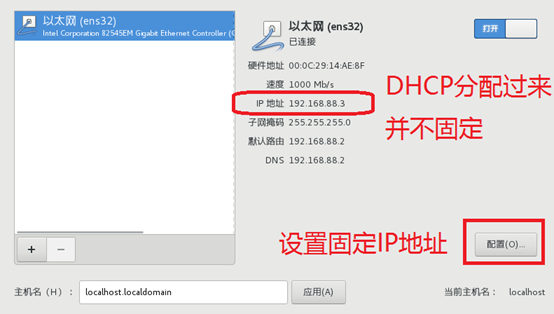
点击IPV4配置,选择手动,在地址中选择添加(add)。
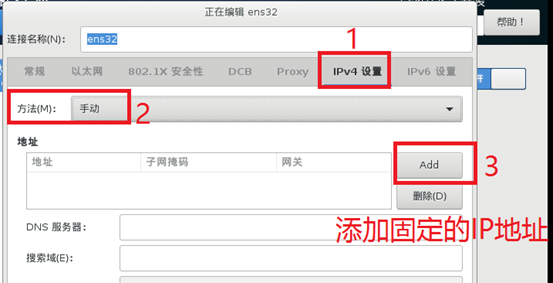
添加一个:写上刚刚所配置的信息
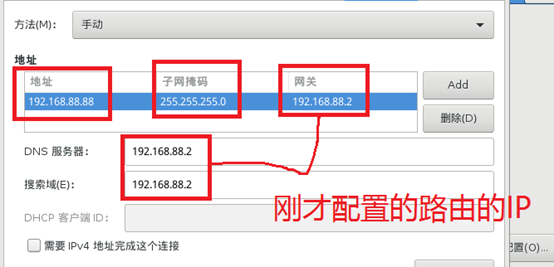
最后点击完成。

所有配置已完成就差最后一步:点击右下角的开始安装:
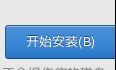
设置密码:

最后等待安装完成!