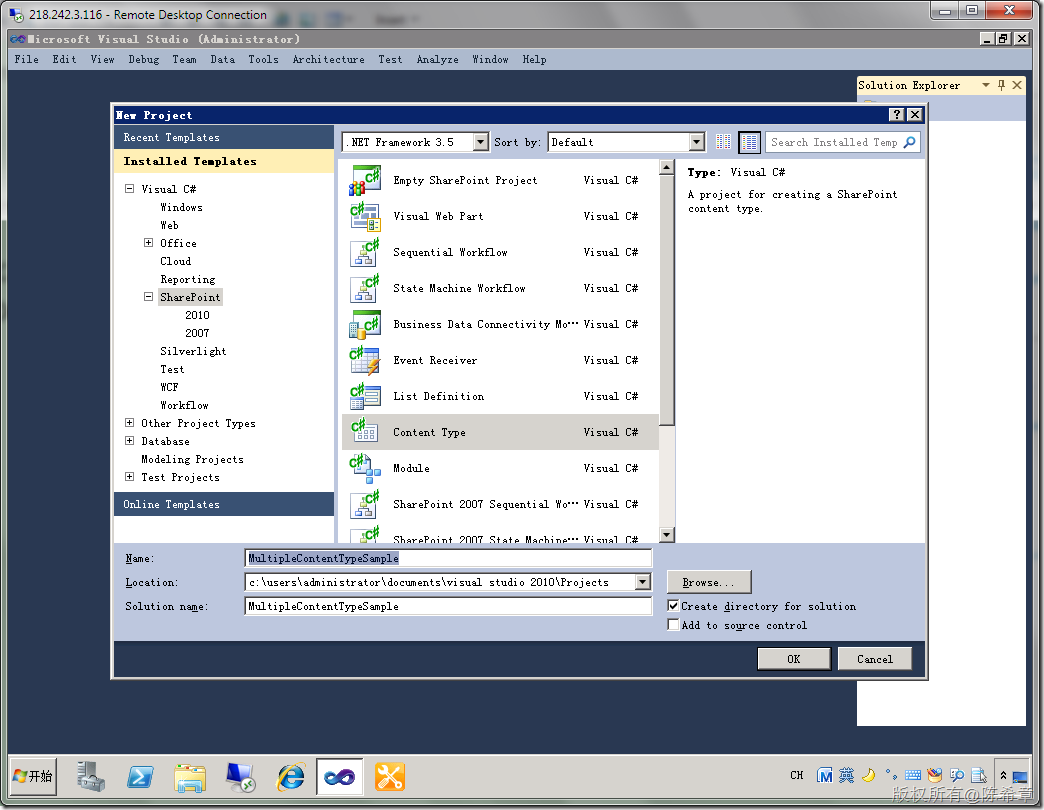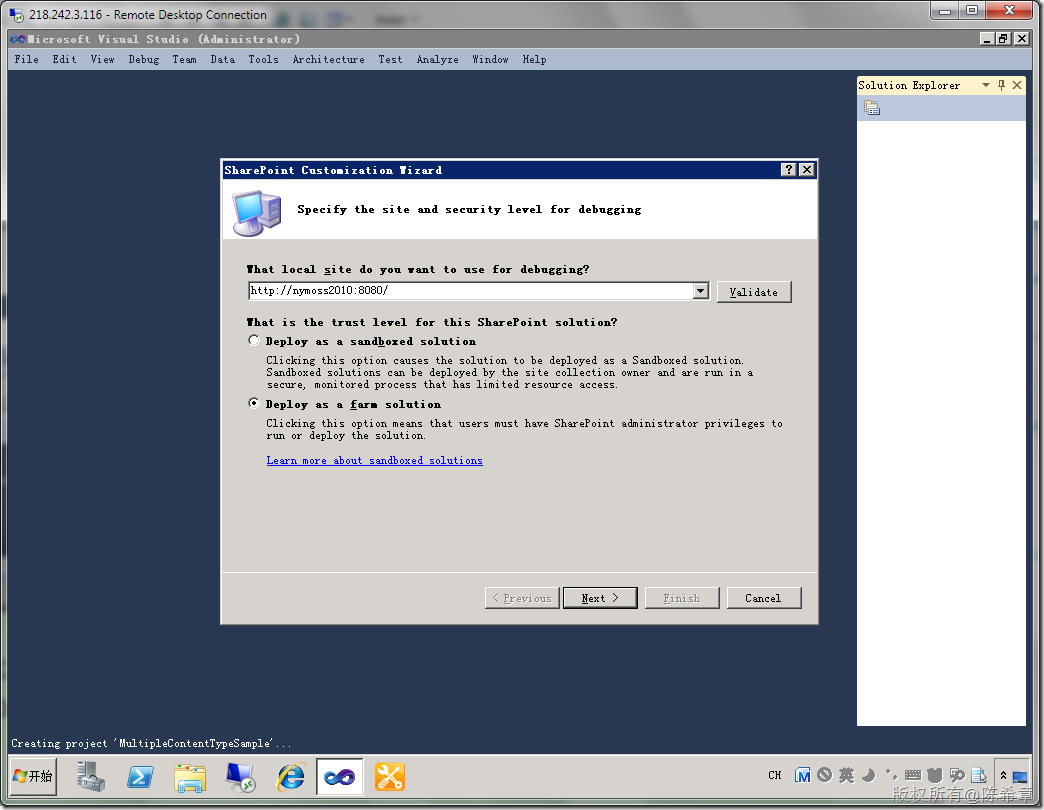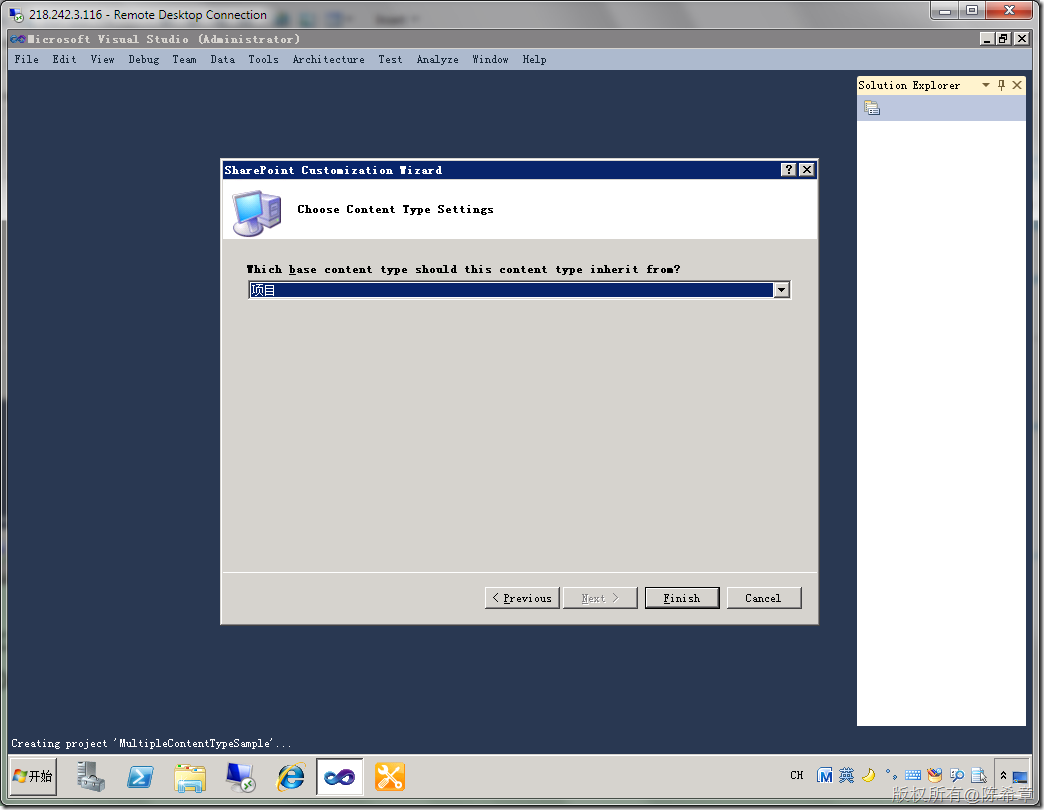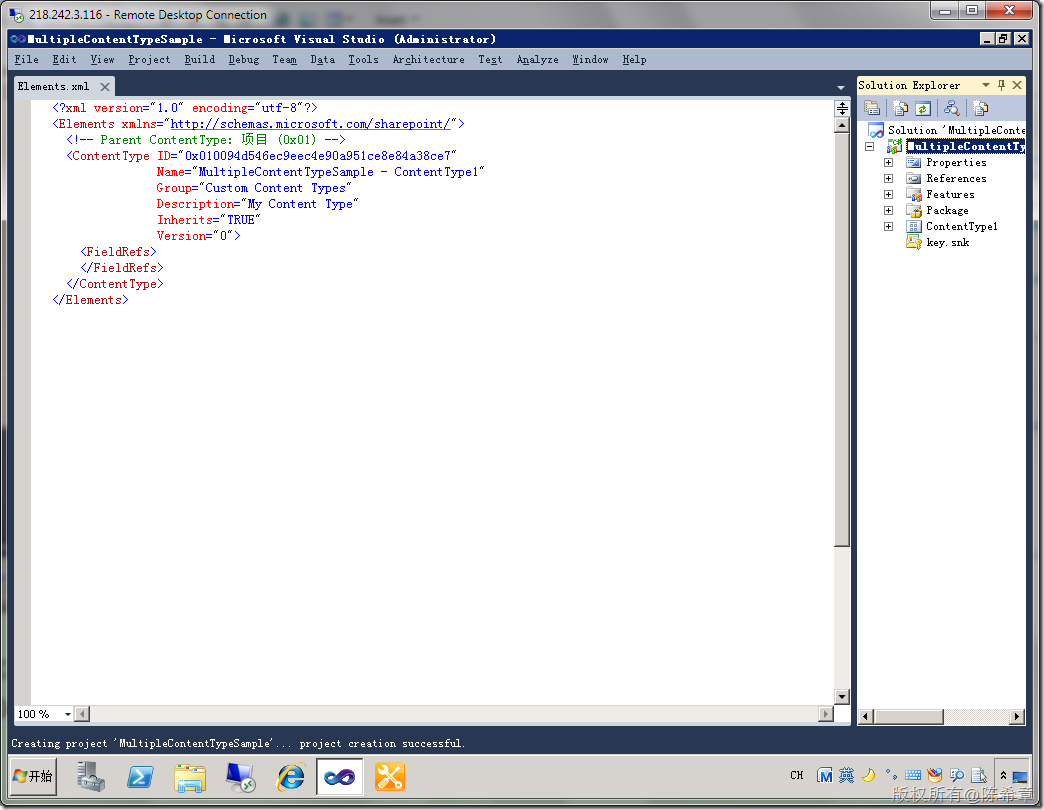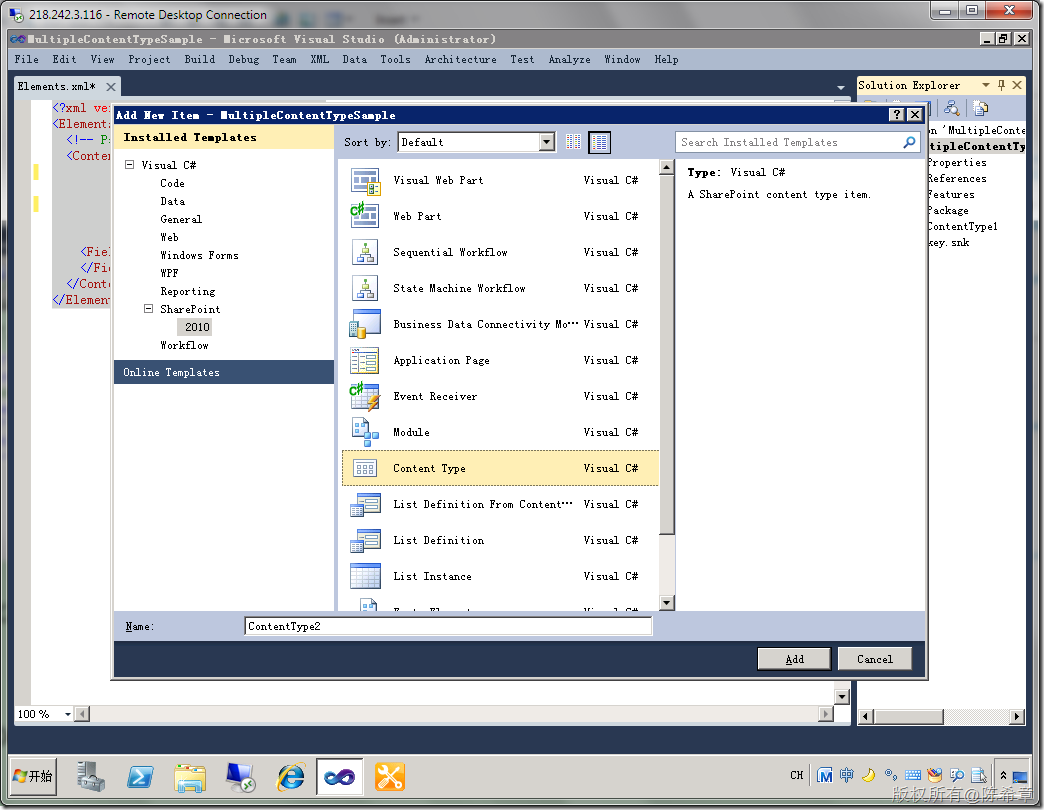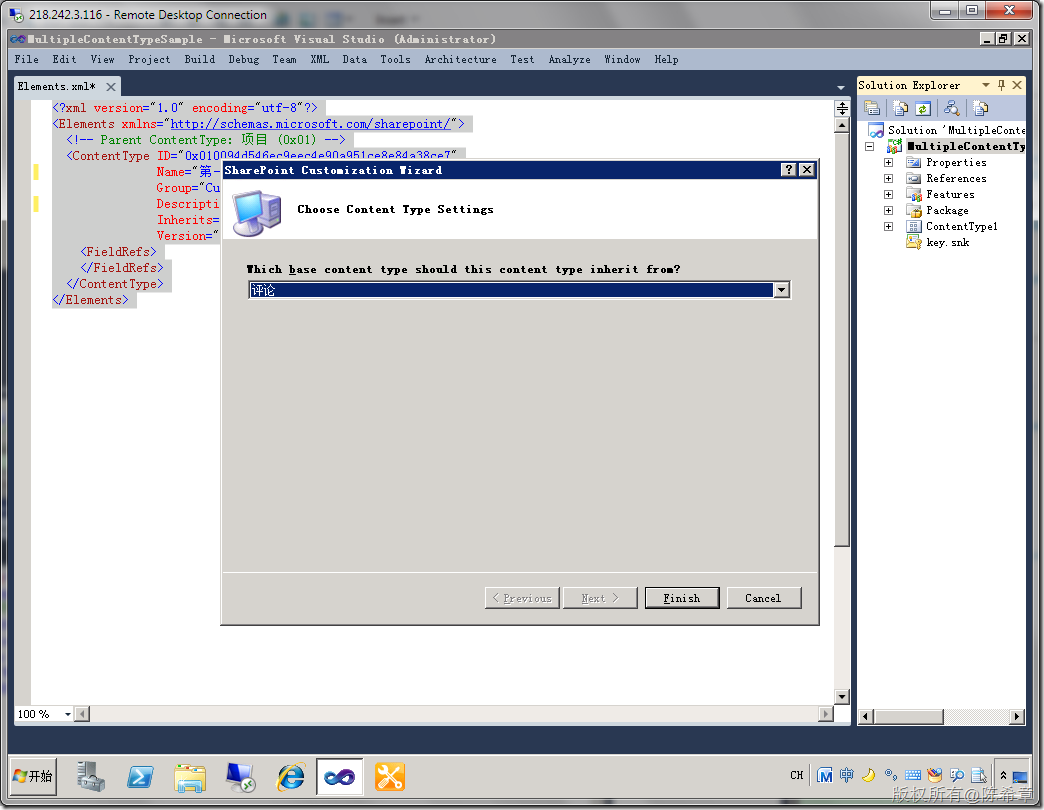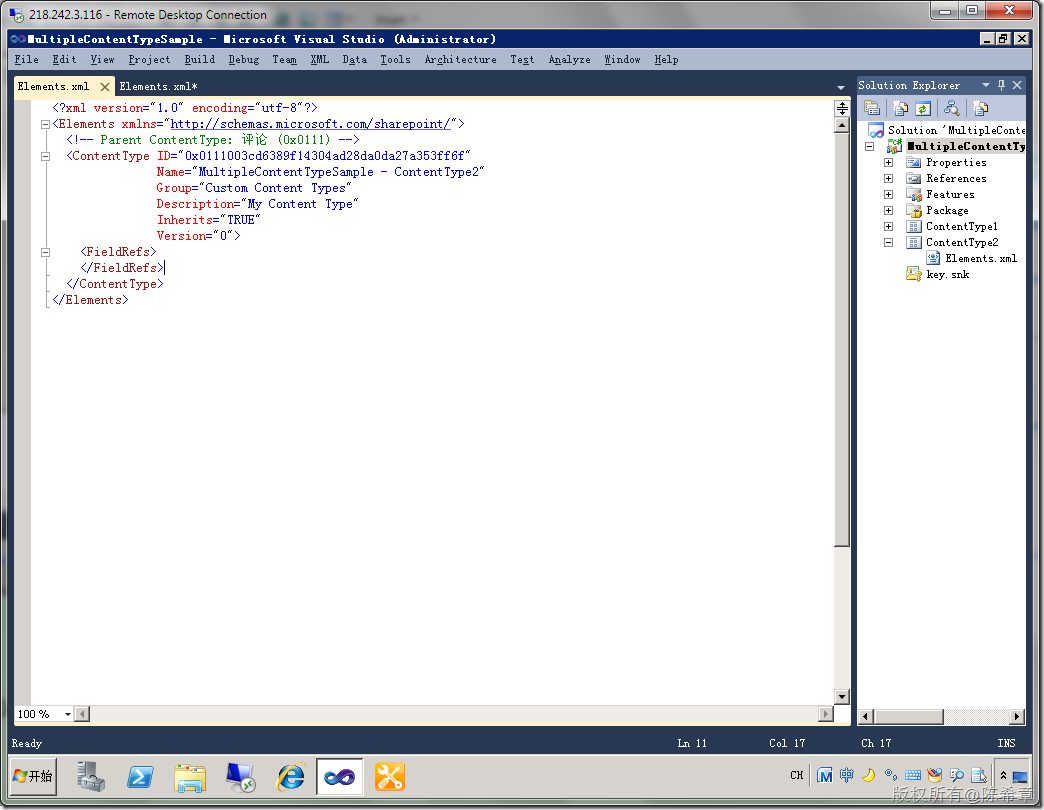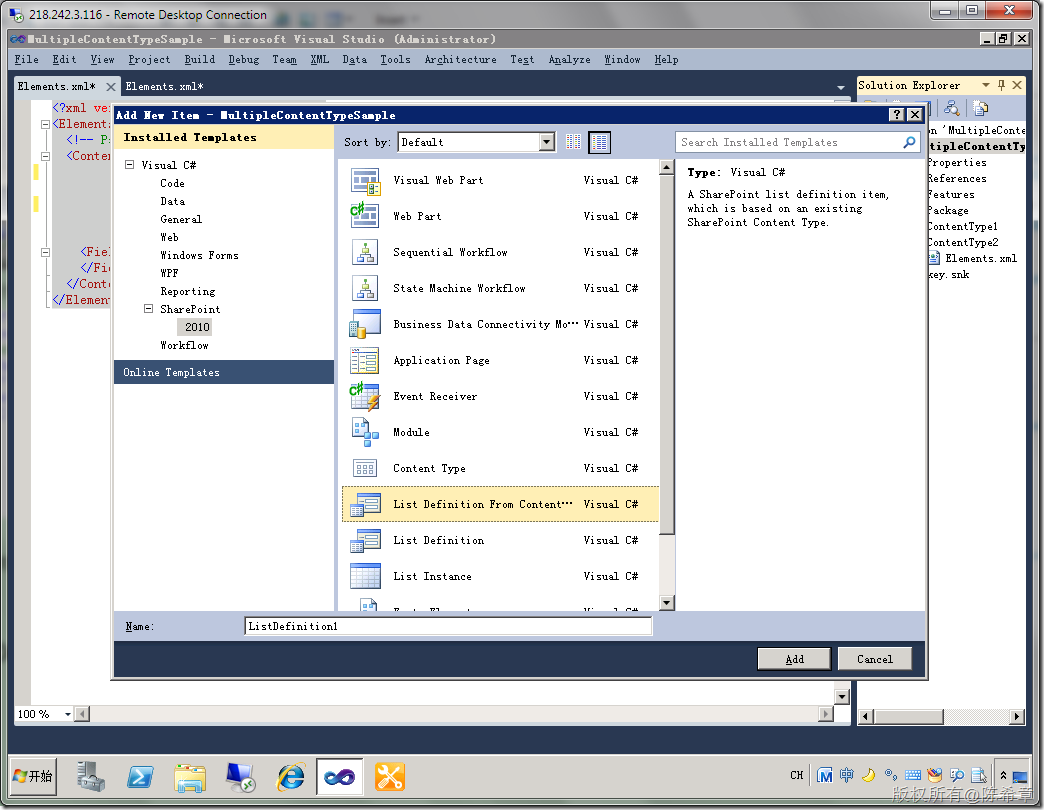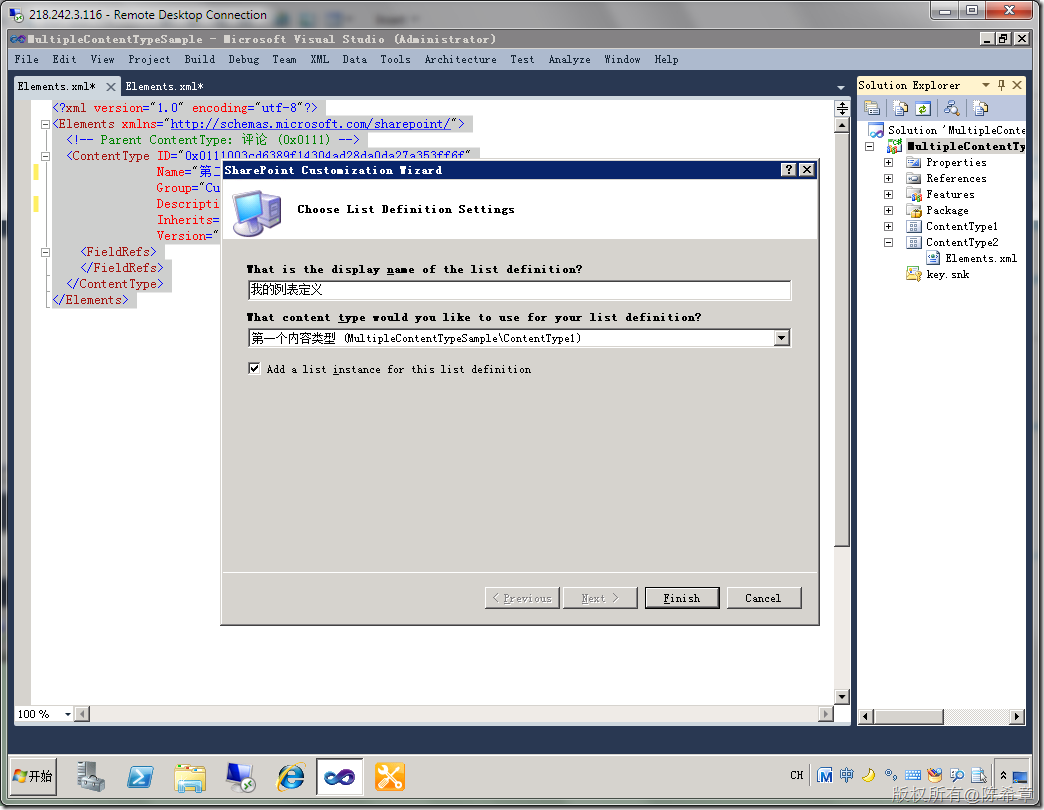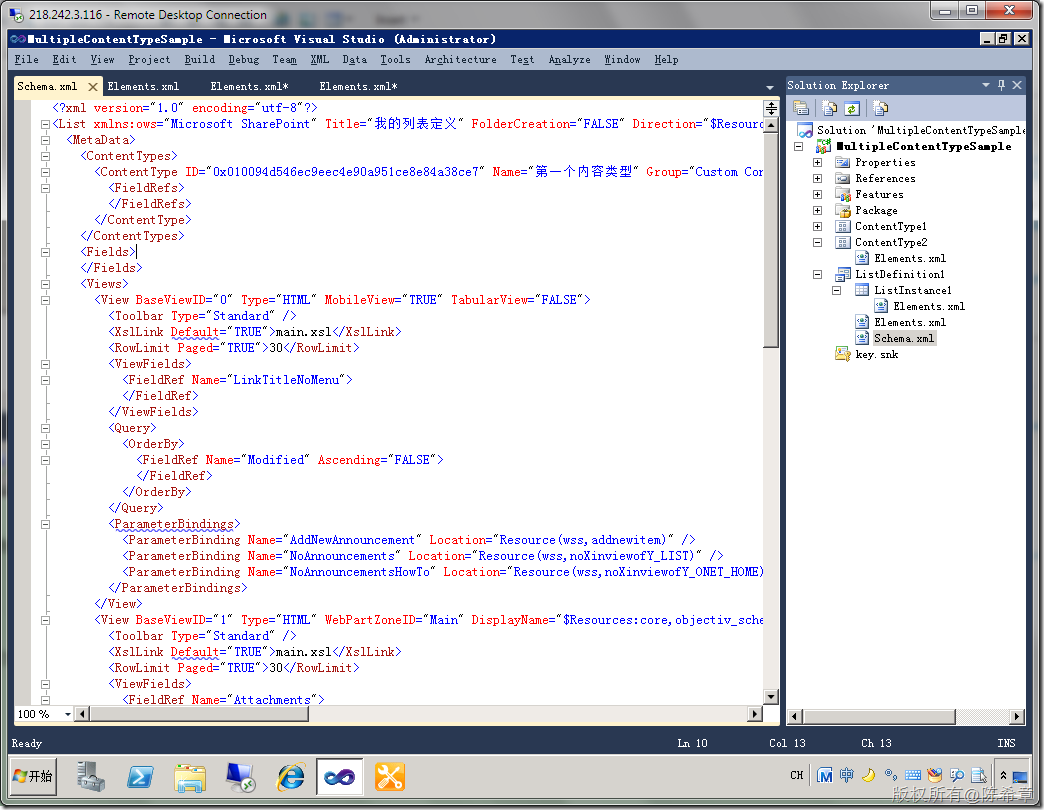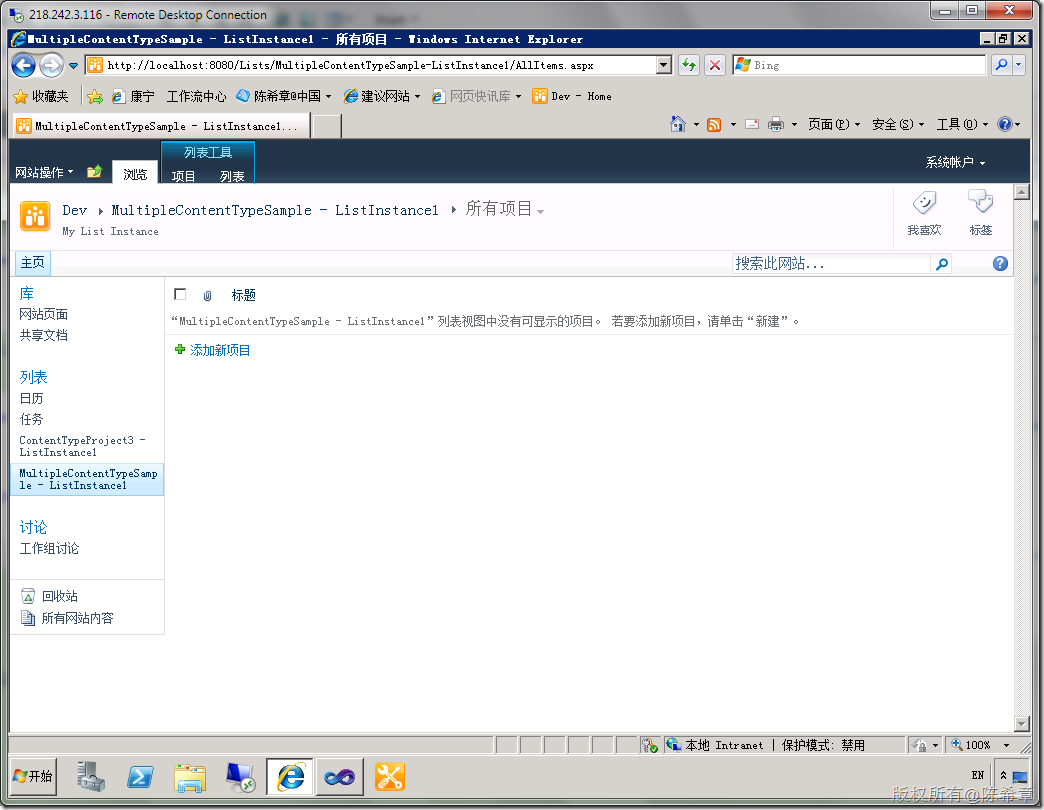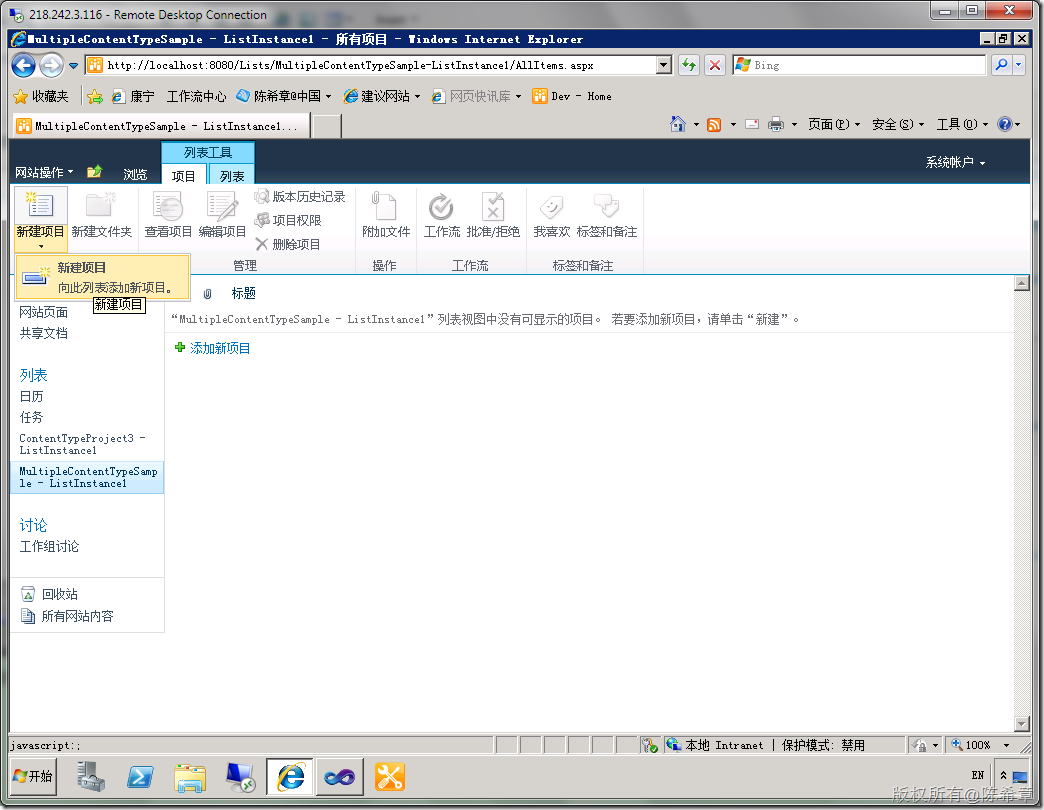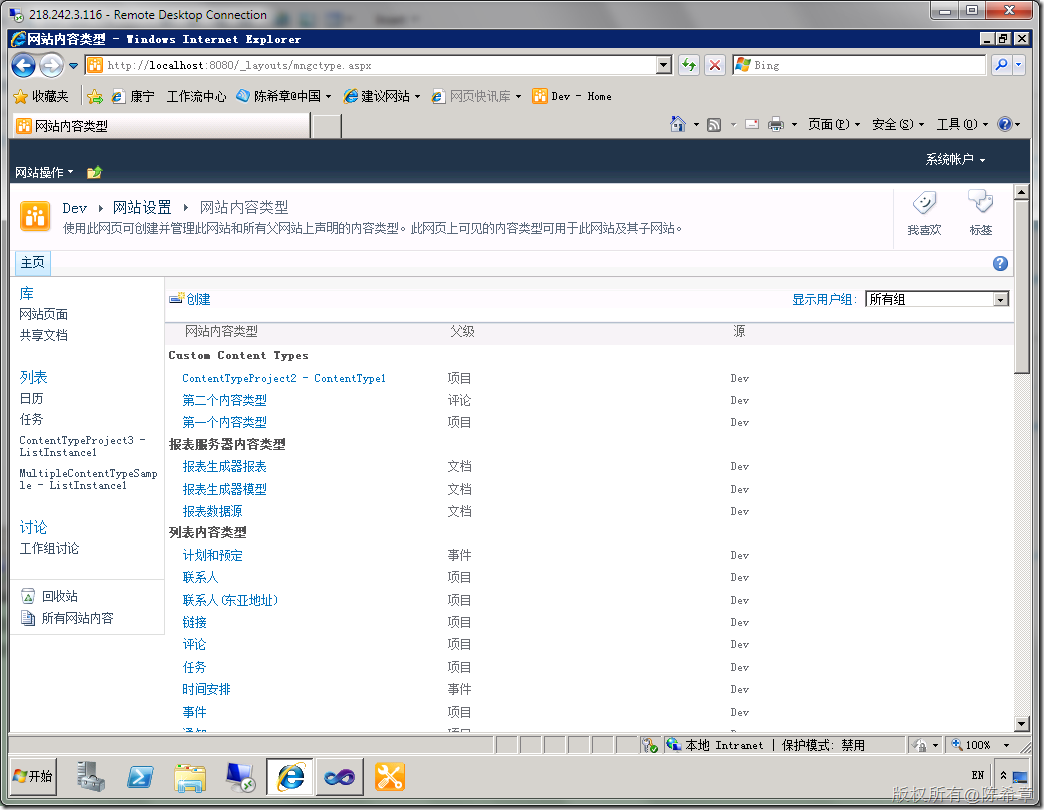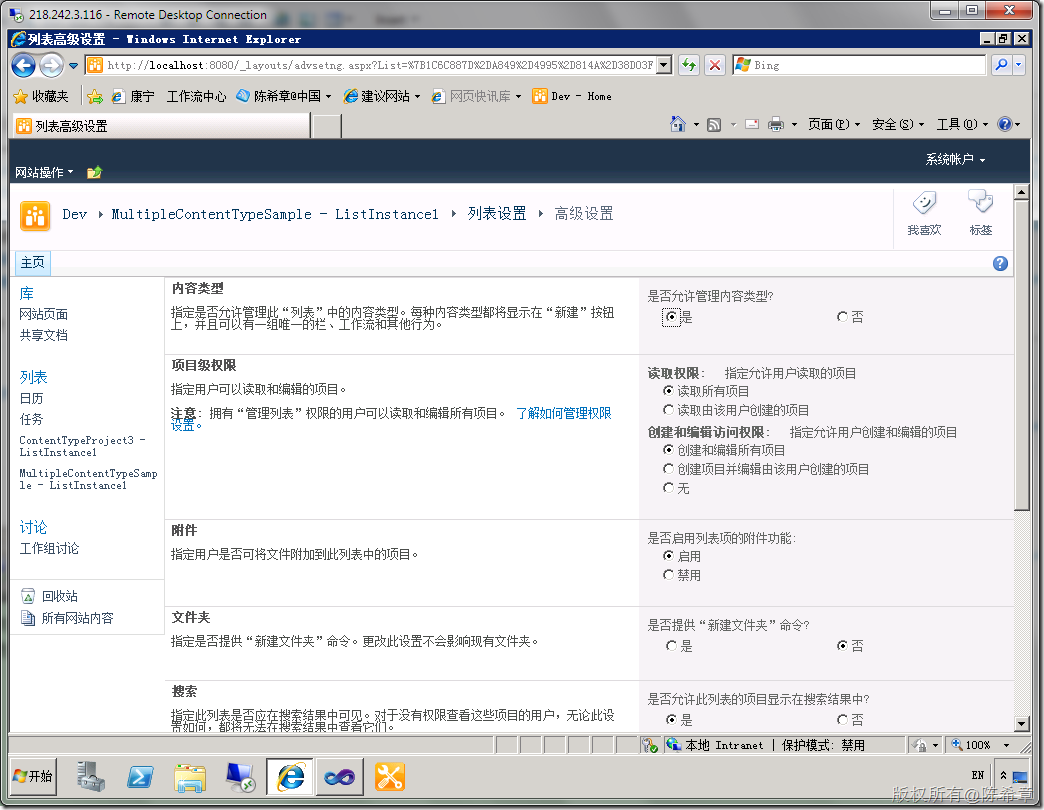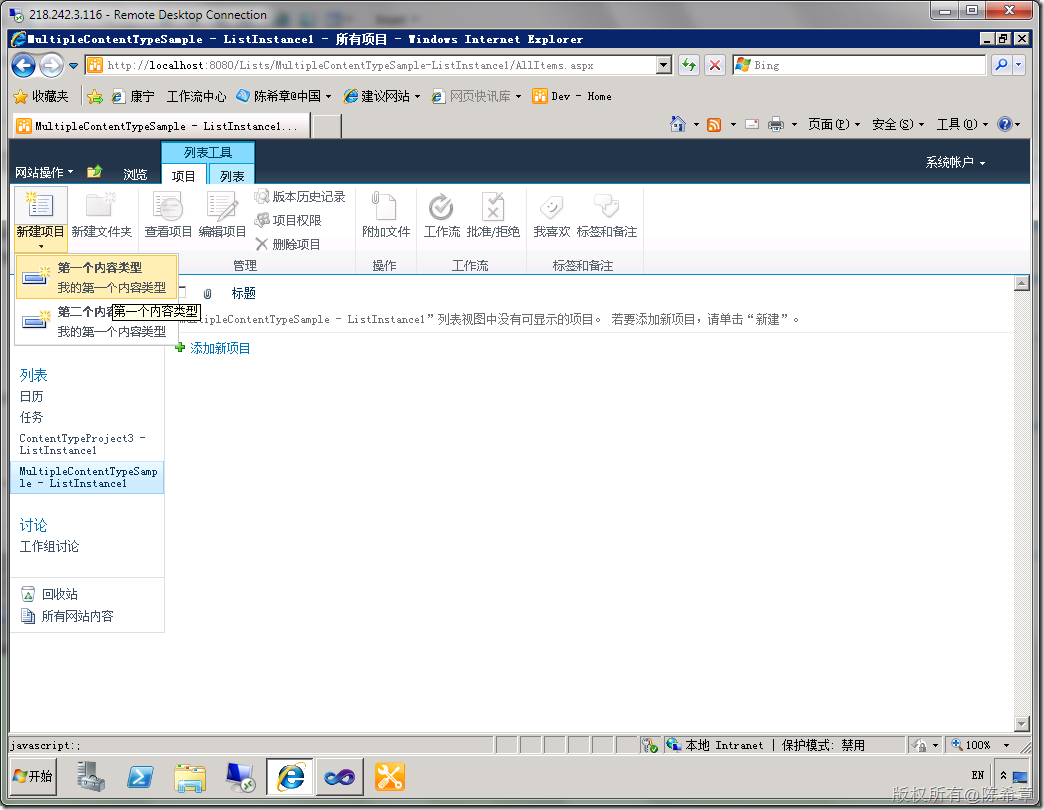有朋友看了下面这篇文章,给我留言提到一个问题。
MOSS 2010:Visual Studio 2010开发体验(10)——列表开发之内容类型
他的问题是:如果在列表定义的时候,使用多个内容类型
关于这个问题的简单答复如下。我在原文下面做了回复。
×××××××××××××××××××××××××××××××××××××××××××××
修改那个schema.xml文件,再注册一个ContentType,但要注意的是,必须设置EnableContentTypes=true
如下供参考
<List xmlns:ows="Microsoft SharePoint" Title="ContentTypeProject3 - ListDefinition1" FolderCreation="FALSE" Direction="$Resources:Direction;" Url="Lists/ContentTypeProject3-ListDefinition1" BaseType="0" xmlns="http://schemas.microsoft.com/sharepoint/" EnableContentTypes="TRUE">
<MetaData>
<ContentTypes>
<ContentType ID="0x0100e65176f89de54e4981ba64256cbd6730" Name="ContentTypeProject3 - ContentType1" Group="Custom Content Types" Description="My Content Type" Inherits="TRUE" Version="0">
<FieldRefs>
</FieldRefs>
</ContentType>
<ContentType ID="0x0100DC2417D125A4489CA59DCC70E3F152B20053b4506f008c4093a28443250322dea1" Name="ContentTypeProject3 - ContentType3" Group="Custom Content Types" Description="My Content Type" Inherits="TRUE" Version="0">
<FieldRefs>
</FieldRefs>
</ContentType>
</ContentTypes>
×××××××××××××××××××××××××××××××××××××××××××××××
为了帮助大家更好地理解这个问题,我还是单独写了一篇做介绍。如果你对上面的回复不是很清楚,请继续往下看
第一步:创建一个ContentType项目
这样,我们就有了第一个ContentType了。为了更加易于理解,我们可以稍微修改一下它的名称
<?xml version="1.0" encoding="utf-8"?> <Elements xmlns="http://schemas.microsoft.com/sharepoint/"> <!-- Parent ContentType: 项目 (0x01) --> <ContentType ID="0x010094d546ec9eec4e90a951ce8e84a38ce7" Name="第一个内容类型" Group="Custom Content Types" Description="我的第一个内容类型" Inherits="TRUE" Version="0"> <FieldRefs> </FieldRefs> </ContentType> </Elements>
第二步:添加另外一个ContentType
出于同样的目的,我们对名称和描述进行如下的修改
<?xml version="1.0" encoding="utf-8"?> <Elements xmlns="http://schemas.microsoft.com/sharepoint/"> <!-- Parent ContentType: 评论 (0x0111) --> <ContentType ID="0x0111003cd6389f14304ad28da0da27a353ff6f" Name="第二个内容类型" Group="Custom Content Types" Description="我的第二个内容类型" Inherits="TRUE" Version="0"> <FieldRefs> </FieldRefs> </ContentType> </Elements>
通过这样的过程,我们就有了两个内容类型的定义,下面,我们需要创建一个列表定义来使用他们
第三步:添加一个List Definition
【注意】这里先选择第一个内容类型
点击“Finish”之后,会产生一批文件,我们可以打开其中一个Schema.xml文件
那么,如何指定第二个内容类型呢?我们发现那个Schema.xml文件中的下面一段似乎有些玄机
<ContentTypes> <ContentType ID="0x010094d546ec9eec4e90a951ce8e84a38ce7" Name="第一个内容类型" Group="Custom Content Types" Description="我的第一个内容类型" Inherits="TRUE" Version="0"> <FieldRefs> </FieldRefs> </ContentType> </ContentTypes>
看起来这就是注册内容类型的语法。那么,我们不妨就复制一下,添加第二个内容类型
最终看起来像下面这样
<ContentTypes> <ContentType ID="0x010094d546ec9eec4e90a951ce8e84a38ce7" Name="第一个内容类型" Group="Custom Content Types" Description="我的第一个内容类型" Inherits="TRUE" Version="0"> <FieldRefs> </FieldRefs> </ContentType> <ContentType ID="0x0111003cd6389f14304ad28da0da27a353ff6f" Name="第二个内容类型" Group="Custom Content Types" Description="我的第二个内容类型" Inherits="TRUE" Version="0"> <FieldRefs> </FieldRefs> </ContentType> </ContentTypes>
【注意】第二个内容类型的ID要修改
第四步:部署并测试
看起来没有什么问题,也不难理解。那么我们就部署一下看看是否有效果吧
部署成功之后,我们确实可以看到一个列表实例,如下图所示
现在,我们去看看创建项目的时候,是否有两个内容类型呢?
奇怪的是,非但没有两个内容类型,而且所显示的那个“新建项目”与我们之前定义的两个内容类型都好像没有什么关系的。
这是怎么回事呢?难道我们的内容类型没有定义成功吗?但下图可以推翻这个假设
很显然,我们这里是看到了这两个内容类型的。
那么,问题究竟出现在哪里呢?其实这是由于列表默认不允许有多个内容类型这种特性导致的问题,如果我们需要做这样的事情,就必须在高级设置中,启用这个选项
保存设置之后,就可以看到下面的效果
看起来解决了我们的问题吧?但是,是不是每次都要求用户自己去设置这个选项呢?有没有办法自动设置好该选项呢?带着这个疑问,让我们继续下一步,也是最后一步操作吧
第五步:调整Schema
其实,这个选项我们可以通过修改Schema定义的方式来实现
<List xmlns:ows="Microsoft SharePoint" Title="我的列表定义" FolderCreation="FALSE" Direction="$Resources:Direction;" Url="Lists/MultipleContentTypeSample-ListDefinition1" BaseType="0" xmlns="http://schemas.microsoft.com/sharepoint/" EnableContentTypes="true">
【注意】请注意这里的EnabelContentTypes属性
总结:
本文用一个简单的例子演示了如何给列表定义绑定多个内容类型,并且自动启用多个内容类型的支持