查看docker教学视频,请点击 《狂神说java》: https://www.bilibili.com/video/BV1og4y1q7M4?p=1 记得投币三连呀~~
Docker学习
-
Docker概述
-
Docker安装
-
Docker命令
- 镜像命令
- 容器命令
- 操作命令
- ......
-
Docker镜像
-
容器数据卷
-
DockerFile
-
Docker网络原理
-
Idea整合Docker
-
Docker Compose
-
Docker Swarm
-
CICD Jenkins
Docker概述
Docker为什么会出现?
一款产品: 开发–上线 两套环境!应用环境,应用配置!
开发 — 运维。 问题:我在我的电脑上可以允许!版本更新,导致服务不可用!对于运维来说考验十分大?
环境配置是十分的麻烦,每一个及其都要部署环境(集群Redis、ES、Hadoop…) !费事费力。
发布一个项目( jar + (Redis MySQL JDK ES) ),项目能不能带上环境安装打包!
之前在服务器配置一个应用的环境 Redis MySQL JDK ES Hadoop 配置超麻烦了,不能够跨平台。
开发环境Windows,最后发布到Linux!
传统:开发jar,运维来做!
现在:开发打包部署上线,一套流程做完!
安卓流程:java — apk —发布(应用商店)一 张三使用apk一安装即可用!
docker流程: java-jar(环境)— 打包项目帯上环境(镜像)— ( Docker仓库:商店)—下载我们发布的镜像 —直接运行即可!
Docker给以上的问题,提出了解决方案!
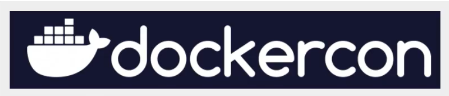
Docker的思想来源于集装箱!
JRE —多个应用(端口冲突)—原来都是交叉的!
隔离:Docker核心思想!打包装箱!每个箱子都是相互隔离的。
Docker通过隔离机制可以将服务器利用到极致!
本质:所有的技术都是因为出现了一些问题,我们需要去解决,才去学习!
Docker的历史
2010年,几个的年轻人,就在美国成立了一家公司 dotcloud
做一些pass的云计算服务!LXC(Linux Container容器)有关的容器技术!
Linux Container容器是一种内核虚拟化技术,可以提供轻量级的虚拟化,以便隔离进程和资源。
他们将自己的技术(容器化技术)命名就是 Docker
Docker刚刚延生的时候,没有引起行业的注意!dotCloud,就活不下去!
开源
2013年,Docker开源!
越来越多的人发现docker的优点!火了。Docker每个月都会更新一个版本!
2014年4月9日,Docker1.0发布!
docker为什么这么火?十分的轻巧!
在容器技术出来之前,我们都是使用虚拟机技术!
虚拟机:在window中装一个VMware,通过这个软件我们可以虚拟出来一台或者多台电脑!笨重!
虚拟机也属于虚拟化技术,Docker容器技术,也是一种虚拟化技术!
VMware : linux centos 原生镜像(一个电脑!) 隔离、需要开启多个虚拟机! 几个G 几分钟
docker: 隔离,镜像(最核心的环境 4m + jdk + mysql)十分的小巧,运行镜像就可以了!小巧! 几个M 秒级启动!
聊聊Docker
Docker基于Go语言开发的!开源项目!
docker官网:https://www.docker.com/
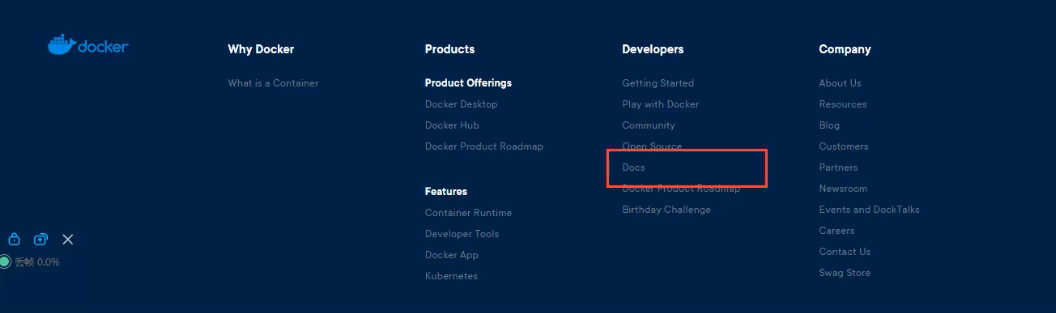
文档:https://docs.docker.com/ Docker的文档是超级详细的!
Docker能干嘛
之前的虚拟机技术
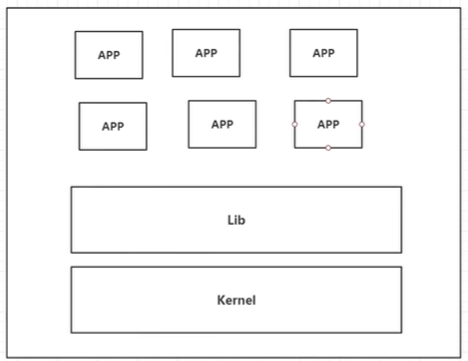
虚拟机技术缺点
1、 资源占用十分多
2、 冗余步骤多
3、 启动很慢!
容器技术
容器化技术不是模拟一个完整的操作系统

比较Docker和虚拟机技术的不同:
- 传统虚拟机,虚拟出一套容器内的应用直接运行在宿主机硬件,运行一个完整的操作系统,然后在这个系统上安装和运行软件
- 容器内的应用直接运行在宿主机内,容器是没有自己的内核的,也没有虚拟我们的硬件,所以就轻便了
- 每个容器间是相互隔离的,每个容器内都有一个属于自己的文件系统,互不影响
DevOps (开发、运维)
应用更快速的交付和部署
传统:一堆帮助文档,安装程序
Docker:打包镜像发布测试,一键运行
更便捷的升级和扩缩容
使用了Docker之后,我们部署应用就和搭积木一样!
项目打包为一个镜像,扩展服务器A! 服务器B
更简单的系统运维
在容器化之后,我们的开发,测试环境都是高度一致的。
更高效的计算资源利用
Docker是内核级别的虚拟化,可以在一个物理机上运行很多个容器实例!服务器的性能可以被压榨到极致。
Docker安装
Docker的基本组成
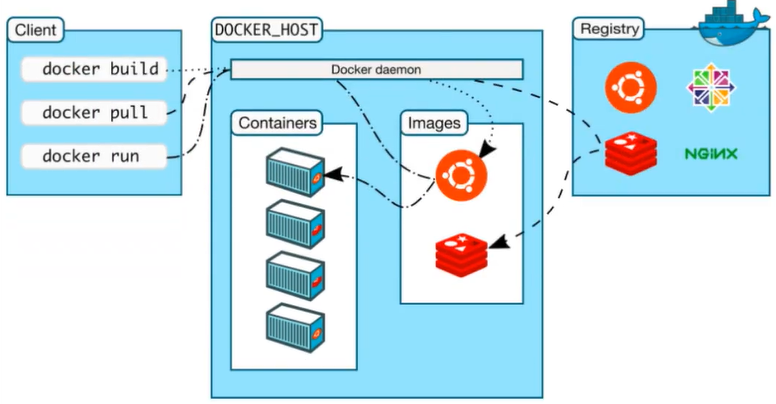
镜像(image):
docker镜像就好比是一个目标,可以通过这个目标来创建容器服务,tomcat镜像>run>容器(提供服务器),通过这个镜像可以创建多个容器(最终服务运行或者项目运行就是在容器中的)。
容器(container):
Docker利用容器技术,独立运行一个或者一组应用,通过镜像来创建的.
启动,停止,删除,基本命令
目前就可以把这个容器理解为就是一个简易的 Linux系统。
仓库(repository):
仓库就是存放镜像的地方!
仓库分为公有仓库和私有仓库。(很类似git)
Docker Hub是国外的。
阿里云…都有容器服务器 (配置镜像加速!)
安装Docker
环境准备
1.Linux要求内核3.0以上
2.CentOS 7
环境查看
#系统内核要求3.0以上
[root@localhost ~]# uname -r
3.10.0-1062.el7.x86_64
#系统版本
[root@localhost ~]# cat /etc/os-release
NAME="CentOS Linux"
VERSION="7 (Core)"
ID="centos"
ID_LIKE="rhel fedora"
VERSION_ID="7"
PRETTY_NAME="CentOS Linux 7 (Core)"
ANSI_COLOR="0;31"
CPE_NAME="cpe:/o:centos:centos:7"
HOME_URL="https://www.centos.org/"
BUG_REPORT_URL="https://bugs.centos.org/"
CENTOS_MANTISBT_PROJECT="CentOS-7"
CENTOS_MANTISBT_PROJECT_VERSION="7"
REDHAT_SUPPORT_PRODUCT="centos"
REDHAT_SUPPORT_PRODUCT_VERSION="7"
安装
帮助文档:
#1.卸载旧版本
yum remove docker
> docker-client
> docker-client-latest
> docker-common
> docker-latest
> docker-latest-logrotate
> docker-logrotate
> docker-engine
#2.需要的安装包
yum install -y yum-utils
#3.设置镜像的仓库
yum-config-manager
--add-repo
https://download.docker.com/linux/centos/docker-ce.repo
#上述方法默认是从国外的,不推荐
#推荐使用国内的
yum-config-manager
--add-repo
https://mirrors.aliyun.com/docker-ce/linux/centos/docker-ce.repo
#更新软件包索引
yum makecache fast
#4.安装docker docker-ce 社区版 而ee是企业版
yum install docker-ce docker-ce-cli containerd.io # 这里我们使用社区版即可
#5.启动docker
systemctl start docker
#6.使用docker version 查看是否安装成功
docker version
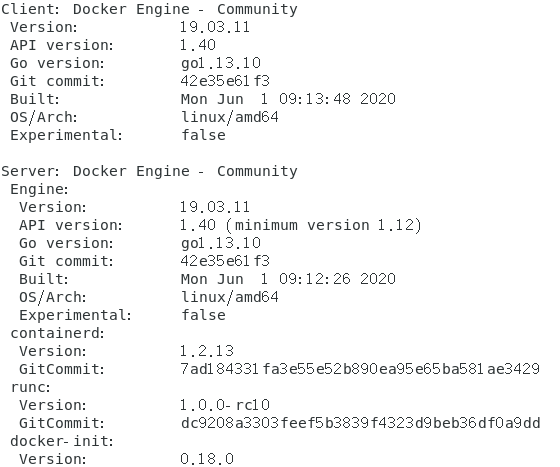
#7.测试
docker run hello-world
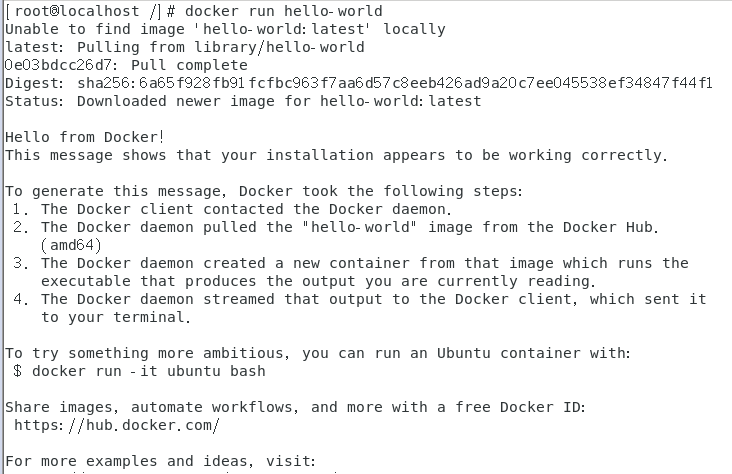
#8.查看一下下载的hello-world镜像
[root@localhost /]# docker images
REPOSITORY TAG IMAGE ID CREATED SIZE
hello-world latest bf756fb1ae65 5 months ago 13.3kB
了解:卸载docker
#1.卸载依赖
yum remove docker-ce docker-ce-cli containerd.io
#2. 删除资源
rm -rf /var/lib/docker
# /var/lib/docker 是docker的默认工作路径!
阿里云镜像加速
1、登录阿里云找到容器服务——>镜像加速器
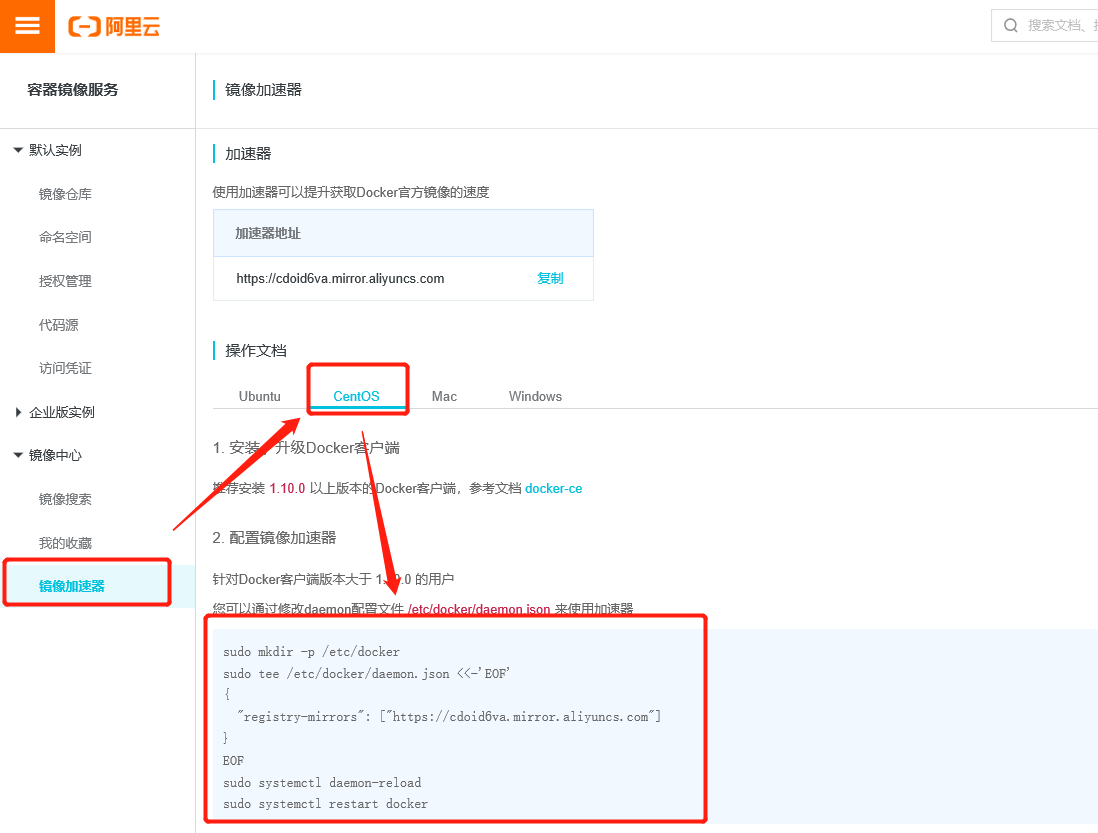
2、配置使用
sudo mkdir -p /etc/docker
sudo tee /etc/docker/daemon.json <<-'EOF'
{
"registry-mirrors": ["https://cdoid6va.mirror.aliyuncs.com"]
}
EOF
sudo systemctl daemon-reload
sudo systemctl restart docker
回顾hello-world流程
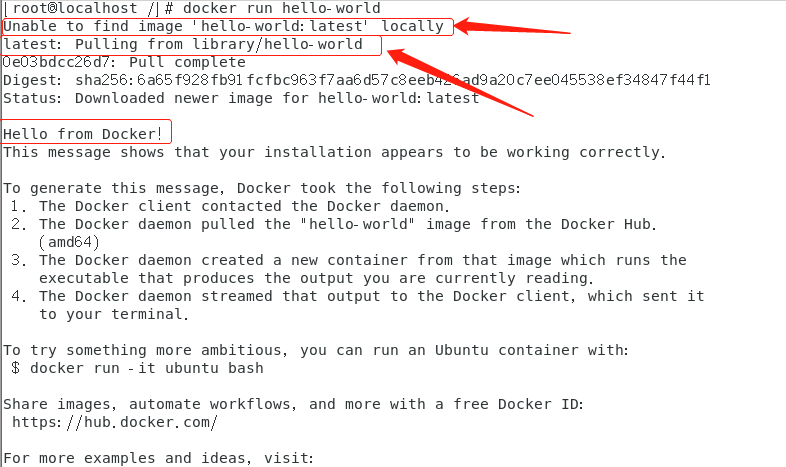
docker run 流程图

底层原理
Docker是怎么工作的?
Docker是一个Client-Server结构的系统,Docker的守护进程运行在宿主机上,通过Socket从客户端访问!
DockerServer接受到Docker-Client的指令,就会执行这个命令!
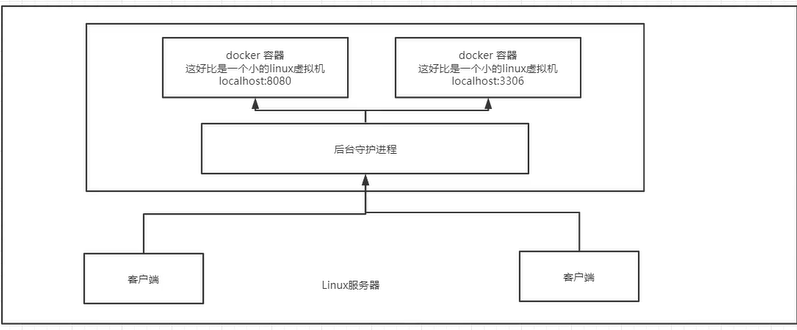
Docker为什么比VM快?
1、Docker有着比虚拟机更少的抽象层
2、Docker利用的是宿主机的内核,vm需要Guest Os。
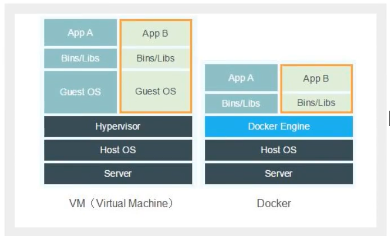
所以说,新建一个容器的时候,docker不需要像虚拟机一样重新加载一个操作系统内核,避免引导。虚拟机是加载Guest Os,分钟级别的,而docker是利用当前宿主机的操作系统,省略了复杂的过程,秒级的!
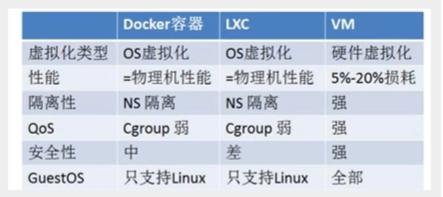
Docker的常用命令
帮助命令
docker version # 显示docker的版本信息
docker info # 显示docker的系统信息,包括镜像和容器的数量
docker 命令 --help # 帮助命令
帮助文档的地址:https://docs.docker.com/engine/reference/commandline/build/
镜像命令
docker images
[root@localhost /]# docker images
REPOSITORY TAG IMAGE ID CREATED SIZE
hello-world latest bf756fb1ae65 5 months ago 13.3kB
#解释
REPOSITORY 镜像的仓库源
TAG 镜像标签
IMAGE ID 镜像id
CREATED 镜像的创建时间
SIZE 镜像的大小
#可选项
Options:
-a, --all # 列出所有镜像
-q, --quiet # 只显示镜像id
docker search 搜索镜像
[root@localhost /]# docker search mysql
NAME DESCRIPTION STARS OFFICIAL AUTOMATED
mysql MySQL is a widely used, open-source relation… 9604 [OK]
mariadb MariaDB is a community-developed fork of MyS… 3490 [OK]
#可选项,通过收藏来过滤
--filter=STARS=3000 #搜索出来的镜像就是STARS大于3000的
[root@localhost /]# docker search mysql --filter=STARS=3000
NAME DESCRIPTION STARS OFFICIAL AUTOMATED
mysql MySQL is a widely used, open-source relation… 9604 [OK]
mariadb MariaDB is a community-developed fork of MyS… 3490 [OK]
docker pull 下载镜像
# 下载镜像 docker pull 镜像名[:tag]
[root@localhost /]# docker pull mysql
Using default tag: latest # 如果不写 tag,默认就是latest
latest: Pulling from library/mysql
8559a31e96f4: Pull complete # 分层下载,docker image的核心 联合文件系统
d51ce1c2e575: Pull complete
c2344adc4858: Pull complete
fcf3ceff18fc: Pull complete
16da0c38dc5b: Pull complete
b905d1797e97: Pull complete
4b50d1c6b05c: Pull complete
c75914a65ca2: Pull complete
1ae8042bdd09: Pull complete
453ac13c00a3: Pull complete
9e680cd72f08: Pull complete
a6b5dc864b6c: Pull complete
Digest: sha256:8b7b328a7ff6de46ef96bcf83af048cb00a1c86282bfca0cb119c84568b4caf6 # 签名
Status: Downloaded newer image for mysql:latest
docker.io/library/mysql:latest # 真实地址
docker pull mysql 等价于: docker pull docker.io/library/mysql:latest
# 指定版本下载
[root@localhost /]# docker pull mysql:5.7
5.7: Pulling from library/mysql
8559a31e96f4: Already exists # 联合文件系统的好处:上面下载过的MySQL与5.7版本的MySQL有相同的文件时不需要重复下载
d51ce1c2e575: Already exists
c2344adc4858: Already exists
fcf3ceff18fc: Already exists
16da0c38dc5b: Already exists
b905d1797e97: Already exists
4b50d1c6b05c: Already exists
d85174a87144: Pull complete
a4ad33703fa8: Pull complete
f7a5433ce20d: Pull complete
3dcd2a278b4a: Pull complete
Digest: sha256:32f9d9a069f7a735e28fd44ea944d53c61f990ba71460c5c183e610854ca4854
Status: Downloaded newer image for mysql:5.7
docker.io/library/mysql:5.7

docker rmi 删除镜像
[root@localhost /]# docker rmi -f 镜像id #删除指定镜像
[root@localhost /]# docker rmi -f 镜像id 镜像id 镜像id #删除多个镜像
[root@localhost /]# docker rmi -f $(docker images -aq) #删除全部镜像
容器命令
说明:有了镜像才可以创建容器,linux,下载一个centos镜像来学习
docker pull centos
新建容器并启动
docker run [可选参数] image
# 参数说明
--name="Name" 容器名字 tomcat01 tomcat02 ,用来区分容器
-d 后台方式运行
-it 使用交互方式运行,进入容器查看内容
-p 指定容器的端口 -p 8080:80
-p ip:主机(即宿主机)端口:容器端口
-p 主机端口:容器端口 #这种方式常用
-p 容器端口
容器端口
-P 随机指定端口
# 测试,启动并进入容器
[root@localhost /]# docker run -it centos /bin/bash
[root@8b4c74381205 /]# ls #查看容器内的centos,基础版本,很多命令都是不完善的!
bin etc lib lost+found mnt proc run srv tmp var
dev home lib64 media opt root sbin sys usr
# 从容器中退回主机
[root@8b4c74381205 /]# exit
exit
[root@localhost /]# ls
123 bin dev home lib64 mnt proc run srv tmp var
222 boot etc lib media opt root sbin sys usr
列出所有运行的容器
# docker ps 命令
(不加) # 列出当前正在运行的容器
-a # 列出当前正在运行的容器 + 带出历史运行过的容器
-n=? # 显示最近创建的容器
-q # 只显示当前容器的编号
[root@localhost /]# docker ps
CONTAINER ID IMAGE COMMAND CREATED STATUS PORTS NAMES
[root@localhost /]# docker ps -a
CONTAINER ID IMAGE COMMAND CREATED STATUS PORTS NAMES
8b4c74381205 centos "/bin/bash" 4 minutes ago Exited (0) About a minute ago epic_wilson
fb87667bbc19 bf756fb1ae65 "/hello" 2 hours ago Exited (0) 2 hours ago awesome_banach
[root@localhost /]# docker ps -a -n=1
CONTAINER ID IMAGE COMMAND CREATED STATUS PORTS NAMES
8b4c74381205 centos "/bin/bash" 9 minutes ago Exited (0) 6 minutes ago epic_wilson
[root@localhost /]# docker ps -aq
8b4c74381205
fb87667bbc19
退出容器
exit # 直接退出容器
Ctrl + p + q # 容器不停止退出
删除容器
docker rm 容器id # 删除指定容器,不能删除正在运行的容器,如果要强制删除 rm -f
docker rm -f $(docker ps -aq) # 删除所有容器
docker ps -a -q|xargs docker rm # 删除所有容器
启动和停止容器的操作
docker start 容器id # 启动容器
docker restart 容器id # 重启容器
docker stop 容器id # 停止当前正在运行的容器
docker kill 容器id # 强制停止当前正在运行的容器
常用其他命令
后台启动容器
# 命令 docker run -d 镜像名
[root@localhost /]# docker run -d centos
e9d60f206fa19963203db6c42c2f83c5120eb90eeee2b7ba9fdc4589370fd6b6
[root@localhost /]# docker ps
CONTAINER ID IMAGE COMMAND CREATED STATUS PORTS NAMES
# 问题docker ps,发现 centos 停止了
# 常见的坑,docker 容器使用后台运行,就必须要有一个前台进程,docker发现没有应用,就会自动停止
# nginx,容器启动后,发现自己没有提供服务,就会立刻停止,就是没有程序了
查看日志
docker logs -f -t --tail 数字 容器id
# 显示日志
-tf # 显示日志
--tail # 要显示的日志条数
[root@localhost /]# docker logs -tf --tail 10 ce989f90023d
查看容器中进程信息
# 命令 docker top 容器id
[root@localhost /]# docker top ce989f90023d
UID PID PPID C STIME TTY TIME
root 12249 12232 0 22:44 pts/0 00:00:00
查看镜像的元数据
# 命令
docker inspect 容器id
# 测试
[root@localhost /]# docker inspect ce989f90023d
[
{
"Id": "ce989f90023dedc0b3f39c057b91f5c0b17180b3aef7aea0df8c93731e724244",
"Created": "2020-06-10T14:44:45.025360147Z",
"Path": "/bin/bash",
"Args": [],
"State": {
"Status": "running",
"Running": true,
"Paused": false,
"Restarting": false,
"OOMKilled": false,
"Dead": false,
"Pid": 12249,
"ExitCode": 0,
"Error": "",
"StartedAt": "2020-06-10T14:44:45.770227584Z",
"FinishedAt": "0001-01-01T00:00:00Z"
},
"Image": "sha256:470671670cac686c7cf0081e0b37da2e9f4f768ddc5f6a26102ccd1c6954c1ee",
"ResolvConfPath": "/var/lib/docker/containers/ce989f90023dedc0b3f39c057b91f5c0b17180b3aef7aea0df8c93731e724244/resolv.conf",
"HostnamePath": "/var/lib/docker/containers/ce989f90023dedc0b3f39c057b91f5c0b17180b3aef7aea0df8c93731e724244/hostname",
"HostsPath": "/var/lib/docker/containers/ce989f90023dedc0b3f39c057b91f5c0b17180b3aef7aea0df8c93731e724244/hosts",
"LogPath": "/var/lib/docker/containers/ce989f90023dedc0b3f39c057b91f5c0b17180b3aef7aea0df8c93731e724244/ce989f90023dedc0b3f39c057b91f5c0b17180b3aef7aea0df8c93731e724244-json.log",
"Name": "/nifty_johnson",
"RestartCount": 0,
"Driver": "overlay2",
"Platform": "linux",
"MountLabel": "",
"ProcessLabel": "",
"AppArmorProfile": "",
"ExecIDs": null,
"HostConfig": {
"Binds": null,
"ContainerIDFile": "",
"LogConfig": {
"Type": "json-file",
"Config": {}
},
"NetworkMode": "default",
"PortBindings": {},
"RestartPolicy": {
"Name": "no",
"MaximumRetryCount": 0
},
"AutoRemove": false,
"VolumeDriver": "",
"VolumesFrom": null,
"CapAdd": null,
"CapDrop": null,
"Capabilities": null,
"Dns": [],
"DnsOptions": [],
"DnsSearch": [],
"ExtraHosts": null,
"GroupAdd": null,
"IpcMode": "private",
"Cgroup": "",
"Links": null,
"OomScoreAdj": 0,
"PidMode": "",
"Privileged": false,
"PublishAllPorts": false,
"ReadonlyRootfs": false,
"SecurityOpt": null,
"UTSMode": "",
"UsernsMode": "",
"ShmSize": 67108864,
"Runtime": "runc",
"ConsoleSize": [
0,
0
],
"Isolation": "",
"CpuShares": 0,
"Memory": 0,
"NanoCpus": 0,
"CgroupParent": "",
"BlkioWeight": 0,
"BlkioWeightDevice": [],
"BlkioDeviceReadBps": null,
"BlkioDeviceWriteBps": null,
"BlkioDeviceReadIOps": null,
"BlkioDeviceWriteIOps": null,
"CpuPeriod": 0,
"CpuQuota": 0,
"CpuRealtimePeriod": 0,
"CpuRealtimeRuntime": 0,
"CpusetCpus": "",
"CpusetMems": "",
"Devices": [],
"DeviceCgroupRules": null,
"DeviceRequests": null,
"KernelMemory": 0,
"KernelMemoryTCP": 0,
"MemoryReservation": 0,
"MemorySwap": 0,
"MemorySwappiness": null,
"OomKillDisable": false,
"PidsLimit": null,
"Ulimits": null,
"CpuCount": 0,
"CpuPercent": 0,
"IOMaximumIOps": 0,
"IOMaximumBandwidth": 0,
"MaskedPaths": [
"/proc/asound",
"/proc/acpi",
"/proc/kcore",
"/proc/keys",
"/proc/latency_stats",
"/proc/timer_list",
"/proc/timer_stats",
"/proc/sched_debug",
"/proc/scsi",
"/sys/firmware"
],
"ReadonlyPaths": [
"/proc/bus",
"/proc/fs",
"/proc/irq",
"/proc/sys",
"/proc/sysrq-trigger"
]
},
"GraphDriver": {
"Data": {
"LowerDir": "/var/lib/docker/overlay2/bce8b2400427de29dd406d54ec08b3c07dc95530e80d37977a156ca971b37641-init/diff:/var/lib/docker/overlay2/d4cd3bedb1e7340e62bb292c1e0d5ae37b1d1689ffc1640da67b2a8325facc21/diff",
"MergedDir": "/var/lib/docker/overlay2/bce8b2400427de29dd406d54ec08b3c07dc95530e80d37977a156ca971b37641/merged",
"UpperDir": "/var/lib/docker/overlay2/bce8b2400427de29dd406d54ec08b3c07dc95530e80d37977a156ca971b37641/diff",
"WorkDir": "/var/lib/docker/overlay2/bce8b2400427de29dd406d54ec08b3c07dc95530e80d37977a156ca971b37641/work"
},
"Name": "overlay2"
},
"Mounts": [],
"Config": {
"Hostname": "ce989f90023d",
"Domainname": "",
"User": "",
"AttachStdin": true,
"AttachStdout": true,
"AttachStderr": true,
"Tty": true,
"OpenStdin": true,
"StdinOnce": true,
"Env": [
"PATH=/usr/local/sbin:/usr/local/bin:/usr/sbin:/usr/bin:/sbin:/bin"
],
"Cmd": [
"/bin/bash"
],
"Image": "centos",
"Volumes": null,
"WorkingDir": "",
"Entrypoint": null,
"OnBuild": null,
"Labels": {
"org.label-schema.build-date": "20200114",
"org.label-schema.license": "GPLv2",
"org.label-schema.name": "CentOS Base Image",
"org.label-schema.schema-version": "1.0",
"org.label-schema.vendor": "CentOS",
"org.opencontainers.image.created": "2020-01-14 00:00:00-08:00",
"org.opencontainers.image.licenses": "GPL-2.0-only",
"org.opencontainers.image.title": "CentOS Base Image",
"org.opencontainers.image.vendor": "CentOS"
}
},
"NetworkSettings": {
"Bridge": "",
"SandboxID": "74d140bbc60432c5fdce865fa48f78c1138923dd292e708a25c4de17de812d56",
"HairpinMode": false,
"LinkLocalIPv6Address": "",
"LinkLocalIPv6PrefixLen": 0,
"Ports": {},
"SandboxKey": "/var/run/docker/netns/74d140bbc604",
"SecondaryIPAddresses": null,
"SecondaryIPv6Addresses": null,
"EndpointID": "3580dd1064b07f434c61e316f14cb7d7b53a3d6d7c9c0f77eb6570f1781623bc",
"Gateway": "172.17.0.1",
"GlobalIPv6Address": "",
"GlobalIPv6PrefixLen": 0,
"IPAddress": "172.17.0.3",
"IPPrefixLen": 16,
"IPv6Gateway": "",
"MacAddress": "02:42:ac:11:00:03",
"Networks": {
"bridge": {
"IPAMConfig": null,
"Links": null,
"Aliases": null,
"NetworkID": "58fd9703e96d12128c30f244be3205e3fe31fc7d1fb7fffdddba72d981e782f4",
"EndpointID": "3580dd1064b07f434c61e316f14cb7d7b53a3d6d7c9c0f77eb6570f1781623bc",
"Gateway": "172.17.0.1",
"IPAddress": "172.17.0.3",
"IPPrefixLen": 16,
"IPv6Gateway": "",
"GlobalIPv6Address": "",
"GlobalIPv6PrefixLen": 0,
"MacAddress": "02:42:ac:11:00:03",
"DriverOpts": null
}
}
}
}
]
进入当前正在运行的容器
# 我们通常容器都是使用后台方式运行的,需要进入容器,修改一些配置
# 命令
docker exec -it 容器id bashShell
# 测试
[root@localhost /]# docker exec -it ce989f90023d /bin/bash
[root@ce989f90023d /]# ls
bin dev etc home lib lib64 lost+found media mnt opt proc root run sbin srv sys tmp usr var
[root@ce989f90023d /]# ps -ef
UID PID PPID C STIME TTY TIME CMD
root 1 0 0 14:44 pts/0 00:00:00 /bin/bash
root 15 0 0 15:19 pts/1 00:00:00 /bin/bash
root 29 15 0 15:20 pts/1 00:00:00 ps -ef
# 方式二
docker attach 容器id
# 测试
[root@localhost /]# docker attach ce989f90023d
正在执行当前的代码...
# docker exec # 进入容器后开启一个新的终端,可以在里面操作(常用)
# docker attach # 进入容器正在执行的终端,不会启动新的进程
从容器内拷贝文件到主机上
docker cp 容器id:容器内目标文件路径 目的主机路径
# 查看当前主机目录
[root@localhost home]# ls
ztx
# 进入docker容器内部
[root@localhost home]# docker attach ce989f90023d
[root@ce989f90023d /]# cd /home/
[root@ce989f90023d home]# ls
# 在容器内新建一个文件
[root@ce989f90023d home]# touch test.java
[root@ce989f90023d home]# exit
exit
[root@localhost home]# docker ps -a
CONTAINER ID IMAGE COMMAND CREATED STATUS PORTS NAMES
ce989f90023d centos "/bin/bash" 44 minutes ago Exited (0) 46 seconds ago nifty_johnson
# 将docker内文件拷贝到主机上
[root@localhost home]# docker cp ce989f90023d:/home/test.java /home
[root@localhost home]# ls
test.java ztx
[root@localhost home]#
# 拷贝是一个手动过程,未来我们使用 -v 卷的技术,可以实现自动同步
小结
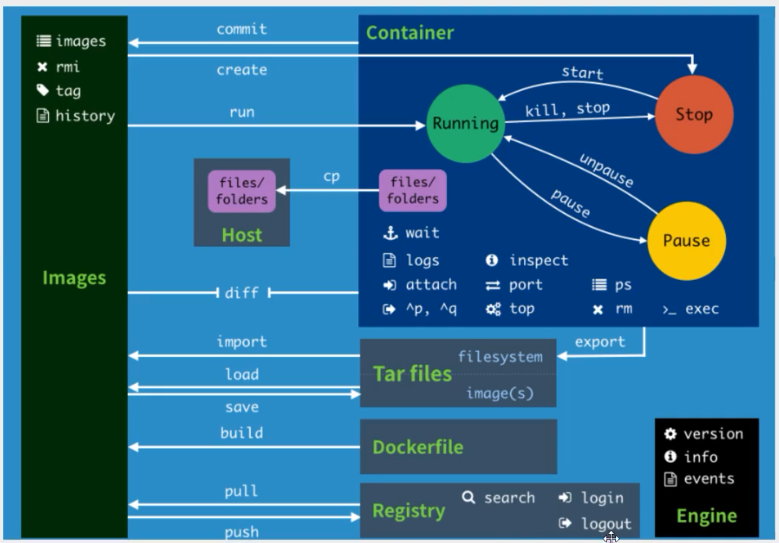
attach Attach to a running container # 当前shell下attach连接指定运行的镜像
build Build an image from a Dockerfile # 通过Dockerfile定制镜像
commit Create a new image from a container changes #提交当前容器为新的镜像
cp Copy files/folders between a container and the local filesystem #从容器中拷贝指定文件或目录到宿主机中
create Create a new container # 创建一个新的容器,同run,但不启动容器
diff Inspect changes to files or directories on a container's filesystem #查看docker容器的变化
events Get real time events from the server # 从docker服务获取容器实时事件
exec Run a command in a running container # 在已存在的容器上运行命令
export Export a container filesystem as a tar archive # 导出容器的内容流作为一个tar归档文件[对应import]
history Show the history of an image # 展示一个镜像形成历史
images List images # 列出系统当前的镜像
import Import the contents from a tarball to create a filesystem image # 从tar包中的内容创建一个新的文件系统镜像[对应export]
info Display system-wide information # 显示系统相关信息
inspect Return low-level information on Docker objects # 查看容器详细信息
kill Kill one or more running containers # 杀死指定的docker容器
load Load an image from a tar archive or STDIN # 从一个tar包加载一个镜像[对应save]
login Log in to a Docker registry # 注册或者登录一个docker源服务器
logout Log out from a Docker registry # 从当前Docker registry退出
logs Fetch the logs of a container # 输出当前容器日志信息
pause Pause all processes within one or more containers # 暂停容器
port List port mappings or a specific mapping for the container # 查看映射端口对应容器内部源端口
ps List containers # 列出容器列表
pull Pull an image or a repository from a registry # 从docker镜像源服务器拉取指定镜像或库镜像
push Push an image or a repository to a registry # 推送指定镜像或者库镜像至docker源服务器
rename Rename a container # 给docker容器重新命名
restart Restart one or more containers # 重启运行的容器
rm Remove one or more containers # 移除一个或者多个容器
rmi Remove one or more images # 移除一个或者多个镜像[无容器使用该镜像时才可删除,否则需删除相关容器才可继续或 -f 强制删除]
run Run a command in a new container # 创建一个新的容器并运行一个命令
save Save one or more images to a tar archive (streamed to STDOUT by default) # 保存一个镜像为一个tar包[对应load]
search Search the Docker Hub for images # 在docker hub中搜索镜像
start Start one or more stopped containers # 启动容器
stats Display a live stream of container(s) resource usage statistics # 实时显示容器资源使用统计
stop Stop one or more running containers # 停止容器
tag Create a tag TARGET_IMAGE that refers to SOURCE_IMAGE # 给源中镜像打标签
top Display the running processes of a container # 查看容器中运行的进程信息
unpause Unpause all processes within one or more containers # 取消暂停容器
update Update configuration of one or more containers # 更新一个或多个容器配置
version Show the Docker version information # 查看docker版本号
wait Block until one or more containers stop, then print their exit codes # 截取容器停止时的退出状态值
作业练习
作业1:Docker 安装Nginx
# 1.搜索镜像 search 建议去docker搜索,可以看到帮助文档
# 2.下载镜像 pull
# 3.运行测试
[root@localhost /]# docker images
REPOSITORY TAG IMAGE ID CREATED SIZE
nginx latest 2622e6cca7eb 23 hours ago 132MB
centos latest 470671670cac 4 months ago 237MB
# -d 后台运行
# --name 给容器命名
# -p 宿主机端口:容器内部端口 【端口映射操作】
[root@localhost /]# docker run -d --name nginx01 -p 3344:80 nginx
d60570d1e45024e3687e3bf3105a6959af8ee68d34f0c62a7deee1c16ec6579f
CONTAINER ID IMAGE COMMAND CREATED STATUS PORTS NAMES
d60570d1e450 nginx "/docker-entrypoint.…" 2 minutes ago Up 2 minutes 0.0.0.0:3344->80/tcp nginx01
# 本地测试访问nginx
[root@localhost /]# curl localhost:3344
# 进入容器
[root@localhost /]# docker exec -it nginx01 /bin/bash
root@d60570d1e450:/# whereis nginx
nginx: /usr/sbin/nginx /usr/lib/nginx /etc/nginx /usr/share/nginx
root@d60570d1e450:/# cd /etc/nginx/
root@d60570d1e450:/etc/nginx# ls
conf.d fastcgi_params koi-utf koi-win mime.types modules nginx.conf scgi_params uwsgi_params win-utf
端口暴露的概念
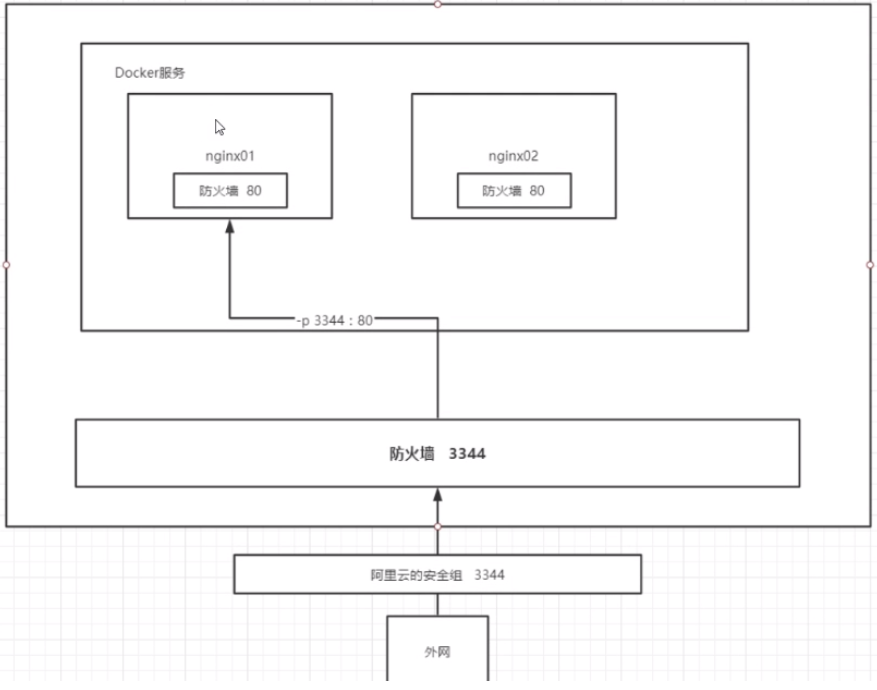
思考问题:我们每次改动nginx配置文件,都需要进入容器内部?十分麻烦,我要是可以在容器外部提供一个映射路径,达到在容器外部修改文件名,容器内部就可以自动修改?-v 数据卷 技术!
作业2:Docker来装一个tomcat
# 官方文档
docker run -it --rm tomcat:9.0
# 我们之前的启动都是后台,停止了容器之后,容器还是可以查到 docker run -it --rm,一般用来测试,用完就删除
# 下载再启动
docker pull tomcat
# 启动运行
docker run -d -p 3355:8080 --name tomcat01 tomcat
#测试访问没有问题
# 进入容器
[root@localhost /]# docker exec -it tomcat01 /bin/bash
# 发现问题:1、linux命令少了 2、webapps内没有内容(这是阿里云镜像的原因:默认是最小镜像,所有不必要的都删除)
# 保证最小可运行环境
# 解决方法:将webapps.dist目录下内容拷至webapps下
root@c435d5b974a7:/usr/local/tomcat# cd webapps
root@c435d5b974a7:/usr/local/tomcat/webapps# ls
root@c435d5b974a7:/usr/local/tomcat/webapps# cd ..
root@c435d5b974a7:/usr/local/tomcat# ls
BUILDING.txt CONTRIBUTING.md LICENSE NOTICE README.md RELEASE-NOTES RUNNING.txt bin conf lib logs native-jni-lib temp webapps webapps.dist work
root@c435d5b974a7:/usr/local/tomcat# cd webapps.dist/
root@c435d5b974a7:/usr/local/tomcat/webapps.dist# ls
ROOT docs examples host-manager manager
root@c435d5b974a7:/usr/local/tomcat/webapps.dist# cd ..
root@c435d5b974a7:/usr/local/tomcat# cp -r webapps.dist/* webapps
root@c435d5b974a7:/usr/local/tomcat# cd webapps
root@c435d5b974a7:/usr/local/tomcat/webapps# ls
ROOT docs examples host-manager manager
拷贝完成就可以访问了:
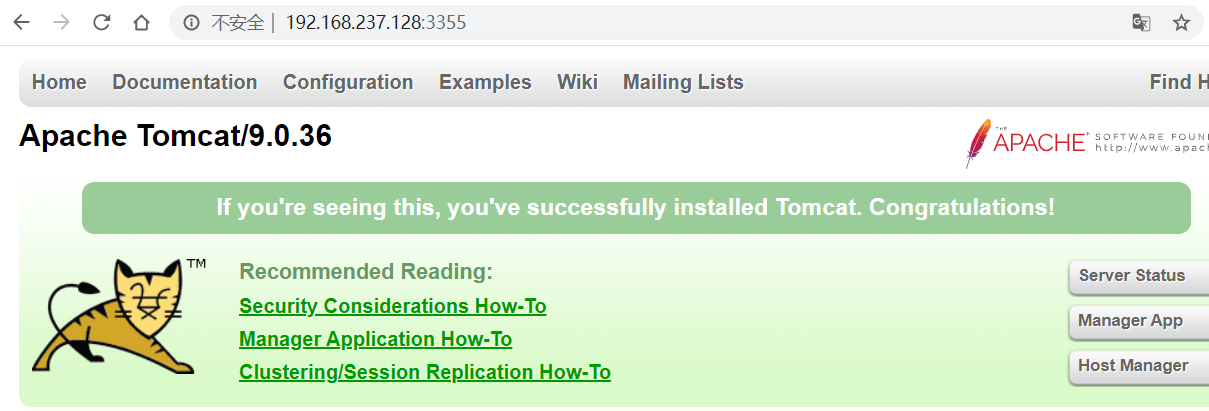
思考问题:我们以后要部署项目,如果每次都要进入容器是不是十分麻烦?我要是可以在容器外部提供映射路径,webapps,我们在外部放置项目,就自动同步到内部就好了!
作业3:部署es+kibana
# es 暴露的端口很多!
# es 十分耗内存
# es 的数据一般需要放置到安全目录!挂载
# --net somenetwork?网络配置
# 启动 elasticsearch
docker run -d --name elasticsearch -p 9200:9200 -p 9300:9300 -e "discovery.type=single-node" elasticsearch:7.6.2
# 启动了 Linux就可卡住了 docker stats 查看cpu的状态
# es 是十分耗内存的
# 测试一下es是否成功了
[root@localhost /]# curl localhost:9200
{
"name" : "83b0d5dca26e",
"cluster_name" : "docker-cluster",
"cluster_uuid" : "MjhNfYTvRVui1UCrAwMdqw",
"version" : {
"number" : "7.6.2",
"build_flavor" : "default",
"build_type" : "docker",
"build_hash" : "ef48eb35cf30adf4db14086e8aabd07ef6fb113f",
"build_date" : "2020-03-26T06:34:37.794943Z",
"build_snapshot" : false,
"lucene_version" : "8.4.0",
"minimum_wire_compatibility_version" : "6.8.0",
"minimum_index_compatibility_version" : "6.0.0-beta1"
},
"tagline" : "You Know, for Search"
}
# 查看docker容器占用资源情况

# 赶紧关闭容器,增加内存限制,修改配置文件 -e 环境配置修改
docker run -d --name elasticsearch02 -p 9200:9200 -p 9300:9300 -e "discovery.type=single-node" -e ES_JAVA_OPTS="-Xms64m -Xmx512m" elasticsearch:7.6.2
# 查看docker容器占用资源情况

[root@localhost /]# curl localhost:9200
{
"name" : "5a262b522bbf",
"cluster_name" : "docker-cluster",
"cluster_uuid" : "rGMaCpVXScGaZcv_UtK3gQ",
"version" : {
"number" : "7.6.2",
"build_flavor" : "default",
"build_type" : "docker",
"build_hash" : "ef48eb35cf30adf4db14086e8aabd07ef6fb113f",
"build_date" : "2020-03-26T06:34:37.794943Z",
"build_snapshot" : false,
"lucene_version" : "8.4.0",
"minimum_wire_compatibility_version" : "6.8.0",
"minimum_index_compatibility_version" : "6.0.0-beta1"
},
"tagline" : "You Know, for Search"
}
作业4:使用 kibana 连接 es ? 思考网络如何才能连接过去!
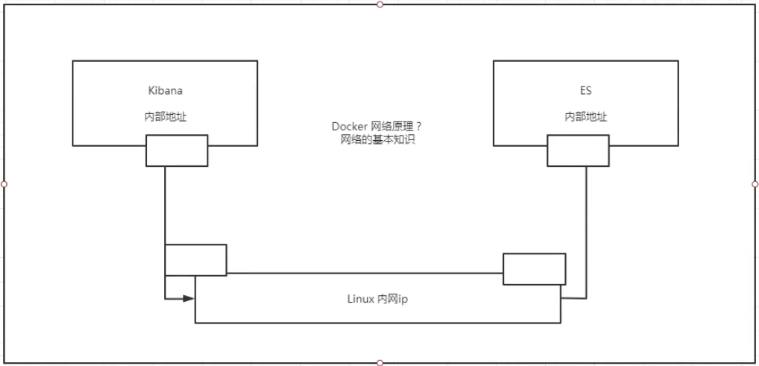
可视化
- portainer(线用这个)
docker run -d -p 8088:9000
--restart=always -v /var/run/docker.sock:/var/run/docker.sock --privileged=true portainer/portainer
- Rancher (CI/CD再用)
什么是portainer ?
Docker图形化界面管理工具!提供一个后台面板供我们操作!
docker run -d -p 8088:9000
--restart=always -v /var/run/docker.sock:/var/run/docker.sock --privileged=true portainer/portainer
外部访问测试:http://ip:8088/
通过它来访问了;
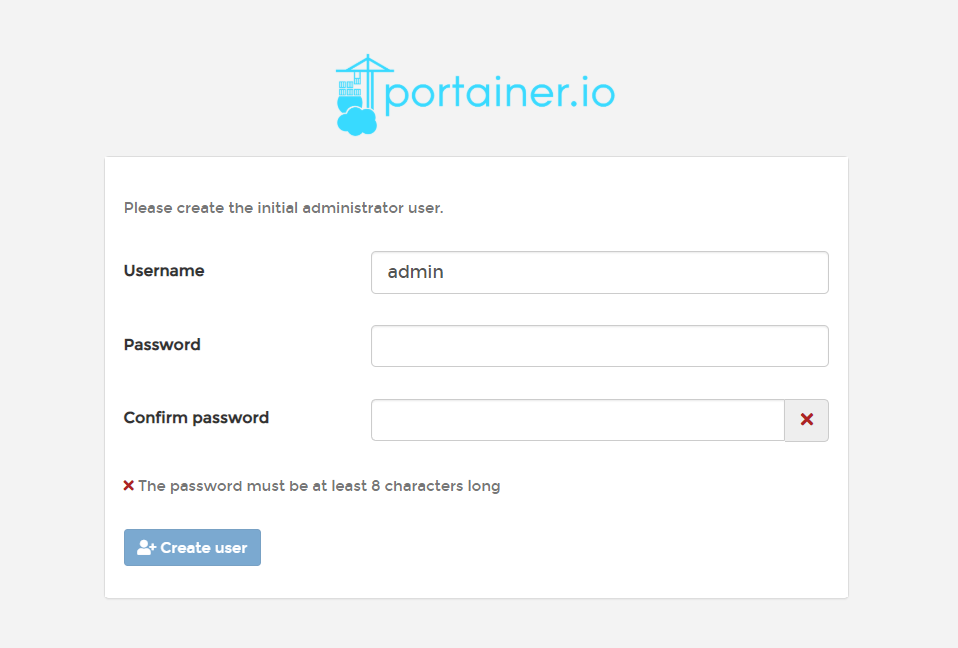
选择本地的:

进入之后的面板:
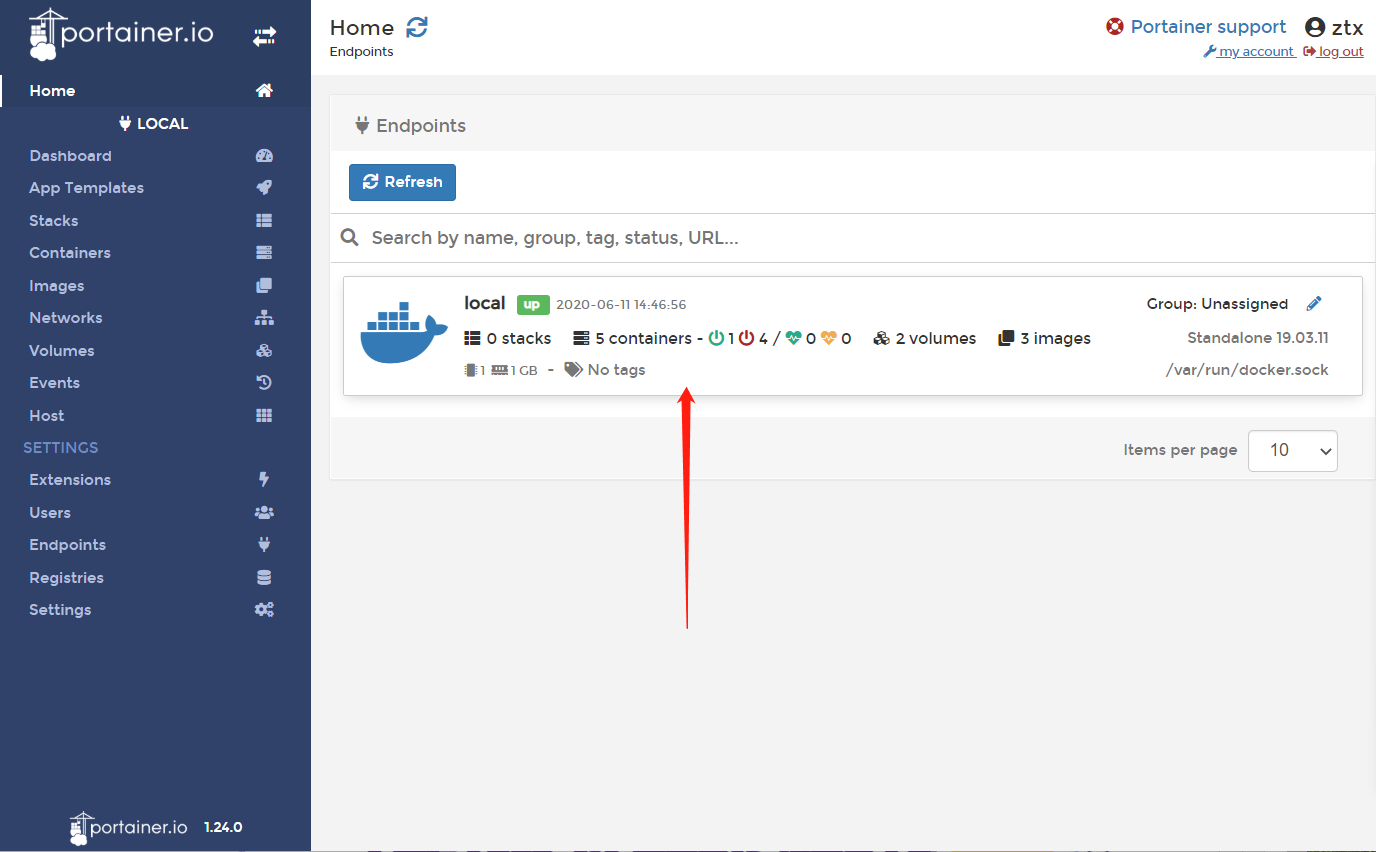
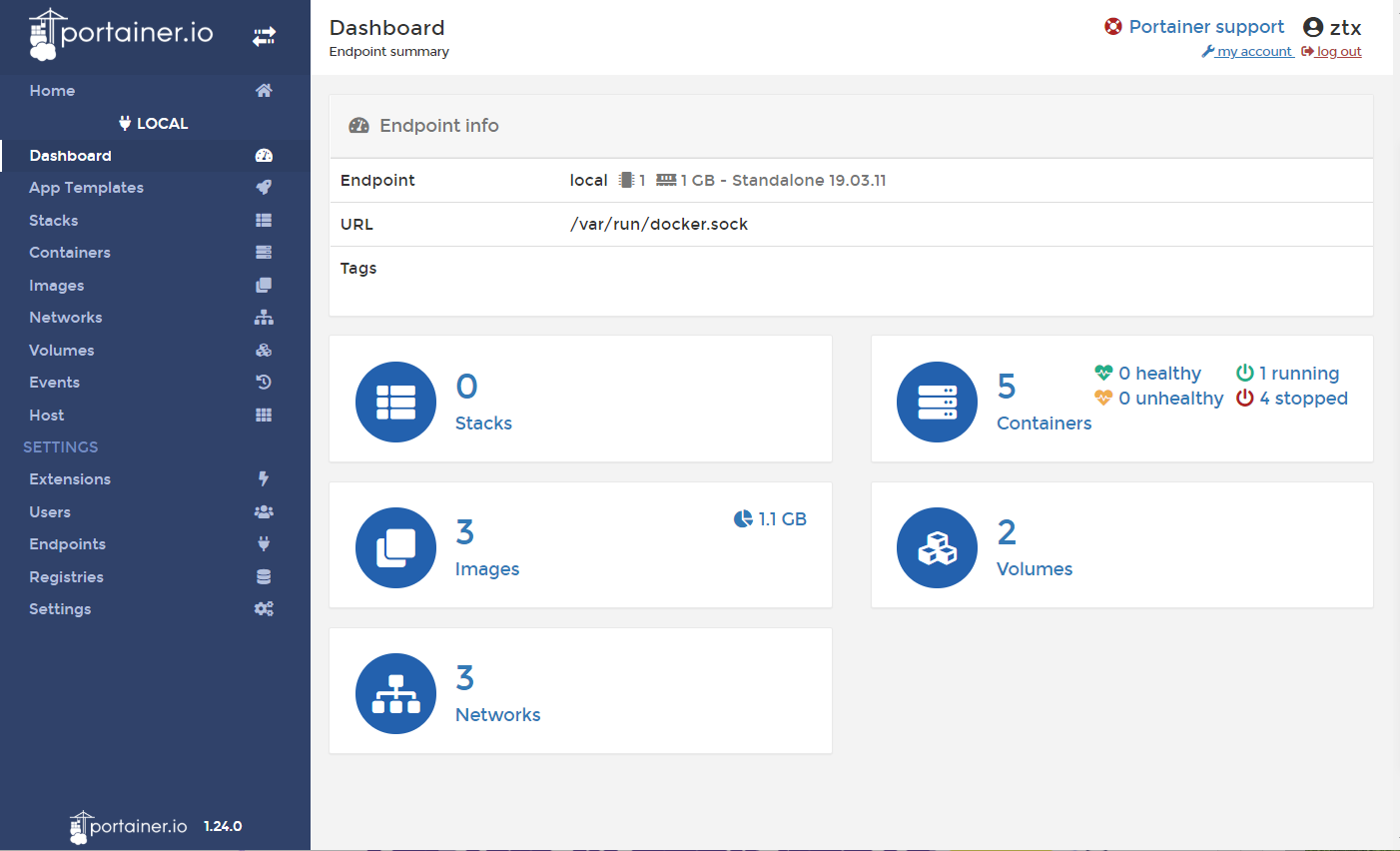
可视化面板我们平时不会使用,大家自己测试玩玩即可!
Docker镜像讲解
镜像是什么
镜像是一种轻量级、可执行的独立软件保,用来打包软件运行环境和基于运行环境开发的软件,他包含运行某个软件所需的所有内容,包括代码、运行时库、环境变量和配置文件。
所有应用,直接打包docker镜像,就可以直接跑起来!
如何得到镜像
- 从远程仓库下载
- 别人拷贝给你
- 自己制作一个镜像 DockerFile
Docker镜像加载原理
UnionFs (联合文件系统)
UnionFs(联合文件系统):Union文件系统(UnionFs)是一种分层、轻量级并且高性能的文件系统,他支持对文件系统的修改作为一次提交来一层层的叠加,同时可以将不同目录挂载到同一个虚拟文件系统下( unite several directories into a single virtual filesystem)。Union文件系统是 Docker镜像的基础。镜像可以通过分层来进行继承,基于基础镜像(没有父镜像),可以制作各种具体的应用镜像
特性:一次同时加载多个文件系统,但从外面看起来,只能看到一个文件系统,联合加载会把各层文件系统叠加起来,这样最终的文件系统会包含所有底层的文件和目录。
Docker镜像加载原理
docker的镜像实际上由一层一层的文件系统组成,这种层级的文件系统UnionFS。
boots(boot file system)主要包含 bootloader和 Kernel, bootloader主要是引导加载 kernel, Linux刚启动时会加载bootfs文件系统,在 Docker镜像的最底层是 boots。这一层与我们典型的Linux/Unix系统是一样的,包括bootloader和 Kernel。当boot加载完成之后整个内核就都在内存中了,此时内存的使用权已由 bootfs转交给内核,此时系统也会卸载bootfs。
rootfs(root file system),在 bootfs之上。包含的就是典型 Linux系统中的/dev,/proc,/bin,/etc等标准目录和文件。 rootfs就是各种不同的操作系统发行版,比如 Ubuntu, Centos等等。
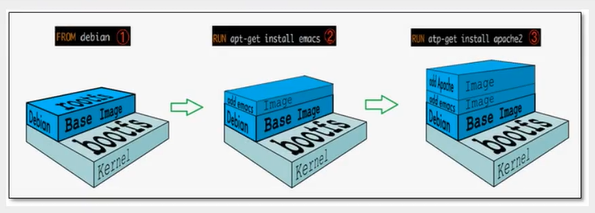
平时我们安装进虚拟机的CentOS都是好几个G,为什么Docker这里才200M?

对于个精简的OS, rootfs可以很小,只需要包合最基本的命令、工具和程序库就可以了,因为底层直接用Host的kernel,自己只需要提供rootfs就可以了。由此可见对于不同的Linux发行版, boots基本是一致的, rootfs会有差別,因此不同的发行版可以公用bootfs.
虚拟机是分钟级别,容器是秒级!
分层理解
分层的镜像
我们可以去下载一个镜像,注意观察下载的日志输出,可以看到是一层层的在下载!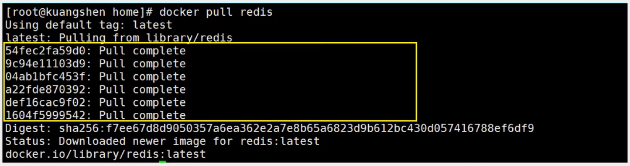
思考:为什么Docker镜像要采用这种分层的结构呢?
最大的好处,我觉得莫过于资源共享了!比如有多个镜像都从相同的Base镜像构建而来,那么宿主机只需在磁盘上保留一份base镜像,同时内存中也只需要加载一份base镜像,这样就可以为所有的容器服务了,而且镜像的每一层都可以被共享。
查看镜像分层的方式可以通过docker image inspect 命令
➜ / docker image inspect redis
[
{
"Id": "sha256:f9b9909726890b00d2098081642edf32e5211b7ab53563929a47f250bcdc1d7c",
"RepoTags": [
"redis:latest"
],
"RepoDigests": [
"redis@sha256:399a9b17b8522e24fbe2fd3b42474d4bb668d3994153c4b5d38c3dafd5903e32"
],
"Parent": "",
"Comment": "",
"Created": "2020-05-02T01:40:19.112130797Z",
"Container": "d30c0bcea88561bc5139821227d2199bb027eeba9083f90c701891b4affce3bc",
"ContainerConfig": {
"Hostname": "d30c0bcea885",
"Domainname": "",
"User": "",
"AttachStdin": false,
"AttachStdout": false,
"AttachStderr": false,
"ExposedPorts": {
"6379/tcp": {}
},
"Tty": false,
"OpenStdin": false,
"StdinOnce": false,
"Env": [
"PATH=/usr/local/sbin:/usr/local/bin:/usr/sbin:/usr/bin:/sbin:/bin",
"GOSU_VERSION=1.12",
"REDIS_VERSION=6.0.1",
"REDIS_DOWNLOAD_URL=http://download.redis.io/releases/redis-6.0.1.tar.gz",
"REDIS_DOWNLOAD_SHA=b8756e430479edc162ba9c44dc89ac394316cd482f2dc6b91bcd5fe12593f273"
],
"Cmd": [
"/bin/sh",
"-c",
"#(nop) ",
"CMD ["redis-server"]"
],
"ArgsEscaped": true,
"Image": "sha256:704c602fa36f41a6d2d08e49bd2319ccd6915418f545c838416318b3c29811e0",
"Volumes": {
"/data": {}
},
"WorkingDir": "/data",
"Entrypoint": [
"docker-entrypoint.sh"
],
"OnBuild": null,
"Labels": {}
},
"DockerVersion": "18.09.7",
"Author": "",
"Config": {
"Hostname": "",
"Domainname": "",
"User": "",
"AttachStdin": false,
"AttachStdout": false,
"AttachStderr": false,
"ExposedPorts": {
"6379/tcp": {}
},
"Tty": false,
"OpenStdin": false,
"StdinOnce": false,
"Env": [
"PATH=/usr/local/sbin:/usr/local/bin:/usr/sbin:/usr/bin:/sbin:/bin",
"GOSU_VERSION=1.12",
"REDIS_VERSION=6.0.1",
"REDIS_DOWNLOAD_URL=http://download.redis.io/releases/redis-6.0.1.tar.gz",
"REDIS_DOWNLOAD_SHA=b8756e430479edc162ba9c44dc89ac394316cd482f2dc6b91bcd5fe12593f273"
],
"Cmd": [
"redis-server"
],
"ArgsEscaped": true,
"Image": "sha256:704c602fa36f41a6d2d08e49bd2319ccd6915418f545c838416318b3c29811e0",
"Volumes": {
"/data": {}
},
"WorkingDir": "/data",
"Entrypoint": [
"docker-entrypoint.sh"
],
"OnBuild": null,
"Labels": null
},
"Architecture": "amd64",
"Os": "linux",
"Size": 104101893,
"VirtualSize": 104101893,
"GraphDriver": {
"Data": {
"LowerDir": "/var/lib/docker/overlay2/adea96bbe6518657dc2d4c6331a807eea70567144abda686588ef6c3bb0d778a/diff:/var/lib/docker/overlay2/66abd822d34dc6446e6bebe73721dfd1dc497c2c8063c43ffb8cf8140e2caeb6/diff:/var/lib/docker/overlay2/d19d24fb6a24801c5fa639c1d979d19f3f17196b3c6dde96d3b69cd2ad07ba8a/diff:/var/lib/docker/overlay2/a1e95aae5e09ca6df4f71b542c86c677b884f5280c1d3e3a1111b13644b221f9/diff:/var/lib/docker/overlay2/cd90f7a9cd0227c1db29ea992e889e4e6af057d9ab2835dd18a67a019c18bab4/diff",
"MergedDir": "/var/lib/docker/overlay2/afa1de233453b60686a3847854624ef191d7bc317fb01e015b4f06671139fb11/merged",
"UpperDir": "/var/lib/docker/overlay2/afa1de233453b60686a3847854624ef191d7bc317fb01e015b4f06671139fb11/diff",
"WorkDir": "/var/lib/docker/overlay2/afa1de233453b60686a3847854624ef191d7bc317fb01e015b4f06671139fb11/work"
},
"Name": "overlay2"
},
"RootFS": {
"Type": "layers",
"Layers": [
"sha256:c2adabaecedbda0af72b153c6499a0555f3a769d52370469d8f6bd6328af9b13",
"sha256:744315296a49be711c312dfa1b3a80516116f78c437367ff0bc678da1123e990",
"sha256:379ef5d5cb402a5538413d7285b21aa58a560882d15f1f553f7868dc4b66afa8",
"sha256:d00fd460effb7b066760f97447c071492d471c5176d05b8af1751806a1f905f8",
"sha256:4d0c196331523cfed7bf5bafd616ecb3855256838d850b6f3d5fba911f6c4123",
"sha256:98b4a6242af2536383425ba2d6de033a510e049d9ca07ff501b95052da76e894"
]
},
"Metadata": {
"LastTagTime": "0001-01-01T00:00:00Z"
}
}
]
理解:
所有的 Docker镜像都起始于一个基础镜像层,当进行修改或培加新的内容时,就会在当前镜像层之上,创建新的镜像层。
举一个简单的例子,假如基于 Ubuntu Linux16.04创建一个新的镜像,这就是新镜像的第一层;如果在该镜像中添加 Python包,就会在基础镜像层之上创建第二个镜像层;如果继续添加一个安全补丁,就会创建第三个镜像层。
该镜像当前已经包含3个镜像层,如下图所示(这只是一个用于演示的很简单的例子)。
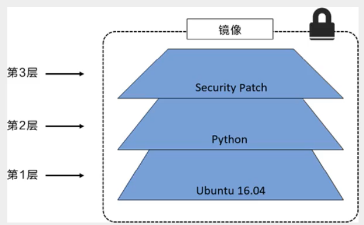
在添加额外的镜像层的同时,镜像始终保持是当前所有镜像的组合,理解这一点非常重要。下图中举了一个简单的例子,每个镜像层包含3个文件,而整体的大镜像包含了来自两个镜像层的6个文件。

上图中的镜像层跟之前图中的略有区別,主要目的是便于展示文件。
下图中展示了一个稍微复杂的三层镜像,在外部看来整个镜像只有6个文件,这是因为最上层中的文件7是文件5的一个更新版。
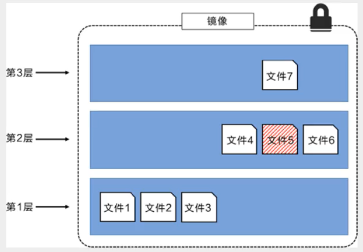
这种情況下,上层镜像层中的文件覆盖了底层镜像层中的文件。这样就使得文件的更新版本作为一个新镜像层添加到镜像当中。
Docker通过存储引擎(新版本采用快照机制)的方式来实现镜像层堆栈,并保证多镜像层对外展示为统一的文件系统。
Linux上可用的存储引撃有AUFS、 Overlay2、 Device Mapper、Btrfs以及ZFS。顾名思义,每种存储引擎都基于 Linux中对应的文件系统或者块设备技术,井且每种存储引擎都有其独有的性能特点。
Docker在 Windows上仅支持 windowsfilter 一种存储引擎,该引擎基于NTFS文件系统之上实现了分层和CoW [1]。
特点
Docker 镜像都是只读的,当容器启动时,一个新的可写层加载到镜像的顶部!
这一层就是我们通常说的容器层,容器之下的都叫镜像层!
如何提交一个自己的镜像?
commit镜像
docker commit 提交容器成为一个新的副本
# 命令和git原理类似
docker commit -m="描述信息" -a="作者" 容器id 目标镜像名:[版本TAG]
实战测试
#1、启动一个默认的tomcat
#2、发现这个默认的tomcat是没有webapps应用的,镜像的原因。官方的镜像默认webapps下面是没有文件的!
#3、我自己将webapp.dist下文件拷贝至webapps下
#4、将我们操作过的容器通过commit提交为一个镜像!我们以后就可以使用我们修改过的镜像了,这就是我们自己的一个修改的镜像
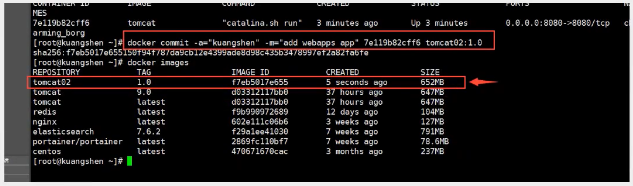
如果你想要保存当前容器的状态,就可以通过commit来提交,获得一个镜像,就好比我们我们使用虚拟机的快照。
到了这里就算是入门Docker了!