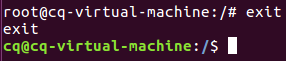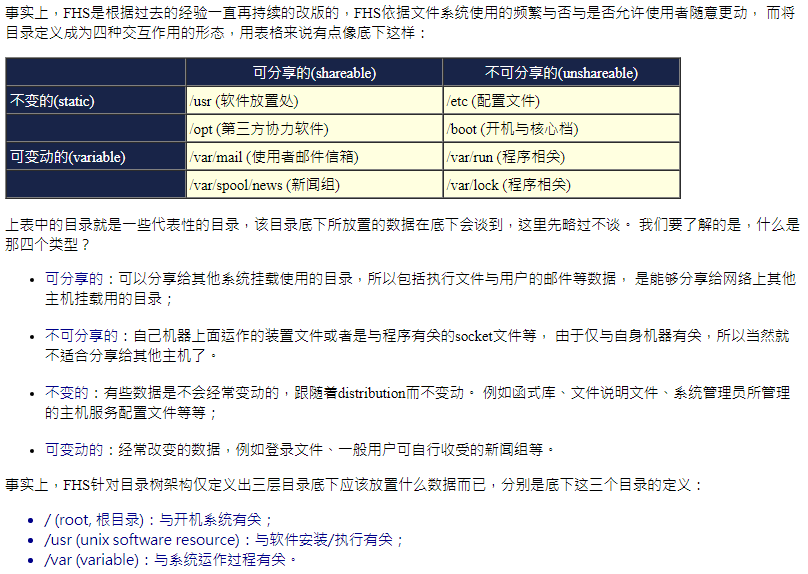目录配置相关:
借鉴http://cn.linux.vbird.org/linux_basic/0210filepermission_3.php
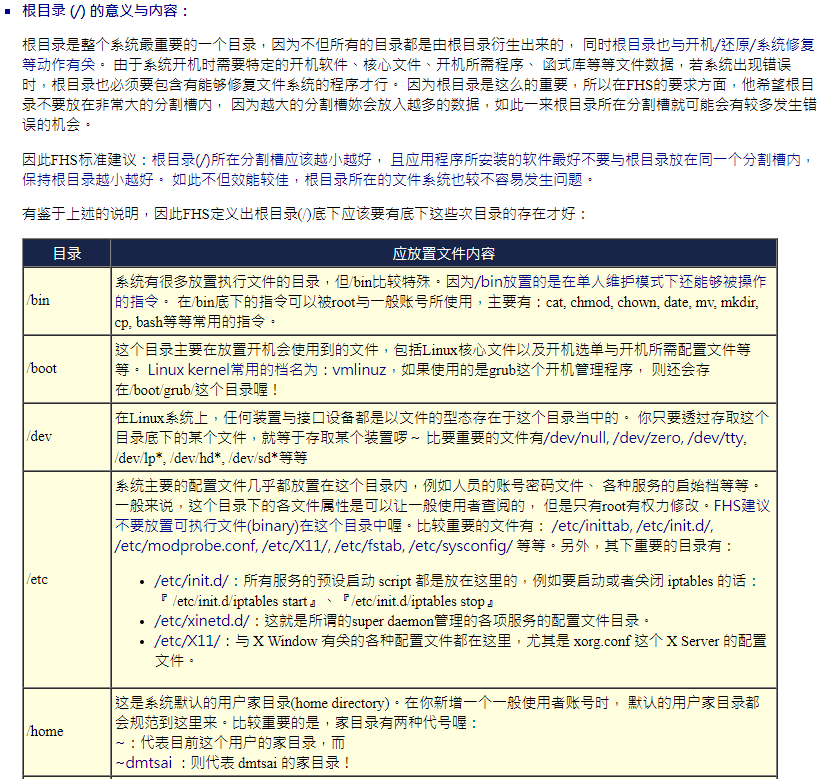
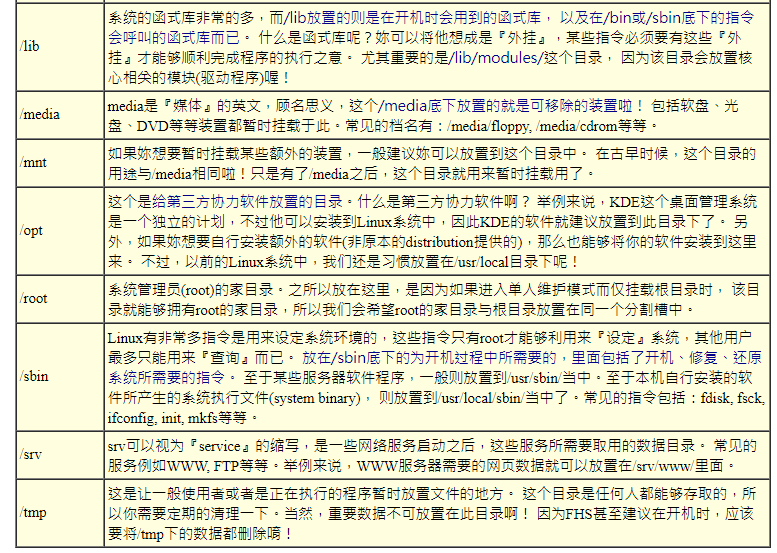

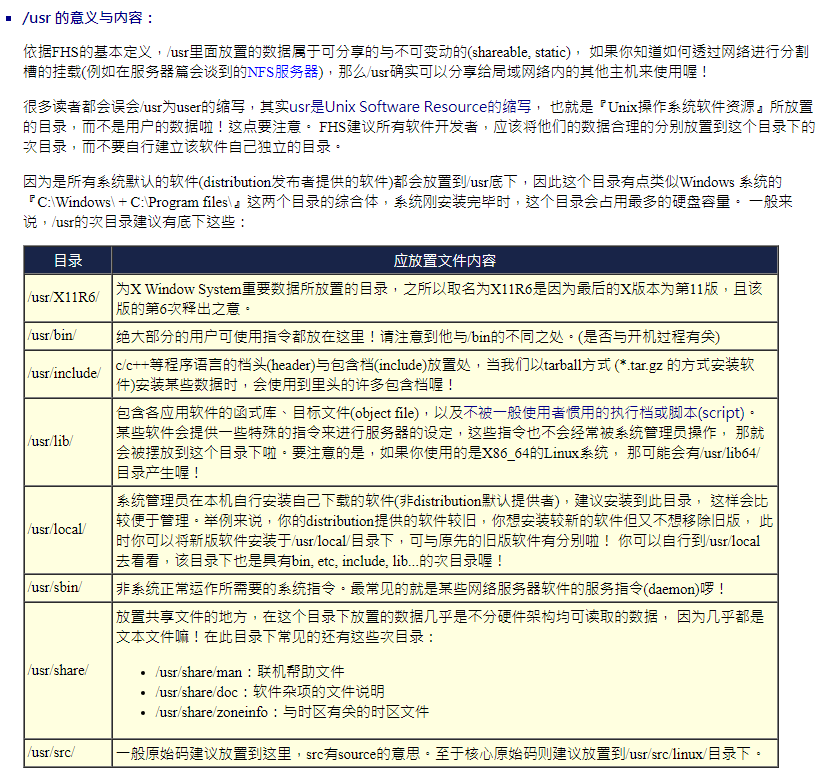
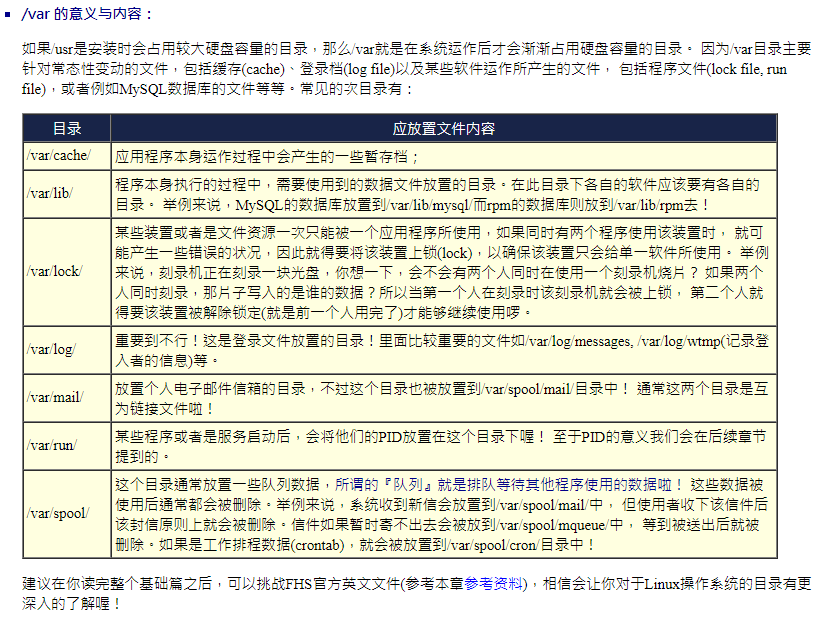
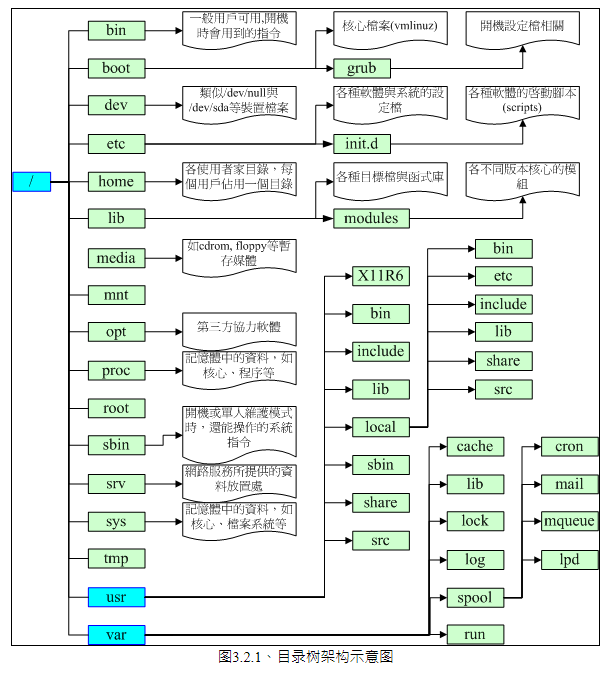
文件相关:
Linux文件扩展名注解:
*.sh:脚本或批处理文件
*.tar、*.tar.gz、*.zip、*.tgz:经过打包的压缩文件
相对路径与绝对路径注解:
绝对路径:从根目录/写起,例如/usr/share/doc
相对路径:不从根目录写起,例如/usr/share/doc要到/usr/share/man,则可以写成cd ../man
1.ls -al 查看当前目录下所有文件(包括隐藏文件)的详细信息

[权限] [连接][所有者][用户组][文件容量] [修改日期] [文件名]
解释:
1)权限:
第一个字符代表这个文件是“目录、文件或链接文件”:
[d]------>目录
[-]------>文件
[l]------>连接文件
[b]------>设备文件里面的可供存储的接口设备
[c]------>设备文件里面的串行端口设备,例如键盘、鼠标
接下来的字符中以三个为一组,[r]表示可读,[w]表示可写,[x]表示可执行,没有权限则会出现[-],其中第一组为“文件所有者的权限”,第二组为“同用户组的权限”,第三组为“其他非本用户组的权限”
2)文件名:
如果文件名之前多一个“.”,则代表这个文件为“隐藏文件”
2.ls -l 查看当前目录下所有文件(不包括隐藏文件)的文件名
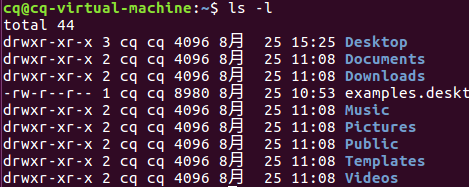
3.ls -a 查看当前目录下所有文件(包括隐藏文件)的文件名

4.ls 查看当前目录下所有文件(不包括隐藏文件)的文件名

5.man ls和info ls 这两个都是帮助指令,可以查看其后命令相关的一些具体信息
6.clear 清除终端信息
7.cat+文件名 查看文件内容(第一行到最后一行连续显示在屏幕上)
tac+文件名 查看文件内容(最后一行到第一行反向在屏幕上显示)
8.[tab]按键 在命令输入未完成的情况下连续两次按[tab]键即可
注解:
[tab]接在一串命令的第一个命令的后面,则为“命令补全”;
[tab]接在一串命令的第二个命令的后面,则为“文件补全”
9.[ctrl]+c 组合键,中断目前程序的按键,会中断当前命令
10.[ctrl]+d 组合键,想要离开文字界面,可以按下此键,相当于输入exit
11.shutdown -h now 立刻关机;shutdown -r now 立刻重启;
12.cd 切换目录;pwd 显示当前目录;mkdir 新建一个新的目录;rmdir 删除一个空的目录
13.cp+源文件+目标文件 复制文件或目录
例子:cp file /usr/men/tmp/file1 将文件file复制到目录/usr/men/tmp下,并改名为file1
cp -r /usr/men /usr/zh 将目录/usr/men下的所有文件及其子目录复制到目录/usr/zh中
14.rm 文件名 删除文件
rm -rf 文件名 完全删除文件
15.whereis+文件名 查找文件(从数据库中查找,较快)
若查找自己安装的软件或其他,则不会显示路径信息,如下图:

否则,可以正常显示路径信息,如下图:

16.locate+文件名 查找文件(从数据库中查找,较快,可以查找所有文件)
locate类似于模糊查找,会显示所有包含所要查找的文件名的文件及其子目录的路径,如下图:
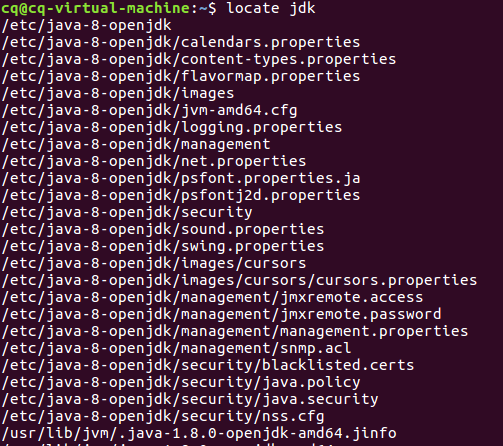
17.find+文件名 查找文件(从硬盘中查找,较慢,类似于locate)
压缩相关:
*.z compress程序压缩的文件
*.gz gzip程序压缩的文件
*.bz2 bzip2程序压缩的文件
*.tar tar程序打包的数据,并没有被压缩
*.tar.gz tar程序打包的文件,经过gzib压缩
*.tar.bz2 tar程序打包的文件,经过bzip2压缩
1.gzip 压缩文件
2.tar 打包文件
压缩
- tar –cvf jpg.tar *.jpg 将目录里所有jpg文件打包成tar.jpg
- tar –czf jpg.tar.gz *.jpg 将目录里所有jpg文件打包成jpg.tar后,并且将其用gzip压缩,生成一个gzip压缩过的包,命名为jpg.tar.gz
- tar –cjf jpg.tar.bz2 *.jpg 将目录里所有jpg文件打包成jpg.tar后,并且将其用bzip2压缩,生成一个bzip2压缩过的包,命名为jpg.tar.bz2
- tar –cZf jpg.tar.Z *.jpg 将目录里所有jpg文件打包成jpg.tar后,并且将其用compress压缩,生成一个umcompress压缩过的包,命名为jpg.tar.Z
- rar a jpg.rar *.jpg rar格式的压缩,需要先下载rar for linux
- zip jpg.zip *.jpg zip格式的压缩,需要先下载zip for linux
解压
- tar –xvf file.tar 解压 tar包
- tar -xzvf file.tar.gz 解压tar.gz
- tar -xjvf file.tar.bz2 解压 tar.bz2
- tar –xZvf file.tar.Z 解压tar.Z
- unrar e file.rar 解压rar
- unzip file.zip 解压zip
vim相关:
一般模式:以vim打开一个文件就直接进入一般模式了,在这个模式中,可以使用上下左右按键来移动光标,可以删除字符或删除正行,也可以复制、粘贴文字数据。
编辑模式:在一般模式下,按下“i,I,o,O,a,A,r,R”等任何一个字母进入编辑模式;在编辑模式下,按下【ESC】按键可退出编辑模式。
命令行模式:在一般模式下,输入“:,/,?”任何一个按钮,可以将光标移动到最下面那一行。在命令行模式下,可以执行保存、离开vim等操作。
例子如下:
1.vim test.txt 创建test.txt文本文件
若是新文件,则打开会是如下显示:

2.按下i进入编辑模式,开始编辑文字
3.按下【ESC】回到一般模式
4.在一般模式中,输入“:wq”保存后离开vim
一般模式下可用的按钮如下:
h或向左箭头键 光标向左移动一个字符
j或向下箭头键 光标向下移动一个字符
k或向上箭头键 光标向上移动一个字符
l或向右箭头键 光标向右移动一个字符
CTRL+F 屏幕向下移动一页
CTRL+B 屏幕向上移动一页
/word 向下寻找一个名称为word的字符串
:1,$s/word1/word2/g 从第一行到最后一行查找word1字符串,并将该字符串替换为word2
x,X 在一行字当中,x为向后删除一个字符,X为向前删除一个字符
dd 删除光标所在的那一整行
yy 复制光标所在的那一行
p,P p为将已复制的数据在光标下一行粘贴,P则为粘贴在光标上一行
u 复原前一个操作
CTRL+R 重做上一个操作
. 重复前一个操作,如果想要重复删除、重复粘贴等操作,按下小数点即可
一般模式切换到编辑模式的可用的按钮:
i,I 进入插入模式:i为从目前光标所在处插入,I为目前所在行的第一个非空格符处开始插入
a,A 进入插入模式:a为从目前光标所在的下一个字符处开始插入,A为从光标所在行的最后一个字符处开始插入
o,O 进入插入模式:o为在目前光标所在的下一行处插入新的一行,O为在目前光标所在处的上一行插入新的一行
r,R 进入插入模式:r只会替换光标所在的那一个字符一次,R会一直替换光标所在的文字,直到按下【ESC】按键为止
[ESC] 退出编辑模式,回到一般模式
一般模式切换到命令行模式的可用的按钮:
:w 将编辑的数据写入硬盘文件中
:q 离开vim
:q! 若曾修改过文件,又不想存储,使用"!"为强制离开不保存文件
:wq 保存后离开
:wq! 强制保存后离开
ZZ 若文件没有更改,则不保存离开,若文件更改过,则保存后离开
用户身份切换:
1.su 一般用户切换到超级用户,若第一次进入超级用户模式,则会要求你设置密码,若不是第一次进入,则要求你输入密码才可进入
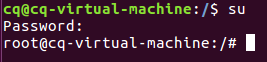
2.sudo+命令 以其他身份来执行命令,预设身份是root
3.exit 超级用户切换到普通用户