首先把安装包拉到root目录下(或者可以自行下载)
使用ll 命令查看可以看到我们的压缩包了
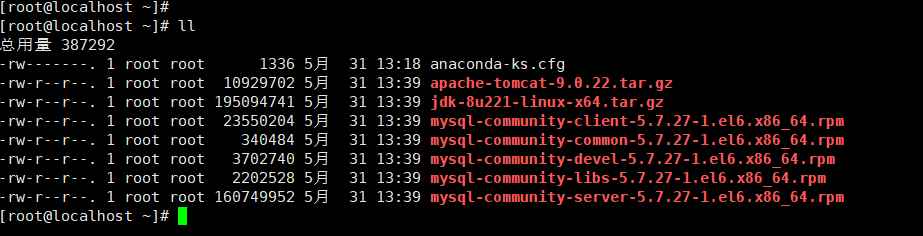
接下来我们就可以安装jdk、tomcat、以及mysql了
安装jdk
(1)解压jdk,到/usr/local目录下
[root@localhost ~]# tar xf jdk-8u221-linux-x64.tar.gz -C /usr/local
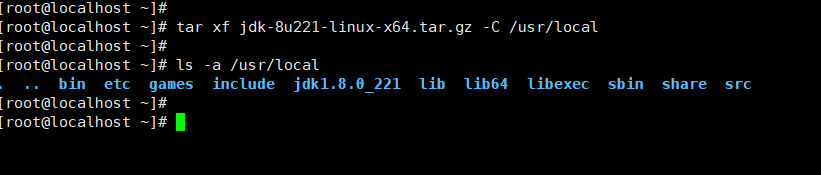
(2)配置环境变量
[root@localhost ~]# vi /etc/profile
添加以下内容
JAVA_HOME=/usr/local/jdk1.8.0_221
PATH=$JAVA_HOME/bin:$PATH
export JAVA_HOME PATH
保存后
(3)让配置文件生效(修改环境变量的时候记得执行这条,修改的文件才能生效)
[root@localhost ~]# source /etc/profile
(4)测试jdk是否安装成功(看到版本号说明已经安装成功了)
[root@localhost ~]# java -version
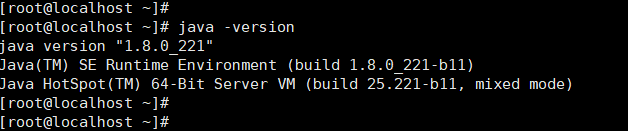
(5)然后javac查看编译
[root@localhost ~]# javac
到此jdk已经安装成功了
接下来我们安装tomcat
安装tomcat
(1)将Tomcat的压缩包解压到/usr/local下
[root@localhost ~]# tar -xf apache-tomcat-9.0.22.tar.gz -C /usr/local/

(2)配置环境变量
[root@localhost ~]# vi /etc/profile
添加以下内容
CATALINA_BASE=/usr/local/apache-tomcat-9.0.22
PATH=$CATALINA_BASE/bin:$PATH
export PATH CATALINA_BASE
(3)让配置文件生效
[root@localhost ~]# source /etc/profile
(4)查看Tomcat服务器版本
[root@localhost ~]# catalina.sh version

(5)启动Tomcat服务器
[root@localhost ~]# catalina.sh start //启动
[root@localhost ~]# catalina.sh stop //关闭

也可以进去到tomcat bin目录下使用脚本文件运行
[root@localhost ~]# startup.sh
(6)确保开启8080端口,可以关闭防火墙
[root@localhost ~]# systemctl stop firewalld.service
开机自动启动:systemctl enable firewalld.service
开放防火墙8080端口,指令是:firewall-cmd --permanent --add-port=8080/tcp
查看防火墙是否在运行:firewall-cmd --state //running 表示运行
(7)浏览器访问效果如下:

到这里tomcat已经安装成功了
修改端口号(需要的伙伴可以去修改,这里就不做修改了)
[root@localhost ~]# vi /usr/local/apache-tomcat-9.0.22/conf/server.xml
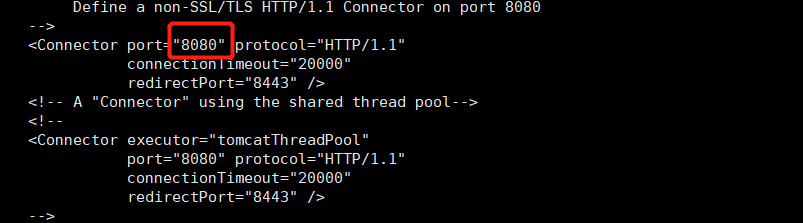
安装mysql
(1)卸载以前安装过的mysql文件(默认有一个)
查看是否安装(如果有安装会显示版本号)
[root@localhost ~]# rpm -qa | grep -i mysql
卸载命令:rpm -e --nodeps +命令
# rpm -e --nodeps mysql-libs-5.1.71-1.el6.x86_64
(2)安装MySQL各种依赖
rpm -ivh mysql-community-common-5.7.27-1.el6.x86_64.rpm --force --nodeps
rpm -ivh mysql-community-libs-5.7.27-1.el6.x86_64.rpm --force --nodeps
rpm -ivh mysql-community-client-5.7.27-1.el6.x86_64.rpm --force --nodeps
rpm -ivh mysql-community-devel-5.7.27-1.el6.x86_64.rpm --force --nodeps
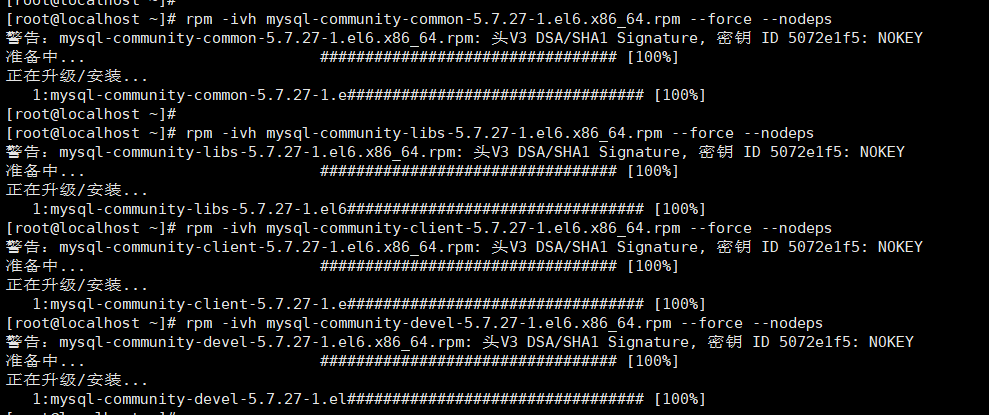
安装完毕
安装依赖包
yum install perl #安装server时需要的依赖包
yum install numactl #安装server时需要的依赖包
yum install libaio #安装时需要的依赖包
安装mysql服务的依赖
[root@localhost ~]# rpm -ivh mysql-community-server-5.7.27-1.el6.x86_64.rpm --force --nodeps
(3)启动与登录MySQL(第一次可能初始化有问题,可以启动多一两次)
[root@localhost ~]# service mysqld start

(4)登录,会出现以下报错:
当然你也可以跳过这一步执行下一步(这里没有密码登录是会报错的)
[root@localhost ~]# mysql -u root -p

(5)使用如下命令查看临时密码
[root@localhost ~]# grep 'temporary password' /var/log/mysqld.log

(6)看到临时密码,需要mysql -u root -p 连接,并使用临时密码来登录
注意:这里的密码是隐藏着的,输入密码直接回车即可
[root@localhost ~]# mysql -u root -p
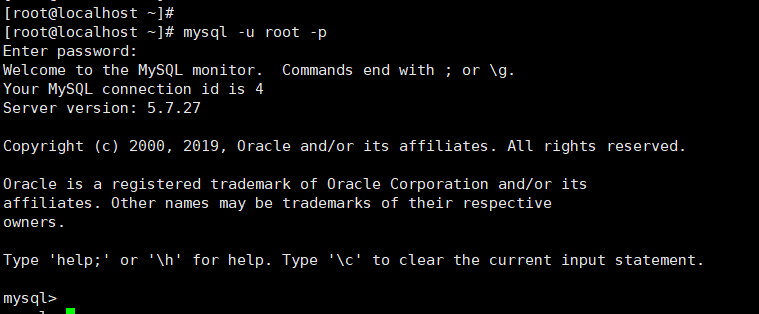
这时候已经登录进去mysql了
(7)接着 修改密码复杂度 与 修改密码长度
mysql> set global validate_password_policy=0; //修改密码复杂度
mysql> set global validate_password_length=1; //修改密码长度
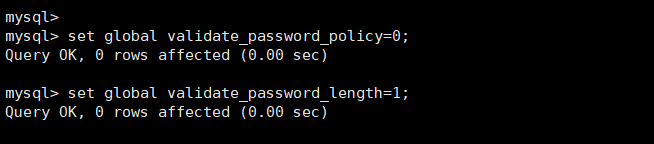
(8)修改密码,下面是将密码改为root
mysql> ALTER USER 'root'@'localhost' IDENTIFIED BY 'root';

(9)开启远程访问(这里用户名为root 密码为root)
mysql> GRANT ALL PRIVILEGES ON *.* TO 'root'@'%' IDENTIFIED BY 'root' WITH GRANT OPTION;

然后我们可以查询下数据库(默认是有这么多数据库的)
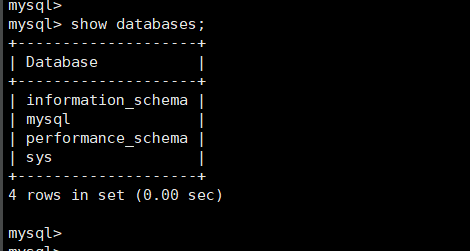
然后就可以使用工具连接了这里使用的是Navicat工具连接mysql(测试)
这里的ip是你linux的ip,用户名和密码是刚设置的用户名(root)和密码(root)
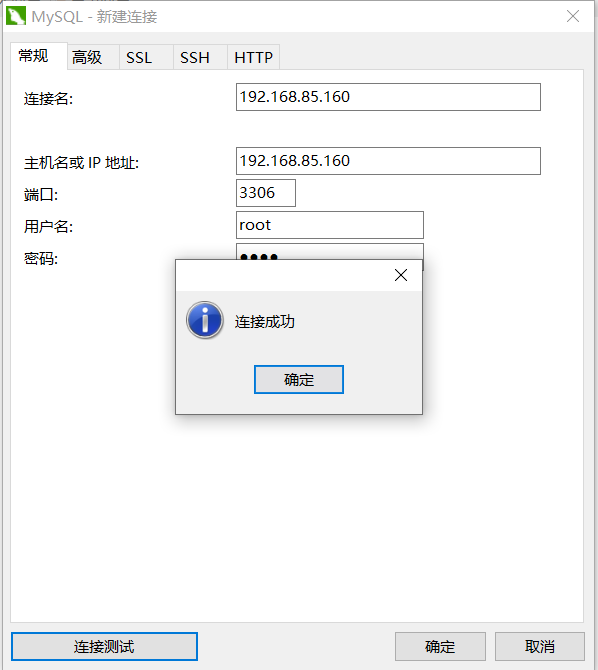
默认只允许root帐户在本地登录,如果想要远程连接数据库,为了安全起见,添加一个新的帐户test,密码为Password123!
这里的用户名为(test)密码是(Password123!)。
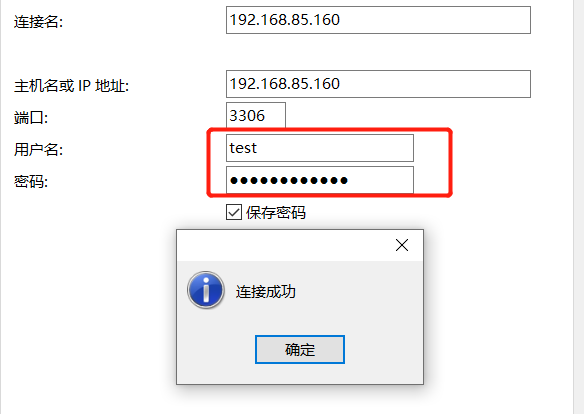
到此已经安装好jdk,tomcat以及mysql了
然后你也可以把你项目的class文件的视图文件拉到tomcat的root目录下,重启tomcat进行浏览器访问你的网页。
到此就结束了哈,仅供大家参考,如有不足的地方下方留言哦!