日常使用命令
1.停止所有的container,这样才能够删除其中的images:
docker stop $(docker ps -a -q)
如果想要删除所有container的话再加一个指令:
docker rm $(docker ps -a -q)
2.查看当前有些什么images
docker images
3.删除images,通过image的id来指定删除谁
docker rmi <image id>
想要删除untagged images,也就是那些id为<None>的image的话可以用
docker rmi $(docker images | grep "^<none>" | awk "{print $3}")
要删除全部image的话
docker rmi $(docker images -q)
4进入已停止的容器
sudo docker start 容器id
sudo docker exec -i -t 容器id /bin/bash
5. 重命名镜像名
docker tag 镜像id 重命名:tag
6. 重命名容器名
dokcer rename 容器ID mytomcat7:jre7
正文
1)使用第一个交互式容器
sudo docker run -i -t ubuntu /bin/bash
-i 保证容器中STDIN是开启的,保证持久的标准输入
-t 为创建的容器分配一个伪tty终端
综上容器通过-it 提供了一个交互式的shell
1.首先Docker会检查本地是否存在ubuntu镜像,如果没有,docker会连接官方维护的docker hub registry查看hub并下载该镜像
2.随后使用该镜像再内部创建一个交互式的容器
3.登录到该容器中之后,会显示
user@容器id:/#
容器id名就是容器主机名
2)给容器命名
如果不给docker创建的容器指定名称,docker会为其随机指定一个名称
如果要指定特定的名称,使用--name标志来实现
sudo docker run --name spec_name -i -t ubuntu /bin/bash
3)重新启动已经停止的容器
sudo docker start spec_name
也可以通过容器id启动已经停止运行的容器
4)使用守护式容器
sudo docker run --name daemonizer_container -d ubuntu /bin/bash -c "while true; do echo hello world; sleep 1; done"
-d 参数 使得容器会在后台运行
5)查看容器内的进程
要查看容器内的进程,使用docker top命令
sudo docker top daemonizer_container
6)docker 统计信息
利用stats命令,显示一个或者多个容器的统计信息
sudo docker stats daemonizer_container (或后跟空格其他容器)
7) 在容器内部运行进程
利用docker exec命令在容器内部额外启动新进程
容器内运行的进程有两种类型
1.后台任务
2.交互式任务
sudo docker exec -d daemonizer_container touch /etc/new_file
-d标志需要运行一个后台进程,-d标志之后,指定的是在内部执行这个命令的容器名字和要执行的命令
sudo docker exec -i -t daemonizer_container /bin/bash
这里和运行交互式容器一样,在容器内创建一个新的bash会话
8)停止守护式容器
sudo docker stop daemonizer_container
或者通过容器id来停止
sudo docker stop casa123ca23
如果想要查看已经停止的容器
使用
docker ps -a
只查看正在运行的容器
docker ps
9)自动重启容器
由于某种错误而导致容器停止运行,可以通过--restart=always标志,让docker自动重新启动该容器
sudo docker run --restart=always --name daemonizer_container -d ubuntu /bin/sh -c "while true; do echo hello world; sleep 1; done;
10)查看容器具体信息
通过docker inspect 来获取更多的容器信息
sudo docker inspect daemonizer_container
11)删除容器
如果容器已经不再使用,可以使用docker rm命令来删除 (删除前必须保证容器已经停止运行)
删除指定的容器
sudo docker rm 容器id
删除所有容器(注意这里是`(1的左边) 而不是')
sudo docker rm `sudo docker ps -a -q`
-a 表示列出所有容器
-q 只返回容器的id
`sudo docker ps -a -q` 返回容器id的列表
12)创建一个自定义命名的最基本的容器
sudo docker run -i -t --name container_spec_name ubuntu /bin/bash

13)列出镜像
sudo docker images
如果只查看ubuntu相关镜像
sudo docker images ubuntu
本地的镜像都保存在docker宿主机的/var/lib/docker目录下
可以手动目录查看
也可以用
docker info
查看

14)从Docker hub查找可用镜像
sudo docker search 用户名/仓库名
15)从Docker hub上面拉取镜像
sudo docker pull 仓库 例子 sudo docker pull ubuntu #未指定标签,默认latest标签 或者指定带标签的镜像 sudo docker pull 仓库:tag 例子 sudo docker pull ubuntu:16.04
16)从指定镜像创建容器
sudo docker run -i -t 用户名/仓库名 /bin/bash
容器启动命令:docker run --name 参数1 -p 参数2 -v 宿主机与容器交互的目录文件 -d 后台运行
docker run --name tomcat -p 8080:8080 -v /usr/test:/usr/local/tomcat/webapps/test -d tomcat
参数解释:
--name tomcat 表示上一步安装的镜像名称
-p 8080:8080 表示将容器的8080port映射到本机的8080port端口
-v /usr/test:/usr/local/tomcat/webapps/test 表示将本机下的usr目录下的test文件夹映射到容器tomcat的webapps文件夹下
-d tomcat 表示在后台守护进程的方式启动(不进入后台启动),指定上一步安装的镜像名称
17)构建镜像方法
构建镜像有两种方法
- docker commit #不推荐使用
- Dockerfile-->docker build #推荐
其中Dockerfile支持DSL语法, 由指令和参数组成,支持注释
18)登录Docker hub
sudo docker login
登出
sudo docker logout
19)用Dockerfile构建镜像
mkdir DOCKER
cd DOCKER
touch Dockerfile
编辑Dockerfile
FROM ubuntu:14.04 MAINTAINER jojo "12301@qq.com" RUN apt-get update && apt-get install -y python RUN echo "hello,docker" EXPOSE 80
每一条指令都会创建一个新的镜像层并对镜像进行提交
20)基于Dockerfile执行docker build构建新镜像
cd DOCKER
跳到Dockerfile目录
sudo docker build -t="jojo/docker_test" .
注意 别忘记 .代表使用当前目录的Dockerfile进行构建
也可以指定具体的Dockerfile位置,使用-f标志
docker build -t="用户名/仓库名" -f path/to/file
21)如果构建中失败
由于docker构建新镜像是分层进行的,即Dockerfile每一次构建过程都会将结果提交为镜像,所以在某step失败后,可根据最近的step容器id(屏幕输出build过程)
调试哪里错了
修改Dockerfile
继续build
sudo docker run -t -i 最近build的容器id /bin/bash
22)docker build 默认利用之前成功构建的镜像层当作缓存,如果要重头构建镜像,确保构建过程不使用缓存可以使用--no-cache标志
sudo docker build --no-cache -t="jojo/docker_test" .
23)查看镜像构建层或者构建历史
使用docker history
sudo docker history 镜像id
查看新构建的xx镜像的每一层以及每一层的Dockerfile指令
24)使用-p选项映射 容器特定的端口到本地的宿主机端口
docker可以通过两种方法在宿主机分配端口
- 随机选择32768~61000较大的端口来映射到容器指定的端口上
- 指定具体端口号进行映射
sudo docker run -d -p 127.0.0.1:8080:80 --name container_name jojo/docker_test
上面的命令会将容器的80端口绑定到本地宿主机的127.0.0.1这个ip的8080端口上
但这会限制Docker的灵活性,因此docker 还提供了一个更简单的方式,即-p参数,该参数可以用来对外公开在Dockerfile中通过EXPOSE指令公开的所有端口
25)查看宿主机与容器的映射关系
docker ps -l #可以查看端口映射
也可以通过docker port 查看
sudo docker port 容器id 或 容器名
或者
sudo docker port 镜像id 端口号(如80)
26)Dockerfile 指令
1.CMD
用于指定一个容器启动时要运行的命令.类似RUN指令是镜像被构建时要运行的命令,而CMD是指定容器被启动时要运行的命令
sudo docker run -t -i 用户名/仓库名 /bin/bash 相当于 sudo docker run -t -i 用户名/仓库名 + CMD ["/bin/bash"]
2.WORKDIR
在容器内部设置一个工作目录,使得CMD指令会在这个目录下执行
WORKDIR /opt/webapp/db RUN bundle install WORKDIR /opt/webapp #最终工作目录设置为 /opt/webapp CMD ["rackup"]
也可以通过-w标志在运行时覆盖工作目录
sudo docker run -t -i /var/log ubuntu pwd
该命令会将容器内的工作目录设置为/var/log
3.ENV
ENV指令用在镜像构建中设置环境变量
ENV RVM_PATH /home/rvm/
RVM_PATH即为一个环境变量
ENV TARGET_DIR /opt/app
WORKDIR $TARGET_DIR
也可以通过-e标志在运行时来传递环境变量
sudo docker run -t -i -e "WEB_PORT=8080" ubuntu env
这些环境变量也会被持久化保存到 我们的镜像创建的任何容器中
在容器终端中运行env命令
可以查看环境变量
4.VOLUME
VOLUME指令用来向基于镜像创建的容器添加卷
- 卷可以在容器间共享和重用
- 一个容器可以不是必须和其他容器共享卷
- 对卷的修改是立即生效的
- 对卷的修改不会对更新镜像产生影响
- 卷会一直存在直到没有任何容器再使用
5.ADD
ADD指令用来将构建环境下的文件和目录复制到镜像中
文件复制
ADD source_file target_file/to/path/source_file #构建目录下的source_file复制到镜像target_file/to/path/
目录复制
ADD source_file/to/path/ target_file/to/path/ #源文件目录位置 目的文件目录位置
指向源文件的位置参数可以试一个URL,或者构建上下文或者环境文件名或者目录
不能对构建目录或者上下文之外的文件进行ADD操作
使用URL作为文件源
ADD http://wordpress.org/latest.zip /root/wordpress.zip
另外如果将一个归档文件(gzio,bzip2,xz)制定为源文件,docker会自动将归档文件解开(unpack)
ADD latest.tar.gz /var/www/wordpress/
但docker不知道URL方式指定源位置中使用归档文件(书中所说,不确定现在是否更新)
6.COPY
COPY与ADD相似,不同的是COPY只关心在构建上下文中复制本地文件,而不会去做提取和解压工作,相当于缩水版ADD
同时COPY的复制路径必须是一个绝对路径,并且源路径必须以"/"结尾,这样docker会认为它是目录,如果目录不存在,docker会自动化递归的创建所需要的目录结构 相当于
mkdir -p #递归的创建目录
27)push 镜像到docker hub
这里按照书上步骤遇到了denied: requested access to the resource is denied问题
镜像构建完毕的时候 准备传入自己hub发现 被拒绝

报了denied: requested access to the resource is denied异常,意思是没有权限
解决的办法是:使用 docker tag改名字
docker tag REPOSITORY名字 dockerhub的"用户名/仓库名"
docker push "用户名/仓库名"
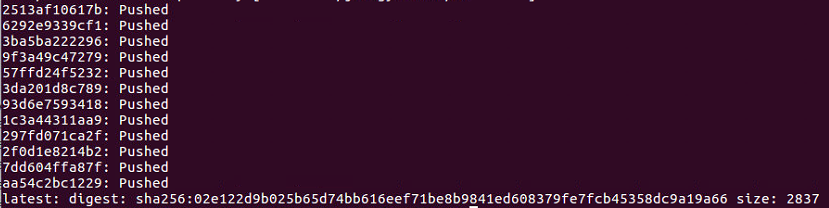
28)Docker镜像保存save、加载load
(1)查看要要保存的镜像的ID
docker images
(2)保存镜像
docker save 镜像名/镜像id -o /home/wzh/docker/spring-boot-docker.tar
(3)加载镜像
docker load -i spring-boot-docker.tar
解决方案 参考
https://stackoverflow.com/questions/41984399/denied-requested-access-to-the-resource-is-denied-docker