在使用windows的过程中最不能忍受就是自带的Cmd终端了,又丑而且复制粘贴很麻烦。
Cmder是一个增强型命令行工具,不仅可以使用windows下的所有命令,更爽的是可以使用linux的命令,shell命令。
今天使用cmder打造一款windows‘最强’终端(打上引号尊重广告法)。本教程涉及Cmder的美化、右键菜单、支持wsl、Vim配置以及绕过常见的坑。
先上成品图
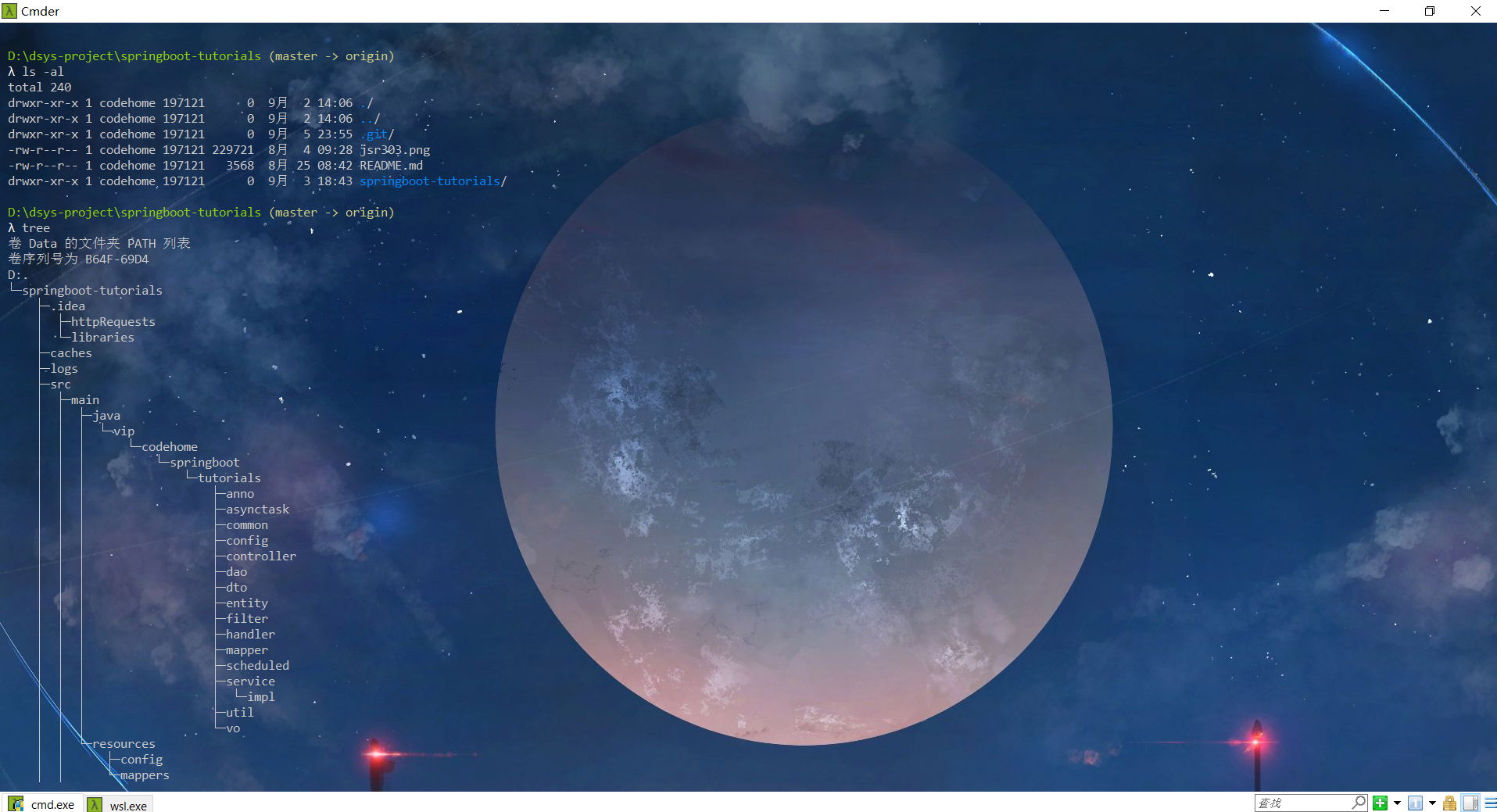
安装
这里使用scoop安装Cmder,scoop如何使用见教程:Windows下强大的包管理工具Scoop,安装软件一个命令全搞定。
你也可以到官网下载Cmder,免安装解压就行。
scoop install cmder-full # scoop安装cmder
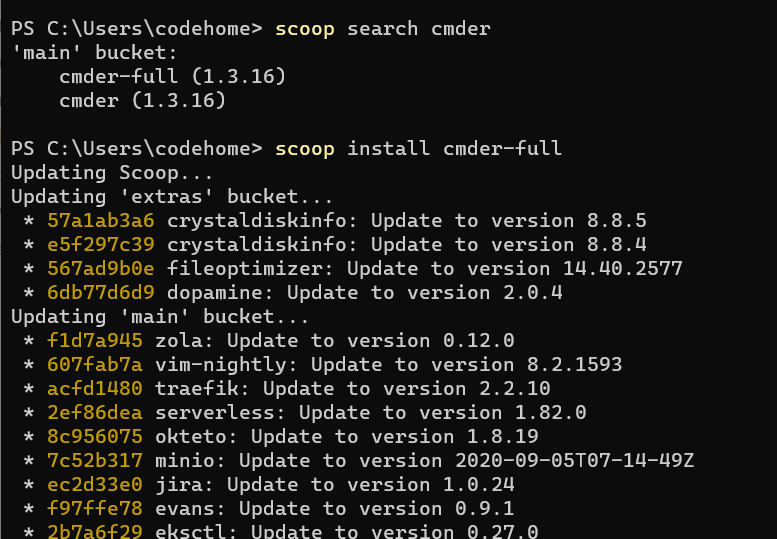
添加到右键菜单
如果是官网下载安装的把你Cmder.exe加入系统变量Path路径下,这里我是scoop安装的不需要。
我们将Cmder加入右键菜单,这样在任何目录下都可以快速打开Cmder,效果如下图所示:
cmder.exe /REGISTER ALL #Cmd管理员执行此命令
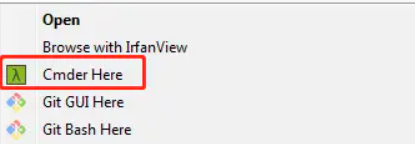
设置中文
打开cmder找到setting,设置语言为简体中文
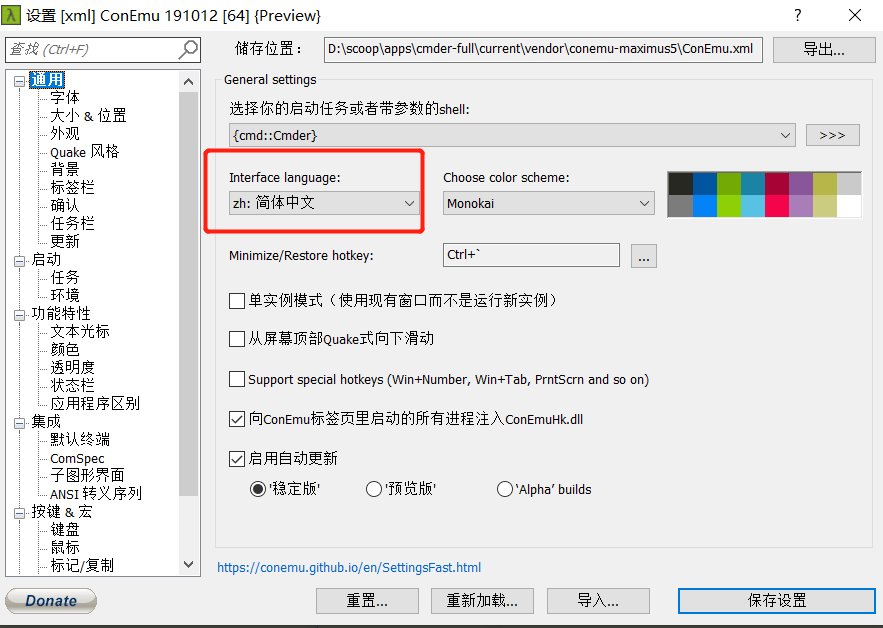
设置背景图片
在Cmder设置的背景中给他设置一张你喜欢的背景图片并设置透明度。
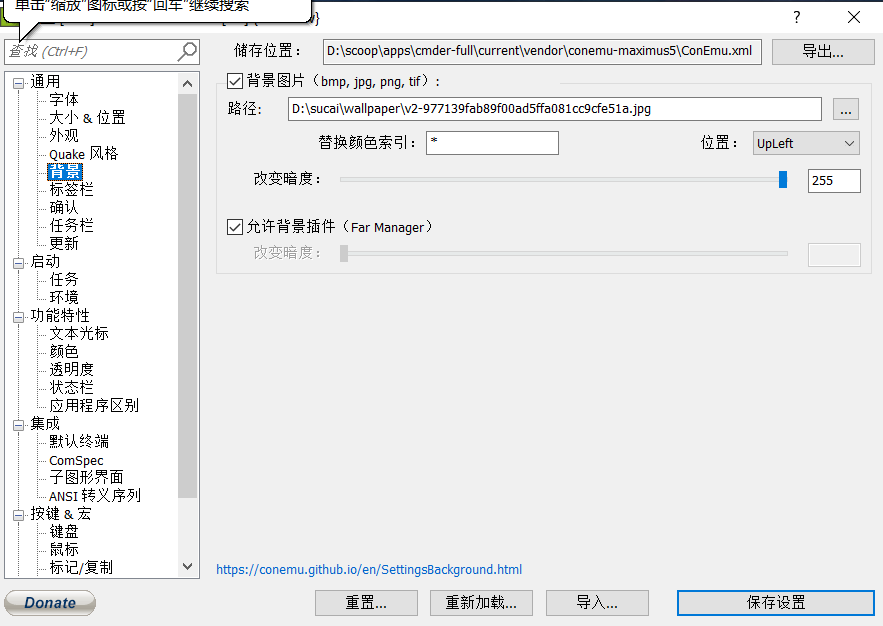
修改默认打开路径
这里设置默认打开的终端,Cmder支持cmd、powershell、wsl等终端,但是默认打开的目录不是我们想要的,这里在下图红框中加上下面的配置即可以设置默认打开路径。
-new_console:d:D: #我默认打开的D盘,因为我常用的工作区在D盘
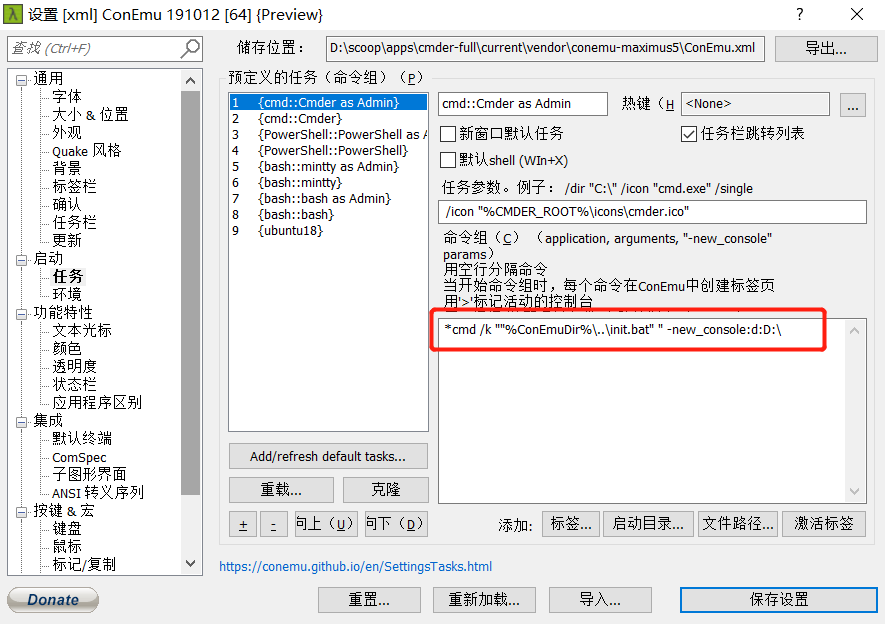
添加wsl中的Ubuntu Bash
电脑安装的wsl2跟ubuntu18.04我们在Cmder配置一个新的任务叫ubuntu18,下次即可以使用此任务打开wsl2容器中的ubuntu了。想折腾还可以在ubuntu中装上oh-my-zsh。
wsl -d Ubuntu18.04 #这里读者可以配置自己的wsl中的linux系统
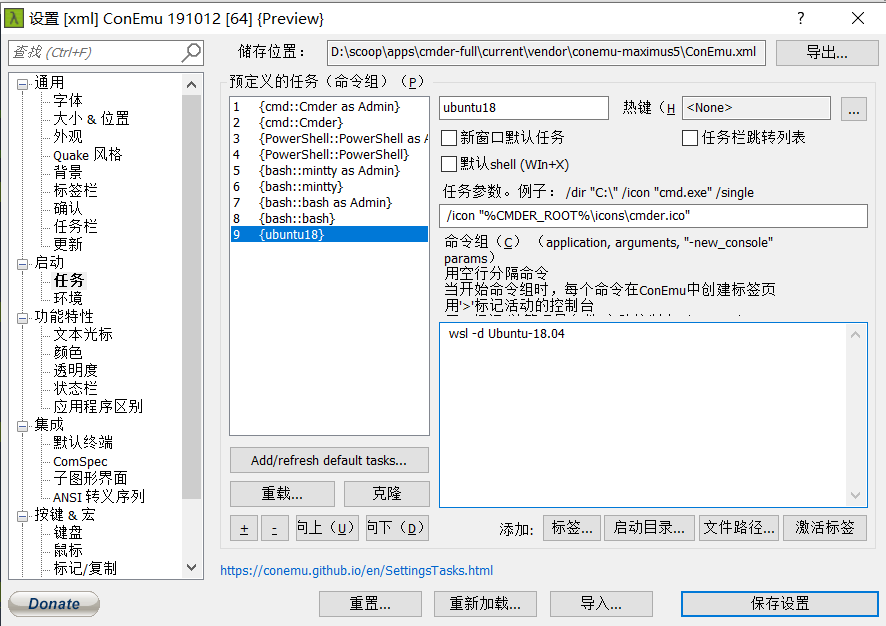
配置Cmder中Vim
cmder自带vim,这里给vim加上默认的一些配置。配置文件在C:Users{用户名}.vimrc文件中,没有此文件新建,并加入下面的脚本。
set number "设置行号
syntax on "语法高亮
set showmode "显示当前模式
set encoding=utf-8 "使用utf-8编码
set t_Co=256 "启用256色
set autoindent "自动缩进
set cursorline "当前行高亮
set showmatch "光标遇到圆括号、方括号、大括号自动显示对于括号
set ignorecase "搜索忽略大小写
解决Cmder没有find命令
windows的find跟cmder的shell的find冲突,这里我们给cmder中shell find设置别名指定下。
alias find=D:scoopappscmder-full1.3.16vendorgit-for-windowsusrinfind.exe $*
此教程不定期更新,争取把Cmder完善的更好,有问题可以留言。
这是极客工具系列文章的第二篇,接下来我会不定期推荐我挑选的能极大提高开发效率的工具,敬请期待