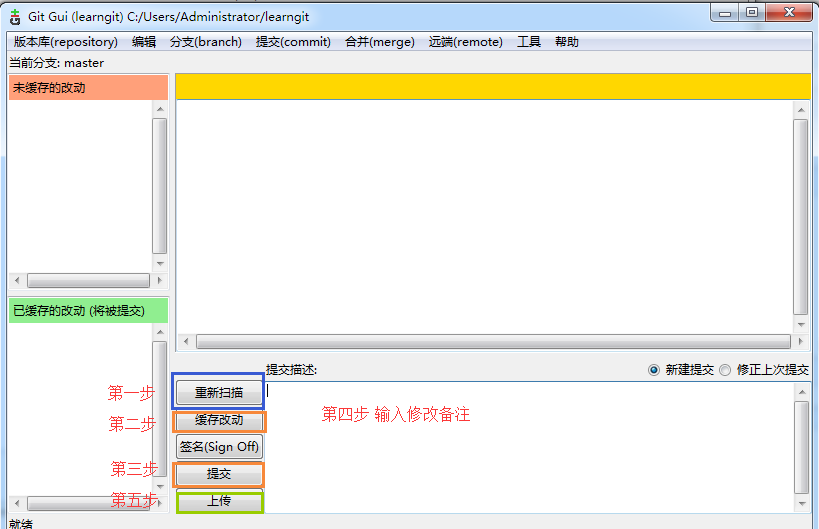一、远程仓库
1.先自行注册GitHub账号。由于你本地Git仓库和GitHub仓库之间的传输是通过SSH加密的,所以,需要一点设置
第一步:创建SSH Key。 在用户主目录下,看看有没有.SSH目录,如果有,再看看这个目录下有没有 id_rsa和id_rsa.pub这两个文件,如果已经有了。可以直接跳到下一步。如果没有。Windows打开Git Bash ,创建SSH Key:
$ ssh-keygen -t rsa -C "youremail@example.com"
邮箱地址换成自己的。然后一路回车,使用默认就可以。如果一切顺利的话, 在用户主目录下,看看有没有.SSH目录,如果有,再看看这个目录下有没有 id_rsa和id_rsa.pub这两个文件,这两个是SSH Key
的秘钥对,id_rsa私钥,不能泄露出去,id_rsa.pub是公钥,可以告诉任何人。
第二步:登录GitHub,点头像 ->设置->"Add SSH Key",填上任意的title,在key文本框里粘贴 id_rsa.pub文件的内容,
点击"Add Key",你就可以看到已经添加的Key
为什么GitHub需要SSH Key呢?因为GitHub需要识别出你推送的提交确实是你推送的,而不是别人冒充的,而Git支持SSH协议,所以,GitHub只要知道了你的公钥,就可以确认只有你自己才能推送。
当然,GitHub允许你添加多个Key。假定你有若干电脑,你一会儿在公司提交,一会儿在家里提交,只要把每台电脑的Key都添加到GitHub,就可以在每台电脑上往GitHub推送了。
2.添加到远程库
你已经在本地创建了一个Git仓库后,又想在GitHub创建一个Git仓库,并且让这两个仓库进行远程同步,这样,GitHub上的仓库既可以作为备份,又可以让其他人通过该仓库来协作,真是一举多得。
首先,登陆GitHub,然后,在右上角找到“Create a new repo”按钮,创建一个新的仓库:
在Repository name填入learngit,其他保持默认设置,点击“Create repository”按钮,就成功地创建了一个新的Git仓库:
目前,在GitHub上的这个learngit仓库还是空的,GitHub告诉我们,可以从这个仓库克隆出新的仓库,也可以把一个已有的本地仓库与之关联,然后,把本地仓库的内容推送到GitHub仓库。
现在,我们根据GitHub的提示,在本地的learngit仓库下运行命令:
$ git remote add origin git@github.com:michaelliao/learngit.git
请千万注意,把上面的michaelliao替换成你自己的GitHub账户名,添加后,远程库的名字就是origin,这是Git默认的叫法,也可以改成别的,但是origin这个名字一看就知道是远程库。
下一步,就可以把本地库的所有内容推送到远程库上:
$ git push -u origin master
把本地库的内容推送到远程,用git push命令,实际上是把当前分支master推送到远程。
由于远程库是空的,我们第一次推送master分支时,加上了-u参数,Git不但会把本地的master分支内容推送的远程新的master分支,还会把本地的master分支和远程的master分支关联起来,在以后的推送或者拉取时就可以简化命令。
推送成功后,可以立刻在GitHub页面中看到远程库的内容已经和本地一模一样:
从现在起,只要本地作了提交,就可以通过命令:
$ git push origin master2.从远程库克隆
要克隆一个仓库,首先必须知道仓库的地址,然后使用git clone命令克隆。
提交代码 方法二
第一步 Git Bash here 输入命令 git pull
第二步 Git GUI here