ZC:撤销 & 重做 — Blender Manual.html(https://docs.blender.org/manual/zh-hans/dev/interface/undo_redo.html)
ZC:Blender下载地址:Index of _release_Blender2.50alpha_.html(https://download.blender.org/release/Blender2.50alpha/)
第十五课:光照贴图(Lightmap).html(http://www.opengl-tutorial.org/cn/intermediate-tutorials/tutorial-15-lightmaps/)
1、Tutorial 15 Lightmaps—教育—视频高清在线观看-优酷.html(https://v.youku.com/v_show/id_XNDg5MjYzMzk2.html?spm=a2hzp.8253869.0.0)
按住 鼠标中键 转动空间 SHIFT + 鼠标中键 摇动(拖动/移动)空间 鼠标滚轮 空间 放大/缩小 选中物体: A(ALL) 全选 B 框选 右键单击 选中特定物体 G键平移物体 --> G(抓取) 限制物体仅延制定坐标轴移动 X --> X轴 Y --> Y轴 Z --> Z轴 Blender中 Z轴朝上(与OpenGL不同) Ctrl键 调整 移动量 --> G然后按住Ctrl 或按 Shift键细调 --> G再按Shift 按ESC键 取消 按R键 旋转 限制仅绕 X、Y、Z轴旋转 按S键 旋转 仅延 X、Y、Z轴缩放 Blender主要有两种模式 我们正处于 Object Model(物体模式), 按tab进入 Edit Model(编辑模式) 可对顶点进行编辑,对边进行编辑
2、【02:40】场景创建
(1)Tab键-->回到 Object Model --> 按Delete键删除物体(Delete,回车) --> 添加一个平台并放大(我的Blender是在如下图的地方创建平台)

(2)S,再按Ctrl -->进入 Edit Model-->选择一条边--> 按E键 拉伸一下(E(拉伸),再按Z(延Z轴拉伸)) --> 地面做好了(ZC:我觉得墙也做好了),再次回到Object Model
(3)添加一个球体 -->点击 Smooth(平滑)【03:30】
3、没找到视频中的"Smooth"按钮,下载了"blender-2.5-alpha2-win32"("C:Users33Downloads")
发现 貌似 自己创建的 形状,都有"Smooth"的哇,右键选中 某个 形状之后 如下图:

添加一个圆柱体:Blender菜单-->Add-->Mesh-->视频中和度娘翻译都是 圆柱体是Cylinder,而我的Blender-2.5-alpha2-win32里面却是Tube(管子)...
(然而添加进去之后看起来就是圆柱体,肉眼没看出中间是空心的管子,和视频中效果差不多)
--> 缩小一点 --> 按Z轴放大
现在要平滑这些面的法线(圆柱体的法线)【04:00】--> 但顶面不必,∵它们都是朝上的(ZC:∵朝上∴看不见∴不必平滑顶面?)--> 进入 Wireframe Model(线框模式),如下图:
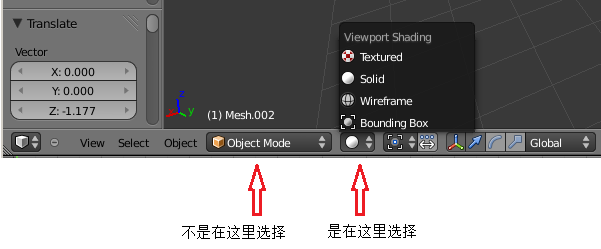
【04:10】进入Edit Mode --> 【04:15】按A键 选择所有物件 --> 点击 按钮"Face select mode"--> 按B键 框选 这些面 --> 点击 按钮"Smooth"
ZC: 这里,他是在对 圆柱体的所有面 做平滑操作
ZC: 这一步,我在操作的时候,发现一个和视频中不太一样的现象,视频中进入“Edit Mode”后,点击 按钮"Face select mode",然后 按A键全选,貌似选择的是所有物体的所有面(还是一个面也没有选择到?);而我的Blender2.5里面,在"Edit Mode"和"Face select mode"状态下,按A键全选 貌似选中的是"Object Mode"状态下 选中的某个物体的全部 面。
【04:28】--> 返回 "Solid Mode"(实体模式) 返回"Object Mode"
【04:40】还得移动光源 ZC:看起来 将 光源 与 "UV Sphere"球 对齐
【05:02】场景创建完毕
【05:05】预览渲染
最简单的方法是 去 View(视图)菜单--> Toggle Quad View(切换到四视图)

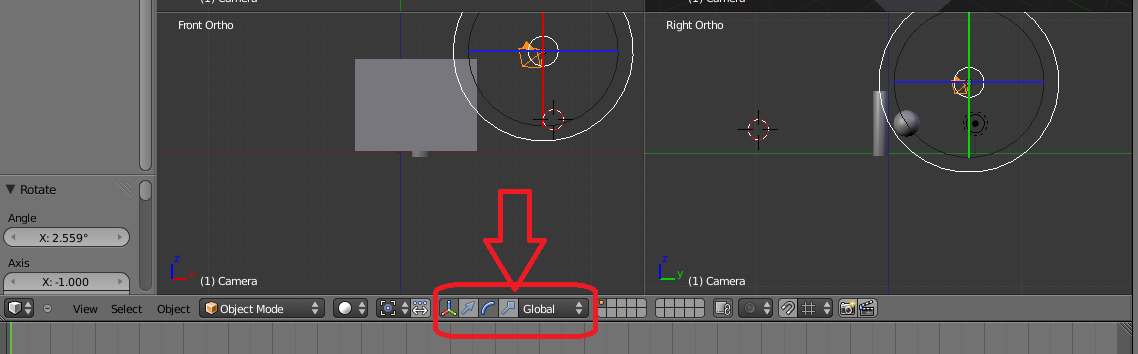
ZC:右键选中 某个物品后,可通过 上面红框中的按钮来进行 移动旋转等的操作(Camera同样可以操作,或者说 一般就是主要操作Camera?)
完成之后,按F12。这就是场景的模样了。按ESC键退出(ZC:也就是回到了 "四视图"的那个界面了)。再点 “Toggle Quad View”切换回来(ZC:注意 切换回来时 可能样子和原来不同,其实只是视角变了,按住鼠标中键转动一下即可)
【06:10】组合所有物体
实际使用3D引擎是并不需要这么做,但程序中读取obj模型仅考虑一个物体,我们不得不这么做,按住Shift键选取多个物体(Shift+鼠标右键单击)--> join:
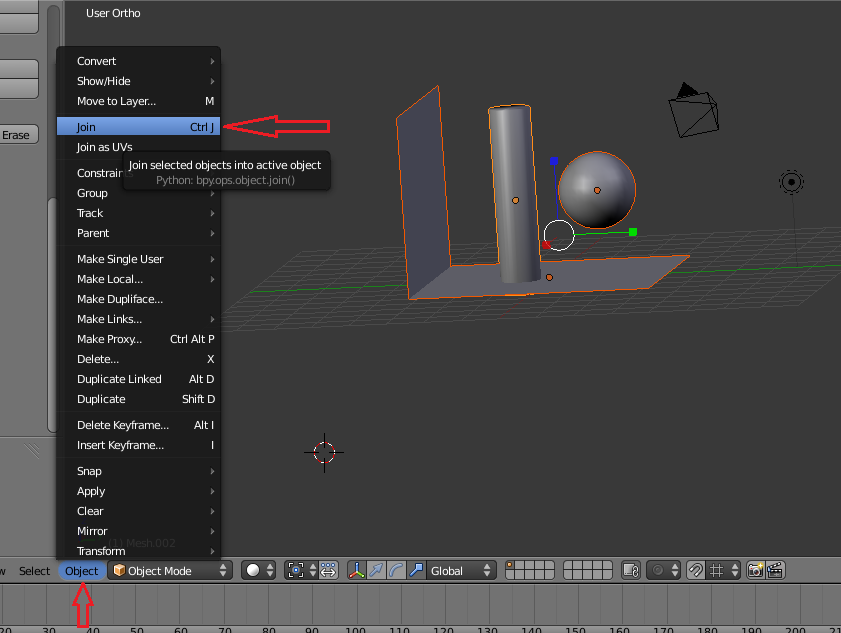
【06:35】现在就只有一个物体了,包含了所有的顶点
【06:45】创建 UV Map
首先得新建一幅图:【06:55】Split Area(鼠标右击视图边缘)--> 右侧的area选择"UV/Image Editor"
--> 新建Image:"Image -- New Image",名称:lightmap,大小1024*1024 正好是2次幂纹理,不要Alpha通道,
这就是你创建的黑色纹理,我们将在这里渲染场景。
回到主视图,进入 "Edit Mode",确保所有物体都处于选中状态--> 点击"UV Unwrap... -- Smart UV Project"(如下图[里面还包含了 创建新Image的菜单选项]:)

"Island Margin"随便设置个值,比如0.1。【07:47】这就是你的纹理投影图。(ZC:从上面的“右侧的area选择"UV/Image Editor"”开始,一直到这里我的Blender里面的效果和视频中一直都不怎么像...)
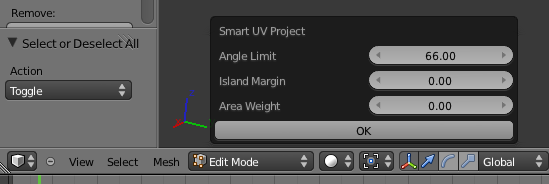
4、
5、
6、ZC:注意点,当时看到 不知所措...:
6.1、blender-2.5-alpha2-win32,"Object Mode" & "solid" 状态下
(1)Translate manipulator mode:选中物体时,辅助坐标是 箭头的形式
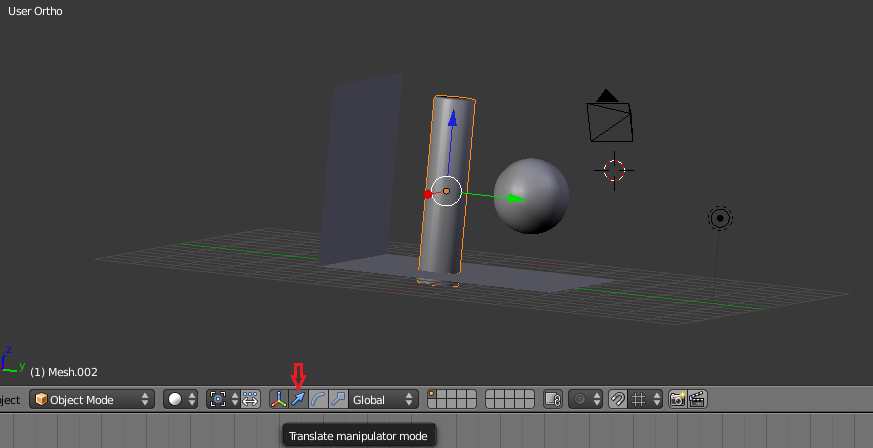
(2)Rotate manipulator mode:选中物体时,是旋转的形式(当时看到这个 不知道怎么弄灰 坐标辅助箭头,一阵懵逼)
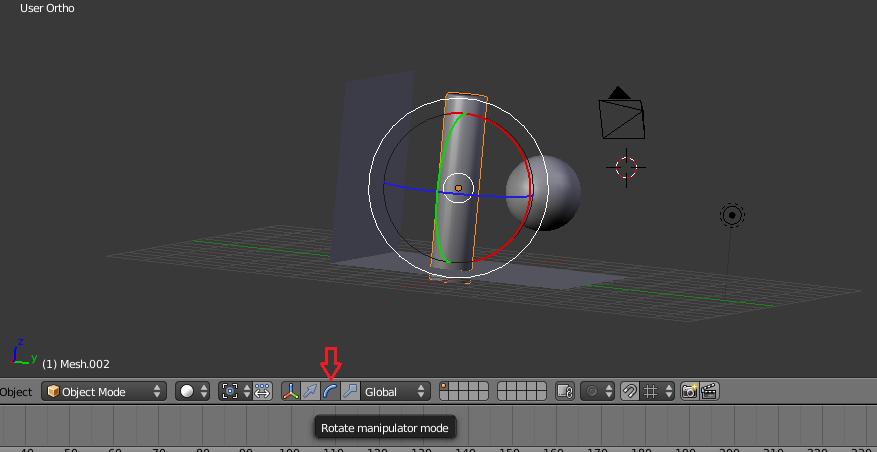
(3)Scale manipulator mode
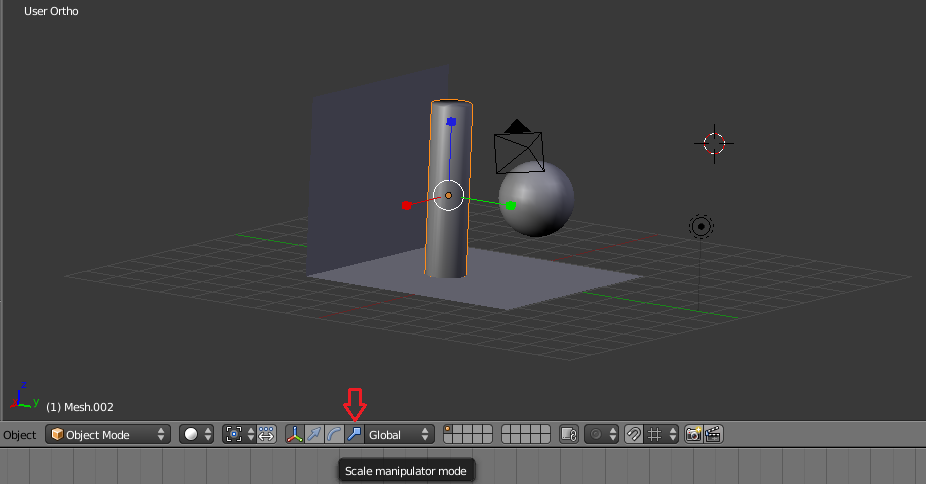
7、
8、
9、