转载于:美轮美奂的Arch, 详解Arch虚拟机安装 (虚拟机); 以官方Wiki的方式安装ArchLinux (详细,U盘); ArchLinux安装后的必须配置与图形界面安装教程
Arch Wiki (官方文档)
一。安装
1。准备
下载镜像文件 https://www.archlinux.org/download/ ;新建虚拟机;开启。
2。检查网络
ping -c 5 baidu.com
3。分区与格式化
检查初始状态: lsblk
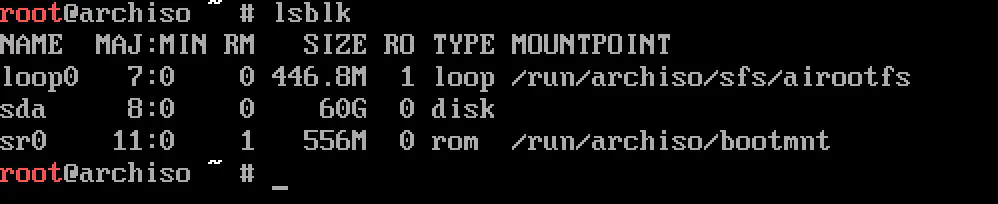
将60G硬盘分为4个区
- mnt(20G,安装系统和软件)
- boot (1G, 存储启动信息)
- swap (4G, 交换分区)
- home(35G, 用于存储用户信息)
# 分区命令 cfdisk /dev/sda

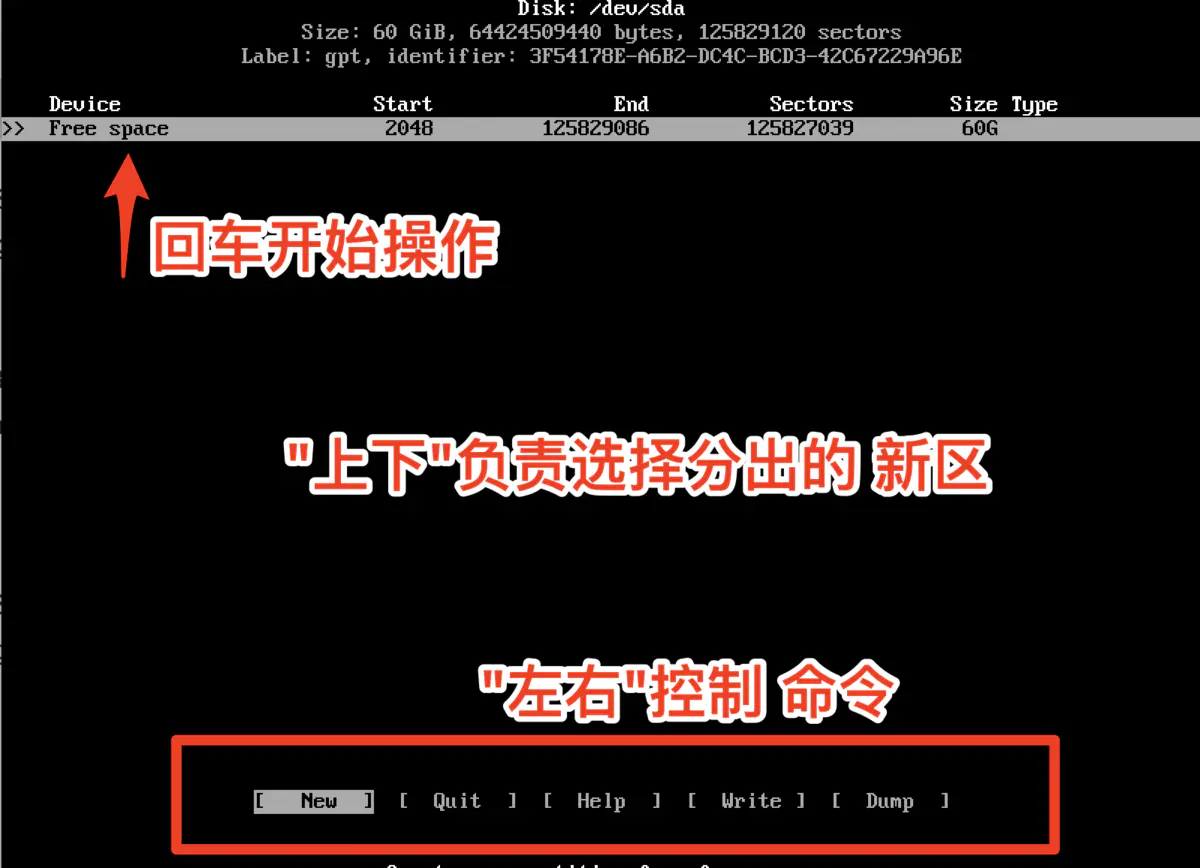
# 展示四个分区的初始状态 lsblk # 格式化四个分区 mkfs.ext4 /dev/sda1 mkfs.vfat -F32 /dev/sda2 mkswap /dev/sda3 mkfs.ext4 /dev/sda4 # 挂载四个分区 ## 挂载mnt分区(这里的mnt目录, 就是真实Arch的根目录) mount /dev/sda1 /mnt ## 创建boot文件夹,挂载boot分区 mkdir /mnt/boot mount /dev/sda2 /mnt/boot ## swap分区无需挂载, 但需要启用 swapon /dev/sda3 ## 创建home文件夹, 并挂载home分区 mkdir /mnt/home mount /dev/sda4 /mnt/home # 展示挂载后的四个分区 lsblk
4。选择镜像源
vim /etc/pacman.d/mirrorlist #默认清华源,可以不用该 Server = http://mirrors.tuna.tsinghua.edu.cn/archlinux/$repo/os/$arch Server = http://mirrors.zju.edu.cn/archlinux/$repo/os/$arch Server = http://mirrors.ustc.edu.cn/archlinux/$repo/os/$arch Server = http://mirrors.163.com/archlinux/$repo/os/$arch Server = http://mirrors.aliyun.com/archlinux/$repo/os/$arch # 更新镜像源 pacman -Syy
5。安装基本包
pacstrap /mnt base base-devel linux linux-firmware dhcpcd
6。配置Fstab
生成自动挂载分区的fstab文件,执行以下命令:
genfstab -L /mnt >> /mnt/etc/fstab
检查是否正确,文件系统被正确挂载
cat /mnt/etc/fstab
7。Chroot
Chroot意为Change root,相当于把操纵权交给我们新安装(或已经存在)的Linux系统,执行了这步以后,我们的操作都相当于在磁盘上新装的系统中进行。
如果以后我们的系统出现了问题,只要插入U盘并启动, 将我们的系统根分区挂载到了/mnt下(如果有efi分区也要挂载到/mnt/boot下),再通过这条命令就可以进入我们的系统进行修复操作。
arch-chroot /mnt
8。设置时区
依次执行如下命令设置我们的时区为上海并生成相关文件
ln -sf /usr/share/zoneinfo/Asia/Shanghai /etc/localtime
9。设置Locale,语言选项
#打开 vim /etc/locale.gen # 找到zh_CN.UTF-8 UTF-8 en_US.UTF-8 UTF-8 这两行,去掉行首的#号,保存并退出 #更新 locale-gen #打开 vim /etc/locale.conf #添加 LANG=en_US.UTF-8
10。网络配置,主机名
vim /etc/hostname #在文件的第一行输入你自己设定的一个myhostname
添加对应的信息到 hosts
vim /etc/hosts
添加如下内容(将myhostname替换成你自己设定的主机名)
127.0.0.1 localhost ::1 localhost 127.0.1.1 myhostname.localdomain myhostname
11。设置Root密码
passwd
#代表以Root用户执行命令,$代表以普通用户执行命令
12。安装系统引导工具grub, 并生成引导文件
检查引导方式,VMware默认BIOS。
pacman -S grub grub-install --force /dev/sda # 生成默认配置文件 grub-mkconfig -o /boot/grub/grub.cfg
13。配置网络
systemctl enable dhcpcd.service
14。退出重启
退出已经暂时配置好的系统
exit
解除u盘挂载, 重启虚拟机
umount -R /mnt
reboot
二。安装后配置
系统管理引导,图形用户界面的安装、声音管理、触摸板支持等后期工作参见 General recommendations (简体中文)。
感兴趣的各类程序,请参见 List of applications (简体中文)。
1。使用root登录
2。新建普通用户
useradd -m -G wheel username (请自行替换username为你的用户名)
在这里稍微解释一下各参数的含义: -m:在创建时同时在/home目录下创建一个与用户名同名的文件夹,这个目录就是你的家目录啦!家目录有一个别名是~,你可以在任何地方使用~来代替家目录路径。
这个神奇的目录将会用于存放你所有的个人资料、配置文件等所有跟系统本身无关的资料。这种设定带来了诸多优点: 只要家目录不变,你重装系统后只需要重新安装一下软件包(它们一般不存放在家目录),然后所有的配置都会从家目录中读取,完全不用重新设置软件着。 你可以在家目录不变的情况下更换你的发行版而不用重新配置你的环境。 切换用户后所有的设置会从新的用户的家目录中读取,将不同用户的资料与软件设置等完全隔离。 有些著名的配置文件比如vim的配置文件~/.vimrc,只要根据自己的使用习惯配置一次, 在另一个Linux系统下(例如你的服务器)把这个文件复制到家目录下,就可以完全恢复你的配置。 -G wheel:-G代表把用户加入一个组,对用户与组的概念感兴趣的同学可以自行查找有关资料学习。后面跟着的wheel就是加入的组名,至于为什么要加入这个组,后面会提到。 当然记得为新用户设置一个密码,执行如下命令: passwd username (请自行替换username为你的用户名) 根据提示输入两次密码就可以了,注意,这是你的用户密码,推荐与之前设置的root用户的密码不同。
3。配置sudo
使用sudo,我们只要在需要root权权限执行的命令之前加上sudo就可以了,例如安装软件包:
sudo pacman -S something
通过pacman来安装:
pacman -S sudo
使用专门的visudo命令来编辑sudo的配置文件
ln -s /usr/bin/vim /usr/bin/vi
# 这句是为了创建vim到vi的软链接避免找不到vi编辑器。实际上就是vim的操作,使用它是为了对编辑后的文件进行检查防止格式的错误。
visudo
在文件中找到
# %wheel ALL=(ALL)ALL
去掉之前的#注释符,保存并退出。
这里的%wheel就是代表wheel组,意味着wheel组中的所有用户都可以使用sudo命令。当然为了安全使用sudo命令还是需要输入当前用户的密码的。
配置好sudo以后,我们进行一次重启,执行:
reboot
重启以后输入你刚创建的用户名与密码来登录。
3。为arch安装图形化界面
安装Xorg
Xorg是Linux下的一个著名的开源图形服务,我们的桌面环境需要Xorg的支持。执行如下命令安装Xorg及相关组件:
sudo pacman -S xorg #sudo pacman -S xorg-server #sudo pacman -S xorg-xinit #sudo pacman -S xorg-twm xorg-xclock xterm
安装桌面环境
安装Xfce
直接安装软件包组(包含了很多软件包)即可:
sudo pacman -S xfce4 xfce4-goodies
安装KDE(Plasma)
直接安装软件包组(包含了很多软件包)即可:
sudo pacman -S plasma kde-applications
安装桌面管理器
安装好了桌面环境包以后,我们需要安装一个图形化的桌面管理器来帮助我们登录并且选择我们使用的桌面环境。
安装sddm
sudo pacman -S sddm
设置开机启动sddm服务
Arch下用于管理系统服务的命令systemctl,为我们提供特定的服务,比如sddm就为我们提供了启动xorg与管理桌面环境的服务。
sudo systemctl start 服务名 (启动一项服务)
sudo systemctl stop 服务名 (停止一项服务)
sudo systemctl enable 服务名 (开机启动一项服务)
sudo systemctl disable 服务名 (取消开机启动一项服务)
执行下面命令来设置开机启动sddm:
sudo systemctl enable sddm
配置网络
启用NetworkManager:
sudo pacman -S networkmanager
sudo systemctl enable NetworkManager (注意大小写)
同时你可能需要安装工具栏工具来显示网络设置图标(某些桌面环境已经装了,但是为了保险可以再装一下):
sudo pacman -S network-manager-applet
额外的用户界面
- nm-connection-editor,提供图形界面,
- network-manager-applet,提供系统托盘图标(
nm-applet)。
重新启动,选择你需要的桌面环境并输入用户名与密码登陆!
4。安装VMwarm-tools
1。通过虚拟机软件挂载VMwarm-tools
2.挂载安装程序
mount /dev/cdrom /mnt
3。解压到桌面
tar xf /mnt/VMwareTools*.tar.gz -C /home/cralor/Desktop
4。手动创建文件夹
cd /etc mkdir init.d for i in {0..6}; do mkdir /etc/init.d/rc$i.d; done
#在init.d中新建rc0.d - rc6.d 7个文件夹
5。返回桌面, 执行安装脚本
# 找到解压文件存放的位置 cd /home/zhaozhao/Desktop/vmware-distrid # 执行安装脚本 ./vmware-install.pl
6。重启
reboot
5。Arch Linux中文乱码解决
1.安装中文字体 pacman -S wqy-zenhei ttf-fireflysung /etc/locale.conf 设置LANG=zh_CN.UTF8 2.执行下面命令看看是否配置好了中文编码: locale-gen locale locale -a
6。中文输入法
Fcitx (简体中文) - ArchWiki
# 1.安装 pacman -S fcitx-im fcitx-googlepinyin # 2. 设置 IM 环境变量,修改 ~/.pam_environment #添加 GTK_IM_MODULE DEFAULT=fcitx QT_IM_MODULE DEFAULT=fcitx XMODIFIERS DEFAULT=@im=fcitx
7。