使用 Word 模板创建标准化文档
步骤 1:创建 Word 模板
Dynamics 365 中有三个位置您可以创建 Word 模板:
- 从“设置”页。 转到设置 > 模板 > 文档模板 > 新建()。 您需要具有足够的权限来访问“设置”页面,例如系统管理员或系统定制员。
- 从记录中。 打开一个记录,例如“销售”中的客户。 转到销售 > 客户 > 我的可用客户。 单击客户打开它,然后单击更多 (…) > Word 模板 > 创建 Word 模板。 此处创建的模板为个人模板,仅供创建模板的用户使用。
- 从记录列表。 例如,转到销售 > 客户 > 我的可用客户。 选择一个客户,然后单击更多 (…) > Word 模板 > 创建 Word 模板。
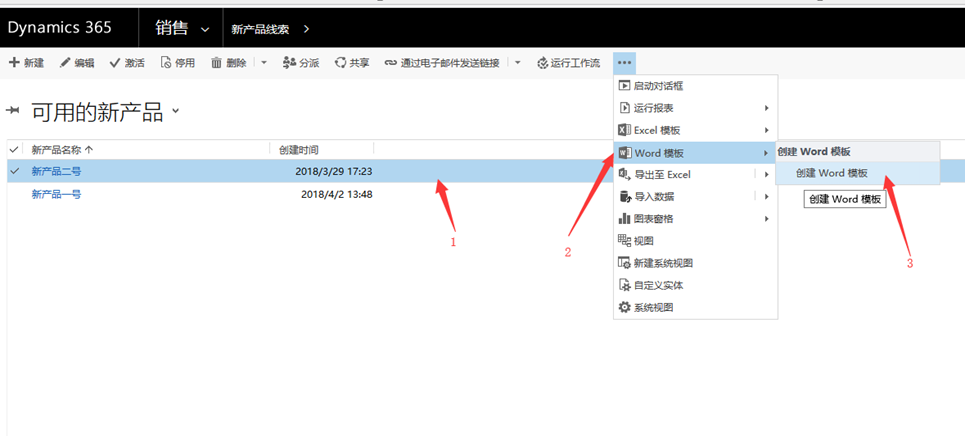
要删除个人文档模板,请执行以下操作:
- 单击“高级查找”。
- 对于查找,选择个人文档模板。
- 单击结果 (!)。
- 选择要删除的个人文档模板,然后单击“删除”()。
在单击创建 Word 模板后,请选择用于筛选的实体,然后单击 Word 模板 > 选择实体。

关系选择页将显示

下载模板
单击选择实体页面的下载模板,使用导出的包括为 XML 数据的实体在本地计算机上创建 Word 文件。
步骤 2:启用“开发人员”选项卡
打开 Word 模板文件。 此时,文档看似为空。
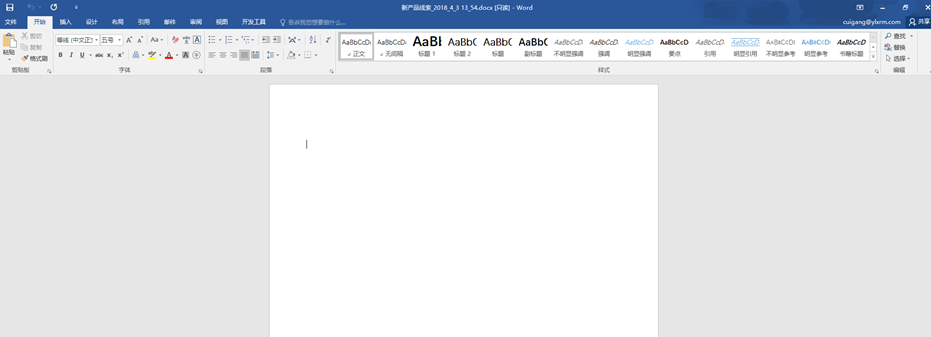
要查看和添加 Dynamics 365 XML 数据,需要启用 Word“开发人员”选项卡。
- 转到文件 > 选项 > 自定义功能区,然后启用开发人员。
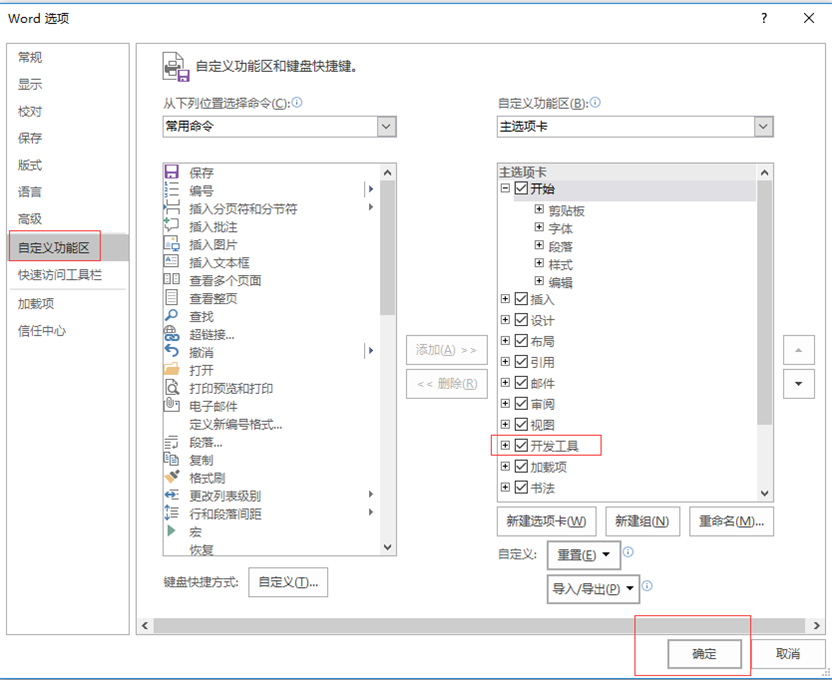

重要! 已知问题和如何避免
Dynamics 365 生成的 Word 模板和 Office Word 存在已知问题。 在下一节,您将添加 XML 内容控件字段到 Word 模板。
Warning
某些情况可能导致 Word 冻结,需要您使用 任务管理器 停止 Word:
- 除图片或纯文本外,您插入内容控件。
- 您进行文本更改,例如更改大小写或添加文本到内容控件。 这些更改可以通过自动更正以及用户编辑发生。 默认情况下,Microsoft Word 自动更正大写句子。 在添加内容控件字段时,Word 将它视为新句子,当焦点从字段移开时将它变为大写。
若要阻止控件字段的问题,请执行以下操作:
只将字段添加为纯文本或图片
- 您使用 XML 映射窗格添加 Dynamics 365 实体字段到您的 Word 模板。 请确保只将字段添加为纯文本或图片。
不要对添加的内容控件进行任何文本更改
- 可对内容控件字段进行格式更改,例如加粗文本,但是不能进行其他文本更改,包括大写更改。
关闭更正自动
1.在 Word 中打开模板文件,转到文件 > 选项 > 校对 > 自动更正选项。
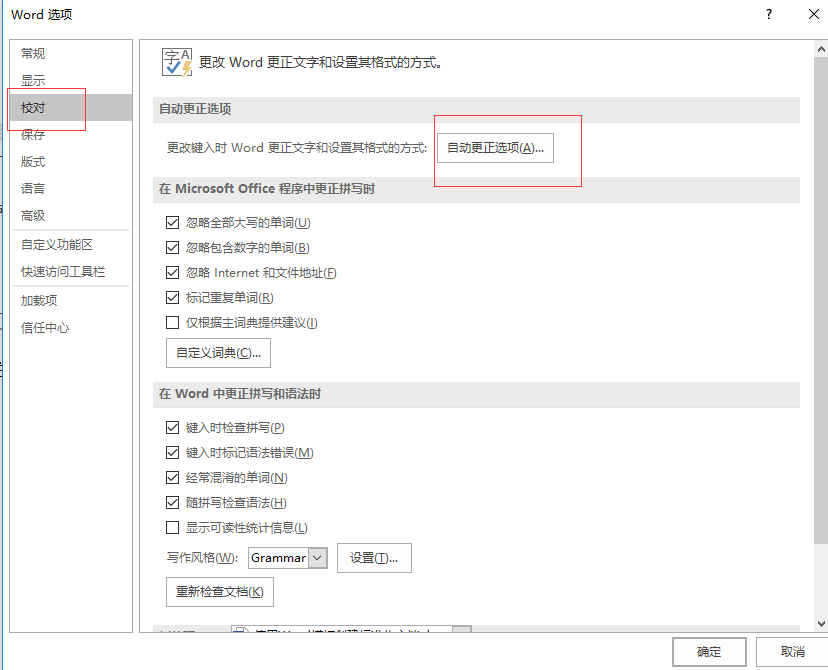
- 取消选择大写句子第一个字母和自动使用拼写检查功能的建议。

- 取消选择自动套用格式和根据键入自动套用格式选项卡的使用破折号 (-) 的连字符 (--)。

4.单击确定。
如果您按照上面的建议,则准备定义 Word 模板。
步骤 3:定义 Word 模板
使用 XML 映射窗格使用 Dynamics 365 实体字段定义 Word 模板。
- 在您的 Word 模板中,单击开发人员 > XML 映射窗格。

将选择默认 XML 架构。
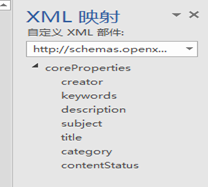
- 选择 Dynamics 365 XML 架构。 其将以“urn:microsoft-crm/document-template/”开头

- 3. 展开 Dynamics 365 实体,右键单击实体字段,然后单击插入内容控件 > 纯文本
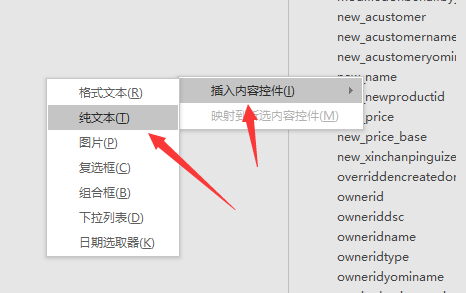
Dynamics 365 实体字段添加到 Word 模板。
您输入的一些内容控件字段可能包含多个数据行。 例如,客户有多个联系人。 若要包括所有数据在您的 Word 模板,请设置内容控件字段为重复。
设置要重复的内容控件字段
- 将包含重复数据的字段放到表行中。
- 选择模板中的整个表行

3.在此 XML 映射窗格中,右键单击包含内容控件字段的关系,然后单击重复。
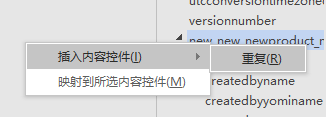
步骤 4:将 Word 模板重新上载到 Dynamics 365
当您以所需方式构建 Word 模板后,保存它,以便您可以将其上载到 Dynamics 365。
对新创建的 Word 模板的访问取决于您上载模板的方式以及授予安全角色的访问权限。 请务必查看使用安全角色控制对模板的访问。
Dynamics 365 管理员可使用”设置“页将 Word 模板上载到 Dynamics 365。 在”设置“中上载的模板对 Dynamics 365 组织中的所有用户均可用。
对于管理员:将 Word 模板上载到 Dynamics 365
- 在 Dynamics 365 中,转到设置 > 模板 > 文档模板。
- 单击上载。
- 单击上载模板。
- 将 Word 文件拖到对话框中或浏览到该文件。
非管理员用户可以从记录列表上载其自己使用的模板。
对于需要创建个人模板的非管理员或管理员:将 Word 模板上载到 Dynamics 365
- 在 Dynamics 365 中,打开包含记录列表的页面,例如,”销售“中的客户列表。
- 选择一个项目(如客户),单击更多 (…) > Word 模板 > 创建 Word 模板。
- 单击 Word 模板 > 上载
- 将 Word 文件拖到对话框中或浏览到该文件。
- 单击上载。
步骤 5:从 Word 模板生成文档
若要使用已创建的 Word 模板,执行以下操作:
- 打开带有要创建文档的信息的记录。 例如,打开”销售“中的客户记录。
- 单击更多 (…) > Word 模板,然后在 Word 模板下然后选择您创建的模板。
如果创建的模板不可见,有两种可能性:
- 仅显示为选定记录类型(实体)创建的模板。 例如,如果打开商机记录,则不能看到您使用客户实体创建的模板。
- 需要刷新 Dynamics 365 以查看模板。 请刷新您的浏览器或关闭并重新打开 Dynamics 365。
在您选择 Word 模板后,Dynamics 365 从您选择的记录创建 Word 文档。