使用 Excel 模板分析和共享您的数据
创建新 Excel 模板
以下是创建 Excel 模板的步骤。
Dynamics 365 中有两个位置可以创建 Excel 模板:
- 从“设置”页。 转到设置 > 模板 > 文档模板 > 新建()。 您必须具有足够的权限来访问“设置”页面,例如系统管理员或系统定制员。
- 从记录列表。 例如,转到销售 > 商机 > 我已开启的商机。 在菜单栏中,单击 Excel 模板 > 创建 Excel 模板
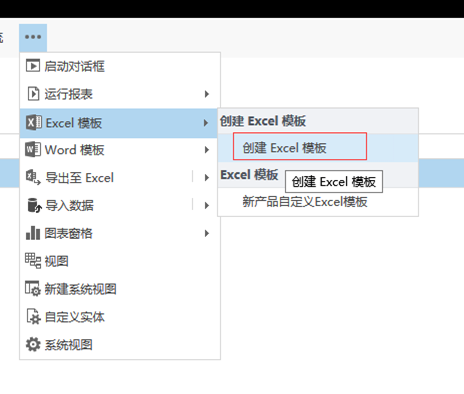
请选择模板中要包含的数据
- 请单击Excel 模板。
- 选择包含该实体的 Dynamics 365 数据的实体(记录类型)。 您可以在与下一个字段中选择的视图取决于您选择的实体。
- 选择视图。
- 单击编辑列,添加、删除和调整模板中要包含的列的属性。
- 单击 下载文件 创建模板文件。
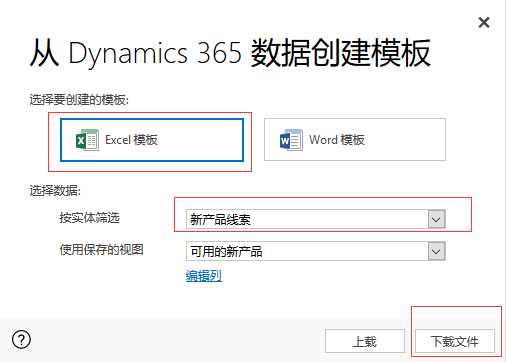
步骤 2:自定义 Excel 中的数据
打开在 Excel 中新创建的模板自定义数据。
自定义示例
1.单击 启用编辑 允许 Excel 电子表格自定义。
2.添加一个新列并将其命名为“新产品预计发布价格”。

3.创建预期收入的公式。 不要使用其地址引用单元格;而要定义和使用名称。
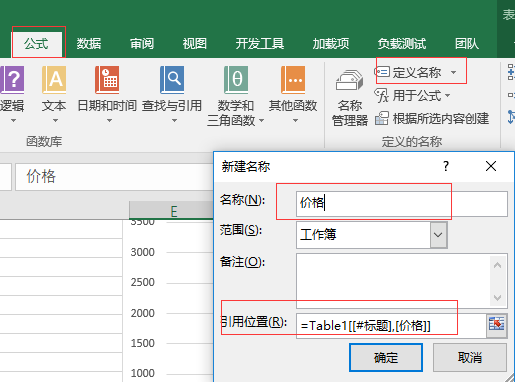
4.创建数据透视表和图表。 这些和其他演示步骤将在以后的主题更新中进行解释。
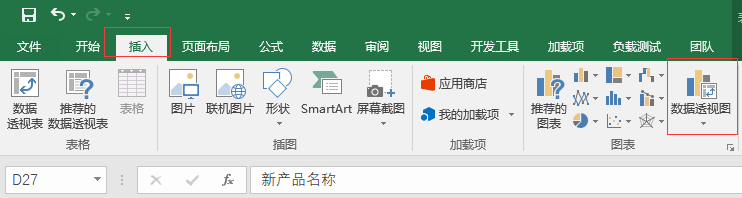
5.保存电子表格。
您现在可以将 Excel 模板上载到 Dynamics 365
步骤 3:上载模板并与他人共享
当您按所需方式自定义 Excel 模板后,可以将其上载到 Dynamics 365。 当您上载模板时,确定其可用性。
Dynamics 365 管理员可使用”设置“页将 Excel 模板上载到 Dynamics 365。 在”设置“中上载的模板对 Dynamics 365 组织中的所有用户均可用。
对于管理员:将 Excel 模板上载到 Dynamics 365
- 在 Dynamics 365 中,转到设置 > 模板 > 文档模板。
- 单击上载模板。
- 将 Excel 文件拖到对话框中或浏览以查找和上载该文件。
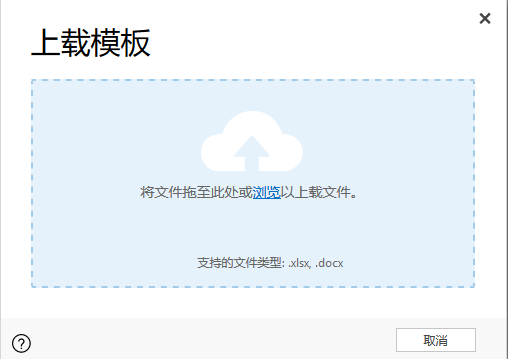
4.单击上载。
非管理员用户可以从记录列表上载其自己使用的模板。
对于需要创建个人模板的非管理员或管理员:将 Excel 模板上载到 Dynamics 365
- 在 Dynamics 365 中,打开包含记录列表的页面,例如,”销售商机“列表。 转到销售 > 商机 > 我已开启的商机。
- 在菜单栏中,单击 Excel 模板 > 创建 Excel 模板。
- 单击 Excel 模板 > 上载。

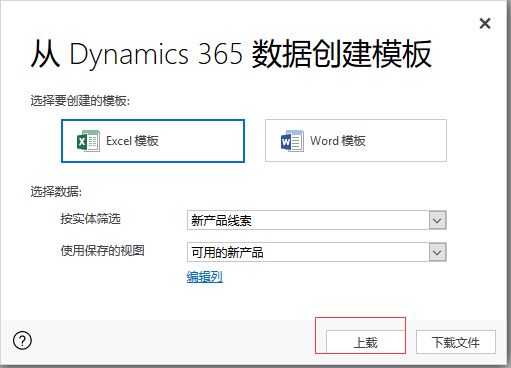
4.将文件拖到对话框中或浏览以查找和上载该文件。
5.单击上载。
步骤 4:选择可以使用新模板的人
对新创建的 Excel 模板的访问权限取决于您上载模板的方式以及授予安全角色的访问权限。 请务必查看使用安全角色控制对模板的访问。
如果您从设置页面上载模板
上载的 Excel 模板页的信息如下所示。
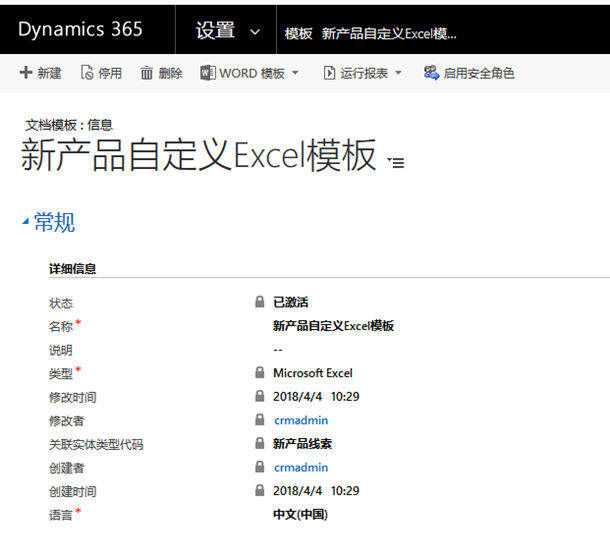
从”设置“页上载的模板对 Dynamics 365 组织中的所有用户均可用。 您不需要执行任何进一步操作。
如果您从记录列表上载模板
上载的 Excel 模板页的信息如下所示。
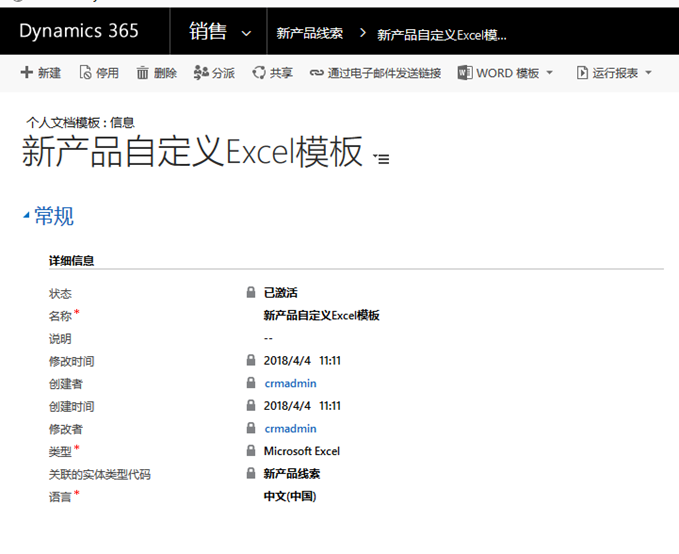
从记录列表上载的模板对上载模板的用户可用。 要与他人共享模板,请执行以下步骤:
- 从模板信息页上,单击 共享。
- 使用 共享个人文档模板 页与他人共享 Excel 模板和设置权限。
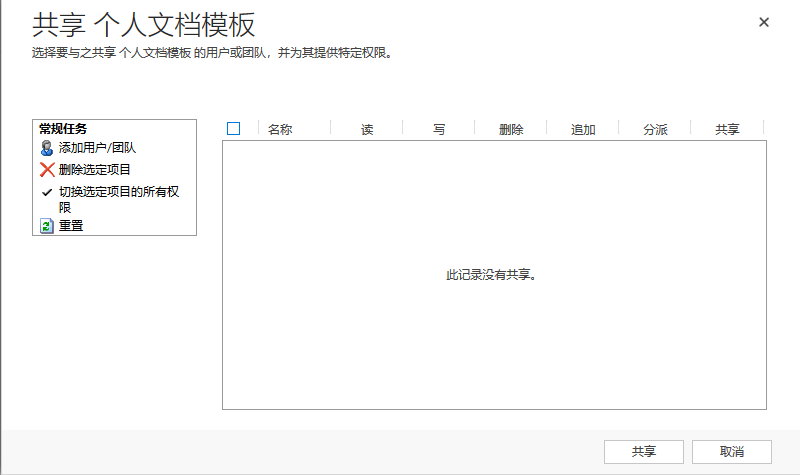
使用新模板导出和分析数据
使用 Excel 模板的流程如下。
步骤 1:选择要分析的实体
在 Dynamics 365 中,选择一个实体(记录类型)使用您创建的 Excel 模板分析。 例如,转到销售 > 商机 > 我已开启的商机。 模板创建后,添加了两个新的商机。
步骤 2:使用新的 Excel 模板,导出 Dynamics 365 数据
选择创建的 Excel 模板。
该模板从页面设置页创建,因此将显示在Excel 模板下的菜单上。 如果从记录列表创建,将显示在个人 Excel 模板下。
如果您有 Microsoft Excel Online,您可以看到数据在 Dynamics 365 的 Excel 窗口中。 如果没有,或者您要创建 Excel 文件,请单击下载 <模板名称>。
步骤 3:在 Excel 中分析 Dynamics 365 数据
您在 Excel 电子数据表中可以看到的内容基于两件事情:
- Dynamics 365 记录。 选择导出的视图决定您在导出的 Excel 文件中看到的 Dynamics 365 记录。 例如,如果您选择“已结束的商机”,您将看到这些记录,即使您使用“我已开启的商机”创建的模板。
- 列。 您使用的模板决定导出的 Excel 文件中的表格中显示的列。 例如,“已结束的商机”视图包含这些列:潜在客户、状态、实际收入和实际结束日期。 但是,如果您使用的模板基于“我已开启的商机”,您将看到与该视图关联的列,以及创建模板时执行筛选的列。
步骤 4:与他人共享结果
如果您使用 Excel,请将副本在线保存或者保存到您的计算机。 将文件发送给他人进行查阅和输入意见。
使用 Excel 模板的最佳实践和考虑因素
您需要注意一些事情,在 Dynamics 365 中创建和最好地使用 Excel 模板。
测试您的 Excel 模板
Excel 有许多功能。 组好对您的自定义进行测试,检查所有的 Excel 功能在模板中是否按预期方式运行。
隐私和数据透视图表
默认情况下,打开电子表格时,不更新数据透视图表数据。 如果特定的数据透视图表数据不应当被权限不足的用户看到,这可能产生安全问题。
请考虑以下情况:
- Dynamics 365 管理员在数据透视图表中创建包含敏感数据的模板并将模板上载到 Dynamics 365。
- 不应有权范文数据透视图表中的敏感数据的销售员使用模板创建 Excel 文件执行某些数据分析。
结果。 销售员可能能够查看由 Dynamics 365 管理员上载的数据透视图表数据,包括访问销售员没有权限访问的视图。
此外。 iOS 不支持在 iOS 设备上使用 Excel 应用时更新数据透视图表数据和数据透视图表。
建议。 数据透视表格和数据透视图表不应当包含敏感数据。
设置数据透视图表数据为自动刷新
默认情况下,打开电子表格时,数据透视图表数据不会自动刷新。 常规图表将自动更新。
在 Excel 中,右键单击数据透视图表,然后单击数据透视图表选项 > 打开文件时刷新数据。
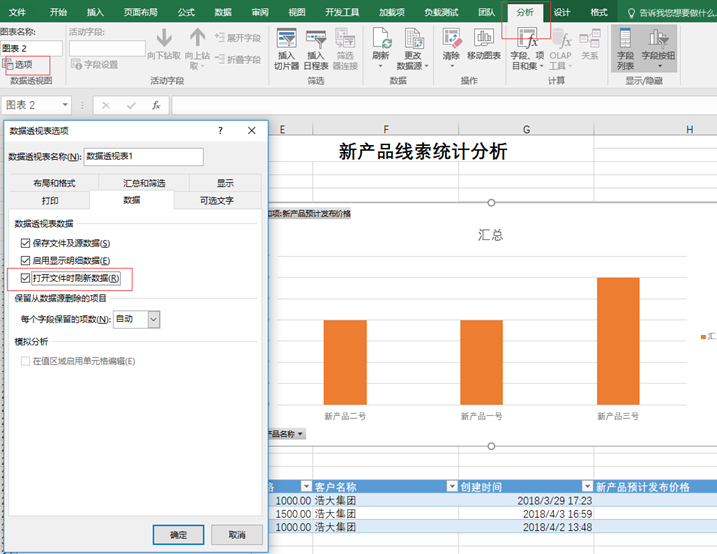
放新数据
如果要添加内容到 Excel 模板,请将数据放在现有数据的上方或右边。 第二个选项是将新的内容放在第二个工作表。
使用图像的 Excel 模板可能出现错误
如果尝试分析已保存图像的 Excel 模板的 Dynamics 365 数据,可能会看到以下错误:“尝试保存工作薄时发生错误。 因此,工作簿未保存。” 尝试删除模板中的图像再重新加载到 Dynamics 365。
Excel 模板和 Windows 8.1 中的 Office Mobile 应用程序
Excel 模板在含有 Office Mobile 应用程序的 Windows 8.1 设备中打不开。 您会收到以下错误消息:“我们已经尽量恢复了您的文档,但您无法对其进行编辑。 尝试打开和修复计算机上的文档以解决问题。”
这是一个已知问题。
在公式中使用表格列名称和范围名称
创建 Excel 公式后,不要使用列标题或单元格数字。 而是使用表格列名称,然后定义单元格名称或单元格范围
使用安全角色控制对模板的访问
Dynamics 365 管理员可以控制对具有某些粒度的 Excel 模板的访问。 例如,可以给予销售人员读取 Excel 模板的访问权限,但不能写入。
- 在 Dynamics 365 中,单击设置 > 安全 > 安全角色。
- 选择角色,然后单击“业务管理”选项卡。
- 选择文档模板设置对可用于整个组织的模板的访问。 为共享给单个用户的模板选择个人文档模板。
- 单击圆圈调整访问级别。
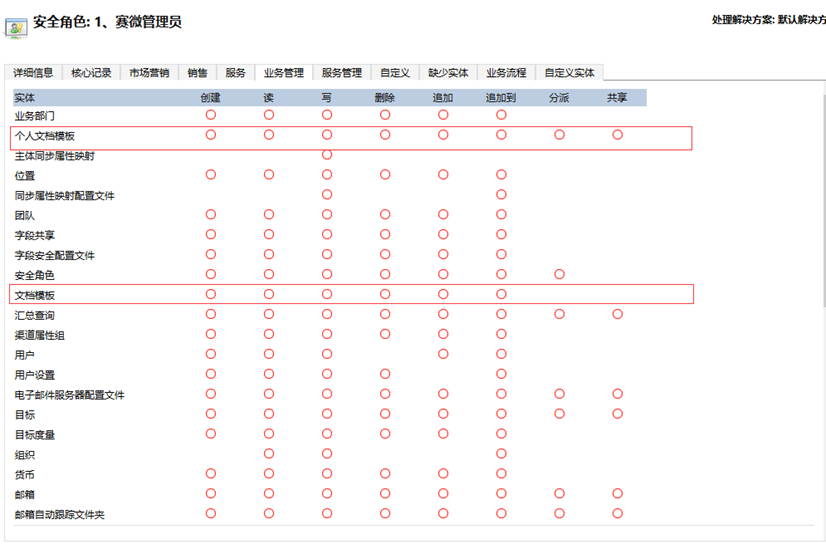
查看和删除个人文档模板
请执行以下操作删除个人文档模板:
- 单击“高级查找”()。
- 对于查找,选择个人文档模板。
- 单击结果 (!)。
- 选择要删除的个人文档模板,然后单击“删除”()。