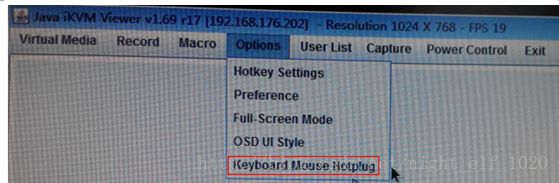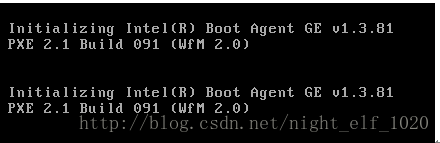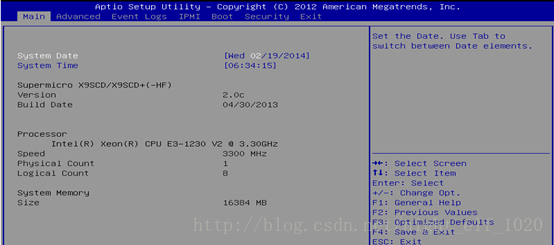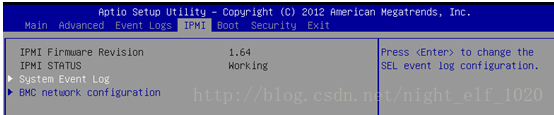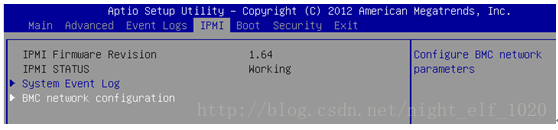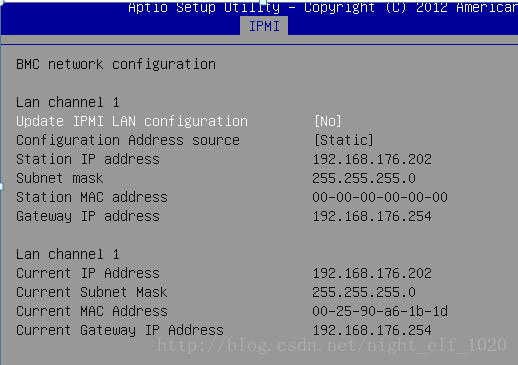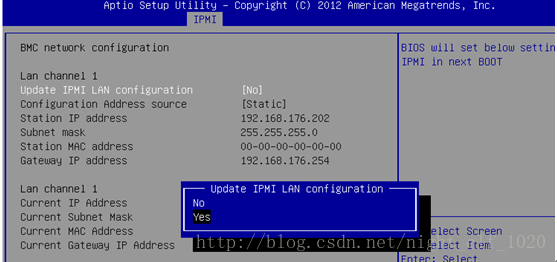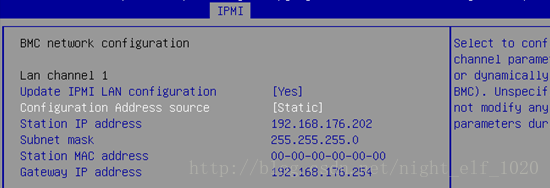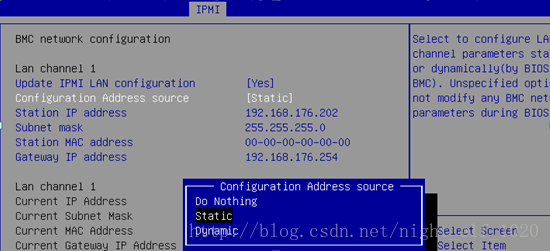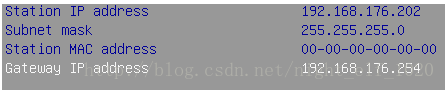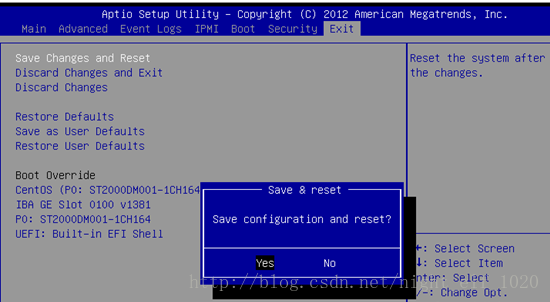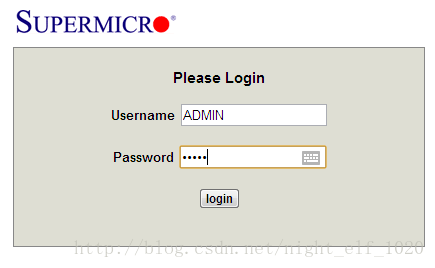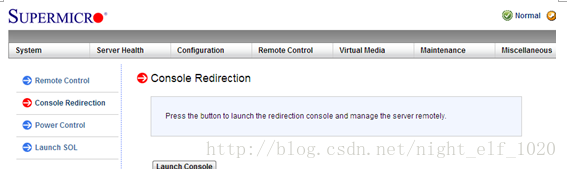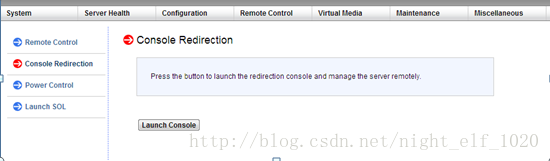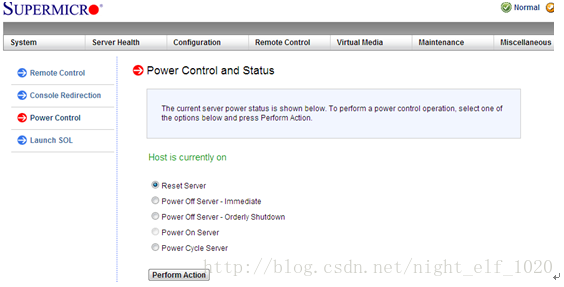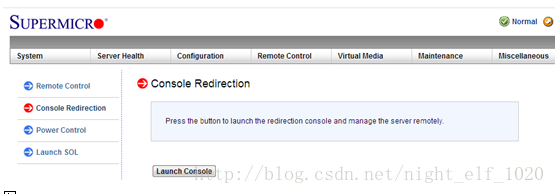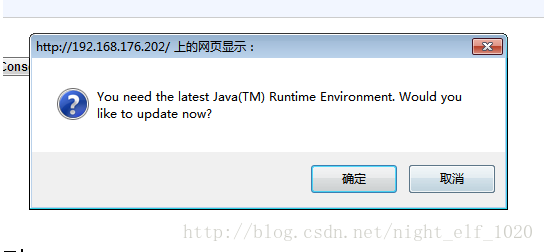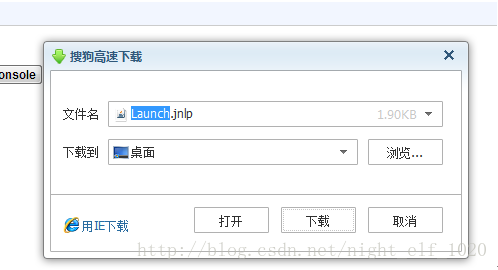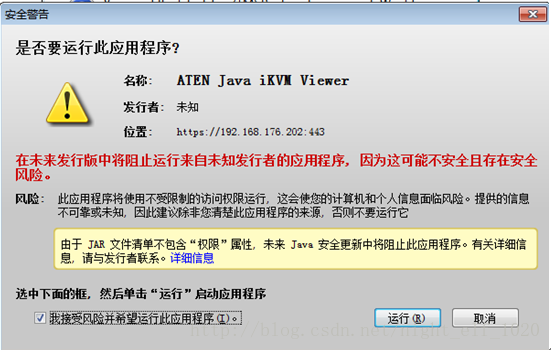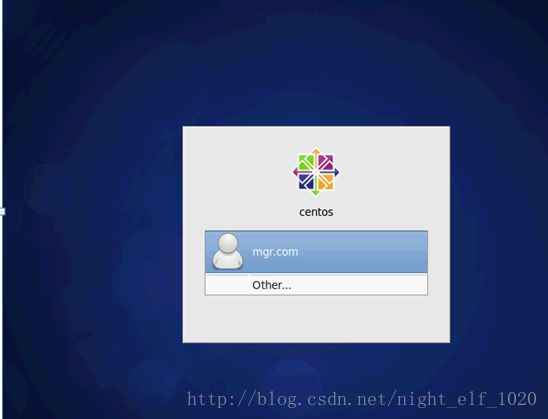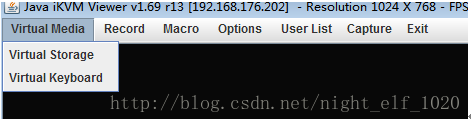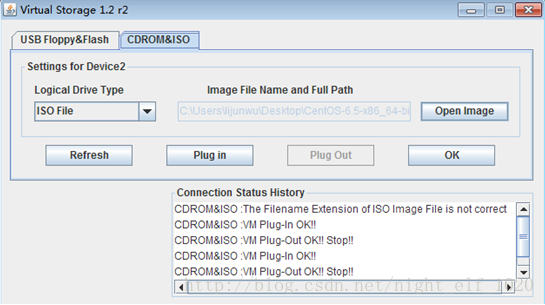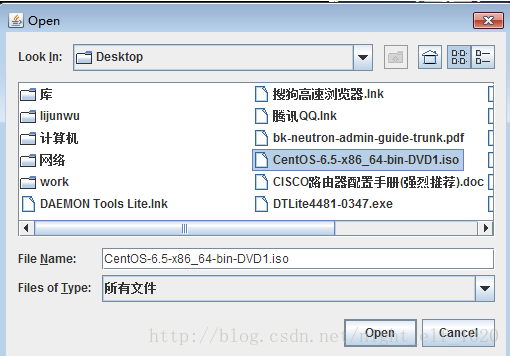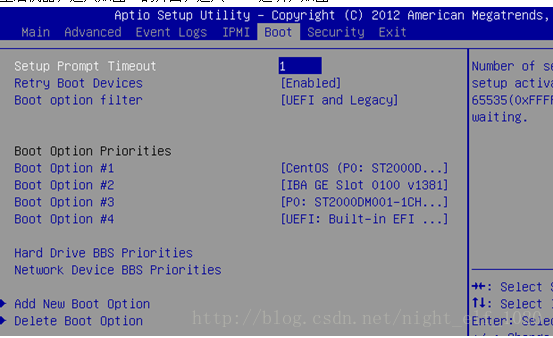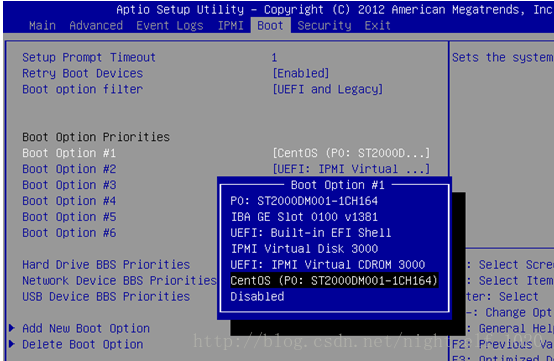我们实验室的服务器通常有三个网口,如图1-a所示,上面两个是数据网口,下面一个是IPMI的管理口(IPMI是智能型平台管理接口(IntelligentPlatform Management Interface)的缩写),在下面是实验室机房直接插显示器、鼠标和键盘的串口。通常我们会将上面的两个网卡中的一个作为管理口来连接,这个通常没有什么问题,但是有时候实验环境中需要两个端口而又受设备限制时,就需要使用下面那个IPMI端口,这里以机房某个intel服务器为例简单截图介绍IPMI端口的使用情况,包括使用配置和通过IPMI安装系统。
需要注意的是,不要同时又两个或两个以上同时通过IPMI访问同一台设备,可能会导致莫名的IPMI失效,原因未知。另外,当鼠标无法在IPMI界面操作时,需要点击图1-b中所示的菜单即可。
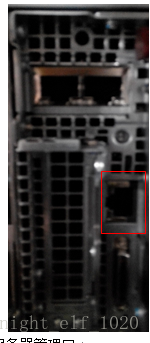
1-a 服务器管理口
1-b 鼠标不移动处理点击菜单
通过串口使用显示器连接服务器后,开启机器,进入如图1界面的时候按提示摁下DEL键,经过如图2页面后自动进入设置模式(相当于windows的bios模式)如图3;
图1
图2
图3
如bios设置,可以使用键盘光标键的右方向键来选择IPMI菜单如图4:
图4
然后用下方向键选择 如5:
图5
选中后摁回车键,显示如图6进入IPMI设置页面:
图6
移动光标到项回车弹出设置框如图7并选择YES:
图7
然后回车,即使能IPMI页面下面的配置选项,其颜色会由灰色变成蓝色,下移光标选择项,如图8:
图8
然后回车,会弹出提示框来选择静态或动态或不配置,这里选择静态,如图9:
图9
然后与上述填写类似,根据环境依次选择其他项进行填写后续各项,包括如图10(注意MAC地址为全0即可):
图10
填写完毕后,键盘按ESC即退出键退出IPMI页面,回退到图3的设置页面,然后移动光标到EXIT项并回车,弹出是否保存配置框,选择YES,后退出,如图11;系统会重启。
图11
IPMI机器设置完毕,然后开始客户端的设置,最好是用windows系统下的IE或者搜狗浏览器,因为尝试了下ubuntu和centos下的浏览器打开感觉有挫折,其他的浏览器或者系统组合结果就不知道了。并且,要保证客户端设备能通过IP访问到服务器的IPMI配置的IP地址。
进入windows系统(我用的win7)后,安装JDK(我用的是jdk-7u45-windows-x64),然后再浏览器网址处输入设置服务器IPMI的地址,比如上图中我设置的是192.168.176.202,则输入http://192.168.176.202。
浏览器会进入登陆页面如图12:
图12
默认的用户名和密码都是ADMIN ,注意所有字母都是大写的。登陆后进入IPMI管理页面如图13:
图13
然后点击remote control项,提示如下界面如图14:
图14
上图中有好多选项,和两个是比较有用的,其中项点击后进入如图15的页面,可以对机器进行重启、断电和供电等操作:
图15
点击选项后进入登陆服务器的页面,如图16:
图16
当中如果有如图17的提示框弹出,点击取消即可:
图17
点击按钮,会有如图18的提示框弹出,点击打开:
图18
然后一段时间后会出现如图19的提示框,选择“我接收风险并希望运行此应用程序”,如图19,并点击运行:
图19
即可进入如同串口和服务器相连的登录页面,如图20,这个时候后续的操作就和拿串口连接一样了:
图20
这种情况下有时候想更换系统,是否也不用进入实验室机房哪?确实可以的。下面继续用上述环境介绍下如何给服务器安装系统。下载系统安装包置于光驱中算是准备工作完毕。
在图20的菜单上,选择虚拟介质菜单,如图21,选择Virtrual Storage选项:
图21
进入介质选择框,如图22,选择CDROM&ISO选项:
图22
根据安装包类型选择LOCAL DRIVER TYPE,我这边是ISO,所以选择ISO,点击open image按钮,弹出选择image的提示框如图23:
图23
选择好对应的IMAGE软件后回退到图22的界面,然后点击plug in按钮,再点击OK选项结束image的设置。另外,安装完毕后需要点击plugout卸载加载的img。
重启机器,进入如图3的界面,进入boot选项,如图24:
图24
移动光标到项回车,弹出启动选项,如图25,选择安装系统的虚拟光驱:
图25
然后操作如图11进行操作后,就可以和以前一样安装想要的系统了。
这样大家就可以省去每次有问题还要去机房奔波和遭辐射的痛苦了,还节省了刻录光盘的浪费哈哈!