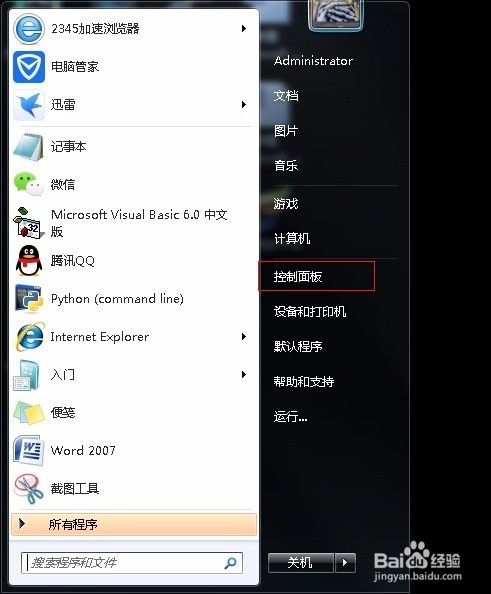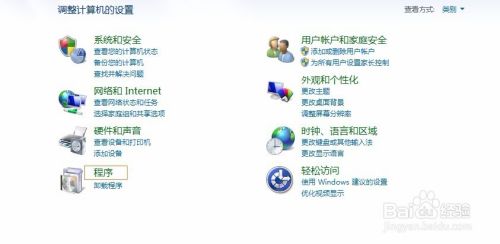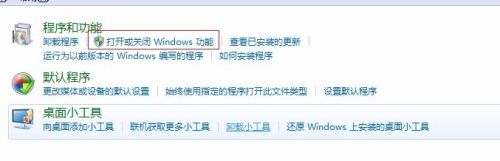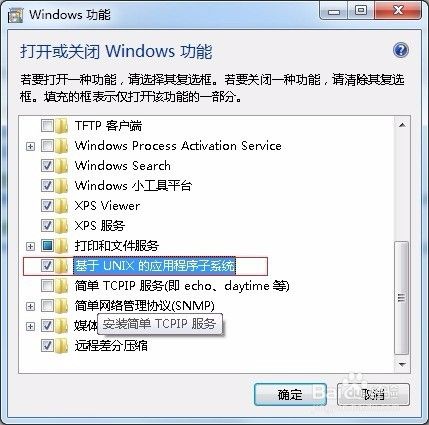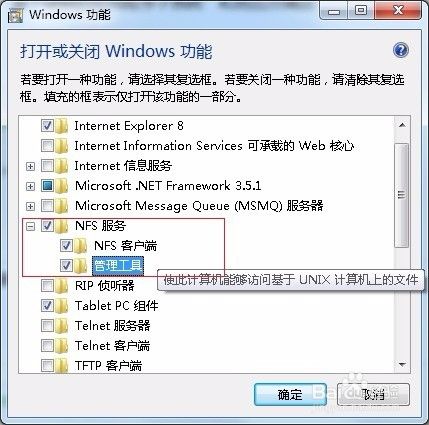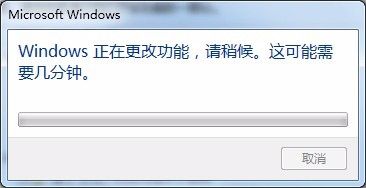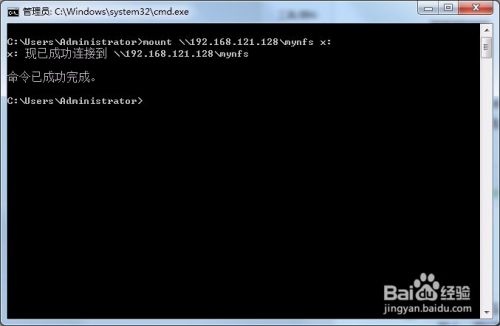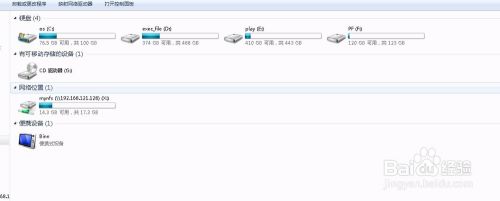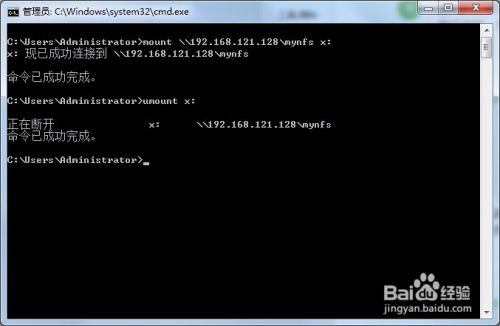|
主机 |
操作系统 |
IP地址 |
软件包 |
|
NFS主机 |
Centos7.2 |
192.168.190.128 |
nfs-utils、rpcbind |
|
Windows Client |
Windows server 2008 |
192.168.190.129 |
网络文件系统 |
注:以下实验均关闭防火墙以及其它安全机制
NFS主机操作:
# 使用yum安装nfs-utils和管理工具rpcbind
[root@bogon ~]# yum -y install nfs-utilsrpcbind
# 建立共享文件夹
[root@bogon ~]# mkdir /nfs
[root@bogon ~]# vim /etc/exports
# nfs是共享的目录名,*是指所有主机,rw是指读写权限,如果需要只读可以改为ro
/nfs *(rw)
# 注:给需要共享的文件设置访问权限,因为nfs会默认将所有的访问用户都映射到nobody用户,但是我们刚刚创建的用户对需要共享的文件没有访问权限,这里设置为完全访问,若需要再公网上使用则需要将权限设置为可以供生产环境使用即可
[root@bogon ~]# chmod 777 /nfs
[root@bogon ~]# systemctl start nfs.service
[root@bogon ~]# systemctl startrpcbind.service
Windows Server 2008 R2 操作:
打开“控制面板” → 点击“角色” → 点击“添加角色” → 点击“下一步” → 点击“文件服务” → 点击“下一步“ →点击”下一布” → 选择“网络文件系统服务” → 点击“下一步“ → 点击”安装“,如下图所示:



安装完成后需要同时键入“Win + r”键打开cmd

# 注:192.168.190.128是nfs服务器的地址,/nfs是服务器的共享目录,X是nfs在windows中的挂载点
输入:mount 192.168.190.128:/nfs X:

打开计算机发现已经挂载成功(注:加载共享盘时,共享盘符不能存在,如果共享盘符已经存在会出错,加载失败。)

可以使用命令加载共享硬盘,也可以使用window自带的“映射网络驱动器”加载共享硬盘。
若要开机自动挂载可以点击“计算机” → 点击“映射网络驱动器” → “输入网络共享文件路径“ → ”完成“

重启之后发现共享文件Z依然是挂载状态

NFS普遍用于unix之间共享,windows默认是不支持这种文件系统的。如果我们要用windows访问NFS的话,而windows系统自身又不支持这种文件系统,那么我们该怎么办?
别急,小编这就手把手教你,如何在windows上挂载NFS并使用。
方法/步骤
-
这里以windows vista以上的windows系统为例,例如windows 7,windows 8,windows10等。
我们这里以windows为例。
第一步,我们需要安装一个工具,vista默认没有,但是可以他可以通过添加windows组件的方式添加。
点击开始 -> 控制面板。
-
点击程序。
-
点击“打开或关闭windows功能”
-
勾选上“基于unix的应用程序子系统”和展开NFS服务,勾选“NFS客户端”和“管理工具”然后点确定
-
等待安装完成。
-
安装完成之后,窗口会自动关闭。
这时我们按下win + r,打开运行界面:输入cmd进入命令提示符。
-
输入 mount -h
没有提示错误即可用。
查看主机共享文件情况
Showmount –e 192.168.3.5
-
例如小编这边的NFS就在NFS上的/mynfs下。
那么,我们输入命令mount \NFS的IP地址或者主机名 fs目录名 挂载点
例如小编这边就是:mount \192.168.121.128mynfs x:
-
这时我们可以按下win + e打开计算机资源管理器。可以看到,我们挂载的X盘确实存在,我们进去看看。
-
这样就可以啦,我们可以写个批处理让它开机自动通过mount挂载。具体可以看小编批处理系列的经验。
-
那么如何取消挂载呢?
我们只要umount 挂载点即可断开啦。
umount x:
END